쉽게 Microsoft Word에서 페이지 나누기를 제거하는 방법
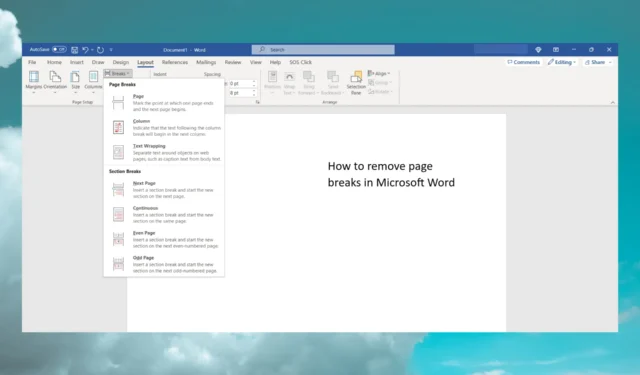
텍스트를 편집할 때 페이지 나누기가 있는지 모르면 페이지 나누기가 짜증날 수 있습니다. 따라서 이 기사에서는 Microsoft Word에서 페이지 나누기를 빠르게 제거하는 방법에 대해 설명합니다.
Microsoft Word의 페이지 나누기는 무엇입니까?
페이지 나누기는 텍스트나 공백으로 페이지를 채우지 않고 페이지 끝을 표시하기 때문에 Microsoft Word에서 매우 유용합니다.
페이지 나누기와 섹션 나누기를 혼동하지 않는 것도 중요합니다. 구역 나누기는 문서에 다른 서식을 적용하는 데 도움이 되도록 문서를 여러 부분으로 구분합니다.
그러나 페이지 나누기와 섹션 나누기는 서로 다른 부분을 훨씬 쉽게 식별하고 작업하는 데 도움이 되므로 큰 문서를 처리할 때 매우 유용합니다.
기본적으로 문서에서 페이지 나누기를 볼 수 없으므로 찾기가 더 어렵습니다.
페이지 나누기를 보려면 홈 탭을 클릭한 다음 단락 섹션 에서 표시/숨기기 버튼을 누르십시오 .
점선 중간에 페이지 나누기라는 단어가 즉시 표시됩니다. 이렇게 하면 단락 기호 등과 같은 다른 많은 특수 서식도 볼 수 있습니다.
Microsoft Word에서 페이지 나누기를 제거하는 방법
무엇이든 시작하기 전에 변경 내용 추적 기능이 꺼져 있는지 확인하세요. 그렇지 않으면 페이지 나누기를 보거나 제거할 수 없기 때문입니다.
이렇게 하려면 검토 탭을 클릭하고 추적 그룹 의 변경 내용 추적으로 이동한 다음 드롭다운 메뉴에서 변경 내용 추적을 선택하여 끕니다.
1. 표시/숨기기 옵션 사용
- 페이지 나누기를 제거할 문서를 엽니다.
- 홈 버튼을 클릭하고 위에서 설명한 대로 표시/숨기기 아이콘을 선택하여 페이지 나누기를 표시합니다.
- 이제 문서에서 페이지 나누기를 두 번 클릭하거나 선택하고 키보드에서 삭제 버튼을 누르십시오.
이것은 Microsoft Word에서 수동 페이지 나누기를 제거하는 가장 쉬운 방법입니다. Word에서 페이지 나누기를 삽입하려면 Ctrl + Enter 키 조합을 사용하십시오. 하지만 삭제하는 단축키는 없습니다.
2. 찾기 및 바꾸기 사용
- 홈 탭에서 찾기 옵션 옆에 있는 화살표를 클릭한 다음 드롭다운 메뉴에서 고급 찾기를 선택합니다.
- 이제 대화 상자 하단의 특수 버튼을 클릭하고 특수 메뉴의 옵션 목록에서 수동 페이지 나누기를 선택합니다.
- 마지막으로 바꾸기 탭을 클릭하여 바꿀 내용 필드에 열린 공간을 두고 모두 바꾸기 버튼을 클릭합니다.
- 이 작업은 문서의 모든 페이지 나누기를 자동으로 삭제합니다.
Word에도 자동 페이지 나누기가 있음을 알아야 합니다. 그러나 페이지의 자연스러운 경계이기 때문에 제거할 수 없습니다.
그러나 항상 여백을 더 크게 만들어 사용 공간을 더 크게 만들 수 있으며 분명히 자동 페이지 나누기는 더 멀리 떨어져 있습니다.
페이지 나누기를 제거하면 어떻게 됩니까?
페이지 나누기는 텍스트를 다음 페이지로 보내므로 페이지 나누기를 제거하면 페이지 나누기가 삽입된 바로 위의 텍스트가 바로 위로 이동합니다.
따라서 불행하게도 두 번째 솔루션을 사용하고 모든 솔루션을 제거한 경우 전체 문서를 다시 포맷해야 합니다.
대신 간격을 추가하여 문제를 해결하는 것은 그리 어렵지 않습니다.
이제 Word에서 페이지 나누기를 제거하는 방법과 그렇게 하면 어떻게 되는지 알았습니다. 그러나 어떤 해결 방법도 효과가 없으면 Word를 기본 설정으로 재설정 하고 다시 시도하십시오.
Word 문서에서 페이지 나누기를 삭제하셨습니까? 의견 섹션에 한 줄을 남겨주세요.


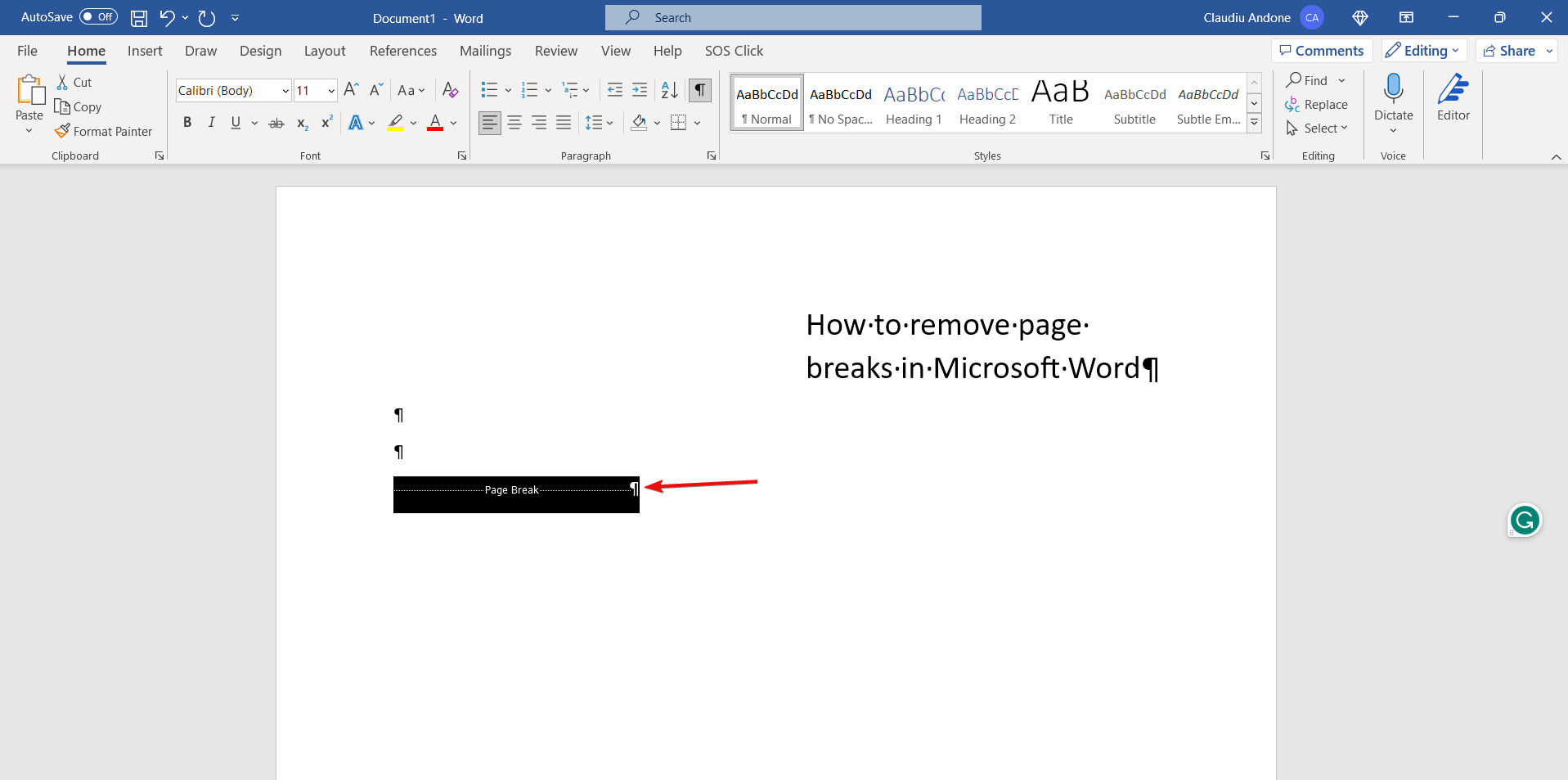
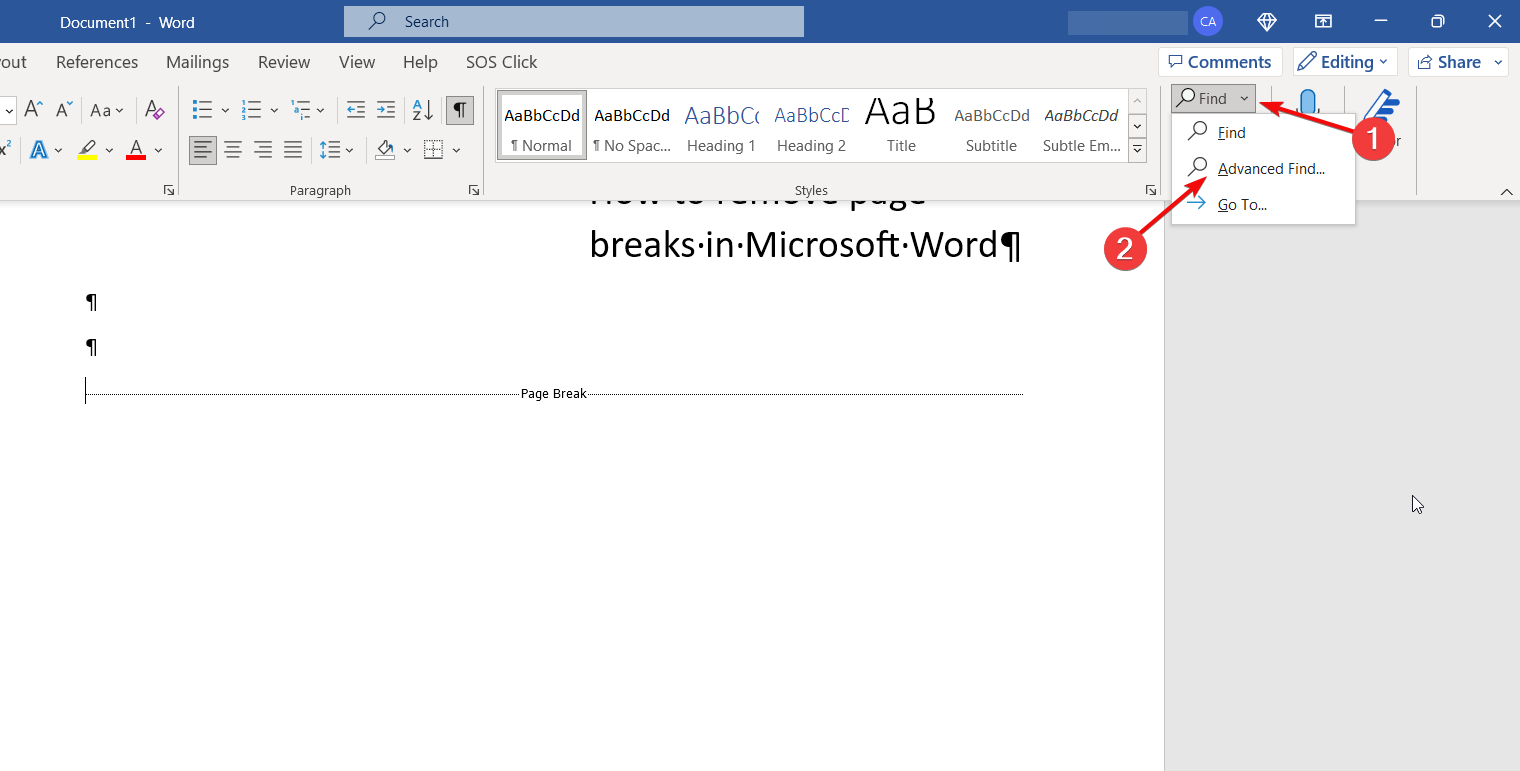
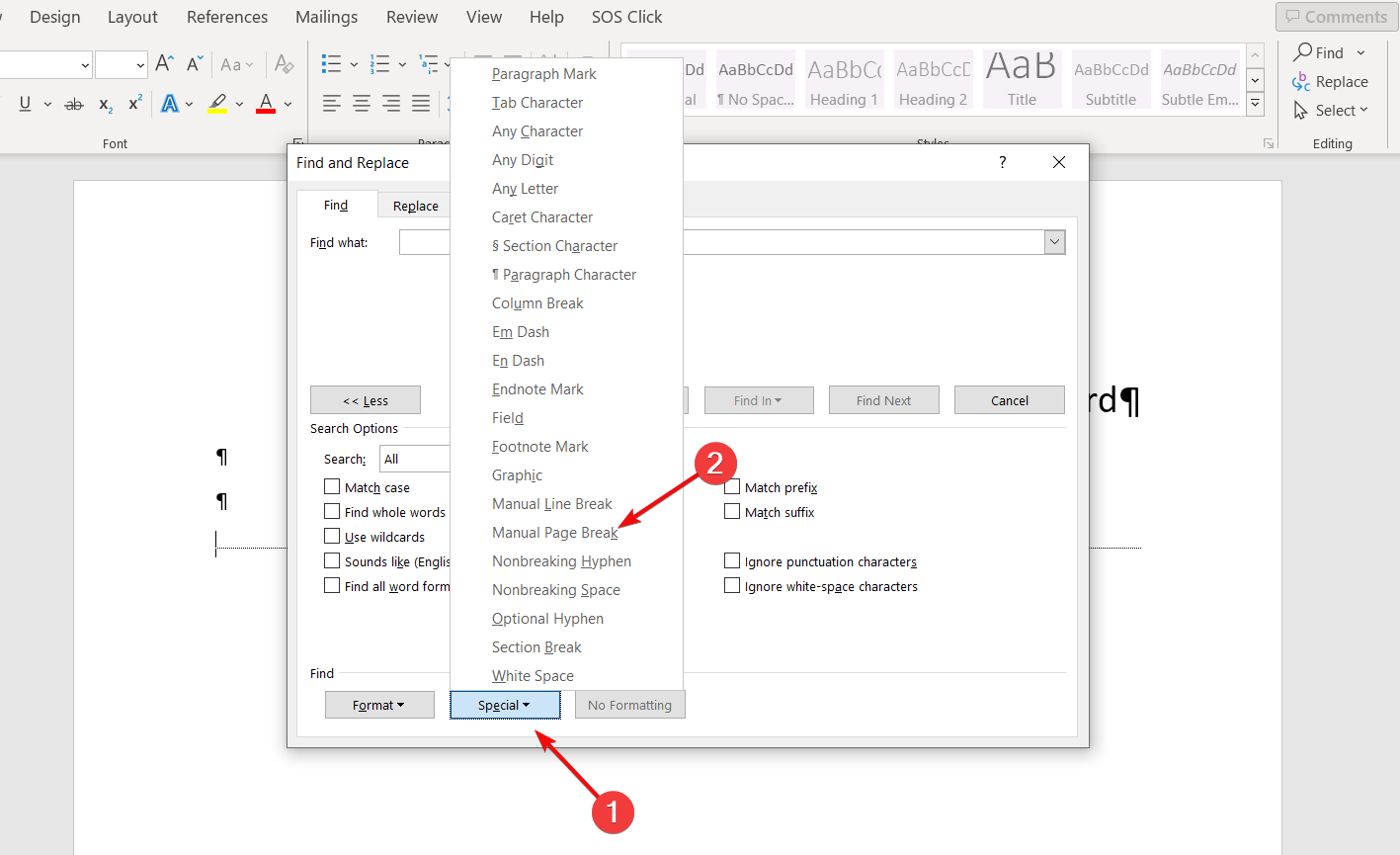
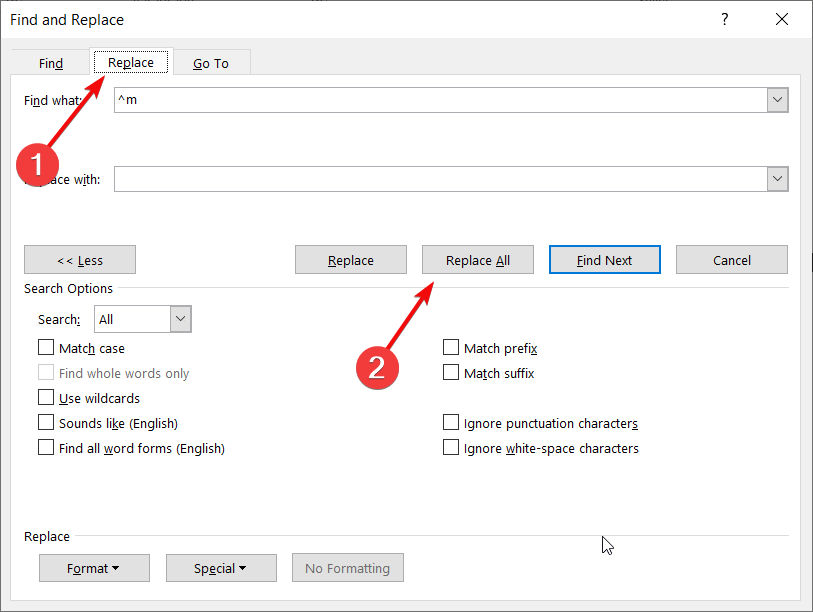
답글 남기기