Windows 11/10에서 0xA00F425C 카메라 오류 수정
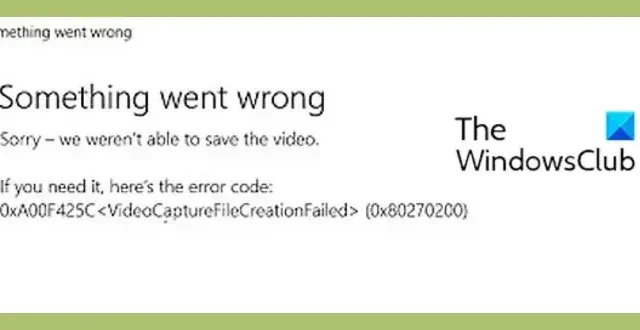
이 게시물에서는 Windows에서 카메라 앱을 사용하는 동안 발생하는 오류 코드 0xA00F425C 와 해결 방법에 대해 설명합니다. 일부 Windows 사용자는 Windows 11/10에서 카메라 앱을 사용하여 비디오 또는 사진을 캡처하려고 할 때 오류 코드 0xA00F425C에 직면했다고 보고했습니다.
문제가 발생했습니다.
죄송합니다. 동영상을 저장할 수 없습니다.
필요한 경우 오류 코드:
0xA00F425C <VideoCaptureFileCreationFailed> (0x80270200)
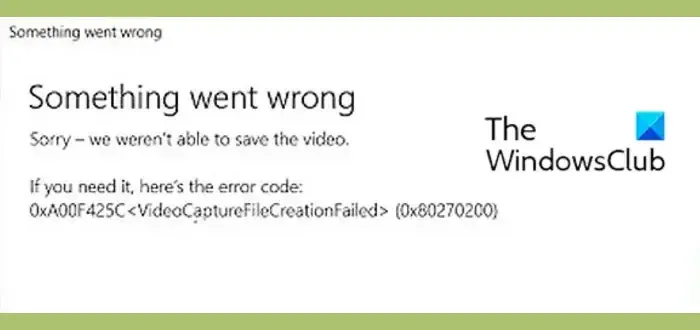
그러나 하위 오류 코드 0x80270200은 개인마다 다를 수 있습니다. 이제 이 오류를 수정하려면 여기에서 언급한 수정 사항을 사용하여 해결할 수 있습니다.
Windows 11/10에서 0xA00F425C 카메라 오류 수정
다음은 Windows 11/10에서 카메라 앱을 통해 비디오 및 이미지를 캡처하는 동안 발생하는 오류 코드 0xA00F425C, VideoCaptureFileCreationFailed를 수정하는 솔루션입니다.
- 카메라 롤 폴더를 다시 만듭니다.
- 저장된 위치를 변경합니다.
- 카메라 앱을 재설정합니다.
- 카메라 앱을 다시 설치합니다.
1] 카메라 롤 폴더 다시 만들기
카메라 롤 폴더가 PC에서 누락된 경우 오류가 발생할 수 있습니다. 카메라 롤 폴더는 카메라 앱에서 캡처한 사진과 비디오를 저장하는 기본 폴더입니다. 따라서 카메라 롤 폴더를 다시 만들고 오류가 해결되었는지 확인하십시오. 방법은 다음과 같습니다.
먼저 Win+E를 사용하여 파일 탐색기를 열고 왼쪽 패널의 사진 폴더로 이동합니다.
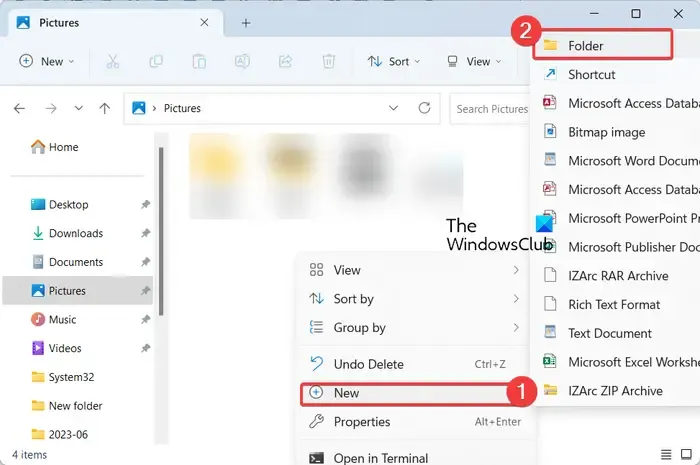
이제 오른쪽 패널의 빈 섹션을 마우스 오른쪽 버튼으로 클릭합니다. 나타나는 상황에 맞는 메뉴에서 새로 만들기 > 폴더 옵션을 클릭합니다.
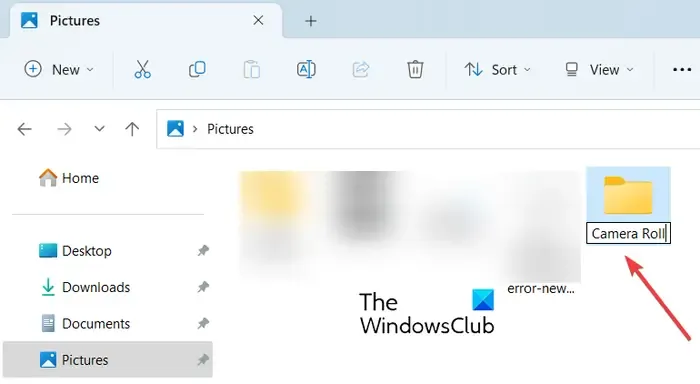
다음으로 새로 만든 이 폴더의 이름을 Camera Roll 로 지정합니다 .
완료되면 카메라 앱을 다시 열고 오류 코드 0xA00F425C가 해결되었는지 확인하십시오.
2] 저장 위치 변경
새 사진과 비디오가 컴퓨터에 저장되는 위치를 변경할 수도 있습니다. 이를 수행하는 단계는 다음과 같습니다.
먼저 Win+I를 사용하여 설정 앱을 열고 시스템 > 저장소 섹션으로 이동합니다.
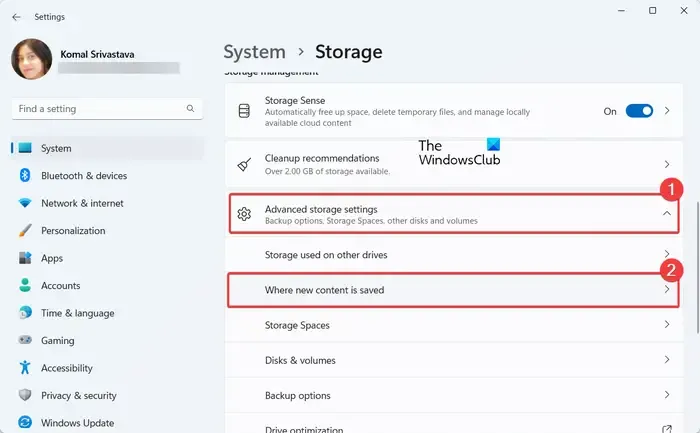
이제 고급 저장소 설정 옵션을 클릭한 다음 새 콘텐츠가 저장되는 위치 옵션을 누릅니다.
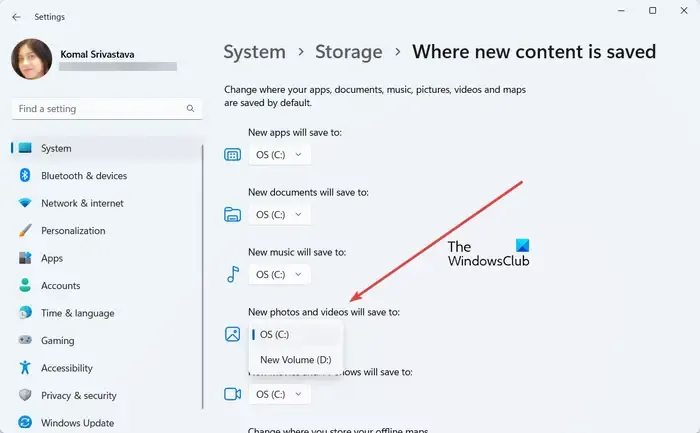
그런 다음 New photos and videos will save to 드롭다운에서 올바른 폴더 위치를 선택합니다. 일반적으로 이 PC 또는 C 드라이브입니다.
완료되면 설정 앱을 닫고 카메라 앱을 다시 실행하여 오류가 수정되었는지 확인합니다.
3] 카메라 앱 재설정
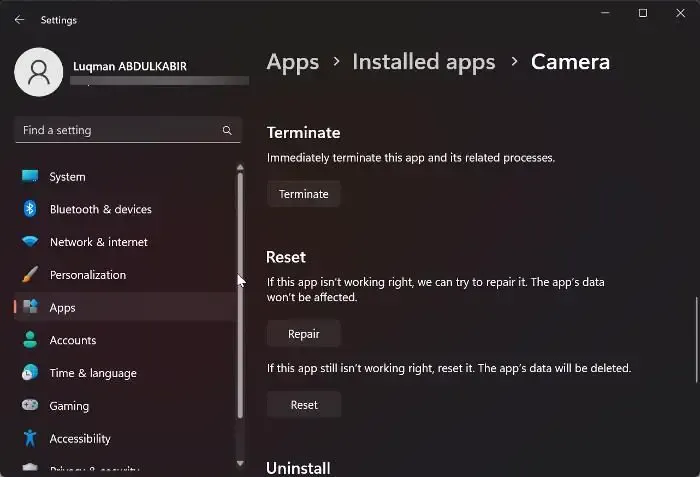
이 오류의 또 다른 원인은 앱 손상일 수 있습니다. 따라서 시나리오가 적용 가능한 경우 카메라 앱을 기본 상태로 재설정하여 앱과 관련된 손상을 수정할 수 있습니다. 이를 수행하는 단계는 다음과 같습니다.
먼저 사진 위치에서 카메라 롤 폴더를 삭제한 다음 방법 #1에서 언급한 단계를 사용하여 폴더를 다시 만듭니다.
이제 Win+I를 눌러 설정을 시작 하고 앱 > 설치된 앱 섹션으로 이동합니다.
그런 다음 카메라 앱을 아래로 스크롤하고 옆에 있는 점 3개 메뉴 버튼을 누릅니다. 그런 다음 고급 옵션을 클릭 한 다음 재설정 섹션에서 재설정 버튼을 선택합니다. 표시되는 지침에 따라 앱을 재설정합니다.
완료되면 카메라 앱을 다시 열고 오류가 수정되었는지 확인합니다.
4] 카메라 앱 재설치

위의 수정으로 오류를 해결하지 못한 경우 컴퓨터에 카메라 앱을 다시 설치하여 오류를 해결할 수 있습니다. 방법은 다음과 같습니다.
먼저 Windows 검색을 열고 검색 상자에 powershell을 입력한 다음 Windows PowerShell 앱 위로 마우스를 이동하고 관리자 권한으로 실행 옵션을 선택합니다.
이제 아래 명령을 입력하여 컴퓨터에서 카메라 앱을 제거하십시오.
Get-AppxPackage Microsoft.WindowsCamera | Remove-AppxPackage
앱이 제거된 후 컴퓨터를 다시 시작하고 아래 명령을 입력하여 PC에 카메라 앱을 다시 설치합니다.
Get-AppxPackage -allusers Microsoft.WindowsCamera | Foreach {Add-AppxPackage -DisableDevelopmentMode -Register “$($_.InstallLocation)\AppXManifest.xml”}
Microsoft Store에서 카메라 앱을 다시 설치할 수도 있습니다.
마지막으로 카메라 앱을 실행하고 오류 코드 0xA00F425C 없이 동영상과 사진을 캡처할 수 있는지 확인합니다.
카메라 오류 0xA00F4292를 어떻게 수정합니까?
Windows 카메라 앱의 오류 코드 0xA00F4292는 카메라 앱에 필요한 액세스 권한이 있는지 확인하여 수정할 수 있습니다. 설정을 열고 개인 정보 보호 및 보안으로 이동하여 앱 권한 아래에서 카메라를 클릭하고 카메라 액세스 토글을 켤 수 있습니다. 그 외에도 카메라 드라이버를 업데이트하거나 앱을 재설정하여 오류를 수정하십시오.
카메라 오류 코드 0xA00F4243을 어떻게 수정합니까?
카메라 오류 코드 0xA00F4243을 수정 하려면 손상된 드라이버로 인해 오류가 발생할 수 있으므로 카메라 드라이버를 다시 설치할 수 있습니다. 그 외에도 Intel(R) RealSense(TM) Depth 서비스가 컴퓨터에서 실행되고 있는지 확인하십시오. SFC 스캔을 수행하거나 하드웨어 키를 사용하여 카메라를 활성화하여 오류를 수정할 수도 있습니다.


답글 남기기