설정을 사용하여 Windows 11 작업 표시줄에 초를 표시하는 방법(및 4가지 다른 방법)

작업 표시줄에 시계를 표시하는 것은 Windows 또는 해당 문제에 대한 다른 운영 체제의 가장 기본적이고 영구적인 기능 중 하나입니다. 그러나 Windows는 모든 시간 단위를 지원하지 않습니다.
이전 버전의 Windows에서는 시스템 시계에 업데이트 초를 표시할 수 있었습니다. 그러나 최신 버전의 Windows에서는 이 기능을 제거했으며 사용자는 작업 표시줄에 초를 표시하기 위해 타사 앱에 의존해야 했습니다.
이제 고맙게도 Microsoft는 작업 표시줄의 시계에 초를 표시하는 기능을 다시 가져왔습니다. 여기 당신이 그것에 대해 알아야 할 모든 것이 있습니다.
새로운 기능 경고: Microsoft는 Windows 11의 작업 표시줄 시계에서 초를 다시 가져옵니다.
작업 표시줄 시계에 초를 표시하는 기한이 지난 기능이 Windows 11 Dev 빌드 25247 부터 다시 제공 됩니다. 참가자가 아닌 경우 이 기능이 안정적인 공개 빌드로 릴리스되기 전에 잠시 기다려야 할 수 있습니다.
Windows 10까지 사용자는 레지스트리 편집기에서 ShowSecondsInSystemClock 레지스트리 키를 변경하여 초를 표시할 수 있었습니다. 이로 인해 Windows 탐색기가 작업 표시줄을 업데이트하고 작업 표시줄에 초를 시계로 표시합니다. 그러나 Windows 11부터 탐색기는 레지스트리에서 이 키 확인을 건너뛰기 시작했습니다.
사용자 피드백에 대한 응답으로 Microsoft는 작업 표시줄의 시계에 초를 표시하는 기능을 다시 가져오기로 결정했습니다.
5가지 방법으로 작업 표시줄 시계에 초를 표시하는 방법
이 기능을 추가하면 타사 앱뿐만 아니라 작업 표시줄 시계에 초를 표시할 수 있는 몇 가지 방법이 열립니다. 작업 표시줄 시계에 초를 표시하는 방법은 다음과 같습니다.
방법 1: 작업 표시줄 설정 사용
작업 표시줄 시계에 초를 표시하는 가장 쉬운 방법은 작업 표시줄 설정 창을 사용하는 것입니다. 그러나 최신 업데이트의 일부로 이 기능을 받은 경우에만 이 방법을 사용할 수 있습니다(자세한 내용은 위 섹션 참조). 방법은 다음과 같습니다.
클릭 Win+I하여 설정을 엽니다. 그런 다음 왼쪽 창에서 “개인화 “를 클릭합니다.
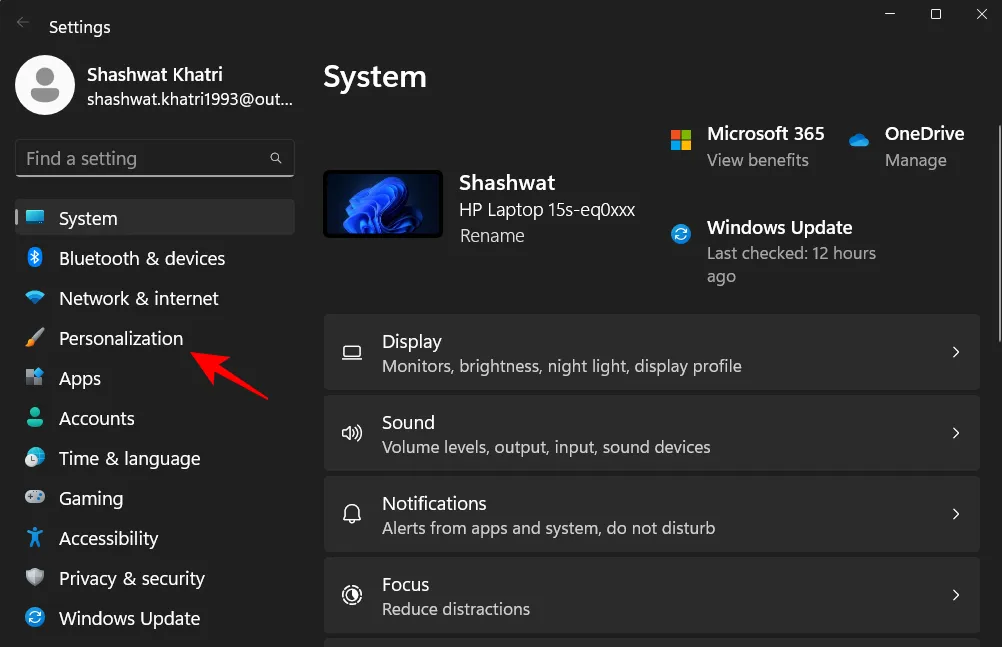
오른쪽에서 아래로 스크롤하여 “작업 표시줄 “을 클릭합니다.
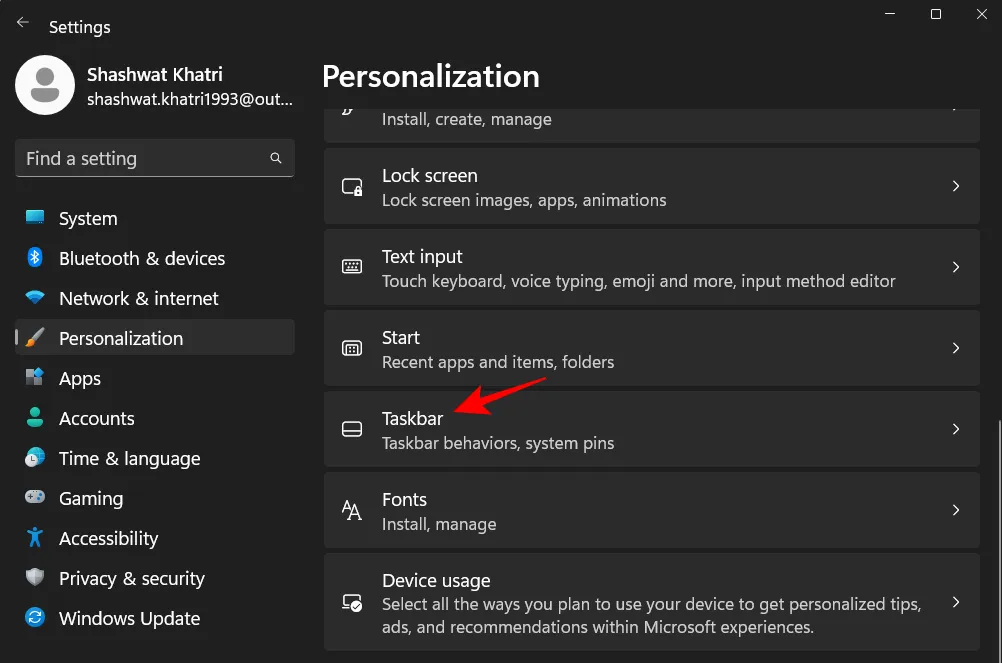
(또는 작업 표시줄을 마우스 오른쪽 버튼으로 클릭하고 작업 표시줄 설정 을 선택하여 이 설정 페이지에 액세스할 수도 있습니다.)
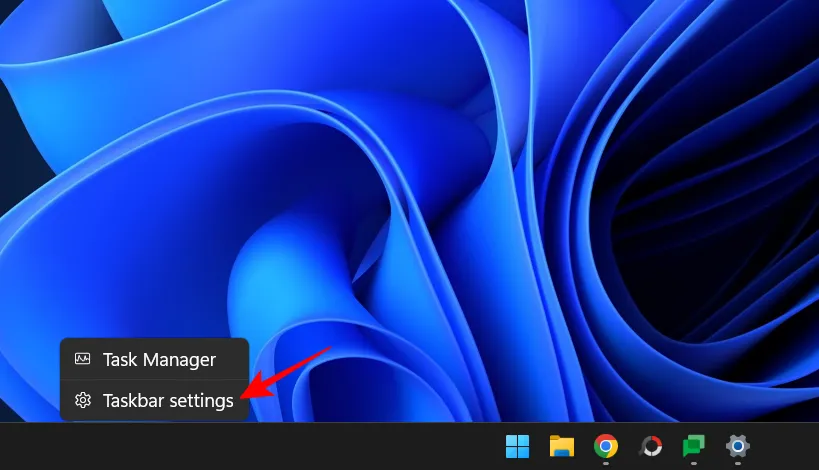
따라서 작업 표시줄 설정에서 “작업 표시줄 동작 “을 선택하십시오.
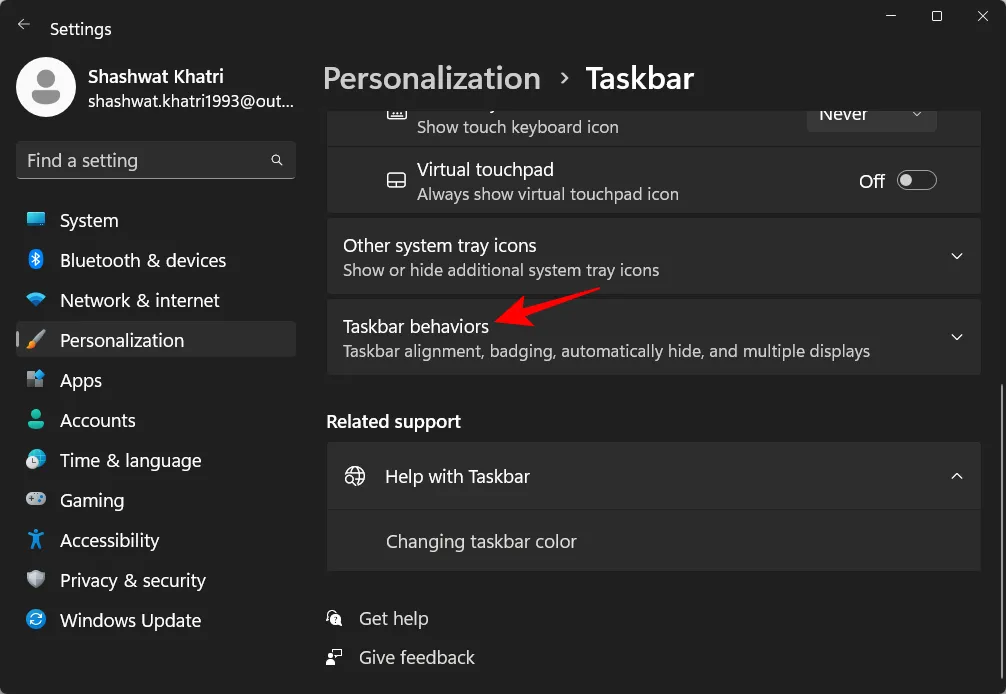
이제 작업 표시줄의 시계에 초 표시 상자를 클릭하고 선택합니다.
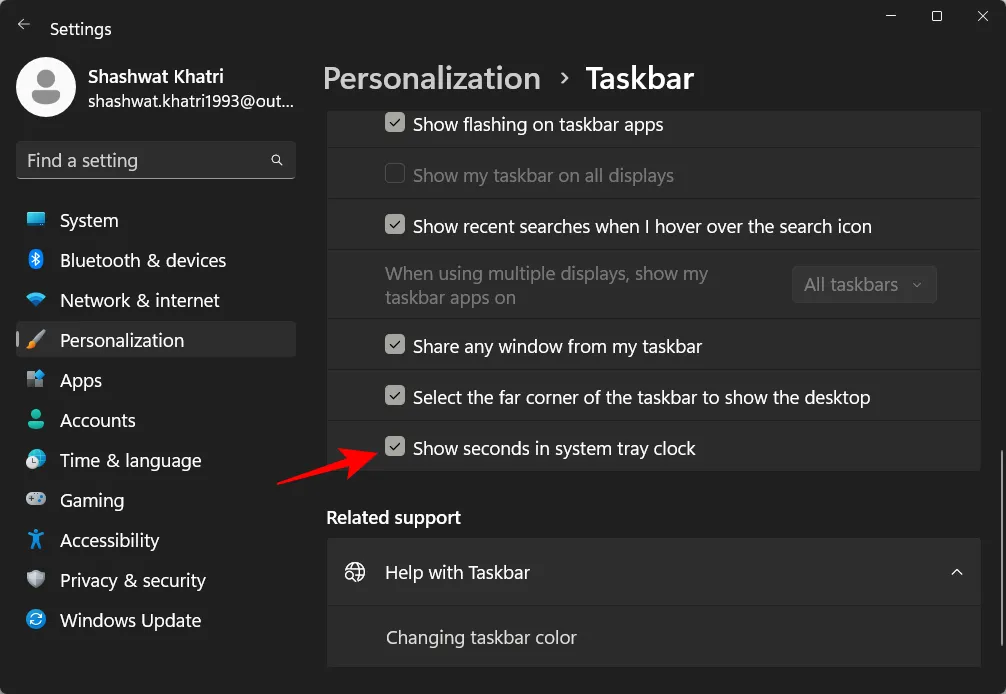
이제 작업 표시줄 시계에 초가 표시됩니다.
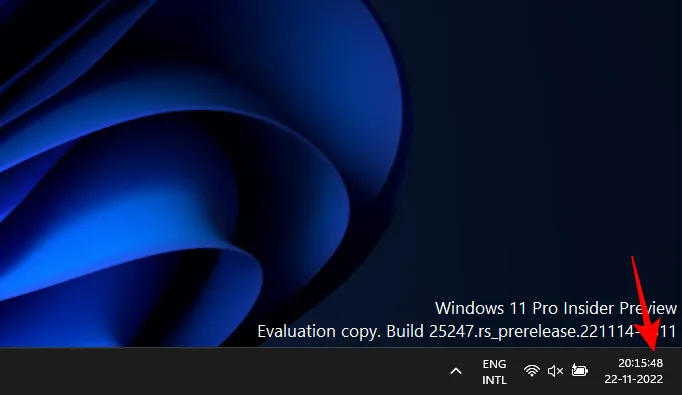
방법 2: 레지스트리 사용
레지스트리를 사용하여 작업 표시줄 시계에 초를 표시하는 방법은 다음과 같습니다.
“시작”을 클릭 하고 “레지스트리 편집기 “를 입력한 다음 “Enter”를 누릅니다.
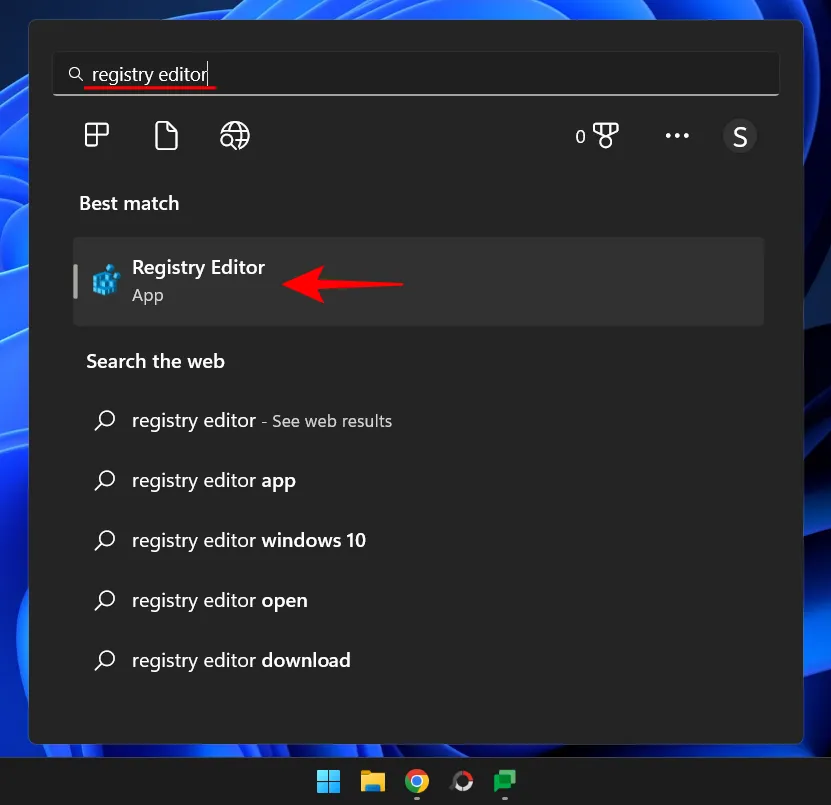
레지스트리 편집기에서 다음 주소로 이동합니다.
HKEY_CURRENT_USER\Software\Microsoft\Windows\CurrentVersion\Explorer\Advanced
또는 위 내용을 복사하여 레지스트리 편집기의 주소 표시줄에 붙여넣으십시오.
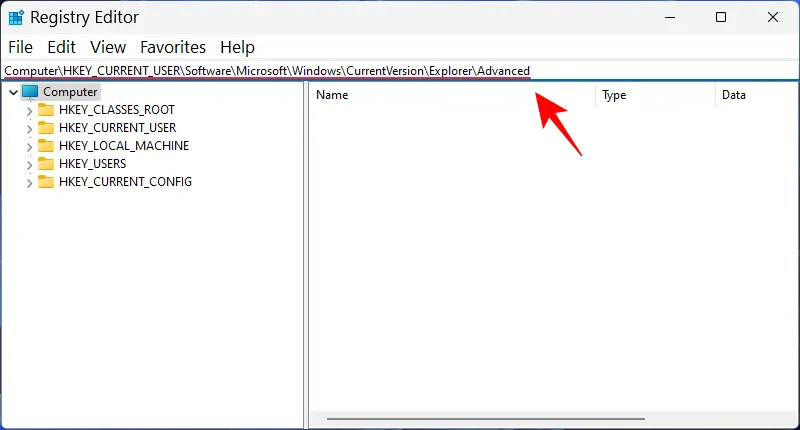
그런 다음 Enter 키를 누릅니다. 오른쪽에서 아래로 스크롤하여 ShowSecondsInSystemClock 키 를 두 번 클릭합니다.

여기서 값을 0에서 1 로 변경합니다.
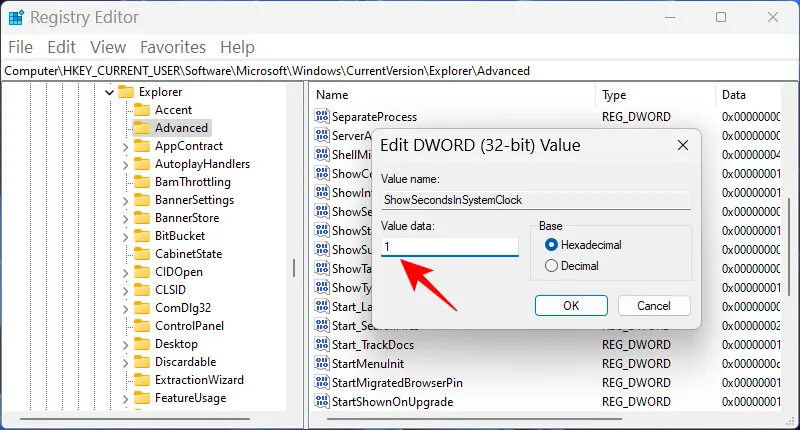
그런 다음 확인 을 클릭 합니다.
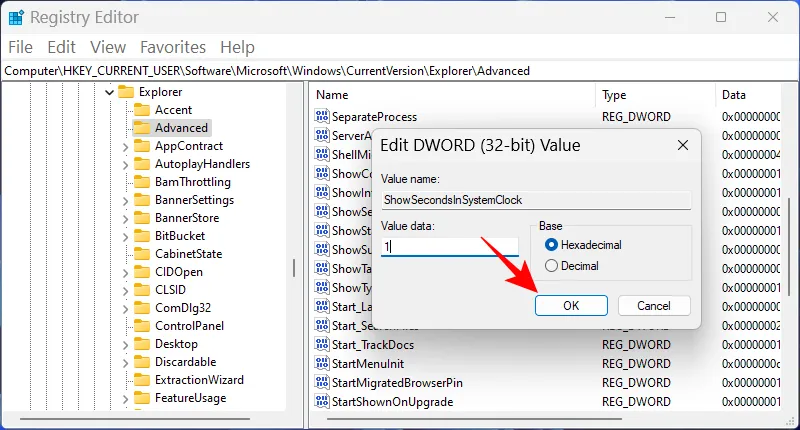
방법 3: 명령 프롬프트(CMD), Powershell 또는 Windows 터미널 사용.
또한 PowerShell 및 명령 프롬프트와 같은 명령 터미널을 사용하여 작업 표시줄에서 초를 변경하고 표시할 수 있습니다. PowerShell을 사용하여 수행하는 방법은 다음과 같습니다.
시작을 클릭하고 PowerShell 을 입력한 다음 결과를 마우스 오른쪽 버튼으로 클릭하고 Run as administrator 를 선택 합니다.
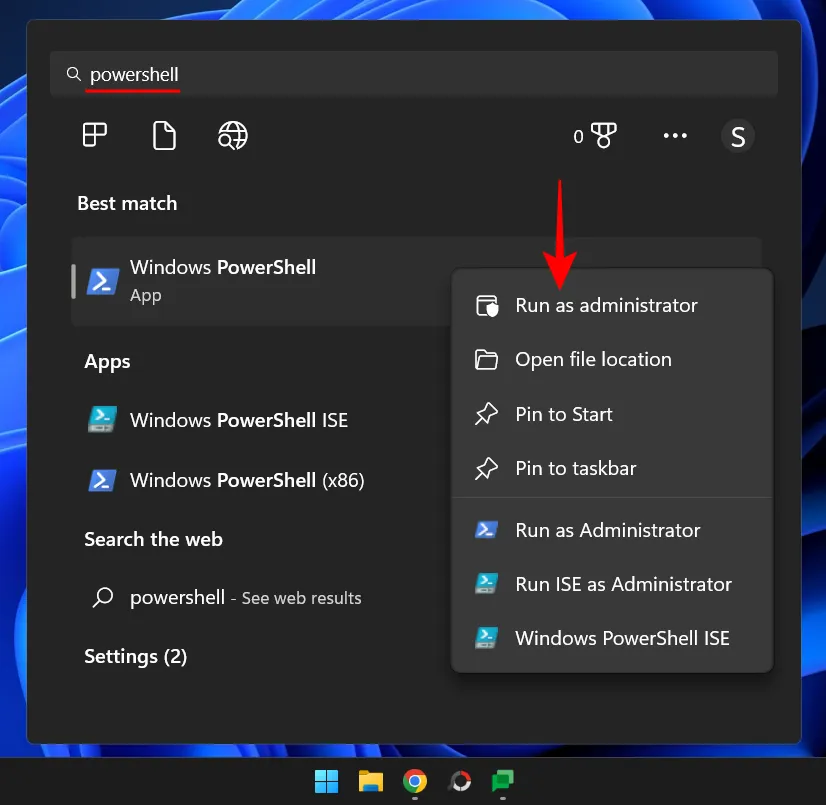
이제 다음 명령을 입력합니다.
Set-ItemProperty -Path HKCU:\Software\Microsoft\Windows\CurrentVersion\Explorer\Advanced -Name ShowSecondsInSystemClock -Value 1 -Force
또는 위의 내용을 복사하여 PowerShell에 붙여넣습니다.
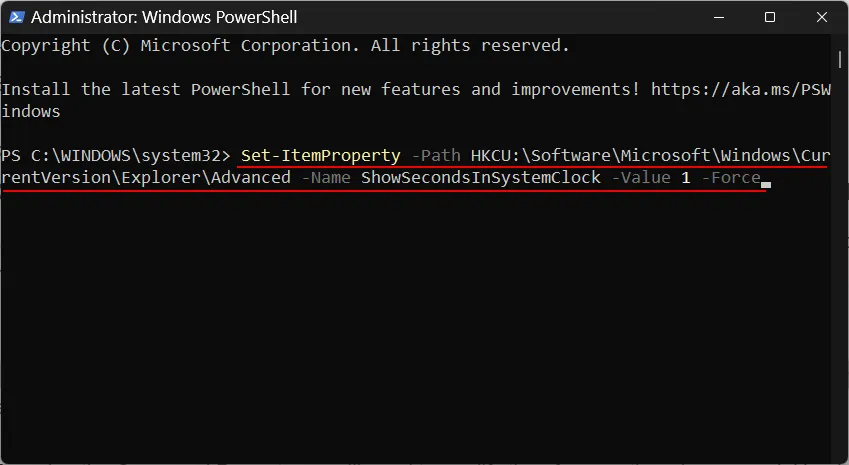
엔터 키를 치시오. 이제 작업 표시줄 시계에 초가 표시되어야 합니다.
명령줄을 사용하려면 위의 명령을 수정해야 합니다. 방법은 다음과 같습니다.
시작을 클릭하고 cmd 를 입력한 다음 결과(명령 프롬프트)를 마우스 오른쪽 버튼으로 클릭하고 관리자 권한 으로 실행을 선택 합니다.
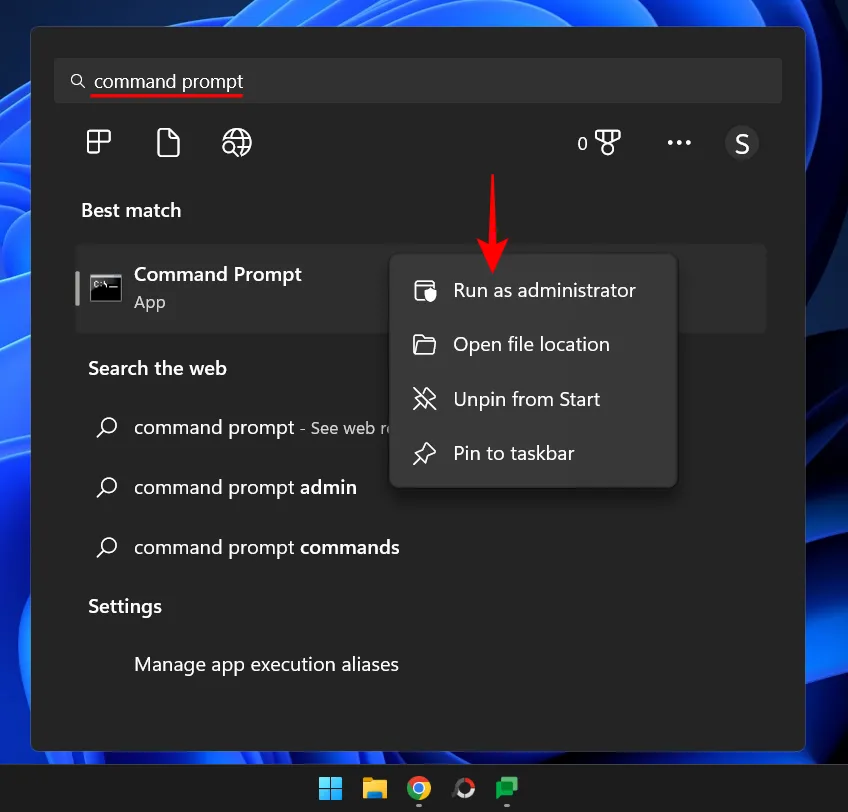
이제 다음 명령을 입력합니다.
powershell.exe Set-ItemProperty -Path HKCU:\Software\Microsoft\Windows\CurrentVersion\Explorer\Advanced -Name ShowSecondsInSystemClock -Value 1 -Force
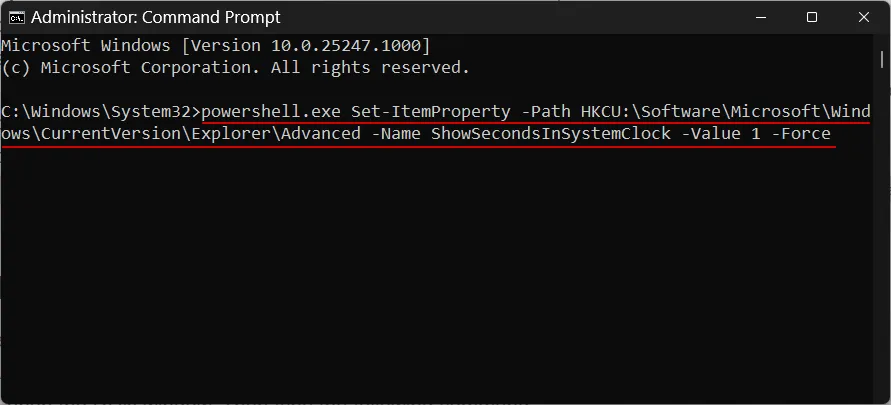
엔터 키를 치시오. 그리고 끝났습니다.
방법 4: 실행 사용
RUN 대화 상자를 사용하여 위의 명령을 실행할 수도 있습니다. 그러나 이전 명령을 약간 수정해야 합니다. 방법은 다음과 같습니다.
Win+R실행 창을 열 려면 클릭하십시오. 그런 다음 다음 명령을 입력합니다.
cmd /c powershell.exe Set-ItemProperty -Path HKCU:\Software\Microsoft\Windows\CurrentVersion\Explorer\Advanced -Name ShowSecondsInSystemClock -Value 1 -Force
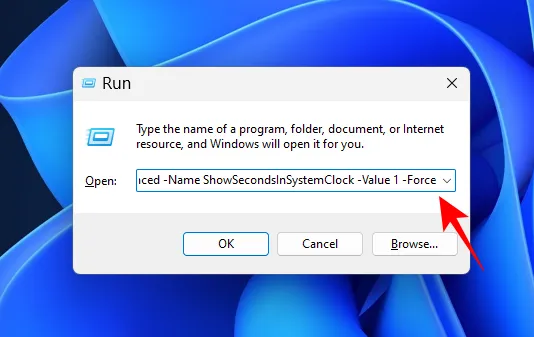
그런 다음 Enter 키를 누릅니다.
방법 5: ElevenClock 사용(타사 앱)
이 기본 제공 옵션을 추가하기 전에 시스템 트레이에 초를 표시하려면 사용자는 ElevenClock과 같은 타사 응용 프로그램에 의존해야 했습니다. 어떤 이유로 위의 방법에서 내장된 “작업 표시줄에 시계의 초 표시”옵션을 사용할 수 없는 경우 이 앱을 사용하는 것 외에 다른 선택이 없을 수 있습니다.
메모. 이 솔루션을 선택하기 전에 아래 수정 사항을 시도하여 모든 것이 정상인지 확인할 수 있습니다.
다운로드: 11시
시작하려면 위의 링크를 따르십시오. 페이지를 아래로 스크롤하고 Elevenclock.Installer.exe 를 클릭합니다.
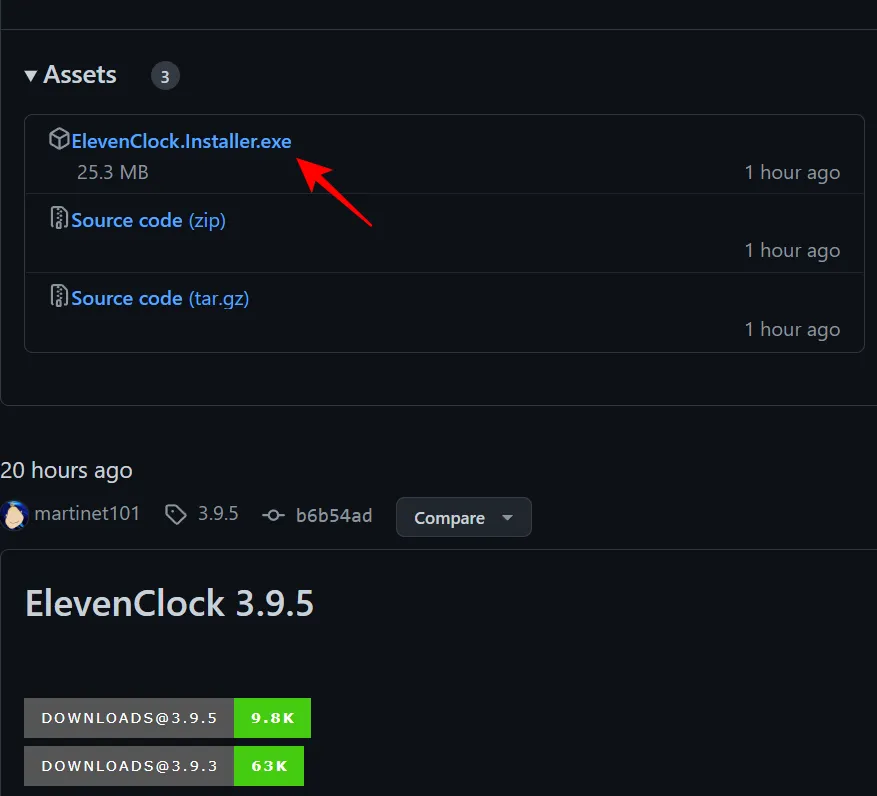
다운로드를 시작 하려면 “저장” 을 클릭 하십시오.
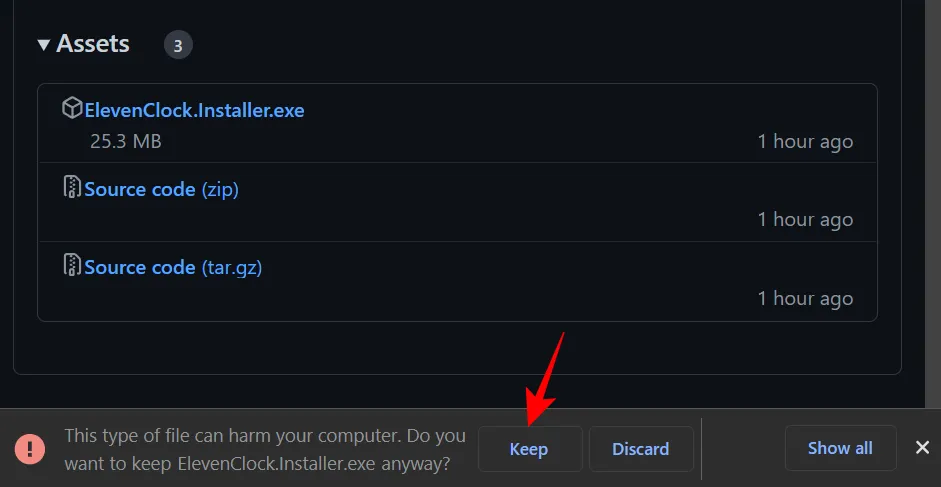
다운로드가 완료되면 실행 파일을 실행합니다. “Windows에서 PC를 보호함”화면이 표시되면 추가 정보 를 클릭 합니다.

그런 다음 “어쨌든 실행”을 선택합니다.
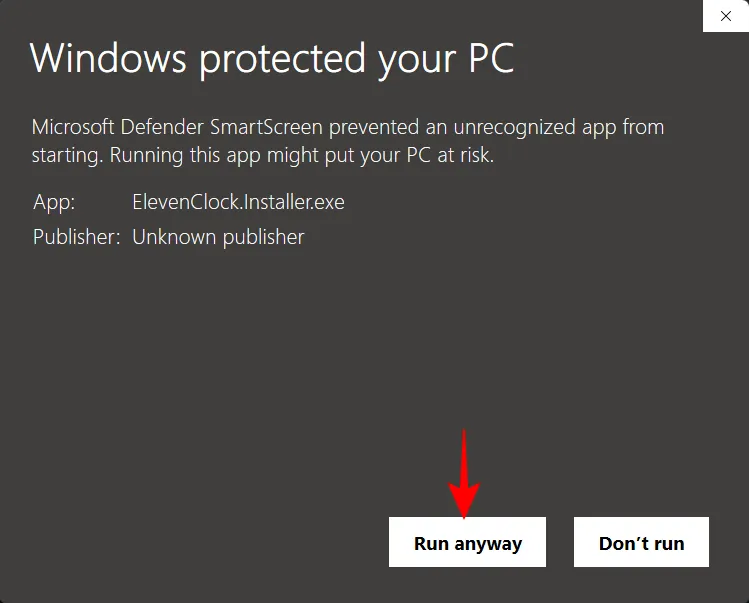
확인 을 클릭 합니다.
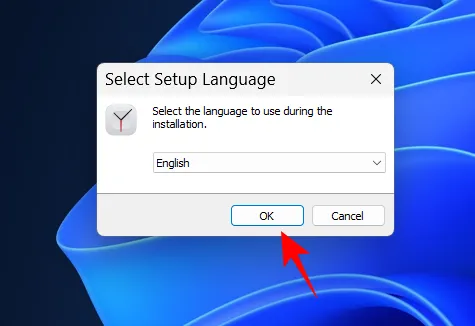
다음 을 클릭 합니다.
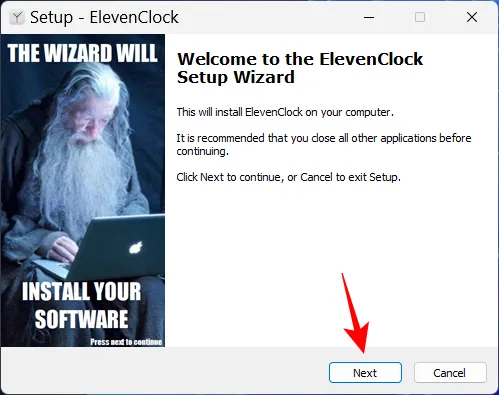
라이센스 계약에 동의하고 다음 을 클릭 합니다.
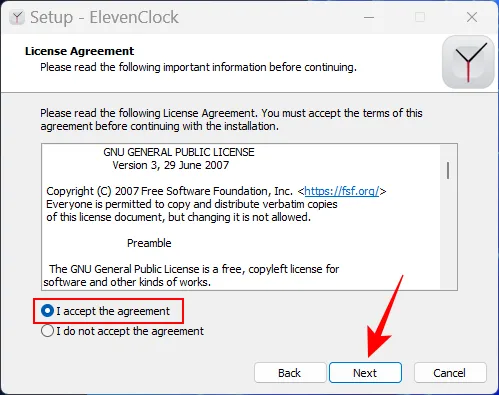
그런 다음 “설치” 를 클릭합니다.
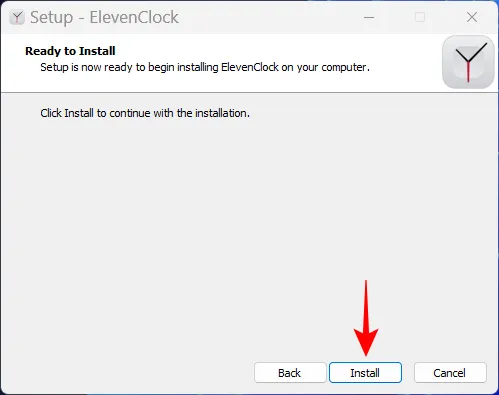
설치가 완료되면 마침 을 클릭합니다.
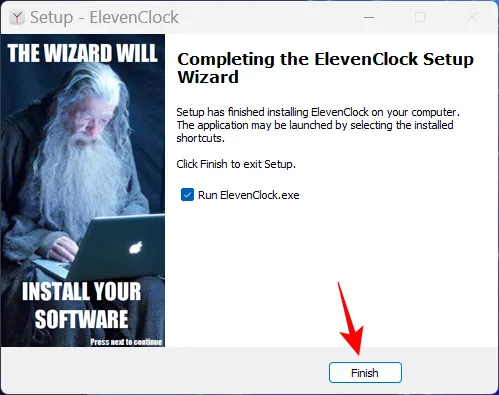
ElevenClock이 열리면 “시작 “을 클릭합니다.
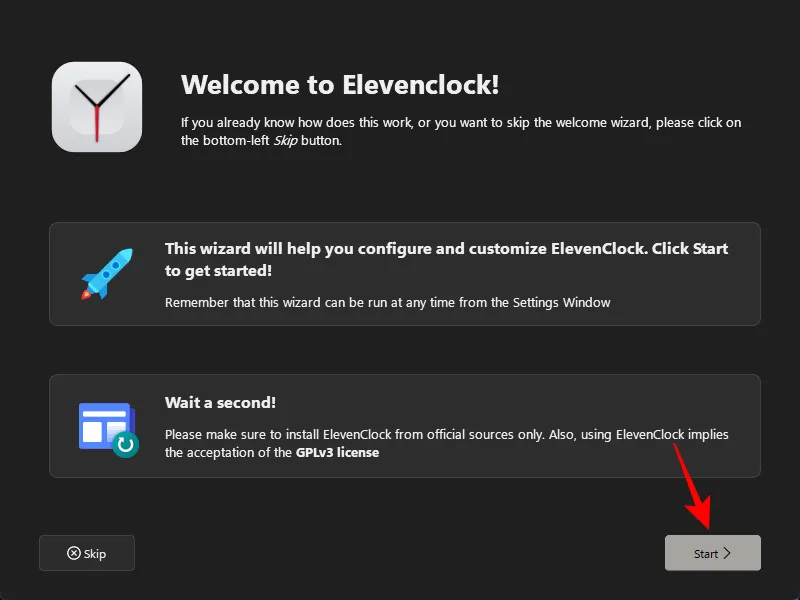
시간을 인터넷과 동기화할지 아니면 현지 시간만 유지할지 선택합니다. 그런 다음 다음 화살표를 클릭하십시오.
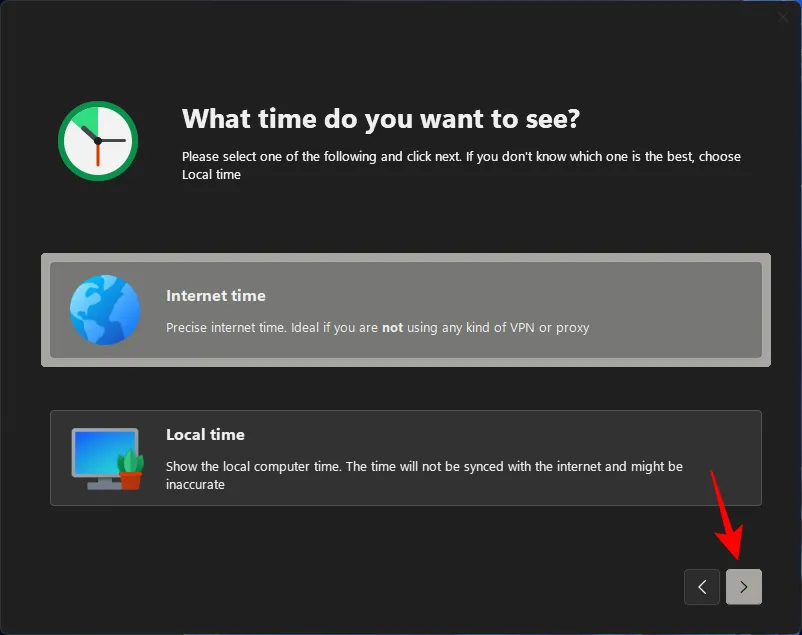
전체 화면에서 시계를 숨길지 또는 표시할지 선택한 후 다음 화살표를 클릭합니다.
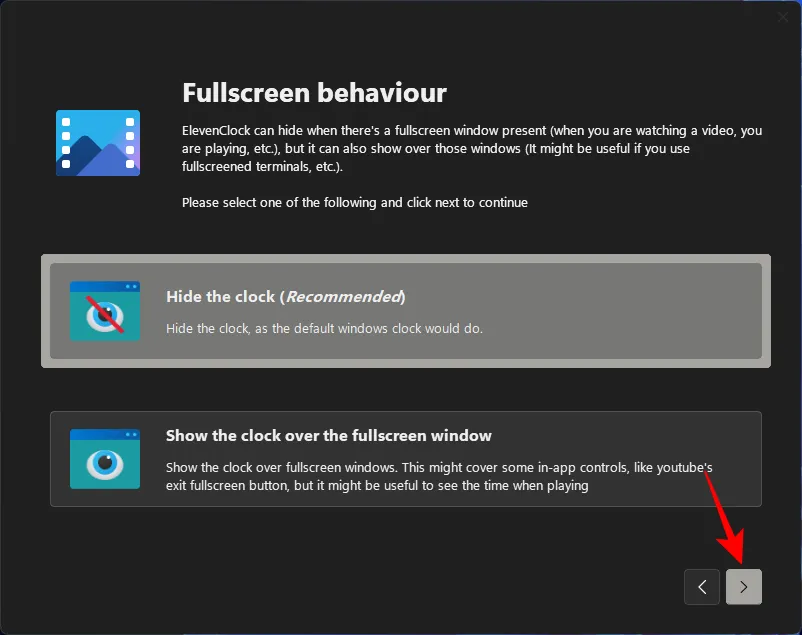
이제 포트를 선택하십시오. 초 다음 화살표를 클릭합니다.
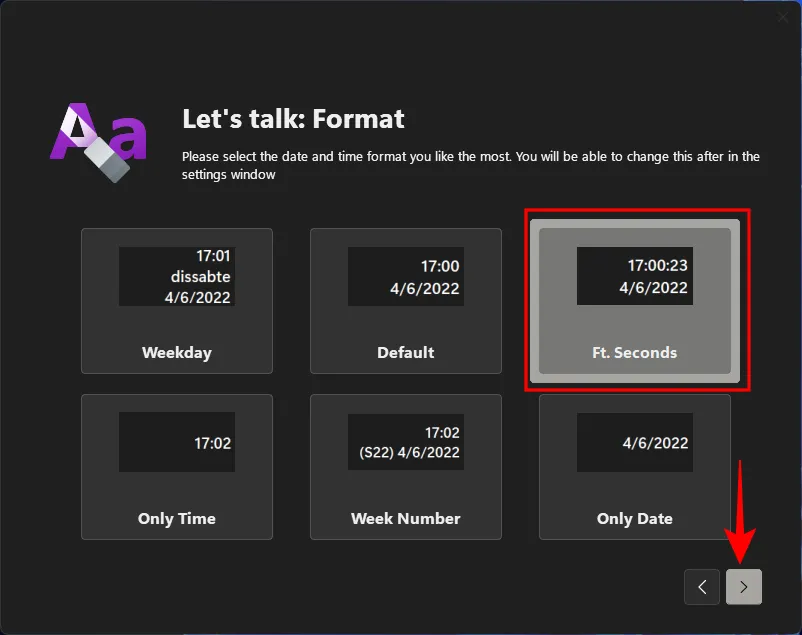
이 형식을 선택하면 작업 표시줄의 시계에 초가 표시됩니다.
다음 화면에서 시계 스타일을 선택할 수 있습니다. 하나를 선택하고 다음 화살표를 클릭합니다.
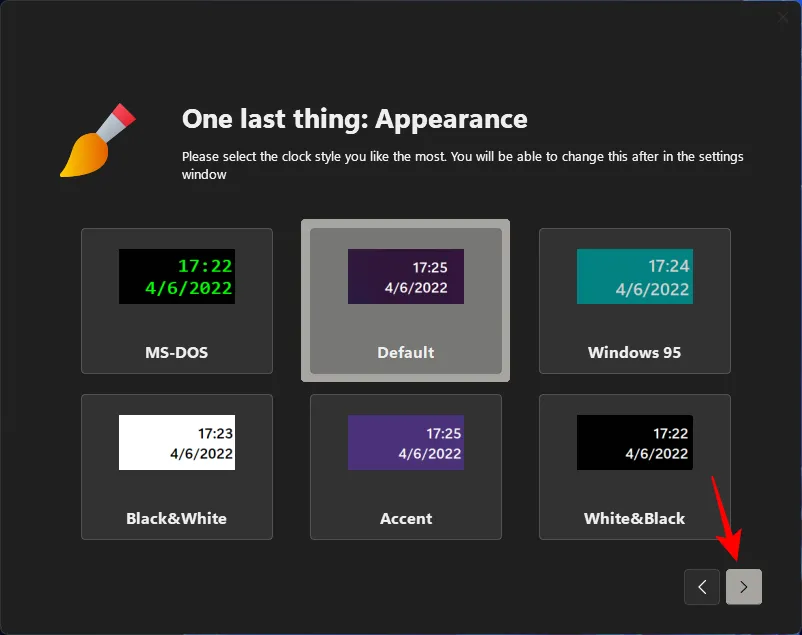
마지막으로 마침 을 클릭합니다.
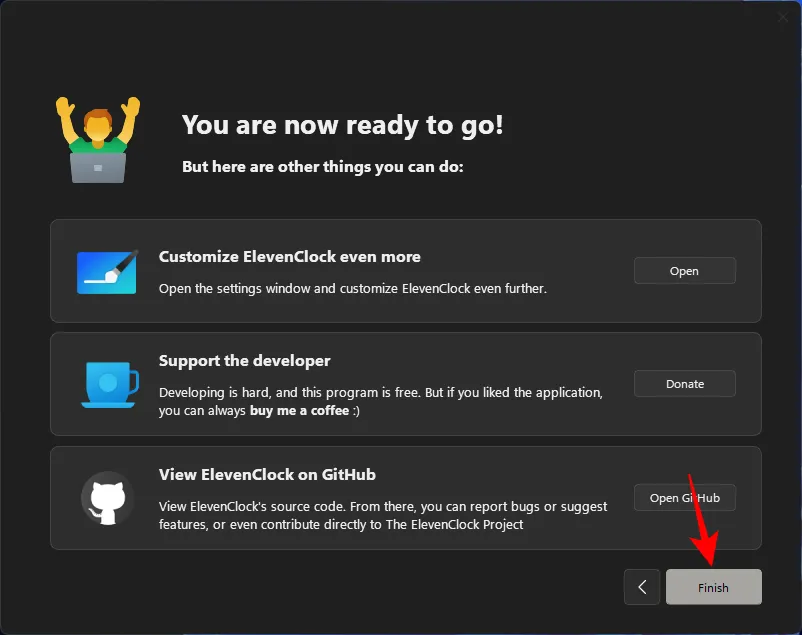
그동안 초는 어디에 있었습니까?
Microsoft가 왜 초를 표시하는 것과 같이 중요하지 않은 것으로 시스템 트레이 시계를 업데이트하지 않았는지 궁금할 수 있습니다. 그 이유는 주로 성능 때문입니다.
시계가 두 번째 블록을 업데이트할 때마다 컴퓨터는 작업 표시줄의 시계를 업데이트, 페이징 및 다시 그리는 데 귀중한 리소스를 낭비합니다. 여러 사용자가 사용하는 컴퓨터에서는 동일한 작업을 수행하기 위해 동일한 리소스가 반복적으로 분할됩니다. 최신 컴퓨터는 이러한 복제를 처리할 수 있지만 좋은 성능은 기회만큼이나 작업의 우선 순위를 정한 결과입니다.
결국 Windows는 많은 관심을 받고 많은 리소스를 소비하는 시계의 초를 업데이트하는 데 우선순위를 두는 이유는 무엇입니까? 동영상이 원활하게 재생되도록?
Microsoft가 올해 초 블로그 게시물 에서 강조한 것처럼 “작업 표시줄 시계의 초를 업데이트하는 것은 사용자 인터페이스에 대한 선택 사항입니다.”그러나 그들은 이에 대해 생각을 바꾸고 적어도 사용자가 스스로 선택할 수 있도록 옵션을 제공한 것으로 보입니다. 영광!
FIX: 작업 표시줄의 시계에 초를 표시하는 옵션을 찾을 수 없습니다.
작업 표시줄 설정에서 “작업 표시줄 시계에 초 표시”옵션을 찾을 수 없다면 이 업데이트가 배포되지 않았을 가능성이 있습니다. 이 가이드 작성 당시 이 기능은 Windows 참가자 프로그램을 통해 제공되는 개발자 빌드 25247에서만 사용할 수 있습니다. 또는 Microsoft가 안정적인 빌드를 통해 점진적으로 릴리스할 때까지 기다릴 수 있습니다.
대부분의 경우 작업 표시줄의 시계에 초를 표시하도록 옵션을 설정해도 바로 작동하지 않는 경우 시스템을 빠르게 다시 시작하거나 Windows 탐색기를 다시 시작하면 도움이 될 수 있습니다. 채널이 초 표시를 시작할 준비를 하는 데 약간의 시간이 걸리므로 작업 표시줄의 시계에서 초를 처음 켤 때 이런 일이 발생할 수 있습니다. 시스템을 다시 시작하면 패키지가 복원되고 레지스트리 파일을 다시 읽습니다.
자주 묻는 질문
이 섹션에서는 Windows 11 시계의 초 표시에 대해 자주 묻는 몇 가지 질문에 답하려고 합니다.
Windows 11 시계에서 초를 표시하는 방법은 무엇입니까?
Dev 빌드 25247 이상을 사용 중인 경우 작업 표시줄 설정에서 작업 표시줄 동작으로 이동하여 작업 표시줄 의 시계에 초 표시 옵션을 활성화할 수 있습니다. 더 많은 방법과 정보는 위의 가이드를 참조하십시오.
컴퓨터 시계에 초를 표시하는 방법은 무엇입니까?
컴퓨터 시계에 초를 표시하는 방법에는 여러 가지가 있습니다. ElevenClock과 같은 타사 앱을 사용하거나 작업 표시줄의 시계에서 몇 초 동안 기본 제공 지원을 활성화할 수 있습니다. 자세한 내용은 위 가이드를 참조하세요.
시간은 소중한 것입니다. 그러나 작업 표시줄 시계에서 초를 보는 기능이 시스템 리소스보다 더 가치가 있습니까? Microsoft는 이제 선택권을 제공합니다. 이제 원하는 경우 작업 표시줄 시계에 초를 표시하는 방법을 알게 되셨기를 바랍니다.
출처: 식물학자


답글 남기기