Google Play 스토어가 Wi-Fi 대기 중 멈춤 – 해결 방법
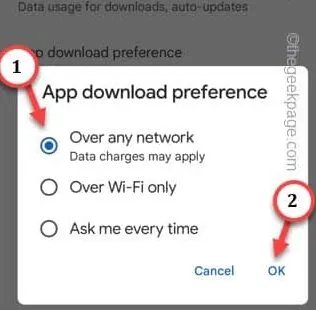
Play 스토어에서 앱 다운로드가 ” Waiting for Wi-Fi ” 메시지와 함께 중단되었습니까? 일반적으로 더 큰 앱을 다운로드할 때 더 큰 게임을 다운로드하는 동안 WiFi는 필수 옵션입니다. 때때로 이 오류가 발생할 수 있으며 더 큰 앱에만 국한되지 않을 수 있습니다. 그런 경우에는 스스로 탈출구를 파헤쳐야 합니다. 귀하를 돕기 위해 다음은 문제를 해결하기 위한 몇 가지 간단한 수정 사항입니다.
수정 1 – 전화 다시 시작
1단계 – 오류 메시지가 표시되는 경우에도 Play 스토어를 닫습니다.
2단계 – 전화 버튼을 사용하여 전화를 다시 시작합니다.
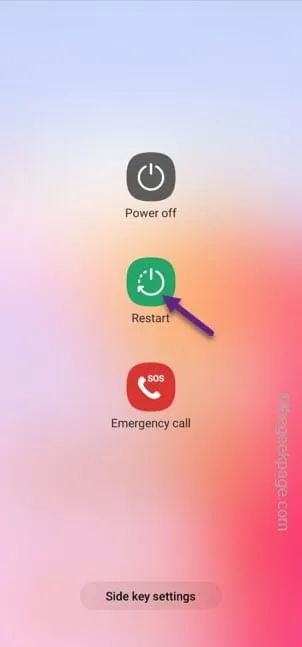
3단계 – 기기가 다시 시작되면 Play 스토어를 열고 앱 다운로드를 시도합니다.
수정 2 – 모든 네트워크를 통해 다운로드하도록 전환
1단계 – 계속해서 Play 스토어를 엽니다 .
2단계 – 다음으로 계정 이미지를 탭 하고 ” 설정 “을 클릭하여 Play 스토어 설정을 엽니다.
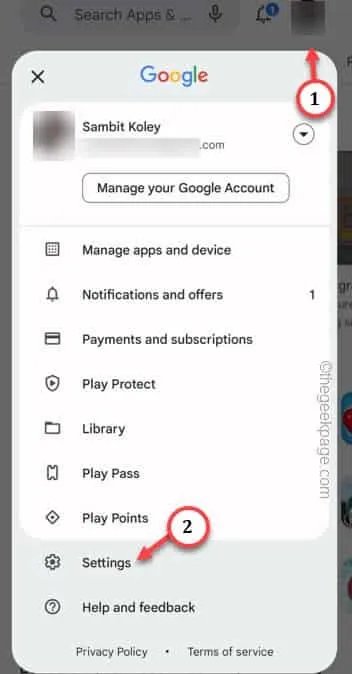
3단계 – Play 스토어 설정 페이지에서 ‘ 네트워크 환경설정 ‘ 탭을 확장합니다.
4단계 – 그런 다음 ” 앱 다운로드 기본 설정 ” 옵션을 엽니다.
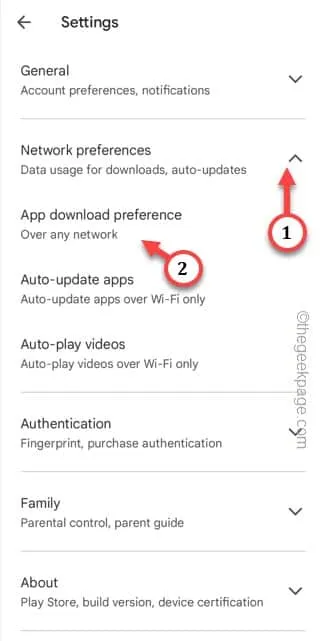
5단계 – 기본 설정을 ” 모든 네트워크를 통해 “로 설정합니다.
6단계 – 마지막으로 ” 확인 “을 클릭하여 이 변경 사항을 Play 스토어에 저장합니다.
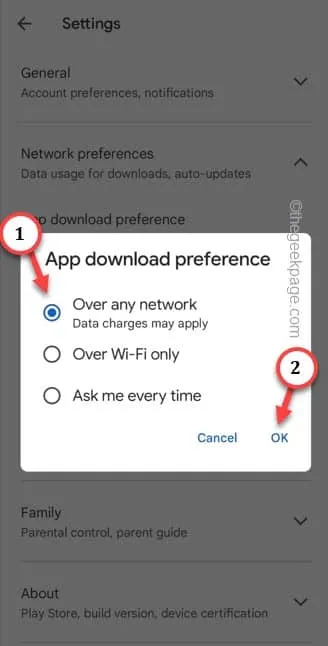
수정 3 – 가능한 경우 WiFi로 전환
수정 4 – Play 스토어 캐시 데이터 지우기
1단계 – Play 스토어 아이콘을 한 번 길게 누르세요 .
2단계 – 그런 다음 ” ⓘ “를 탭하여 Play 스토어 정보를 엽니다.
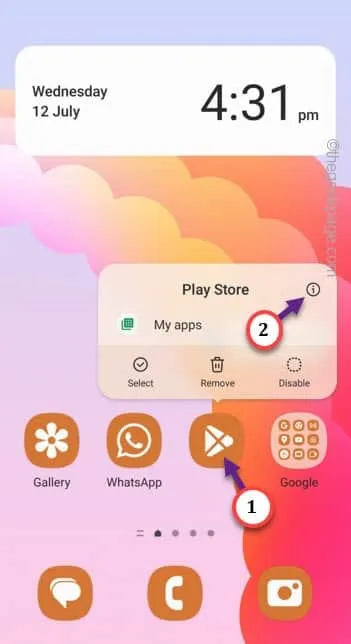
3단계 – 다른 모든 옵션 중에서 ” 스토리지 ” 옵션을 열어 스토리지 속성에 액세스합니다.
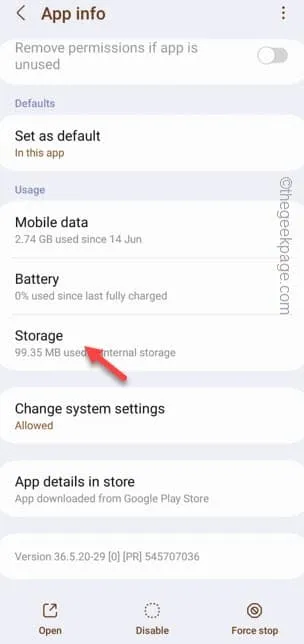
4단계 – 다음 Play 스토어 페이지에서 ” 캐시 지우기 “를 탭하여 휴대폰에서 Play 스토어 캐시를 지웁니다.
이 설정 페이지를 닫지 마십시오 .
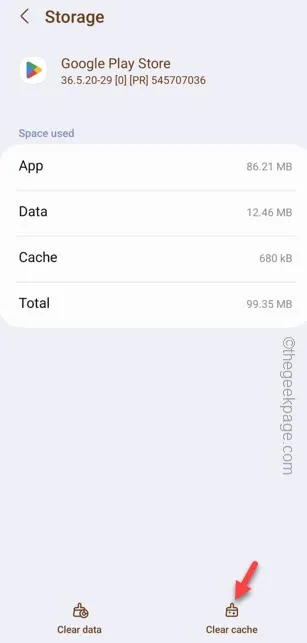
5단계 – 여전히 ” Waiting for Wi-Fi “가 표시되면 설정 페이지로 돌아가서 ” 데이터 지우기 ” 옵션을 사용하십시오.

수정 5 – Play 스토어 업데이트 제거
1단계 – Play 스토어 아이콘을 길게 누릅니다 . Play 스토어 설정을 열려면 ” ⓘ ” 버튼을 부드럽게 누릅니다.
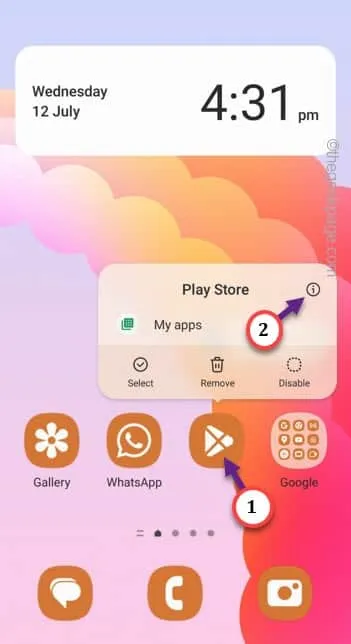
2단계 – Play 스토어 설정 페이지에 표시되면 점을 탭하고 ” 업데이트 제거 “를 클릭합니다.

3단계 – 표준 경고 메시지가 나타납니다 –
Replace this app with the factory version? All data will be removed.
” 확인 “을 누릅니다.
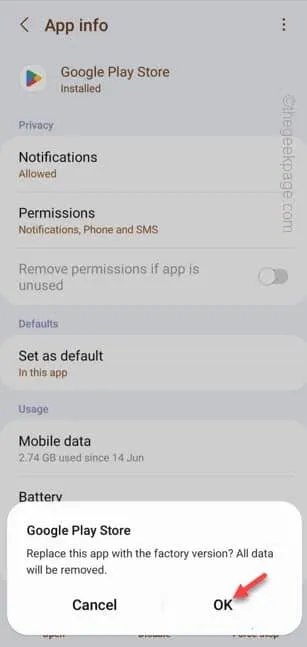
Settings > Software Update > Download and install


답글 남기기