Windows 오류 코드 0xc0000001을 수정하는 방법

Windows 오류 코드 0xc0000001은 일반적으로 부팅 프로세스 중에 발생하는 오류입니다. 데스크톱으로 부팅할 수 없도록 컴퓨터를 잠그고 Windows 복구 환경에서 진단을 수행해야 합니다. 이 오류가 발생하는 이유는 손상된 시스템 파일 및 불량 디스크 섹터에서 타사 프로그램 및 손상에 이르기까지 다양합니다. SAM 파일. 다행히 여기에 나열된 수정 사항으로 0xc0000001 오류를 해결할 수 있습니다.
1. 시동 복구 실행
“파란색”이 아닌 0xc0000001 BSoD(Blue Screen of Death)를 경험하기 시작한 경우 가장 먼저 해야 할 일 중 하나는 시동 복구를 실행하는 것입니다. 이를 통해 Windows는 부팅 파일의 사소한 문제를 식별하고 수정할 수 있으며 경우에 따라 사용자의 수동 진단 없이 많은 일반적인 BSoD를 수정할 수 있습니다.
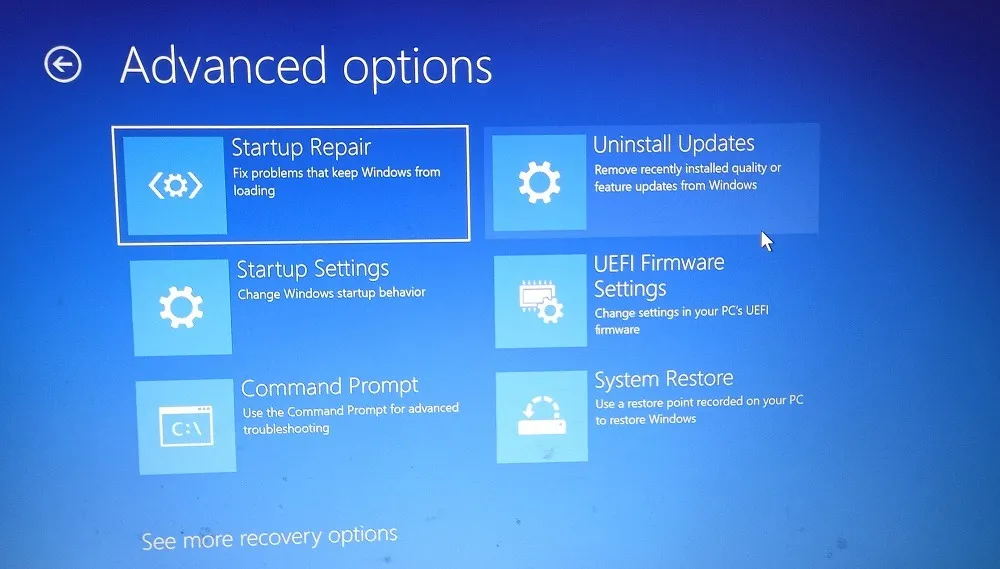
부팅 루프에 갇힌 경우 “시동 복구”를 실행 하려면 고급 시작 화면으로 들어가야 합니다 . 스캔이 완료되면 컴퓨터가 다시 시작되고 오류가 성공적으로 해결되었는지 확인할 수 있습니다.
2. 안전모드에서 문제 프로그램 찾기
시동 복구가 작동하지 않는 경우 부팅 프로세스를 방해하고 오류 코드 0xc0000001을 발생시키는 타사 프로그램이 있을 수 있습니다. 이런 경우인지 확인하려면 안전 모드로 부팅 하고 오류가 있을 수 있는 프로그램의 범위를 좁히십시오.
- Windows 버튼을 마우스 오른쪽 버튼으로 클릭하고 “설치된 앱”을 클릭합니다.
- 최근에 설치한 타사 응용 프로그램(“설치 날짜”로 필터링)을 하나씩 제거하기 시작합니다. 제거할 때마다 컴퓨터를 다시 시작하십시오.
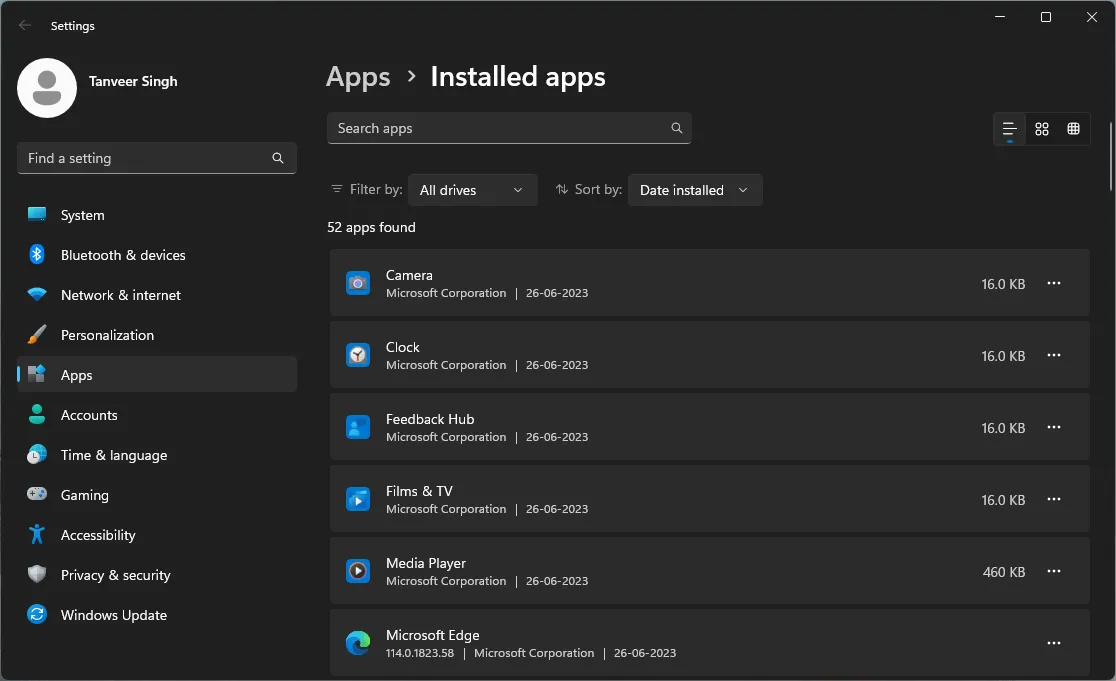
- 오류를 제거할 때까지 프로세스를 계속 반복하십시오.
3. 손상된 파일 수정
손상된 시스템 파일은 특히 오류 코드 0xc0000001의 경우 일반적인 Windows 오류 뒤에 있는 경우가 많습니다. Windows에는 이러한 많은 시스템 손상 및 OS 오류를 수정하기 위한 SFC 및 DISM 스캔과 같은 도구가 내장되어 있습니다. BSOD를 우회하여 데스크탑으로 부팅할 수 없는 경우 고급 시작 환경에서만 이러한 도구에 액세스할 수 있습니다.
“문제 해결 -> 고급 옵션 -> 명령 프롬프트”로 이동하여 cmd를 엽니다.
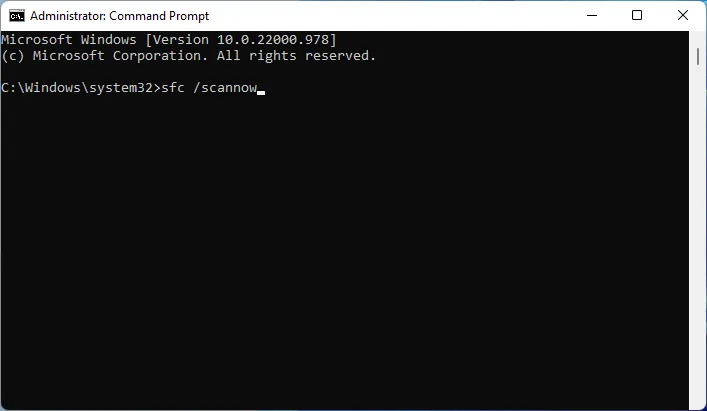
4. CHKDSK 실행
Windows 디스크의 불량 섹터는 오류 코드 0xc0000001의 근본 원인일 수도 있습니다. Windows가 이러한 섹터에 있는 경우 부팅 프로세스에 필요한 파일을 찾지 못할 수 있기 때문입니다.
이 문제를 해결하려면 고급 시작을 통해 명령 프롬프트에서 CHKDSK 도구를 실행하여 디스크 오류를 검색하고 복구합니다.
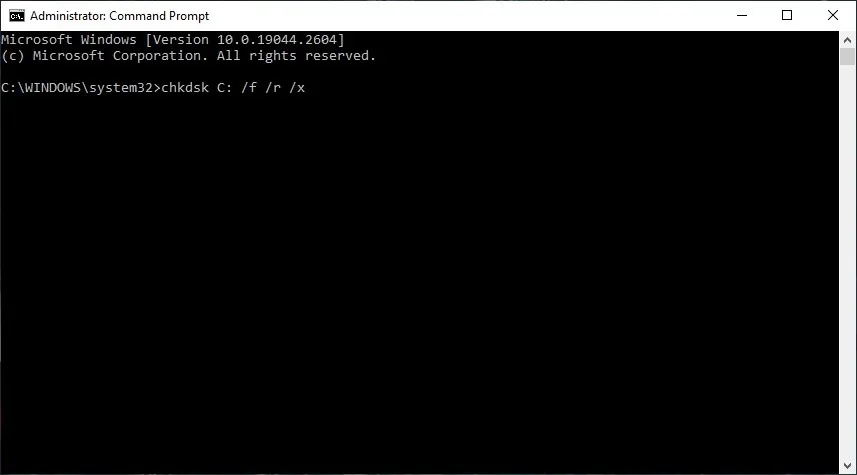
CHKDSK는 디스크의 불량 섹터를 검사하고 수정하며(경우에 따라) 0xc0000001 BSOD를 비롯한 많은 Windows 오류의 근본적인 원인을 해결하기에 충분합니다. 그러나 디스크에 복구할 수 없는 손상이 있을 수도 있으며 이러한 경우 디스크를 교체해야 할 수도 있습니다.
5. SAM 파일 덮어쓰기
이 문제를 해결하려면 덮어쓰십시오. 아래 단계에 따라 SAM 파일을 만드십시오. (모든 로그인 정보를 덮어쓰고 사용자 이름과 암호는 Windows 설치에서 제거됩니다.):
- 고급 시작에서 명령 프롬프트를 열고 다음 명령을 입력한 후 키를 누릅니다 Enter.
copy C:\Windows\Repair\Sam C:\Windows\System32\Config
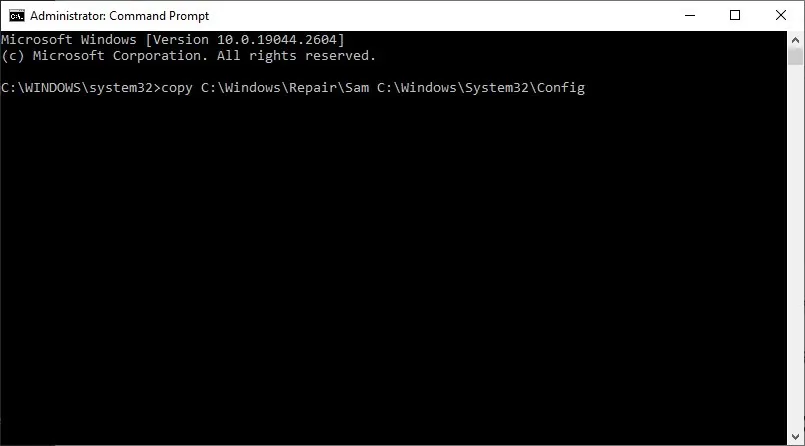
- 원본 파일을 덮어쓸지 묻는 메시지가 나타나면 를 입력 Y하고 를 누릅니다 Enter.
- 컴퓨터를 다시 시작하고 정상적으로 부팅할 수 있는지 확인합니다.
6. 시스템 복원 수행
시스템 복원은 컴퓨터를 제대로 작동하던 상태로 되돌리거나 적어도 현재 겪고 있는 문제의 영향을 받지 않은 상태로 되돌리는 데 사용됩니다. 위의 수정 사항이 효과가 없다면 시스템 복원을 시도하십시오. 이 수정을 수행하려면 되돌릴 작업 복원 지점이 있어야 합니다.
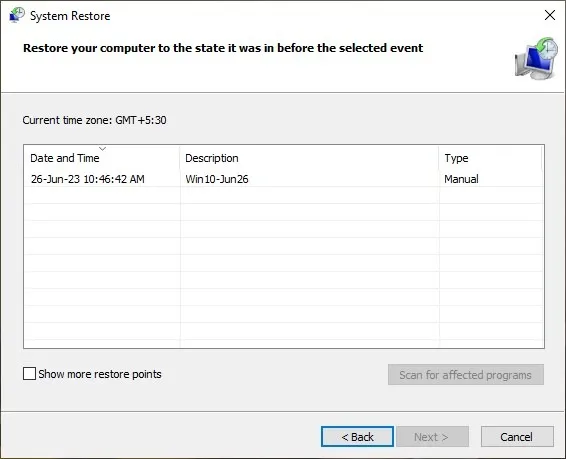
7. 윈도우 재설정
위의 수정 사항으로 오류 코드 0xc0000001을 수정할 수 없는 경우 Windows 설치를 재설정해야 할 수 있습니다. 이렇게 하면 Windows 복사본이 공장 설정으로 되돌아가고 지속적인 BSoD를 유발하는 모든 기본 오류가 제거됩니다. 이 수정은 Windows 설치를 크게 변경하므로 최후의 수단이어야 합니다.
그러나 초기화 과정에서 중요한 데이터를 잃지 않으려면 파일을 잃지 않고 Windows를 초기화/재설치 할 수 있습니다 .
오류 수정 후…
이미지 크레디트: Unsplash . Tanveer Singh의 모든 스크린샷.


답글 남기기