Windows 11/10에서 0x8007041D 오류 수정
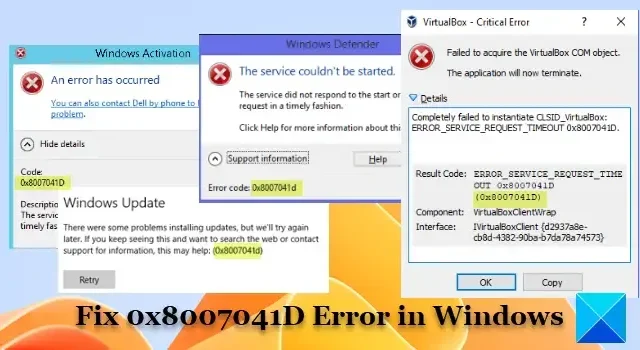
Windows 11/10 PC에 오류 코드 0x8007041D가 표시되면 이 게시물을 읽고 해결 방법을 알아보세요. 오류 코드 0x8007041D는 Windows 업데이트를 설치하거나 Windows를 활성화하는 등 다양한 상황에서 발생할 수 있는 Windows 오류입니다. Windows Defender 바이러스 백신, VirtualBox 또는 Xbox와 같은 다른 응용 프로그램에서도 동일한 오류 코드가 발생할 수 있습니다.
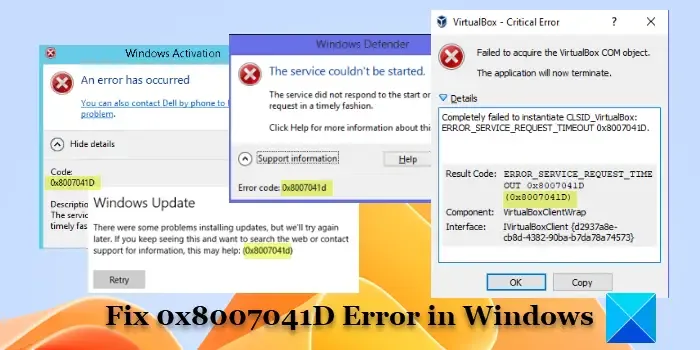
정확히 말하면 오류 0x8007041D에는 많은 변형이 있습니다. 이 게시물에서는 자주 발생하는 오류 0x8007041D의 변종 중 일부를 자세히 살펴보고 오류를 수정하는 데 도움이 되는 솔루션을 제안합니다. 우리가 다룰 변형은 다음과 같습니다.
- 0x8007041D Windows 업데이트 오류
- 0x8007041D Windows Defender 오류
- 0x8007041D Windows 활성화 오류
- 0x8007041D VirtualBox 오류
- 0x8007041D Xbox 오류
Windows 11/10에서 0x8007041D 오류를 수정하는 방법을 살펴보겠습니다 .
Windows 업데이트 오류 0x8007041D 수정

우리가 이야기할 첫 번째 변종은 Windows를 업데이트하는 동안 사용자에게 표시되는 오류 메시지입니다. 이 메시지는 Windows 10에 업데이트를 설치하는 동안 또는 Windows 7에서 Windows 10으로 업그레이드하는 동안 나타납니다. 전체 오류 메시지는 다음과 같습니다.
윈도우 업데이트
업데이트를 설치하는 데 몇 가지 문제가 있었지만 나중에 다시 시도하겠습니다. 이 메시지가 계속 표시되고 웹을 검색하거나 지원팀에 정보를 문의하려는 경우 다음이 도움이 될 수 있습니다. (0x8007041d)
몇 가지 오류 인스턴스는 Windows XP에서도 나타납니다. 위의 오류 메시지로 인해 Windows 업데이트를 설치할 수 없는 경우 다음 수정 사항을 사용하십시오.
- Windows 업데이트 문제 해결사를 몇 번 실행하고 도움이 되는지 확인합니다.
- DISM 도구를 실행하여 시스템 불일치 및 손상을 복구합니다.
- 소프트웨어 배포 폴더를 삭제합니다 . SoftwareDistribution 폴더는 Windows PC에 업데이트를 설치하는 데 필요한 파일을 임시로 저장합니다. Windows 업데이트가 제대로 작동하지 않거나 Windows 11/10 PC에서 전혀 작동하지 않는 경우 이 폴더를 삭제할 수 있습니다. 이 작업을 수행한 후 업데이트를 다시 실행해 보십시오.
- 클린 부팅 상태 에서 Windows 업데이트를 실행합니다 . 클린 부팅은 최소한의 드라이버 및 시작 프로그램으로 Windows를 시작합니다. 이렇게 하면 업데이트를 설치하는 동안 문제를 일으킬 수 있는 소프트웨어 충돌을 제거하는 데 도움이 됩니다.
- Media Creation Tool을 사용하여 자동 복구를 수행합니다 .
Windows Defender 오류 0x8007041D 수정
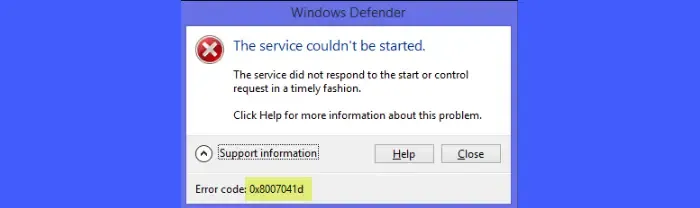
두 번째 변종은 Microsoft Defender(이전의 Windows Defender)에 연결되어 있습니다. 사용자는 일반적으로 Defender 바이러스 백신을 업데이트하는 동안 이 오류 메시지를 보게 됩니다. Windows 11/10 PC에 바이러스 정의가 설치되지 않아 Windows 업데이트 서비스에 문제가 있음을 의미합니다. 전체 오류 메시지는 다음과 같습니다.
윈도우 디펜더
서비스를 시작할 수 없습니다.
서비스가 적시에 시작 또는 제어 요청에 응답하지 않았습니다.
이 문제에 대한 자세한 내용을 보려면 도움말을 누르십시오.
오류 코드: 0x8007041d
위의 오류 메시지가 표시되면 다음 수정 사항을 사용하십시오.
- Defender를 제외한 다른 보안 소프트웨어를 제거합니다. 그런 다음 PC를 다시 시작하고 업데이트 설치를 시도합니다( 설정 > 개인 정보 및 보안 > Windows 보안 > 바이러스 및 위협 방지 > 보호 업데이트 > 업데이트 확인 ).
- Microsoft Defender를 수동으로 업데이트하고 바이러스 정의를 설치합니다. Windows OS 버전에 대한 최신 정의 업데이트를 다운로드하려면 이 링크를 방문하십시오 . 그런 다음 업데이트를 설치하고 도움이 되는지 확인합니다.
- Windows 서비스 관리자를 열고 Background Intelligent Transfer Service, Cryptographic 및 Windows Update 서비스를 다시 시작합니다 . 서비스를 마우스 오른쪽 버튼으로 클릭하고 중지를 선택합니다 . 그런 다음 PC를 재부팅합니다. 서비스를 다시 마우스 오른쪽 버튼으로 클릭하고 시작 을 선택합니다 . 다시 PC를 재부팅하고 업데이트 상태를 확인합니다.
- 시스템 파일 검사기 도구를 실행하여 누락되거나 손상된 시스템 파일을 복구합니다. 그런 다음 업데이트를 설치해 보십시오.
- 클린 부팅 상태 에서 Defender 바이러스 백신을 업데이트해 보십시오 .
- Windows 레지스트리를 통해 시간 제한 설정을 수정 하고 값 데이터를 6000으로 설정합니다.
Windows 정품 인증 오류 0x8007041D 수정
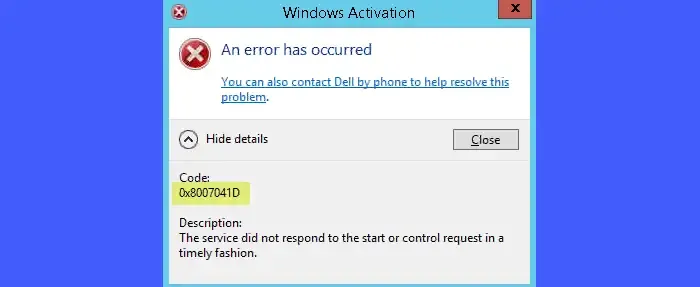
이 오류 변형은 사용자가 설치 후 Windows를 정품 인증하려고 할 때 나타납니다. 이 오류는 드물지만 보안 소프트웨어 패키지가 Windows 정품 인증을 차단하는 경우 나타날 수 있습니다. 전체 오류 메시지는 다음과 같습니다.
윈도우 활성화
오류가 발생되었다
전화로 Dell에 문의하여 이 문제를 해결할 수도 있습니다.
코드:
0x8007041D설명:
서비스가 적시에 시작 또는 제어 요청에 응답하지 않았습니다.
위의 오류 메시지를 수정하려면 다음 수정 사항을 사용하십시오.
- Get Help 활성화 문제 해결사를 실행합니다 . 설정 > 시스템 > 활성화 로 이동합니다 . 도움 받기 링크를 클릭하여 문제 해결사를 엽니다. 안내에 따라 문제를 해결할 수 있는지 확인하세요.
- 제어판으로 이동하여 문제가 시작되었을 때 설치했을 수 있는 모든 보안 소프트웨어 패키지를 제거하십시오. 그런 다음 PC를 재부팅하고 Windows를 정품 인증해 보십시오.
- 소프트웨어 라이선스 관리 도구(slmgr)를 사용하여 Windows를 활성화합니다.
- Microsoft 지원에 문의하십시오.
VirtualBox 오류 0x8007041D 수정
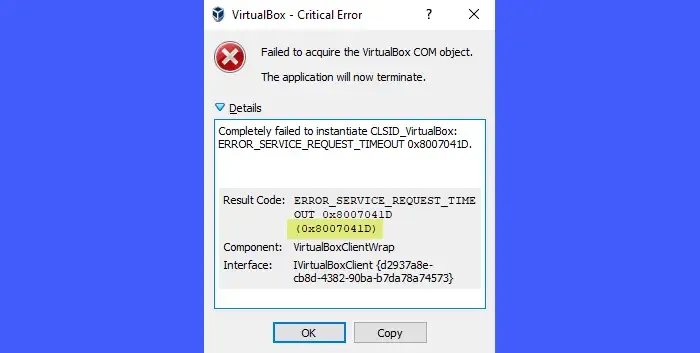
오류 코드 0x8007041D는 VirtualBox가 Windows(특히 Windows 10)에서 시작되지 않도록 합니다. 분명히 문제는 VirtualBox 구성 오류로 인해 발생합니다. 전체 오류 메시지는 다음과 같습니다.
VirtualBox – 심각한 오류
VirtualBox COM 개체를 획득하지 못했습니다.
이제 응용 프로그램이 종료됩니다.
세부 정보
CLSID_VirtualBox를 인스턴스화하는 데 완전히 실패했습니다:
ERROR_SERVICE_REQUEST_TIMEOUT 0x8007041D.결과 코드: ERROR_SERVICE_REQUEST_TIMEOUT 0x8007041D.
(0x8007041D)구성 요소: VirtualBoxClientWrap
인터페이스: IVirtualBoxClient {d2937a8e-cb8d-4382-90ba-b7da78a74573}
위의 오류로 인해 Windows 11/10 PC에서 더 이상 VirtualBox를 실행할 수 없는 경우 다음 수정 사항을 사용하십시오.
- Windows 기능 에서 가상 머신 플랫폼을 활성화합니다 .
- Windows 서비스 관리자로 이동하여 COM+ 서비스 및 VirtualBox 시스템 서비스가 실행 중인지 확인하십시오 .
- Windows 작업 관리자 앱에서 백그라운드 프로세스 VBoxSDS를 종료합니다.
- 의 내용을
%USERPROFILE%\.VirtualBox다른 디렉토리에 백업하십시오.
삭제%USERPROFILE%\.VirtualBox\VirtualBox.xml및.VirtualBox디렉토리.
PC를 재부팅하고 VirtualBox를 제거하십시오. 다시 PC를 재부팅합니다.
컴퓨터에 최신 버전의 VirtualBox를 설치합니다. 다시 재부팅합니다. VirtualBox는 오류 없이 실행되어야 합니다.
참고: 제거 후. xml 파일 및 VirtualBox 디렉터리에서 이전 가상 머신을 기존 머신으로 가져와서 켭니다.
Xbox 오류 0x8007041D 수정

동일한 오류 코드가 Xbox에도 나타날 수 있습니다. 다시 말하지만, 본체가 멈추거나 멈출 수 있는 드문 경우입니다. 전체 오류 메시지는 다음과 같습니다.
문제가 발생했습니다
다시 시도하십시오. 문제가 다시 발생하면 xbox.com/errorhelp를 방문하여 다음
코드를 입력하십시오. 0x8007041D
오류를 수정하려면 다음 솔루션을 사용하십시오.
- Xbox 콘솔의 전원을 껐다가 켭니다 . 컨트롤러의 Xbox 버튼을 10초 이상(또는 완전히 종료될 때까지) 길게 누릅니다. 전원 코드를 뽑고 10초 더 기다립니다. 전원 코드를 다시 꽂습니다. Xbox 버튼을 눌러 본체를 켭니다.
- 게임과 앱을 유지하면서 Xbox 콘솔을 공장 기본값으로 초기화하세요 . 이렇게 하면 문제를 일으킬 수 있는 파일 손상이 제거됩니다.
위의 솔루션이 Windows 11/10 PC에서 오류 0x8007041D를 수정하는 데 도움이 되기를 바랍니다 .
Windows 10 Windows 11에서 Windows Update 오류를 수정하는 방법은 무엇입니까?
Windows Update의 오류 코드 0x8007041d는 무엇입니까?
오류 코드 0x8007041d는 시스템에서 필요한 Windows 업데이트를 다운로드하고 설치할 수 없음을 나타냅니다. 손상된 시스템 파일, 연결 문제, 방화벽 설정 또는 충돌하는 바이러스 백신을 포함하여 여러 요인이 오류에 기여할 수 있습니다. SFC 스캔을 실행하거나 Windows 업데이트 구성 요소를 재설정하면 문제를 해결하는 데 도움이 될 수 있습니다.


답글 남기기