Clipchamp가 내 컴퓨터에서 왜 그렇게 많은 공간을 차지합니까?
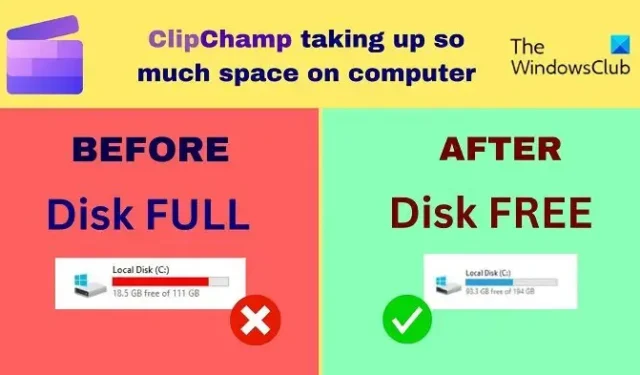
많은 앱이 Microsoft에서 무료로 제공되며 기본적으로 Windows 11 패키지의 일부로 제공됩니다. 이러한 앱 중 하나는 Clipchamp 입니다 . 그러나 최근 많은 사용자가 Clipchamp 애플리케이션이 컴퓨터의 디스크 공간을 많이 사용한다고 보고했습니다 .
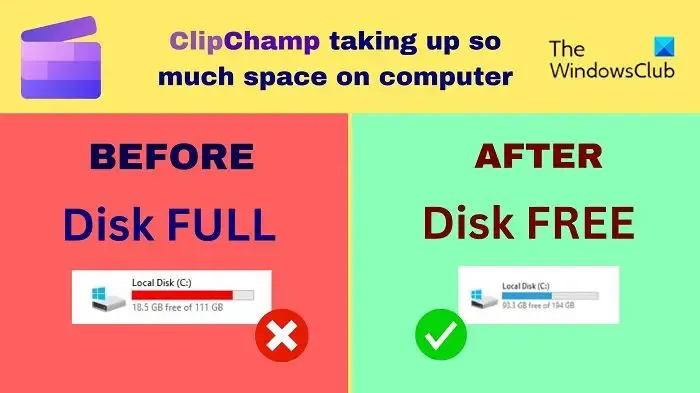
Microsoft Clipchamp는 Microsoft에서 Windows 11 사용자에게 제공하는 동영상 편집기입니다. 무료 버전과 유료 버전이 있지만 대부분의 사용자에게는 무료 버전으로도 충분합니다. 이 편집기는 사용하기 매우 쉽습니다. 또한 스톡 사진 및 비디오의 충분한 데이터베이스가 있습니다.
컴퓨터에서 너무 많은 공간을 차지하는 Clipchamp
Microsoft Clipchamp가 간단한 이유로 컴퓨터의 많은 공간을 활용하는 이유는 동영상 편집기입니다. 저장하는 캐시 파일은 엄청납니다. 또한 대용량 동영상을 만들 때 많은 임시 파일과 정크가 저장됩니다. 일부 사용자는 데이터 크기가 컴퓨터에서 최대 200GB로 증가했다고 보고했습니다!
Clipchamp가 사용하는 디스크 공간을 줄이려면 다음 솔루션을 순차적으로 시도하십시오:
- ClipChamp 캐시 지우기
- 앱 종료 및 재설정
- 디스크 정리 실행
- Microsoft ClipChamp를 제거하고 다른 비디오 편집기를 사용하십시오.
1] ClipChamp 캐시 지우기
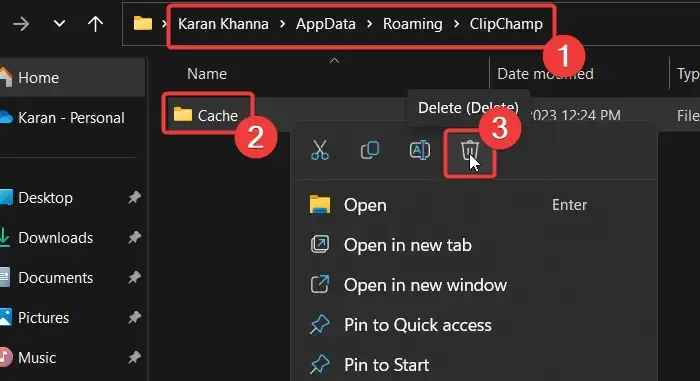
ClipChamp 소프트웨어를 통해 공간을 차지하는 파일은 대부분 캐시 및 임시 파일이므로 삭제하면 문제를 해결하는 데 도움이 될 수 있습니다. ClipChamp 캐시 파일을 지우는 절차는 다음과 같습니다:
- Win+R을 눌러 실행 창을 엽니다 .
- 실행 창에서 %appdata% 명령을 입력 하고 Enter 키를 누릅니다.
- AppData 폴더 가 열립니다.
- ClipChamp 폴더를 엽니다 .
- 캐시 폴더를 마우스 오른쪽 버튼으로 클릭 하고 삭제를 선택합니다 .
2] 앱 종료 및 초기화
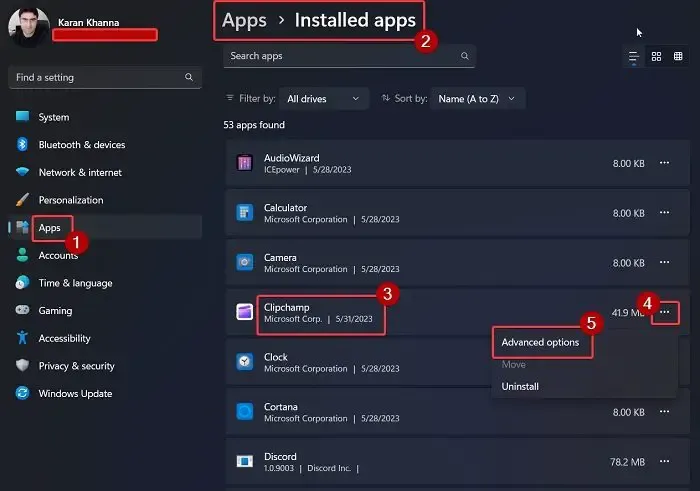
많은 사용자가 앱을 종료하고 재설정하면 Clipchamp가 너무 많은 공간을 차지하는 문제가 해결되었음을 확인했습니다. 다음과 같이 동일하게 수행할 수 있습니다.
시작 버튼을 마우스 오른쪽 버튼으로 클릭 하고 메뉴에서 설정을 선택합니다.
설정 메뉴 에서 왼쪽 창의 앱 탭 으로 이동합니다 .
오른쪽 창에서 설치된 앱 을 선택합니다 .
Clipchamp까지 아래로 스크롤하고 관련된 세 개의 점을 클릭합니다.
고급 옵션을 선택합니다 .
이제 재설정 섹션 까지 조금 더 아래로 스크롤하십시오 .
Microsoft Clipchamp 앱을 기본 설정으로 재설정하라는 프롬프트에서 재설정 을 클릭 한 다음 재설정을 다시 한 번 클릭합니다.
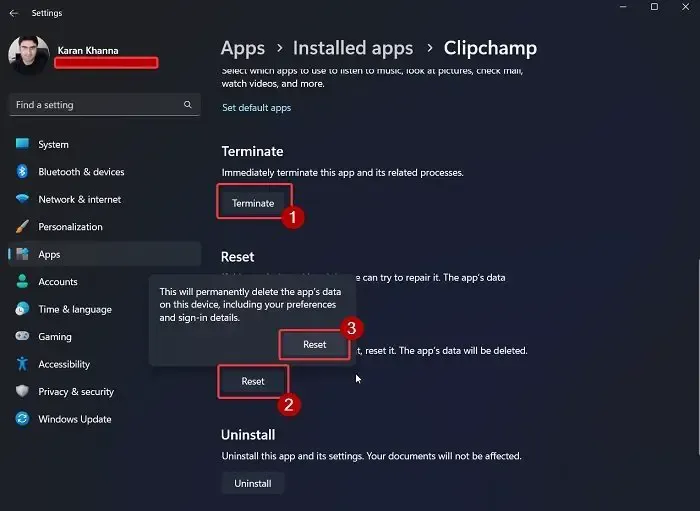
3] 디스크 정리 실행
AppData 방법이 매번 따라하기에는 너무 번거롭다면 시스템에서 디스크 정리 도구를 실행해 볼 수 있습니다.
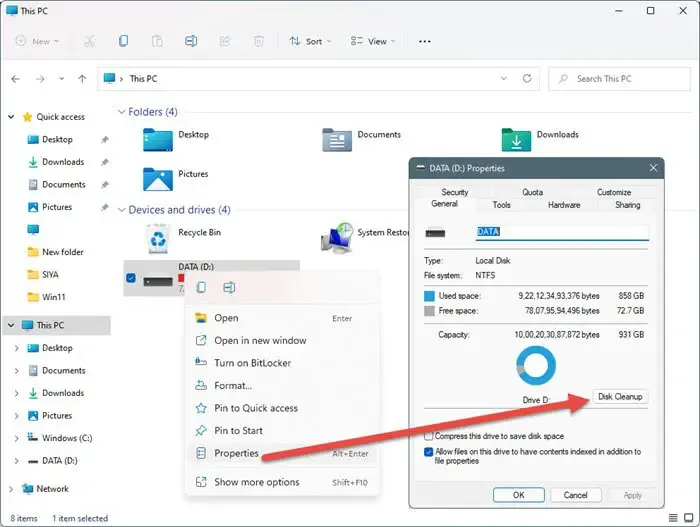
디스크 정리 도구는 컴퓨터의 모든 임시 파일과 기타 불필요한 데이터를 지웁니다. 여기에는 ClipChamp용 캐시 파일이 포함됩니다.
4] Microsoft ClipChamp를 제거하고 다른 비디오 편집기를 사용하십시오.
모든 해결 방법을 시도해도 문제가 지속되면 VSDC와 같은 다른 무료 비디오 편집기를 사용해 볼 수 있습니다 . 스톡 이미지와 비디오를 포함하지 않는 비디오 편집기는 많은 캐시와 임시 파일을 저장하지 않습니다. 따라서 그들이 사용하는 공간은 출력(내보낸) 비디오의 공간만 됩니다.
휴대용 비디오 편집기를 찾고 있다면 여기로 이동하십시오 .
Clipchamp 데이터는 어디에 저장되나요?
Clipchamp는 임시 파일 데이터를 %appdata% 폴더에 저장합니다. Clipchamp 동영상 편집기를 통해 내보낸 동영상은 파일 탐색기의 동영상 폴더에 저장됩니다. 이 위치는 모든 주요 비디오 편집자의 표준 비디오 저장 위치입니다. 내보낸 동영상을 다른 위치에 저장하려는 경우 ClipChamp 편집기의 설정을 통해 동일한 위치를 변경할 수 있습니다.
ClipChamp 동영상에 워터마크가 있습니까?
ClipChamp를 통해 동영상을 편집할 때 가장 좋은 점은 무료 버전을 사용하더라도 동영상에 워터마크가 없다는 것입니다. 다른 많은 무료 비디오 편집기는 내보낸 비디오에 워터마크를 추가하므로 출력에 대한 아이디어를 얻을 수 있지만 다시 구독을 구매할 수 있습니다.
내보낼 때 ClipChamp 파일은 다운로드 폴더에 저장됩니다. 흥미롭게도 이것은 대부분의 다른 비디오 편집 도구가 비디오 폴더에 파일을 저장하기 때문에 예상되는 것입니다. 그러나 선택한 다른 실행 가능한 위치로 경로를 변경할 수 있습니다.
도움이 되었나요? 아래 의견란에 알려주십시오.


답글 남기기