Spotify 애플리케이션이 Windows 11에서 응답하지 않습니다.
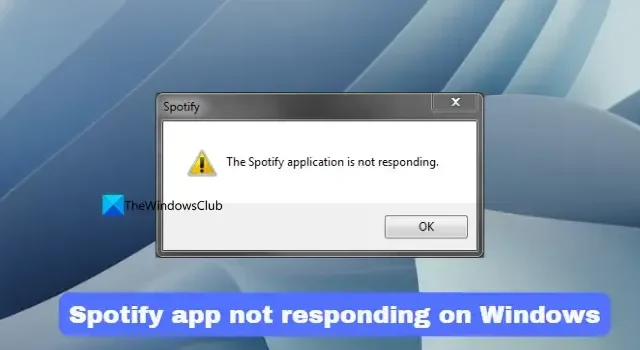
Windows 11/10 PC에서 Spotify 앱이 응답하지 않는다고 보고하는 사용자가 있습니다 . 이 안내서에서는 문제를 해결하는 방법을 보여줍니다. Spotify는 전 세계에서 사용 가능한 최고의 오디오 스트리밍 플랫폼 중 하나입니다. 무료로 사용할 수 있으며 광고없이 작동하는 구독이 있습니다. Spotify는 Microsoft Store에서 다운로드하여 설치하고 좋아하는 음악을 즐길 수 있는 Windows 11/10의 독립 실행형 앱으로도 사용할 수 있습니다.
Spotify 애플리케이션이 응답하지 않습니다
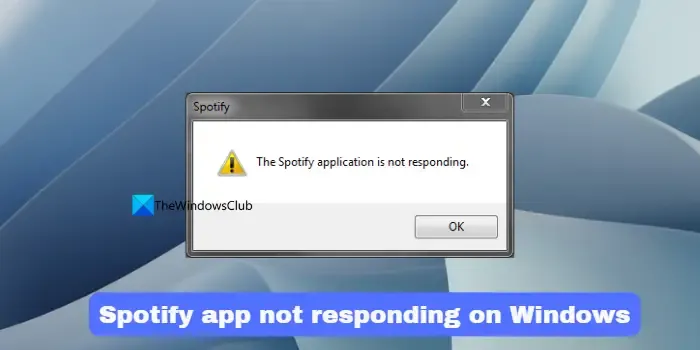
내 Spotify가 내 PC에서 응답하지 않는 이유는 무엇입니까?
Spotify 앱이 응답하지 않거나 PC에서 제대로 작동하지 않는 경우 다음과 같은 이유 때문일 수 있습니다.
- 손상된 앱 파일 또는 임시 파일
- 타사 바이러스 백신에 의해 제한된 백그라운드 프로세스
- 프로세스를 차단하는 방화벽
- 미디어 기능 팩이 설치되지 않음
이 가이드를 통해 이러한 문제를 쉽게 해결할 수 있습니다.
Spotify 응용 프로그램이 Windows 11/10에서 응답하지 않습니다.
Windows PC의 Spotify 앱이 응답하지 않는 경우 아래 방법에 따라 문제를 해결하고 좋아하는 음악을 스트리밍할 수 있습니다.
- Spotify 및 해당 프로세스 다시 시작
- Spotify의 임시 파일 삭제
- Windows 방화벽을 통해 Spotify 허용
- 타사 바이러스 백신 비활성화
- 선택적 기능에 미디어 기능 팩 설치
- Spotify 재설정 또는 재설치
각 방법에 대해 자세히 알아보고 문제를 해결해 보겠습니다.
1] Spotify 및 해당 프로세스 다시 시작
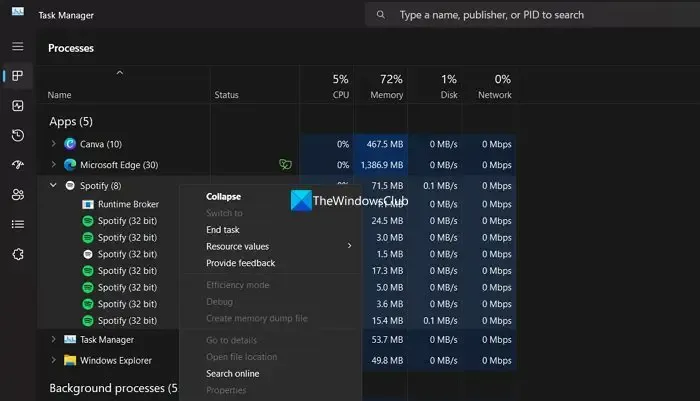
2] Spotify의 임시 파일 삭제
PC에서 임시 파일을 삭제 하려면 ,
- Windows + R 바로 가기 키를 눌러 실행 대화 상자를 엽니다.
- 제공된 공간에 %appdata% 를 입력 하고 Enter 키를 누릅니다. 여기에서 시스템에 설치된 모든 응용 프로그램과 관련된 폴더를 찾을 수 있습니다.
- 목록에서 Spotify 폴더를 찾아 엽니다.
- Spotify 폴더 내에서 사용자 폴더를 엽니다.
- 다음 폴더에서 Spotify 사용자 이름과 연결된 폴더를 엽니다.
- local-files.bnk 라는 파일을 찾습니다.
3] Windows 방화벽을 통한 Spotify 허용
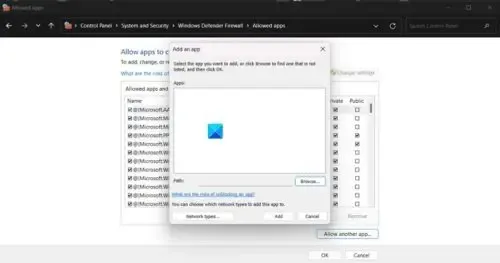
PC의 방화벽이 Spotify 앱을 방해하여 제대로 작동하지 않을 가능성이 있습니다. Windows 방화벽을 통해 Spotify를 허용 하고 문제를 해결 해야 합니다 .
Windows 방화벽을 통해 Spotify 앱을 허용하려면,
- 시작 메뉴를 클릭하고 방화벽을 검색합니다. 결과에서 Windows Defender 방화벽을 엽니다.
- Windows Defender 방화벽 앱에서 Windows Defender 방화벽을 통해 앱 또는 기능 허용을 클릭합니다 .
- 그런 다음 다른 앱 허용을 클릭합니다.
- 설치된 앱을 탐색하고 앱 추가 창에서 Spotify를 선택합니다.
- 추가를 클릭 한 다음 확인을 클릭하여 프로세스를 완료합니다.
문제를 해결하는 데 도움이 되는지 확인합니다.
4] 타사 바이러스 백신 비활성화
5] 선택적 기능에 미디어 기능 팩 설치
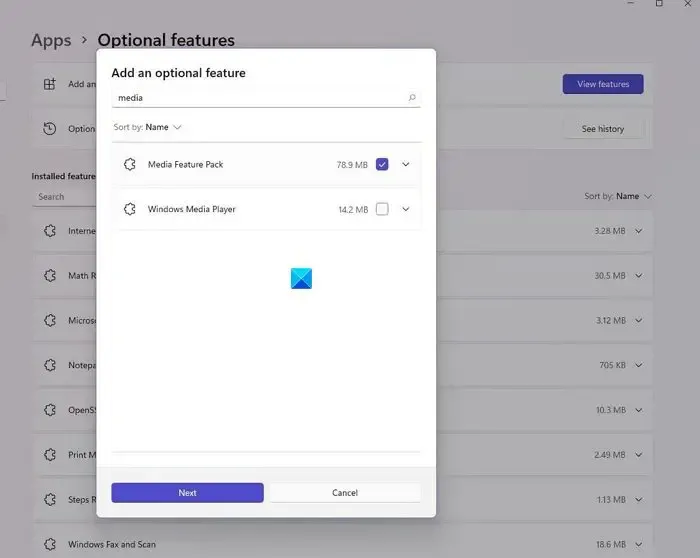
Windows 11 – 교육용 N OS를 사용하는 경우 Media Feature Pack이 설치된 상태로 제공되지 않습니다. 설정 앱의 선택적 업데이트를 통해 별도로 설치해야 합니다.
Windows 11에 미디어 기능 팩을 설치 하려면 ,
- Win+I 키보드 단축키를 사용하여 설정 앱 열기
- 윈도우 업데이트 선택
- 고급 옵션을 클릭하십시오
- 추가 옵션에서 선택적 업데이트를 선택합니다.
- 사용 가능한 목록에서 Media Feature Pack을 찾을 수 있습니다. 그것을 선택하고 설치하십시오.
6] Spotify 재설정 또는 재설치
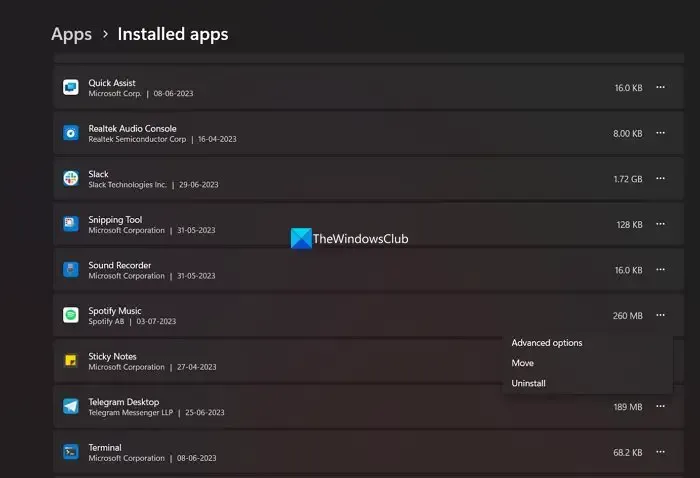
위의 방법 중 어느 것도 문제를 해결하는 데 도움이 되지 않으면 앱을 재설정 하고 도움이 되는지 확인할 수 있습니다.
그래도 문제가 해결되지 않으면 설정 앱에서 Spotify 앱을 제거 하고 Microsoft Store에서 다시 설치해야 합니다. 이렇게 하면 Spotify 앱의 모든 구성 요소가 올바르게 다시 설치되고 문제 없이 제대로 작동할 수 있습니다.
Spotify 데스크탑 앱을 어떻게 수정합니까?
Spotify 데스크톱 앱에 문제가 있는 경우 앱의 임시 파일을 지우고 작업 관리자에서 모든 프로세스를 종료하여 앱을 다시 시작하고 앱을 업데이트하거나 다시 설치해야 합니다. 문제가 계속되면 위의 방법에 따라 문제를 해결할 수 있습니다.


답글 남기기