장치 관리에 등록할 때 0x80180018 오류 수정
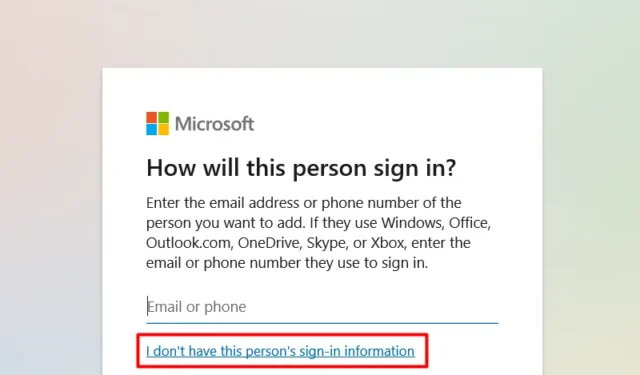
오류 0x80180018은 Windows PC에서 두 개 이상의 사용자 계정을 사용한 직접적인 결과입니다. 이 오류는 동일한 컴퓨터에서 두 개 이상의 Microsoft Office 365 제품을 사용하는 경우에도 발생할 수 있습니다.
문제가 무엇이든 로컬 사용자 계정으로 전환한 다음 Microsoft 365 및 Azure AD 디렉터리 계정을 이 계정으로 설정하여 이 문제를 해결할 수 있습니다.
오류 0x80180018이란 무엇입니까?
이 버그가 발생하면 다음과 같은 오류 메시지가 표시될 수도 있습니다.
A problem occurred
Server Error Try again.(0x80180018)
이 오류는 주로 Office 365를 사용할 때 발생하지만 Windows PC에서 두 개 이상의 사용자 계정을 사용할 때도 발생할 수 있습니다.
오류 0x80180018 수정, 라이센스에 오류가 있습니다.
장치 관리에 등록하는 동안 0x80180018 오류가 발생하면 새 로컬 사용자 계정을 만든 다음 새 회사 또는 학교 계정을 연결 해야 합니다 .
이 두 단계를 모두 수행하면 Windows PC에서 이 오류 코드를 해결할 수 있습니다. 로컬 사용자 계정을 성공적으로 생성하려면 컴퓨터에 관리자로 로그인해야 합니다.
1] 로컬 사용자 계정 생성
Windows PC에서 로컬 사용자 계정을 생성하려면 아래 단계를 따르십시오.
- Windows 아이콘을 마우스 오른쪽 버튼으로 클릭하고 설정 을 선택합니다 .
- 왼쪽 탐색에서 계정 으로 이동 하고 오른쪽 창에서 다른 사용자를 선택합니다.
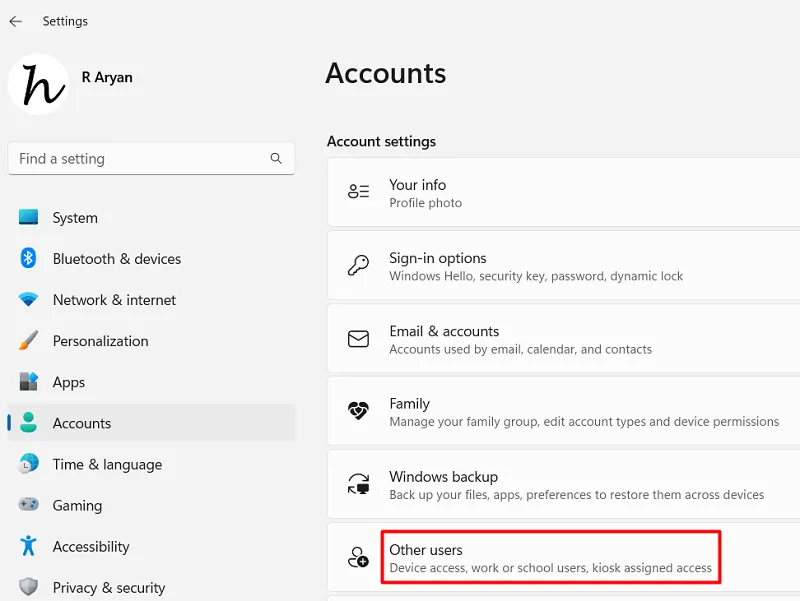
- 다음 화면에서 ”
Add other user” 옆에 있는 “계정 추가” 버튼을 클릭합니다. - 다음에 Microsoft 계정에 로그인하라는 팝업 창이 나타납니다.
- ” 이 사람의 로그인 정보가 없습니다 “를 클릭합니다.
- 다음 화면에서 ” Microsoft 계정 없이 사용자 추가 “를 클릭합니다.
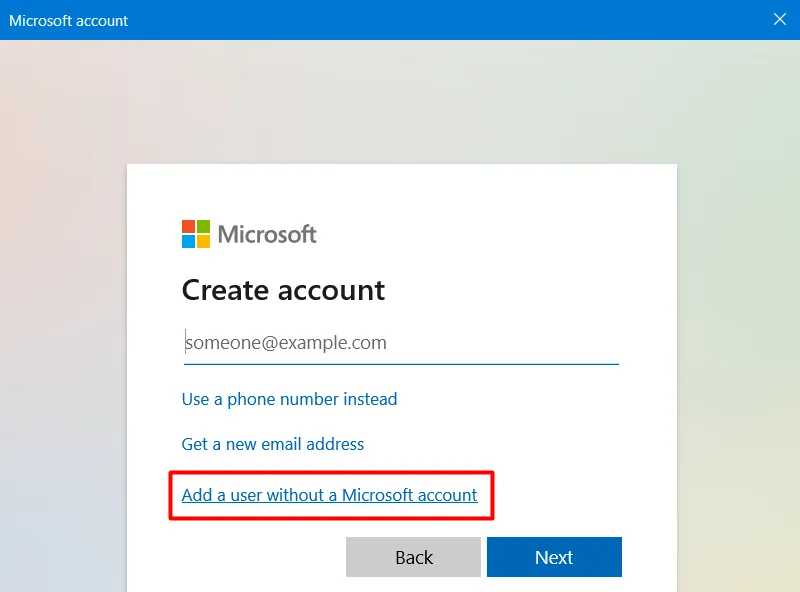
- 이제 사용자 이름에 대한 세부 정보를 입력하고 이 사용자 계정에 대한 암호를 설정할 수 있습니다.
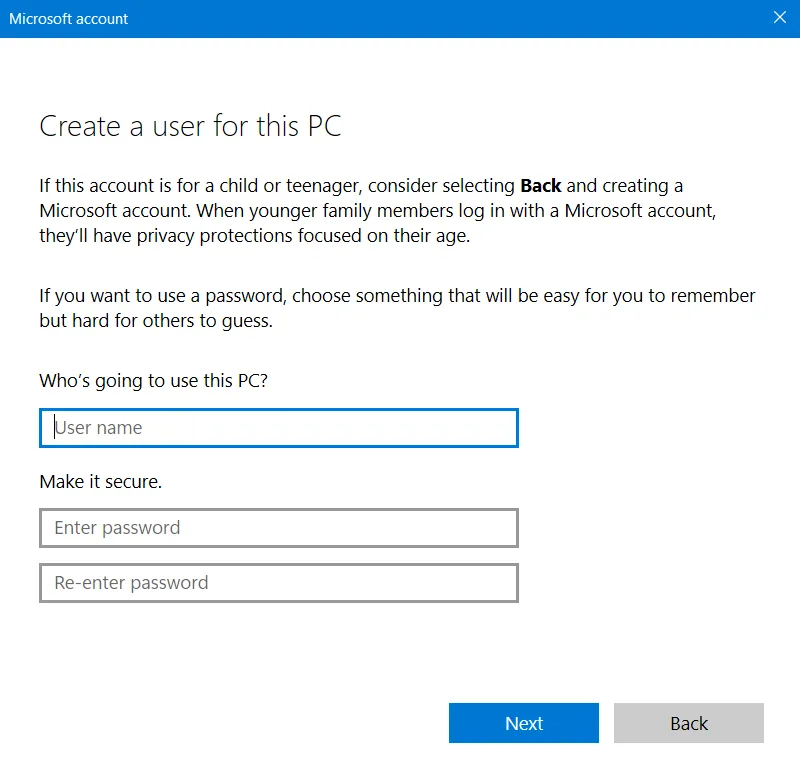
- 다음을 클릭하면 Windows PC에 로컬 사용자 계정이 곧 생성됩니다.
PC를 다시 시작하고 재부팅되면 새로 생성된 로컬 사용자 계정에 로그인합니다.
2] 직장 및 학교 계정 추가
Windows PC에 회사 및 학교 계정을 추가하려면 먼저 새로 만든 로컬 계정 자격 증명을 사용하여 로그인해야 합니다. 컴퓨터에 성공적으로 로그인한 후 다음 단계를 따르세요.
- Windows + I를 눌러 설정을 시작합니다.
- 왼쪽 창에서 사용할 수 있는 계정을 찾아 클릭합니다 .
- 오른쪽 창으로 이동하여 계정 설정까지 아래로 스크롤합니다.
- 여기에서 ” 회사 또는 학교에 액세스 ” 에 대한 설정을 찾을 수 있습니다 . 그것을 클릭하십시오.
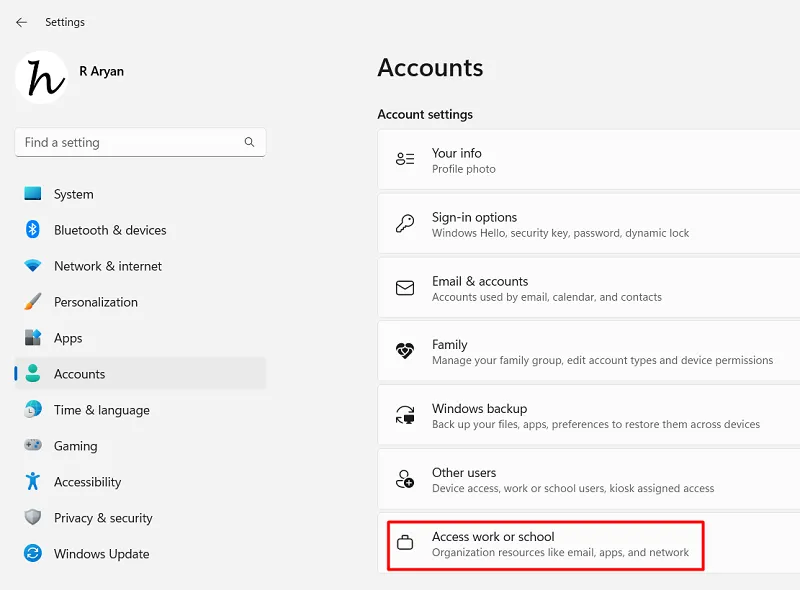
- “회사 또는 학교 계정 추가” 옆에 있는 연결 버튼을 찾아 클릭합니다 .
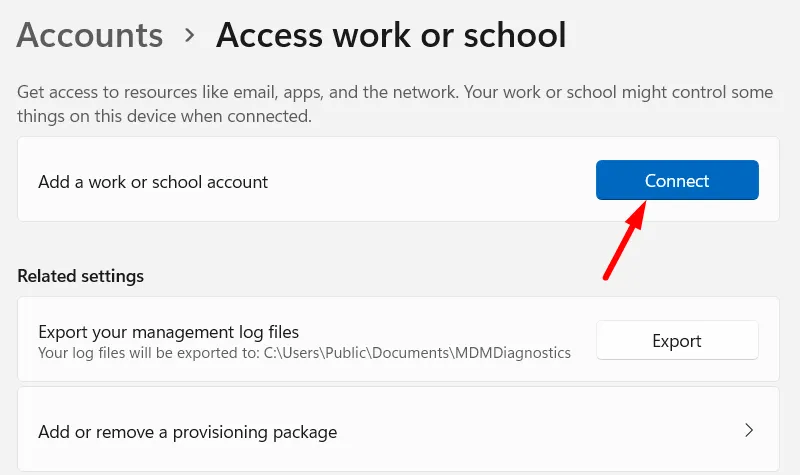
- 메시지가 표시되면 팝업 창에 Microsoft 365 이메일 ID를 제공하고 다음 버튼을 누릅니다.
- 이제 화면의 지시에 따라 첫 번째 회사 또는 학교 계정에 로그인할 수 있습니다.
- 컴퓨터를 Azure AD 디렉터리에 가입하고 DEM 사용자 자격 증명을 추가한 후 다음 과 로그인을 클릭해야 합니다.
- 위의 단계를 반복하여 다른 학교 또는 회사 계정을 추가합니다.
회사 및 학교 계정을 모두 로컬 사용자 계정에 성공적으로 추가한 후에는 후속 로그인에서 오류 0x80180018이 자동으로 해결되어야 합니다.


답글 남기기