이제 Windows 11에는 알림 영역에 전용 VPN 표시기가 있습니다.
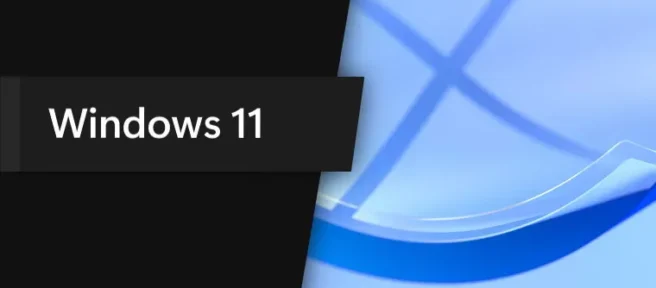
함수의 현재 상태가 완성되지 않은 것처럼 보인다는 점은 주목할 가치가 있습니다. 유선 연결을 사용하는 경우에만 새 VPN 표시기(오른쪽 스크린샷)를 확인할 수 있습니다. Wi-Fi를 사용하는 사용자에게는 그다지 좋지 않습니다. 또 다른 주요 제한 사항은 운영 체제가 타사 VPN 애플리케이션을 인식할 수 없기 때문에 전용 애플리케이션을 사용하여 VPN에 액세스하는 경우 네트워크 표시기가 동일하게 유지된다는 것입니다.
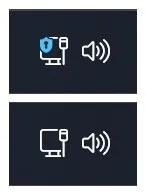
새로운 표시기가 작동하는지 확인하려면 설정 앱에서 VPN 연결을 수동으로 설정해야 합니다. 일부 VPN 서비스는 내장된 Windows 네트워킹 도구를 사용하여 연결 가이드를 제공하므로 자세한 지침은 제공업체의 웹 사이트를 방문해야 합니다.
Windows 11 빌드 25247의 업데이트된 네트워크 아이콘은 진행 중인 작업이므로 Windows 참가자가 사용할 수 있도록 하기 전에 Microsoft가 Wi-Fi 지원 추가와 같이 조금 더 조정할 것으로 기대합니다. 기다릴 수 없는 경우 ViveTool 앱을 사용하여 강제로 켭니다. 방법은 다음과 같습니다(찾아 준 @PhantomOfEarth 덕분에).
경고. 선언되지 않은 함수는 원시적이고 불안정하거나 거의 사용할 수 없는 경우가 많습니다. 그들은 또한 다른 것들을 깨뜨릴 수 있습니다. ViveTool 앱으로 숨겨진 옵션을 활성화하기 전에 중요한 데이터를 백업하십시오. 시험판 소프트웨어를 피하는 것이 시스템에 버그가 없는 상태를 유지하는 가장 좋은 방법입니다.
Windows 11 빌드 25247의 알림 영역에서 VPN 표시기를 활성화하는 방법은 무엇입니까?
- GitHub 에서 ViveTool 을 다운로드 하고 파일을 편리한 위치에 추출합니다.
- Win + X 를 누르고 터미널 (관리자) 을 선택 합니다.
- Ctrl + Shift + 2 를 누르거나 창 상단의 아래쪽 화살표 버튼을 클릭하여 Windows 터미널을 명령줄 프로필로 전환합니다.
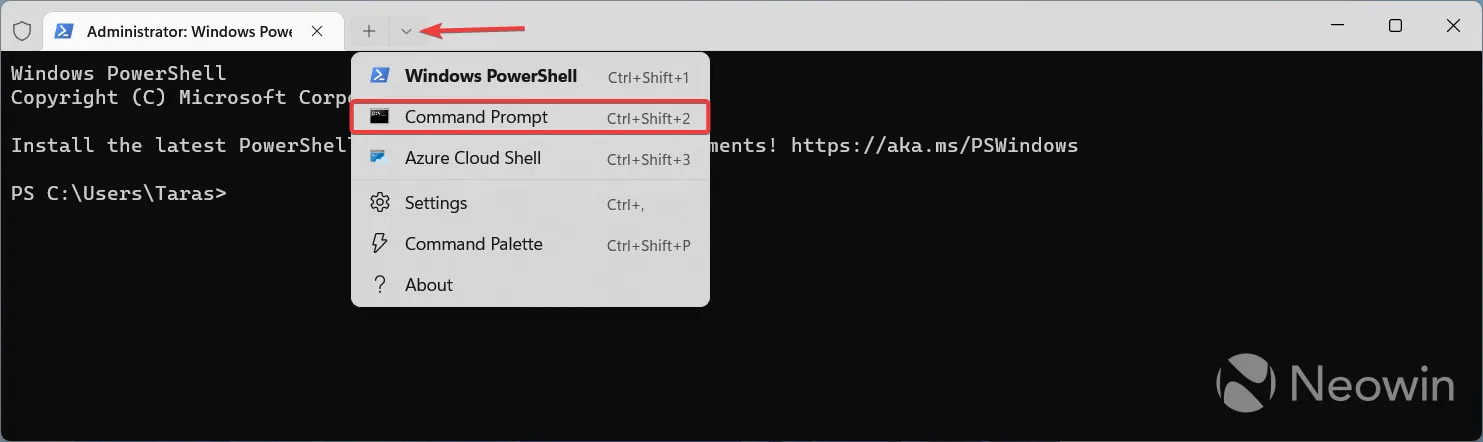
- CD 명령을 사용하여 압축을 푼 파일이 포함된 폴더로 이동합니다. 예를 들어 ViveTool을 C:\Vive에 압축 해제한 경우 CD C:\Vive 를 입력 합니다.
- vivetool /enable/id:38113452 를 입력하고 Enter 키를 누릅니다. 기능을 원래 상태로 재설정하려면 /enable 을 / disable 로 바꾸십시오.
- 컴퓨터를 다시 시작하십시오.
- 설정 앱에서 또는 알림 센터의 전용 버튼을 사용하여 가상 사설망에 연결합니다.
새로운 VPN 지표에 대해 어떻게 생각하십니까? 아래 의견 섹션에서 의견을 공유하십시오.
출처: 네오빈


답글 남기기