Windows 11/10에서 Windows 검색 표시줄 또는 아이콘이 작동하지 않음
Windows 검색 표시줄 또는 아이콘이 Windows 11/10 PC에서 작동하지 않는 경우 이 게시물이 문제 해결에 도움이 될 것입니다. 일부 사용자는 클릭하거나 검색 상자에 텍스트를 삽입하려고 해도 아무 일도 일어나지 않는다고 보고했습니다. 일부는 검색 상자가 누락되었다고 말합니다. 새로 설치한 후 검색 아이콘이 너무 커진다는 보고도 있습니다. 이러한 성가신 문제는 다음 제안을 따르면 해결할 수 있습니다.
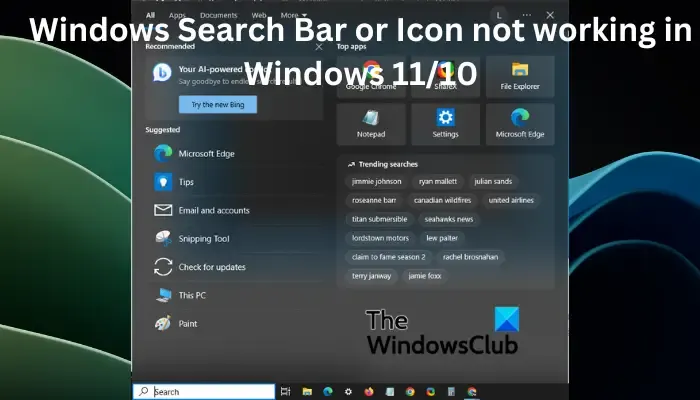
Windows 검색 아이콘이 작동하지 않는 이유는 무엇입니까?
검색 시스템 결함은 Windows 검색 아이콘이 작동하지 않는 주요 원인입니다. 이는 업데이트 또는 다시 시작 후 발생하는 일시적인 문제입니다. 작업 표시줄 설정 및 구성으로 인해 발생할 수도 있습니다. 드문 경우지만 손상된 시스템 파일이나 악의적인 공격으로 인해 문제가 발생할 수 있습니다.
Windows 11/10에서 Windows 검색 표시줄 또는 아이콘이 작동하지 않는 문제 수정
Windows 검색 표시줄 또는 아이콘이 작동하지 않거나 너무 크거나 응답하지 않거나 누락된 경우 다음 해결 방법을 사용하여 문제를 해결하십시오.
- 탐색기 다시 시작
- 검색 및 인덱싱 문제 해결사 실행
- 작업 표시줄 설정 조정
- 업데이트 확인
- Windows 검색 다시 시작
- 시스템 파일 스캔
- Windows 검색 인덱스 재구축
- Windows 검색 재설정
이러한 솔루션을 자세히 살펴보겠습니다.
1] 익스플로러 재시작
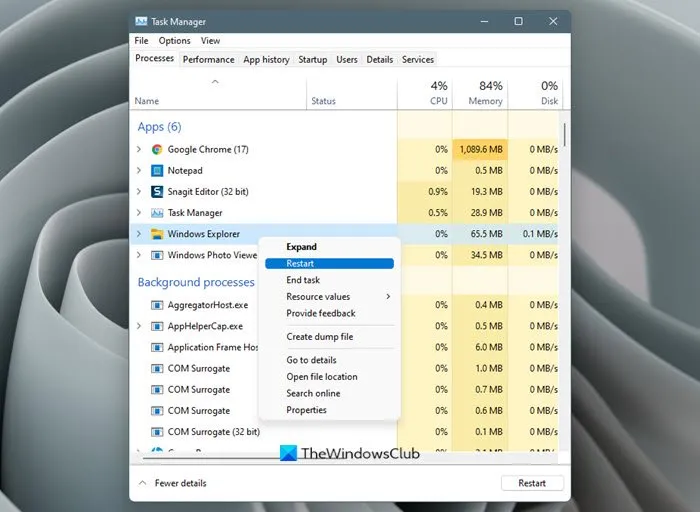
PC에서 탐색기 프로세스를 다시 시작하면 Windows 탐색기, 작업 표시줄 및 검색 아이콘이 작동하지 않는 원인이 될 수 있는 일시적인 결함을 해결할 수 있습니다.
그래도 문제가 해결되지 않으면 이 게시물의 다음 방법을 시도할 수 있습니다.
2] 검색 및 인덱싱 문제 해결사 실행

Windows 내장 검색 문제 해결사를 사용하여 Windows 검색 문제를 해결할 수 있습니다. 이 도구는 문제를 찾아 수정하거나 수행해야 할 작업을 제안합니다. 검색 및 인덱싱 문제 해결사를 실행하려면 다음 단계를 수행하십시오.
- Windows 설정을 열고 업데이트 및 보안 > 문제 해결로 이동합니다.
- 추가 문제 해결사를 선택한 다음 검색 및 인덱싱을 선택합니다 .
- 문제 해결사 실행을 클릭하고 도구가 문제를 자동으로 찾도록 합니다. 화면의 지시에 따라 절차를 완료하십시오. 이것은 도구가 무엇을 찾을 수 있는지에 따라 다릅니다.
명령 프롬프트를 사용하여 다음 명령줄을 복사하여 붙여넣은 다음 Enter 키를 눌러 문제 해결사를 실행할 수도 있습니다 .
msdt.exe -ep WindowsHelp id SearchDiagnostic
3] 작업 표시줄 설정 조정
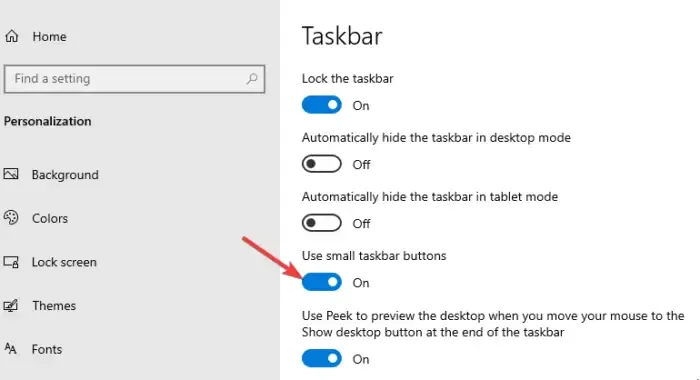
Windows 10 검색 아이콘이 너무 크면 작은 작업 표시줄 아이콘을 활성화하지 않았기 때문일 수 있습니다.
작업 표시줄 의 빈 공간을 마우스 오른쪽 버튼으로 클릭 하고 작업 표시줄 설정을 선택합니다 . 작은 작업 표시줄 아이콘 사용 옆에 있는 버튼을 찾아 토글합니다 . Windows 11 사용자의 경우 검색 아이콘이 없는 경우 활성화해야 할 수 있습니다. 설정 앱을 열고 개인 설정 으로 이동하여 작업 표시줄 옵션을 선택합니다 . 왼쪽에서 검색 창 옵션을 찾고 그 옆에 있는 버튼을 토글하여 검색 아이콘을 활성화합니다.
Windows 11 사용자는 이 방법을 사용하여 작은 작업 표시줄 아이콘을 표시 할 수 있습니다 . 레지스트리를 사용해야 합니다.
4] 업데이트 확인
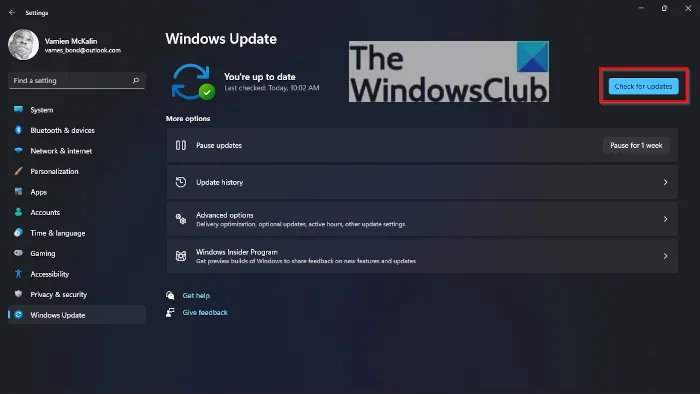
Windows 시스템이 최신이 아니기 때문에 Windows 검색 기능에 문제가 있을 수 있습니다. 따라서 Windows를 수동으로 업데이트 하고 확인하십시오.
5] Windows 검색 다시 시작

Windows 검색 프로세스를 다시 시작하면 SearchUI 프로세스를 종료하고 다시 시작할 때 새 프로세스를 시작할 수 있습니다. 이렇게 하면 검색 프로세스가 새로 시작되고 작업 표시줄의 아이콘이 복원됩니다. 아래 단계에 따라 Windows 검색을 다시 시작하십시오.
- Ctrl + Alt + Delete를 눌러 Windows 작업 관리자를 열고 작업 관리자를 선택합니다 .
- 세부 정보 > 이름 으로 이동한 다음 SearchUI.exe 를 마우스 오른쪽 단추로 클릭 하고 작업 끝내기를 클릭합니다 . 메시지가 표시됩니다. 프로세스 종료 를 선택합니다 .
6] 시스템 파일 스캔
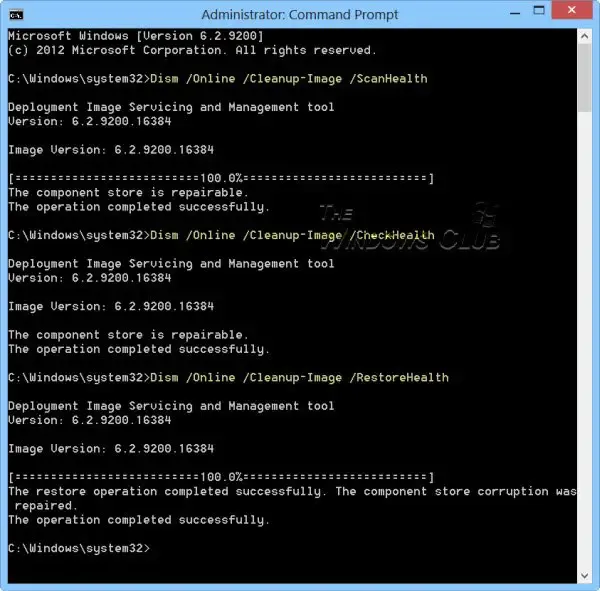
경우에 따라 손상된 시스템 파일이 Windows 검색 아이콘이 작동하지 않는 이유일 수 있습니다. 이러한 파일을 수정하려면 명령 프롬프트에서 시스템 파일 검사기 와 DISM 도구를 실행 해야 합니다 .
7] Windows 검색 인덱스 재구축
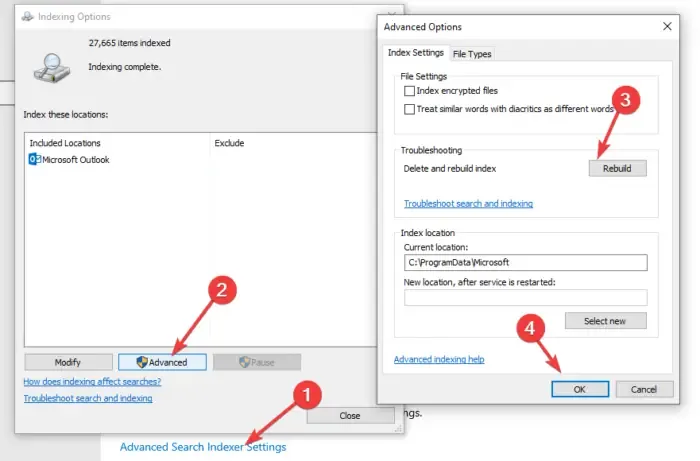
Windows는 사용자에게 검색 결과를 제공하기 위해 검색 인덱스를 사용하므로 검색 인덱스는 매우 중요합니다. 인덱스에 문제가 있는 경우 검색 아이콘이 작동하지 않을 수 있습니다. 이 문제를 해결하려면 Windows 검색 인덱스를 다시 빌드 하고 문제가 해결되었는지 확인 해야 합니다 . 아래 단계를 따르십시오.
- Windows 설정을 열고 검색 > Windows 검색으로 이동합니다.
- 아래로 스크롤하여 고급 검색 인덱서 설정을 찾아 클릭합니다 .
- 새로운 작은 인덱싱 옵션 창이 나타납니다. 고급을 클릭 하고 재구축을 클릭하십시오 .
- 작업을 확인하라는 메시지가 표시됩니다. 계속하려면 확인을 선택하십시오 . 확인을 클릭 하고 화면의 지시에 따라 프로세스를 완료합니다. 이 방법을 완료하는 데 시간이 더 걸립니다.
Windows 11 사용자의 경우 설정을 열고 개인 정보 및 보안 > Windows 검색 > 고급 인덱싱 옵션 > 인덱싱 옵션 > 고급 > 다시 빌드 > 확인으로 이동합니다.
8] Windows 검색 재설정
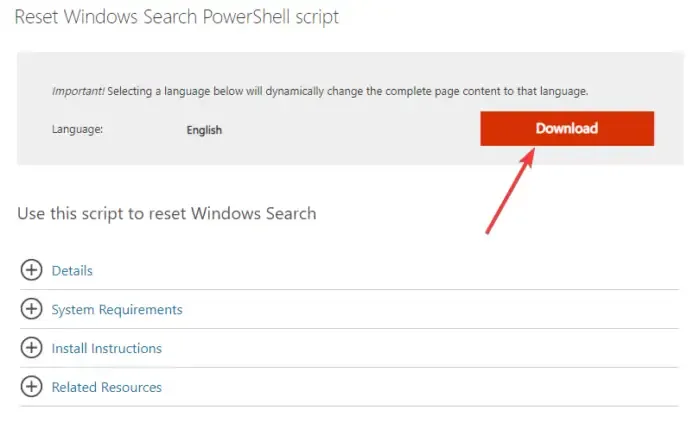
Windows 검색을 재설정하면 검색 아이콘이 없거나 작동하지 않거나 예상보다 너무 큰 경우 검색 아이콘을 수정할 수도 있습니다. PowerShell을 사용하여 Windows 검색을 재설정할 수 있습니다. 먼저 여기 microsoft.com에서 재설정된 Windows 검색 PowerShell 스크립트를 다운로드합니다 . 스크립트를 마우스 오른쪽 버튼으로 클릭하고 PowerShell로 실행을 선택합니다. 화면의 지시에 따라 프로세스를 완료하십시오.
하나의 솔루션이 귀하에게 효과가 있기를 바랍니다.
Windows 10 검색창에 입력할 수 없는 이유는 무엇입니까?
Windows 검색 표시줄에 입력할 수 없는 경우 PC를 다시 시작하여 해결할 수 있는 버그 문제일 수 있습니다. 문제가 지속되면 이 게시물에서 논의한 다른 솔루션 중에서 탐색기 또는 PC를 다시 시작하거나 Windows OS를 업데이트하거나 Windows 검색을 재설정하는 것을 고려하십시오.


답글 남기기