수정: Windows 10 카메라 앱이 작동하지 않음
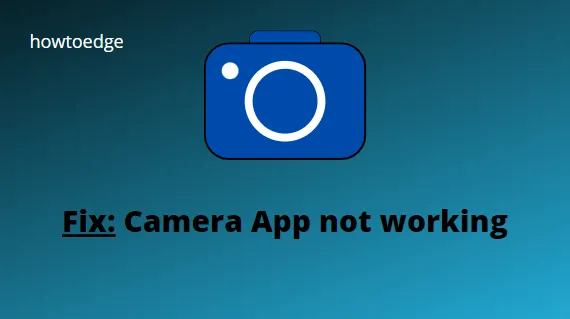
의존하는 앱이 작동을 멈추면 답답합니다. Windows 10의 카메라 앱은 인생의 순간을 캡처하여 친구 및 가족과 공유할 수 있도록 설계되었습니다. 이 앱은 또한 셀카를 찍거나, 프레젠테이션을 하거나, 좋아하는 순간의 다른 비디오 클립을 캡처하는 데 유용합니다. 하지만 카메라 앱이 작동하지 않을 때는 어떻게 하시나요? 다음은 Windows 10 카메라 앱이 작동하지 않는 경우 시도할 수 있는 몇 가지 수정 사항입니다.
내 카메라 앱이 작동하지 않는 이유
Windows 10에서 카메라가 작동하지 않는 오류 수정
솔루션을 진행하기 전에 다른 포트에 연결하는 동안에도 문제가 나타나는지 확인하십시오. 그렇지 않은 경우 이 버그를 수정하려면 잘못된 포트를 교체하기만 하면 됩니다. 특정 시나리오에서는 드라이버를 이전 상태로 롤백하고 웹캠 드라이버를 다시 설치해도 문제를 진단할 수 있습니다. 솔루션을 자세히 살펴보겠습니다.
Windows 10에서 카메라 앱이 작동하지 않는 문제를 해결하려면 다음 해결 방법을 사용하십시오.
1] 웹캠 연결 확인
연결이 느슨하면 “카메라가 작동하지 않음” 문제가 발생할 수 있습니다. 따라서 USB가 제대로 마모되었는지 확인하고 포트에 제대로 연결되어 있는지 확인하는 것이 좋습니다.
2] 보류 중인 Windows 10 업데이트 다운로드/설치
종종 보류 중인 Windows 업데이트로 인해 “카메라 앱이 작동하지 않음”을 비롯한 다양한 버그와 오류가 발생합니다. 이 경우 아래 단계를 사용하여 PC에 최신 누적 업데이트를 설치해야 합니다.
- Win + X를 눌러 전원 메뉴를 시작하고 설정을 클릭합니다 .
- 업데이트 및 보안 > Windows 업데이트를 선택합니다 .
- 오른쪽으로 전환하고 업데이트 확인을 누르십시오 .
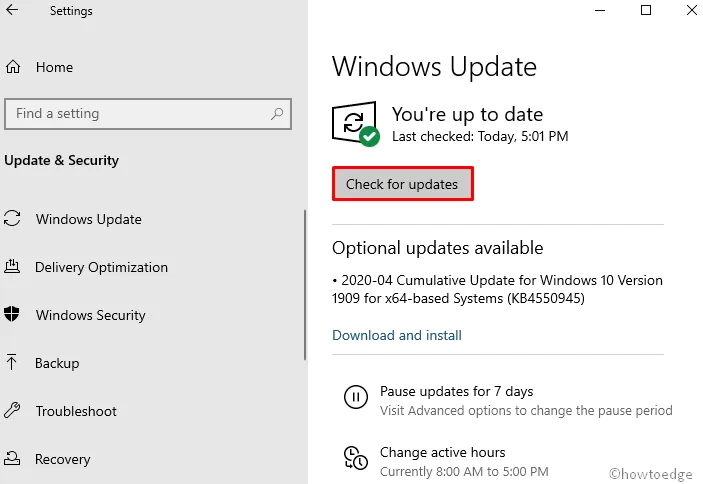
- PC에서 다운로드 프로세스가 완료될 때까지 기다렸다가 완료되면 PC 를 다시 시작합니다 .
다음 로그인부터 카메라 앱이 Windows 10에서 잘 작동하는지 확인하세요.
3] 카메라 앱의 접근 권한 확인
앱이 카메라 및 해당 기능에 액세스할 수 없는 경우 해당 앱을 다시 시작하면 이러한 오류가 발생할 수 있습니다. 이를 수정하는 방법은 다음과 같습니다.
- 설정 앱을 실행하고 ( Win & I 핫키 사용) 개인 정보를 누르십시오 .
- 왼쪽 열에서 카메라를 클릭 하고 해당 측면으로 이동합니다.
- “앱이 카메라에 액세스하도록 허용” 섹션으로 이동하여 토글 스위치를 켭니다 .
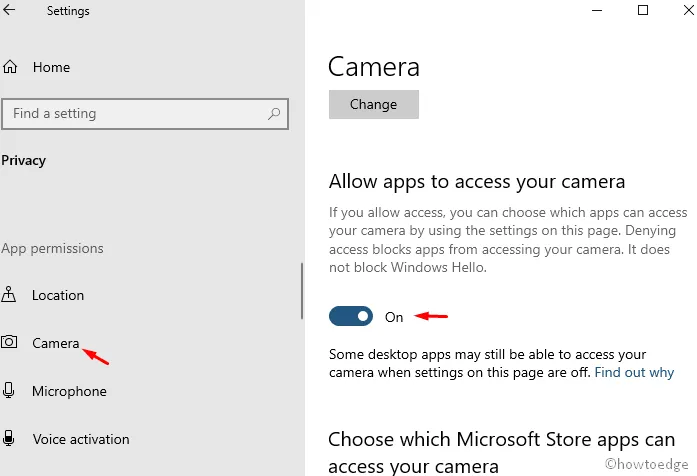
- 컴퓨터를 다시 시작하고 문제가 해결되는지 확인하십시오.
4] 전체 스캔 실행
카메라 또는 전체 시스템의 적절한 기능을 방해하는 악의적인 공격인 경우가 많습니다. Windows 보안이 오래되었거나 오랫동안 업데이트하지 않은 경우 발생할 수 있습니다. 근본 원인을 식별하고 손상된 파일을 복구하기 위해 전체 스캔을 수행하는 것이 좋습니다.
- 시작을 마우스 오른쪽 버튼으로 클릭하고 설정을 선택합니다.
- 그런 다음 다음으로 이동합니다.
업데이트 및 보안 > Windows 보안, 바이러스 및 위협 방지 .
- 바이러스 및 스레드 보호 에서 실행 상태를 확인하십시오.
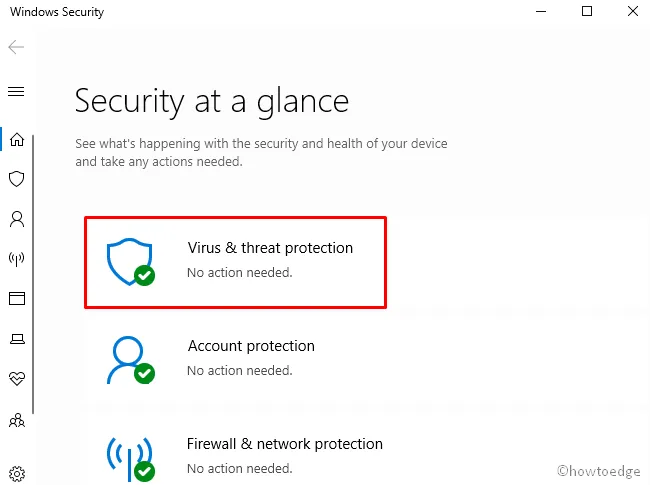
- 바이러스 및 위협 방지 섹션으로 이동하여 검색 옵션을 누르십시오 .
- 그런 다음 전체 스캔 라디오 버튼을 선택하고 “지금 스캔” 버튼을 클릭합니다.
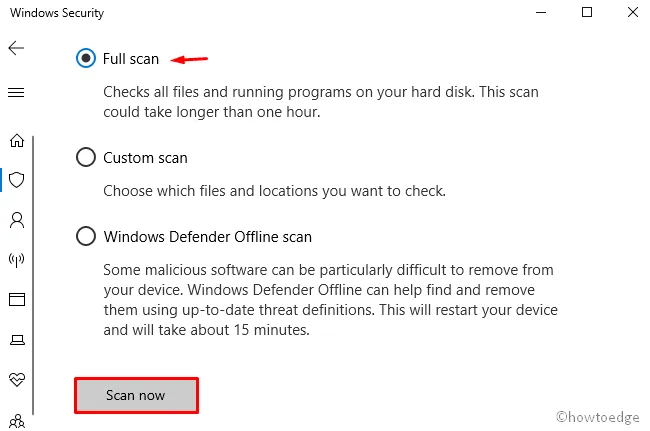
- 바이러스 탐지 프로세스가 지금 시작됩니다. 이것이 끝날 때까지 기다리십시오.
- 마지막으로 시스템을 다시 시작하여 최신 변경 사항을 통합하십시오.
5] 카메라 실행 호환성 확인
카메라 드라이버 아래에 stream.sys 파일이 있으면 Windows 10에서 웹캠 앱에 대한 액세스가 차단될 수도 있습니다. 따라서 아래 단계에 따라 사용 가능 여부를 확인하세요.
- 검색창에 장치 관리자를 입력 하고 상단 결과를 클릭합니다. 카메라 드라이버를 찾아 확장합니다 .
- 그런 다음 관련 드라이버를 마우스 오른쪽 버튼으로 클릭하고 속성을 누르십시오 .
- 세부 정보 탭 으로 전환 하고 stream.sys 파일이 있는지 확인합니다 .
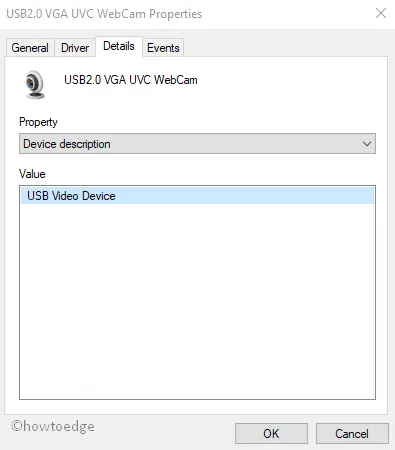
- 이러한 파일이 존재한다면 이는 웹캠이 Windows 10과 호환되지 않음을 의미합니다. 그러나 그렇지 않은 경우 다음 해결 방법으로 진행하십시오.
6] 웹캠 드라이버 업데이트
- Win+X를 함께 누르고 장치 관리자를 선택합니다 .
- Cameras 를 확장하고 마우스 오른쪽 버튼을 클릭한 다음 Update Driver 를 누르십시오 . 아래 스냅샷 참조 –

- 다음 페이지에서 업데이트된 드라이버 소프트웨어 자동 검색을 누르고 시스템이 이 작업을 완료하도록 합니다.
- 마지막으로 시스템을 다시 시작 하고 카메라 앱이 제대로 작동하는지 확인하십시오.
- 장치 관리자를 열고 카메라 드라이버에 접근하십시오.
- 마우스 오른쪽 버튼을 클릭하고 속성을 선택합니다 .
- 드라이버 탭 으로 전환 하고 ” 드라이버 롤백 “을 누르십시오.
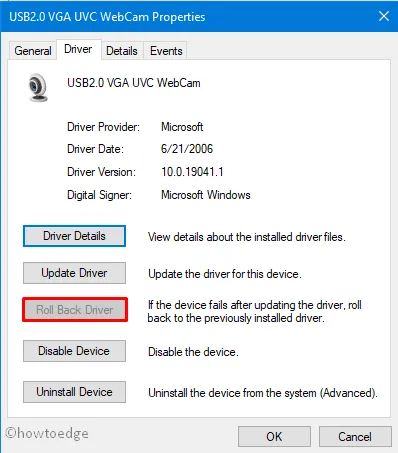
- 그런 다음 되돌아갈 적절한 원인을 선택하고 예를 눌러 롤백을 확인합니다.
- 마지막으로 시스템을 재부팅 하고 카메라 앱이 작동하는지 확인하십시오.
7] 웹캠 드라이버 제거/재설치
- WinKey + R을 눌러 실행 창을 시작합니다 .
- devmgmt.msc를 입력 하고 확인을 누르십시오 .
- 그런 다음 특정 카메라 드라이버를 마우스 오른쪽 버튼으로 클릭하고 장치 제거를 클릭합니다 .
- 확인 창이 나타나면 제거를 다시 누릅니다.
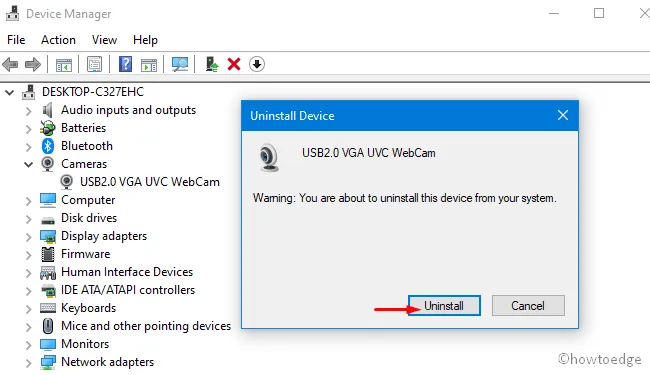
- 이것이 끝나면 PC를 다시 시작하여 최근 변경 사항을 구현하십시오.
- 다음 로그인 후 장치 관리자를 다시 시작 하고 조치 탭 으로 이동하십시오 .
- 그런 다음 하드웨어 변경 사항 검색을 클릭하여 누락된 드라이버를 식별합니다. 시스템에서 누락된 카메라 드라이버를 찾아 설치하도록 합니다.
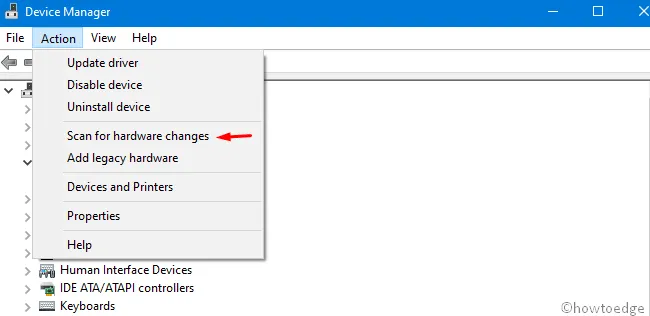
8] 카메라 앱 제거/재설치
위의 해결 방법으로도 문제가 해결되지 않으면 카메라 앱을 제거한 다음 다시 설치해야 합니다. 진행 방법은 다음과 같습니다.
- 관리자 액세스 권한으로 PowerShell을 엽니다 .
- UAC 창이 나타나면 예를 눌러 계속합니다.
- 상승된 프롬프트에서 아래 코드를 복사/붙여넣고 Enter – 를 누릅니다.
Get-AppxPackage *Microsoft.WindowsCamera* | Remove-AppxPackage
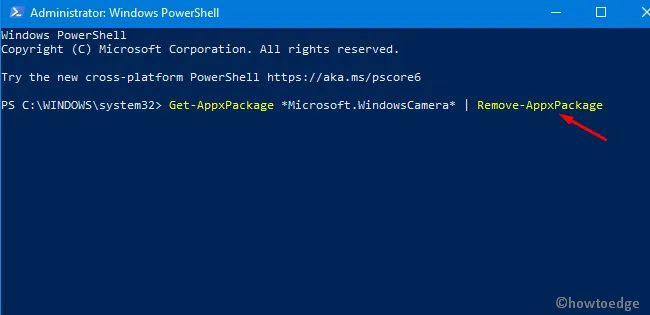
- 카메라 앱이 제거되면 PC를 다시 시작하여 남은 파일을 삭제하십시오.
- 이제 Microsoft Store로 이동하여 Windows 10 카메라 앱을 다운로드/설치할 수 있습니다.
이 게시물이 Windows 10 PC에서 “카메라가 작동하지 않음” 문제를 해결하는 데 도움이 되기를 바랍니다.


답글 남기기