Windows PC에서 오디오 서비스를 다시 시작해야 하는 문제를 해결하는 방법
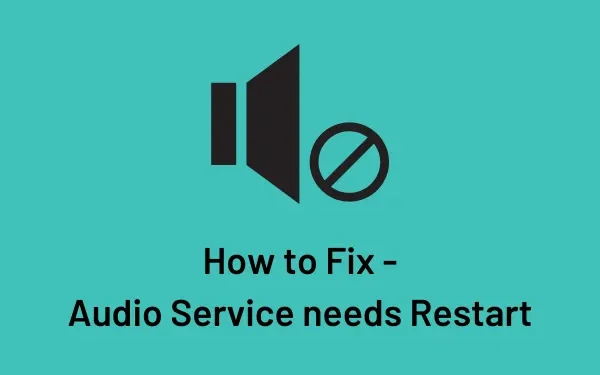
오디오 서비스를 다시 시작해야 하는 것은 Windows PC에서 흔히 발생하는 문제입니다. 발생하면 게임을 하거나 음악을 듣거나 YouTube 동영상을 실행할 때 소리가 들리지 않습니다. 이 게시물에서는 Windows 11/10에서 이 오디오 문제를 찾아 해결할 수 있는 몇 가지 쉬운 수정 사항을 제시했습니다.
Windows 11/10에서 오디오 서비스를 다시 시작해야 하는 문제 수정
Windows PC에서 게임을 하거나 음악을 듣는 동안 소리가 들리지 않는 경우 도움이 될 수 있는 몇 가지 해결 방법은 다음과 같습니다.
1] Windows PC에서 안전 부팅을 시작합니다.
Windows에서 클린 부팅으로 부팅하려면 다음의 간단한 단계를 따르십시오.
- 먼저 기기에 관리자로 로그인합니다.
- Win + R 키를 함께 눌러 실행 대화 상자를 시작합니다.
- 여기에
MSConfig텍스트 필드를 입력한 다음 Enter 를 누르십시오 . - 서비스 탭으로 이동하여 “모든 Microsoft 서비스 숨기기” 확인란을 선택합니다.
- 그런 다음 ” 모두 비활성화 ” 버튼을 클릭하십시오 .
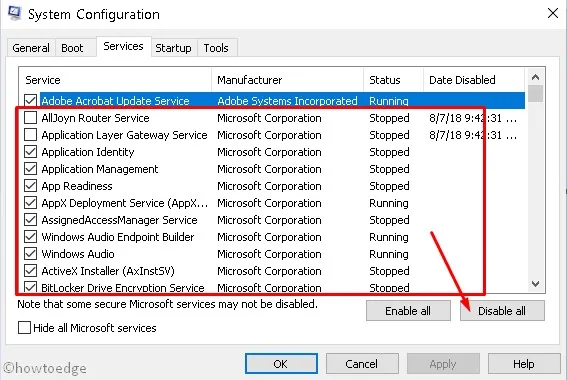
- 다음 시작 탭 으로 이동하여 작업 관리자 열기 를 클릭합니다 .
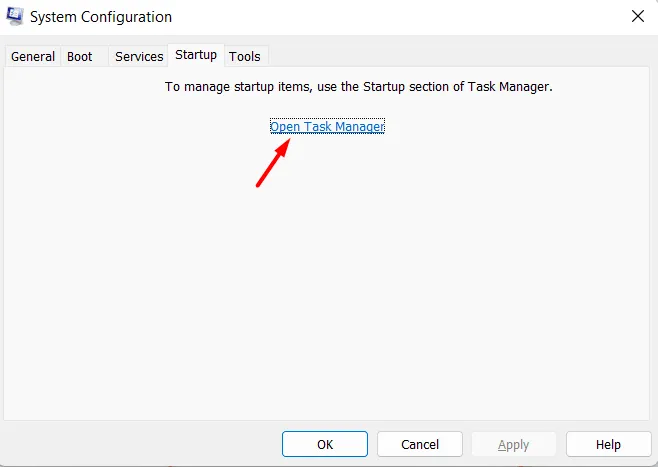
- 작업 관리자가 열리면 문제가 있는 앱을 마우스 오른쪽 버튼으로 클릭하고 비활성화 버튼을 선택합니다.
- 다음으로 부팅 탭으로 이동하여 부팅 옵션 에서 ” 안전 부팅 ” 을 확인합니다 .
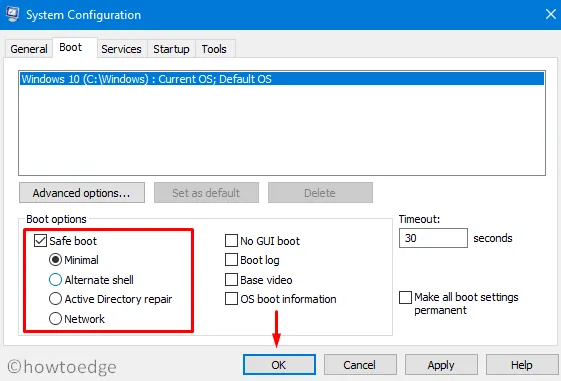
- 적용 을 클릭한 다음 확인을 클릭하여 시스템 구성 도구를 종료합니다.
다음에 PC를 다시 시작하고 재부팅되면 컴퓨터에서 미디어 파일을 재생합니다. 오디오가 다시 나온다면 PC에 결함이 있는 앱이 있는 것입니다. 지금 할 수 있는 일은 모든 타사 앱을 제거하고 정상적으로 Windows로 다시 부팅하는 것입니다.
제거된 애플리케이션을 차례로 설치하고 앱 설치 후 오디오 작동이 중지되는지 확인합니다. 이렇게 하면 문제가 있는 앱을 식별하고 필요한 조치를 취할 수 있습니다.
2] Windows 오디오 서비스 다시 시작
- Windows 키와 R을 눌러 실행 대화 상자를 엽니다.
services.msc따옴표 없이 ” “를 입력 하고 확인을 누릅니다 .- 서비스 창이 열리면 Windows 오디오 서비스를 찾습니다.
- 찾았으면 마우스 오른쪽 버튼으로 클릭하고 중지 를 선택합니다 .
- 동일한 서비스를 두 번 클릭하여 속성 창을 시작합니다.
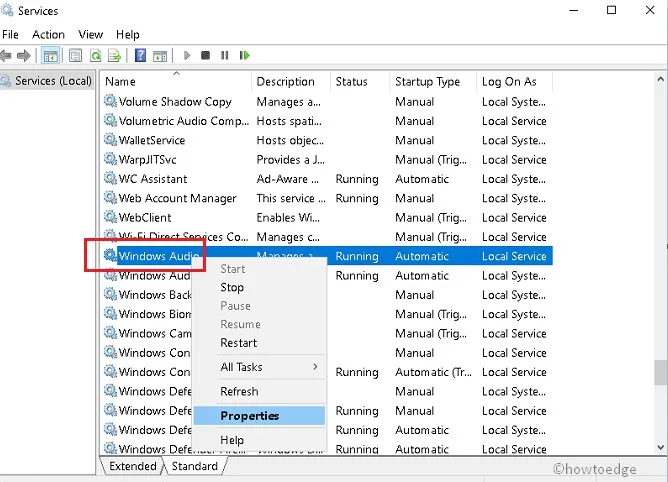
- 일반 탭 에서 실행 중인 서비스를 중지합니다 .
- 시작 유형을 ” 자동 “으로 설정한 다음 적용 > 확인을 선택합니다 .
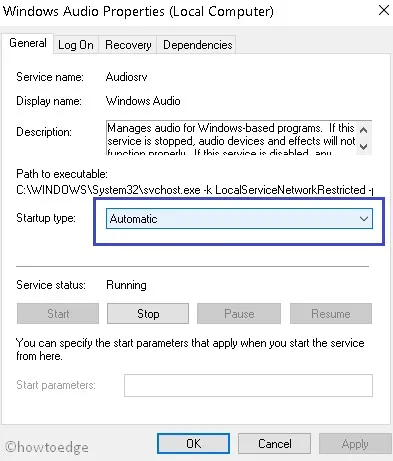
- Windows Audio Endpoint Builder 서비스 및 멀티미디어 클래스 스케줄러 서비스 에 대해 위의 단계를 다시 반복합니다 (시스템에 있는 경우).
마지막으로 컴퓨터를 다시 시작하고 “오디오 서비스를 다시 시작해야 합니다” 문제가 지금 해결되는지 확인합니다.
3] 오디오 드라이버 업데이트
모든 장치 드라이버를 정기적으로 업데이트해야 합니다. 드라이버가 오래되면 다른 문제가 발생할 수 있기 때문에 이것은 필수적입니다. 가서 컴퓨터에 보류 중인 드라이버 업데이트가 있는지 확인하십시오. 이렇게 하려면 다음과 같은 간단한 단계를 따르십시오.
- WinKey + X를 함께 눌러 시작 화면을 시작합니다.
- 목록에서 Device Manager r을 선택한 다음 Enter 키를 누릅니다.
- 이제 ” 사운드, 비디오 및 게임 컨트롤러 ” 범주를 확장합니다.
- 여기에서 ” High Definition Audio device ” 옵션을 마우스 오른쪽 버튼으로 클릭한 다음 상황에 맞는 메뉴에서 드라이버 업데이트 옵션을 선택합니다.
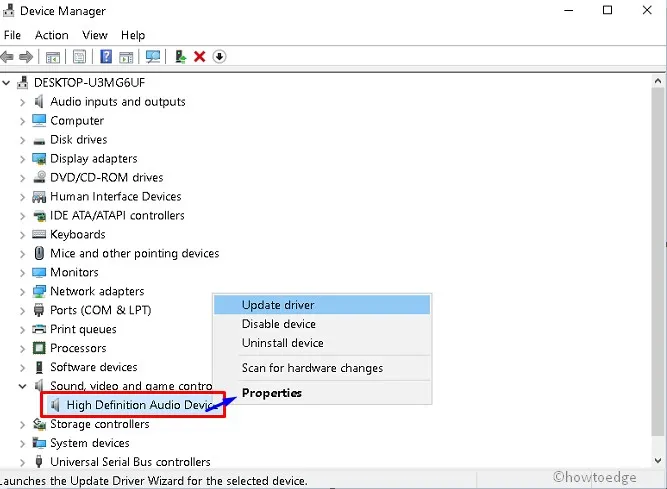
- ” 업데이트된 드라이버 소프트웨어 자동 검색 “을 클릭하고 드라이버 사본이 다운로드될 때까지 기다립니다. 이 옵션은 Windows 버전에 따라 다를 수 있습니다.
- 작업이 완료되면 ” 장치에 가장 적합한 드라이버 소프트웨어가 이미 설치되어 있습니다 “라는 메시지가 데스크탑 화면에 나타납니다.
마지막으로 시스템을 다시 시작하고 오디오/비디오를 다시 재생합니다. 이번에는 시스템이 중단 없이 원활하게 작업을 수행하기를 바랍니다.
Windows 10 버전 21h2 이상 버전에서는 위의 방법에 따라 보류 중인 드라이버 업데이트를 찾을 수 없습니다. 이러한 장치에서는 선택적 업데이트를 확인 하고 수동으로 컴퓨터에 다운로드/설치 해야 합니다 .


답글 남기기