Instagram 게시물 등을 공유한 사람을 확인하는 방법
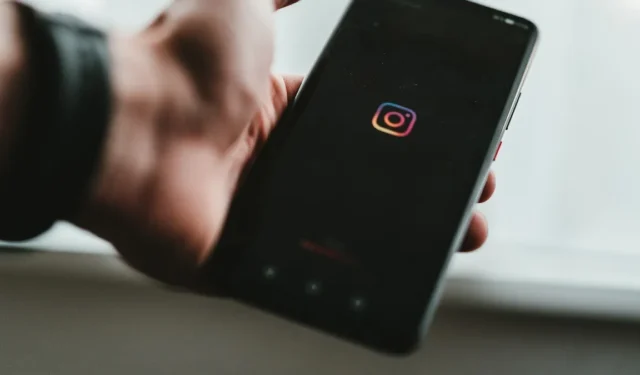
온라인에서 수행하는 거의 모든 작업은 알고리즘, 통계 및 분석을 기반으로 합니다. 이면에서 제작자는 사용자가 무엇에 참여하고 어떤 게시물이 다른 게시물보다 더 나은지에 대한 메트릭에 액세스할 수 있습니다. 사진작가와 짧은 형식의 크리에이터에게 Instagram 인사이트는 매우 중요합니다. 간단한 대시보드를 통해 누가 귀하의 콘텐츠에 참여했는지, 어떤 게시물이 가장 인기가 있는지, 팔로워를 늘리기 위해 집중해야 할 영역을 쉽게 확인할 수 있습니다.
Instagram 인사이트: 모든 사용자가 액세스할 수 있습니까?
짧은 대답은 ‘아니요’이지만 특정 제한 사항을 피할 수 있는 방법이 있습니다. 일반 Instagram 사용자는 피드의 오른쪽 상단에 있는 알림(하트) 아이콘을 탭하여 사진을 좋아하고 공유한 사람을 확인할 수 있습니다. 새 팔로워, 게시물 공유 및 사진 좋아요와 같은 계정 활동 목록이 표시됩니다. 그 외에는 다른 메트릭이 표시되지 않습니다.
그러나 Instagram 인사이트는 팔로워들 사이의 추세, 특정 게시물, 스토리 및 비디오에 대한 분석, 게시물이 도달한 계정 수를 보여줍니다. 하지만 Business 또는 Creator 계정이 있는 경우에만 Instagram 인사이트를 활성화하고 액세스할 수 있습니다.
걸림돌처럼 들리지만 계정을 변경하는 것은 쉽습니다. Instagram 인사이트에 액세스할 수 있도록 계정을 전환하려면 다음 단계를 따르세요.
- Instagram 앱을 열고 오른쪽 하단 모서리에 있는 프로필 버튼을 누릅니다.
- 오른쪽 상단 모서리에서 햄버거 메뉴(선 3개)를 누릅니다.
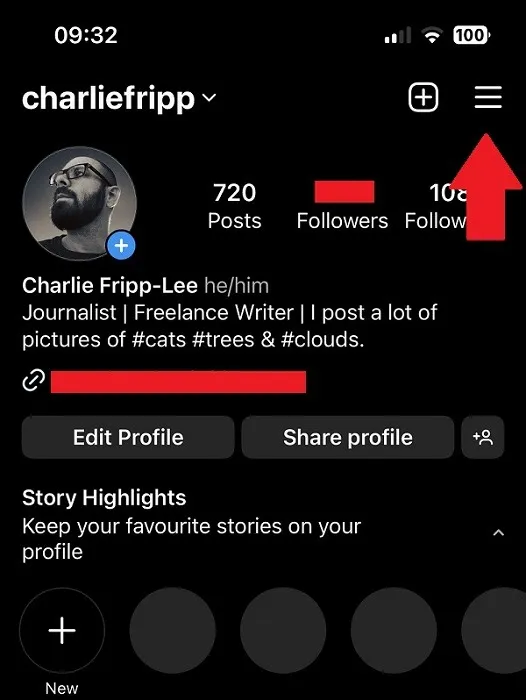
- “설정 및 개인 정보 보호”를 누릅니다.
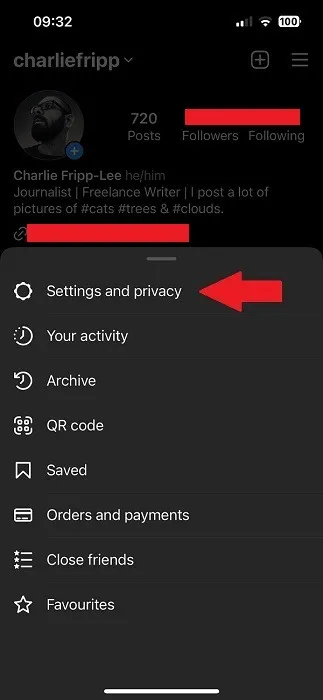
- 아래로 스크롤하여 “전문가용” 제목 아래에서 “계정 유형 및 도구”를 누릅니다.

- 다음 화면에서 “프로페셔널 계정으로 전환”을 누릅니다.
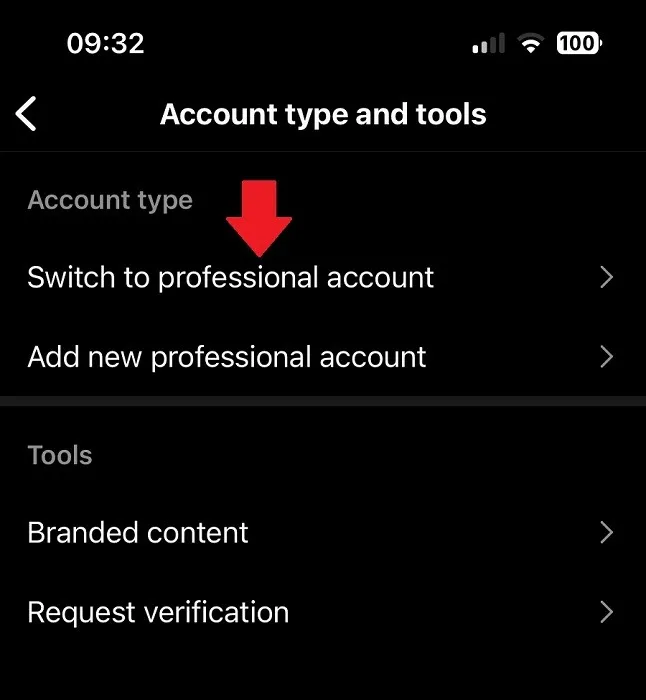
- 하단에서 정보 페이지를 진행하면서 “계속”을 누릅니다.
- 귀하의 프로필을 가장 잘 설명하는 옵션을 선택하십시오. 어떤 옵션을 선택하느냐는 중요하지 않은 것 같습니다. 하단의 “완료”를 누릅니다.
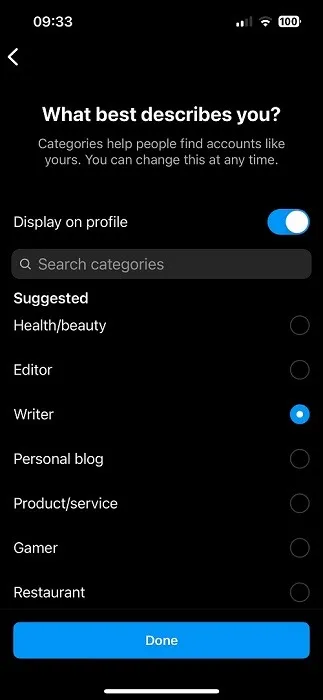
- 다음 화면에서 “작성자” 옵션을 그대로 두고 “다음”을 누릅니다.
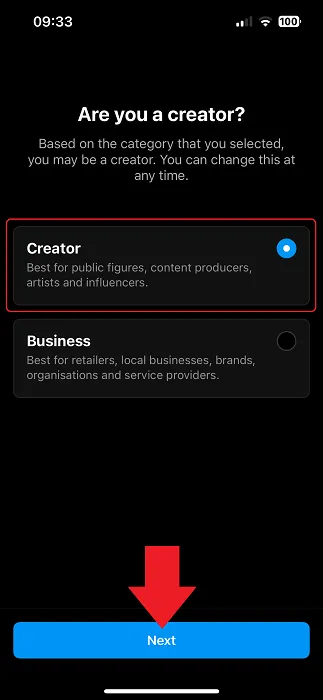
- 변경을 완료하기 전에 Instagram은 6가지 권장 작업을 표시합니다. 각각을 클릭하여 작업을 수행하거나 오른쪽 상단 모서리에 있는 닫는 “X”를 누릅니다.
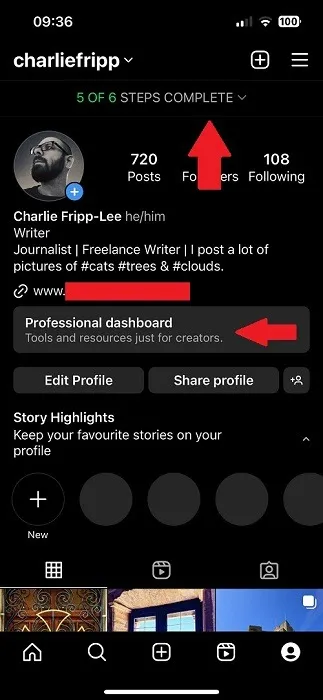
- Instagram 인사이트에 액세스하려면 오른쪽 하단 모서리에 있는 프로필 버튼을 탭한 다음 새로운 “프로페셔널 대시보드” 배너를 탭하십시오.
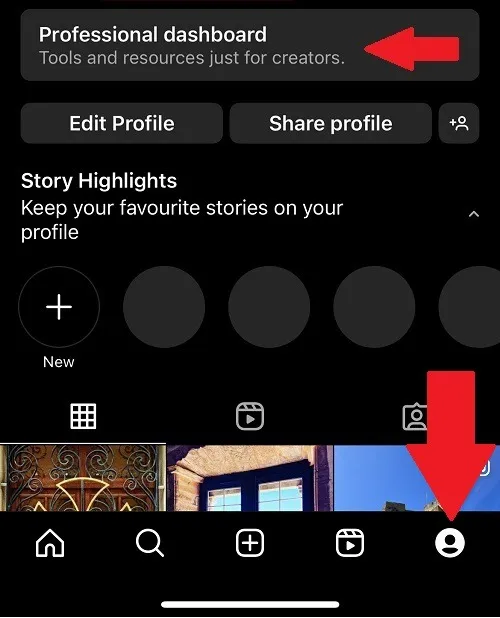
Instagram 게시물을 공유한 사람을 확인하는 방법
Instagram Insights는 Google Analytics나 타사 플러그인과 같은 다른 플랫폼만큼 강력하지는 않지만 상당한 양의 정보를 제공합니다. 모든 크리에이터에게 참여는 매우 중요합니다. 더 많은 사람에게 다가갈 수 있는 가장 좋은 방법 중 하나는 콘텐츠를 공유하는 것입니다.
그러나 Instagram은 쉽지 않습니다. 단일 사진 일반 게시물에 대한 분석 페이지로 이동하려면 다음 단계를 따르세요.
- Instagram 앱을 열고 오른쪽 하단에서 프로필을 클릭합니다.

- 사진 그리드까지 아래로 스크롤하고 게시물을 누릅니다.
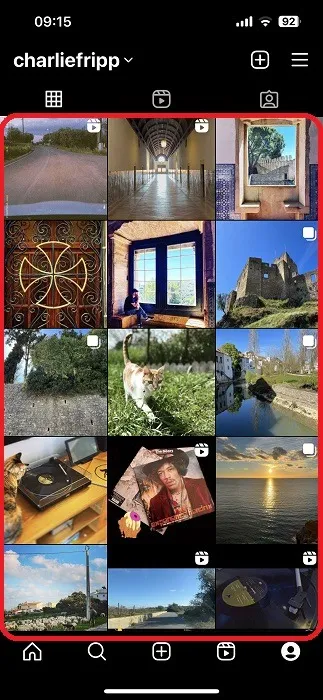
- 사진 아래에서 누가 좋아요를 눌렀는지 볼 수 있지만 자세한 내용을 보려면 “인사이트 보기”를 누르십시오.
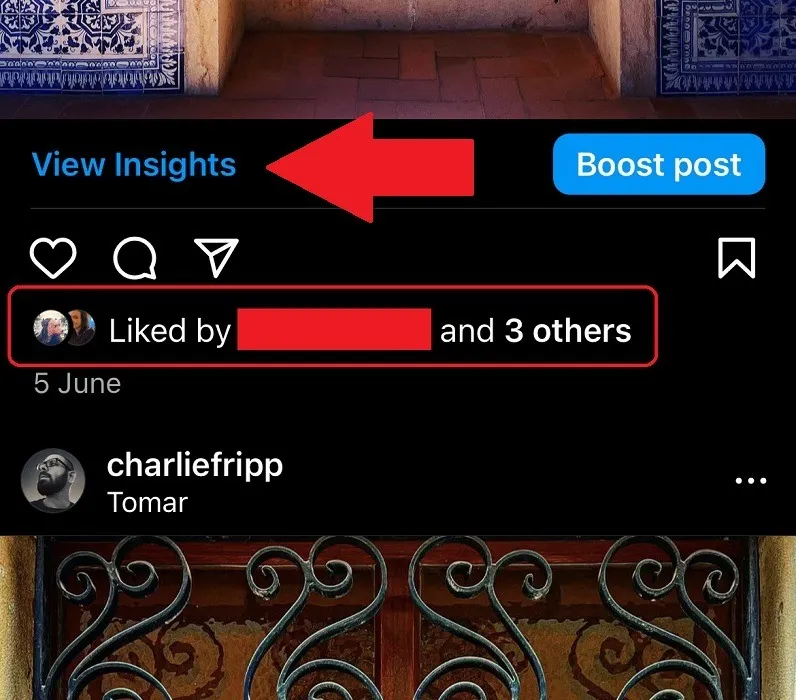
- 그러면 해당 사진에 대한 Instagram 인사이트 페이지로 이동합니다. 이미지 아래의 첫 번째 행에는 좋아요, 메시지, 공유 및 저장 수가 표시됩니다.
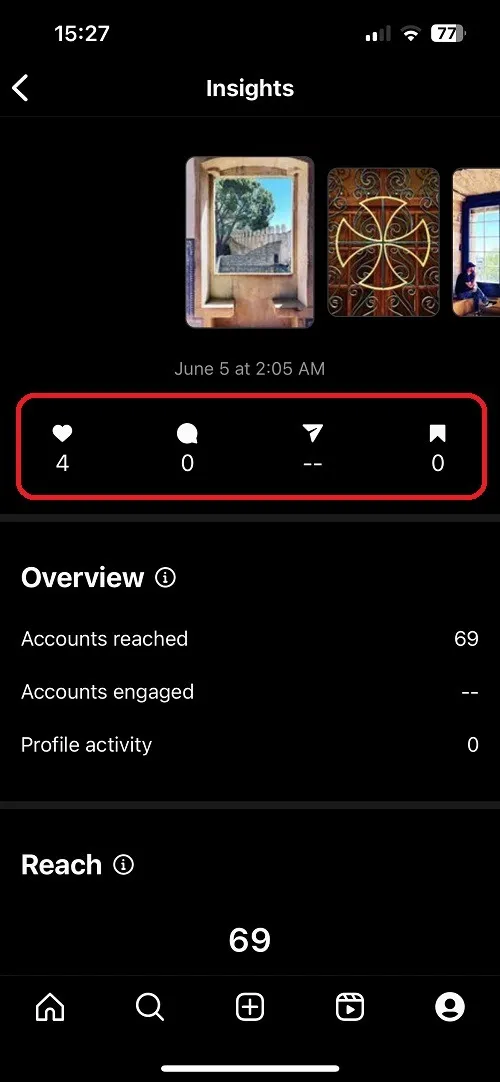
- 페이지에서 아래로 스크롤하여 사진이 도달한 계정 수, 참여 계정 및 노출 수를 표시합니다.
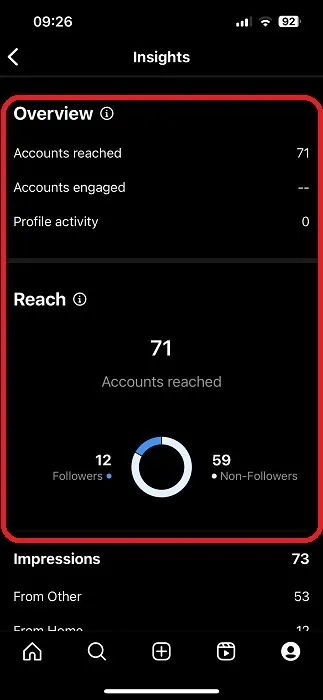
- 참여 섹션에서는 공유 수를 볼 수 있습니다.
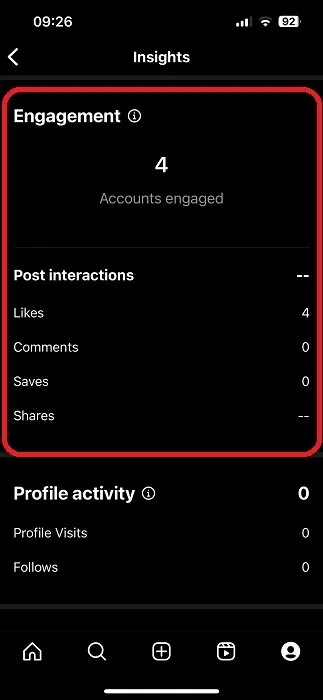
Instagram 스토리를 공유한 사람을 확인하는 방법
Instagram 인사이트를 통해 유용한 정보를 찾는 것은 까다로울 수 있습니다. 자세한 보고서를 보기 위한 다양한 조치가 있기 때문입니다. 일반적으로 게시한 스토리에 대한 지표를 보려면 기본 인사이트 탭으로 이동하지만 스토리에 참여한 사람을 보는 방법은 다릅니다. 명확성을 위해 이야기는 프로필의 맨 윗줄에 나타나는 짧은 클립입니다. 설정을 변경하지 않으면 제한된 시간 동안만 표시됩니다.
- Instagram 앱을 열고 상단 행에서 프로필 사진을 누릅니다. 그러면 Instagram 스토리가 재생됩니다.
- 스토리는 일반적으로 사진 모음이므로 첫 번째 사진이 표시되는 즉시 위로 스와이프합니다.
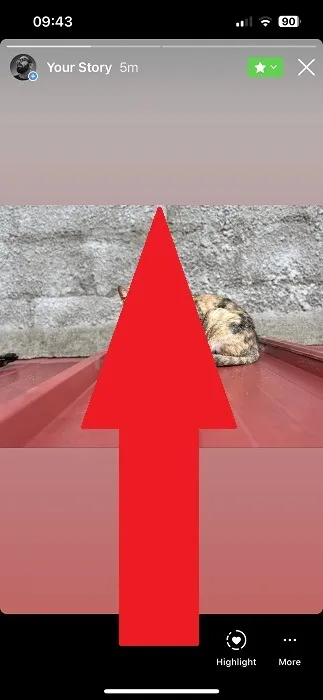
- 맨 윗줄에는 스토리에 사용된 콘텐츠 조각이 표시되며 각 콘텐츠를 탭하여 이동할 수 있습니다.
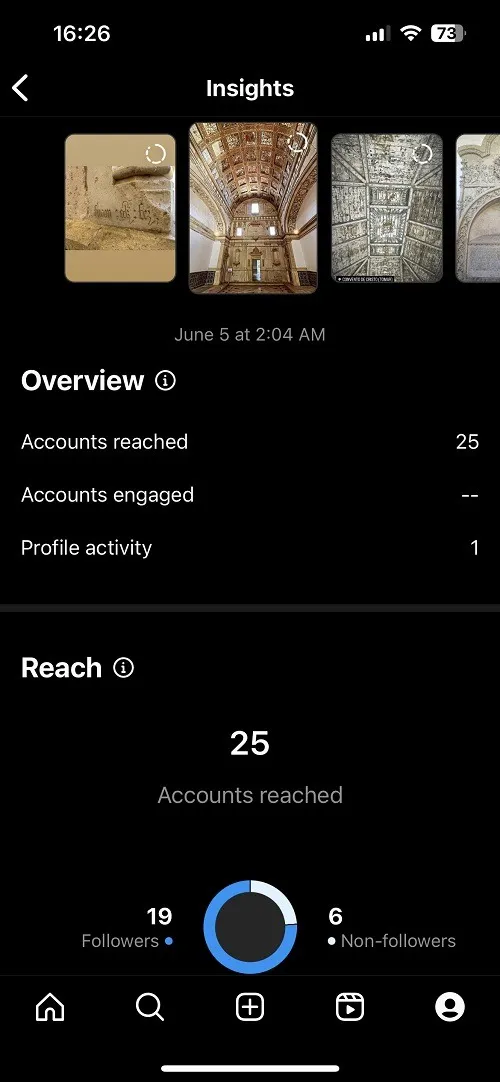
- 통계 정보를 입력하는 데 시간이 다소 걸릴 수 있지만 ‘시청자’ 버튼을 탭하면 스토리를 이미 시청한 사람과 시청자 수를 확인할 수 있습니다.
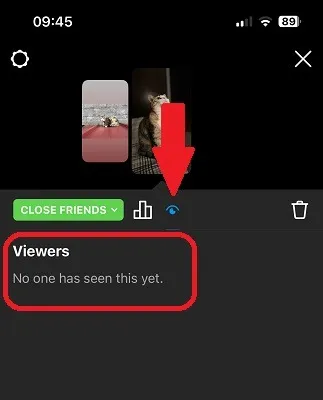
아쉽게도 Creator 또는 Business 계정이 있더라도 게시물을 공유한 사람은 볼 수 없으며 공유 및 조회 수만 볼 수 있습니다.
Instagram 릴을 공유한 사람을 확인하는 방법
인스타그램은 동영상을 “릴”이라고 부르지만 원하는 경우 여러 장의 사진을 추가할 수 있습니다. 음악, 텍스트, 그래픽 오버레이 및 위치 태그 추가와 같은 더 창의적인 옵션이 있습니다. 모든 Instagram 게시 옵션 중에서 Reels는 콘텐츠를 공유한 사람을 보여주는 유일한 옵션입니다. 확인하려면 다음 단계를 따르세요.
- Instagram 앱을 열고 오른쪽 하단 모서리에 있는 프로필 버튼을 누릅니다.
- 기본 사진 그리드 보기 옆에 있는 릴 버튼을 누릅니다.
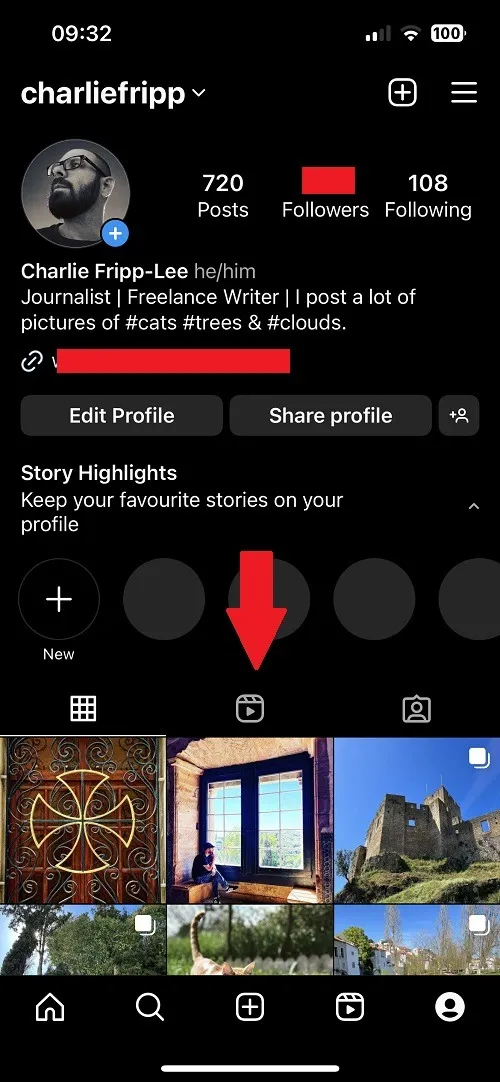
- 통계를 보고 싶은 릴을 탭하고 재생이 시작되면 오른쪽 상단 모서리에 있는 점 3개 아이콘을 탭합니다. Instagram을 아직 업데이트하지 않은 경우 이 옵션을 사용할 수 있습니다. 그런 다음 점 3개 아이콘을 탭한 다음 “관리”를 탭하여 설정에 도달해야 합니다.

- 이렇게 하면 프로필 그리드에서 제거하거나 좋아요를 숨기거나 게시물을 편집하거나 댓글을 끌 수 있는 고급 옵션 메뉴가 나타납니다. 앱을 업데이트하지 않은 경우 다섯 번째 옵션인 스토리 다시 공유 보기를 탭하여 프로필에 공유한 사람을 확인합니다.
- Instagram 앱을 업데이트한 경우 통찰력 메뉴를 통해 공유, 저장, 댓글 또는 좋아요를 누른 사람 수에 대한 정보를 찾을 수 있습니다.

- 다른 게시 옵션과 마찬가지로 앱의 Insights 페이지로 직접 이동하여 릴에 대한 추가 정보에 액세스할 수 있습니다. 그러나 해당 섹션에는 해당 릴이 얼마나 많은 공유 및 좋아요가 있는지 표시되지만 누가 공유했는지는 알려주지 않습니다. 이를 확인할 수 있는 유일한 다른 방법은 알림을 통해 다른 사람의 릴에 “멘션”으로 팝업되는 것입니다. 하트 아이콘을 탭하여 액세스할 수 있습니다.

자주 묻는 질문
Instagram 인사이트의 데이터는 어디까지 거슬러 올라가나요?
지난 7일, 지난 14일 및 이전 달과 같이 게시물이 어떻게 작동하는지 보고 싶을 때 선택할 수 있는 여러 기간이 있습니다. 그러나 가장 멀리 돌아갈 수 있는 기간은 지난 90일입니다.
내 Instagram 게시물을 DM에 공유한 사람을 볼 수 있나요?
아니요. Instagram 인사이트의 모든 제한 사항과 마찬가지로 게시물의 공유 수만 볼 수 있으며 공유 방식이나 사람은 볼 수 없습니다.
Instagram에서 누가 내 게시물을 공유했는지 확인할 수 없는 이유는 무엇인가요?
개인 정보 보호 문제로 인해 Instagram에서는 콘텐츠를 공유한 사람을 볼 수 없습니다. 공유 콘텐츠에서 구체적으로 언급하지 않는 한 알 방법이 없습니다.
이미지 크레디트: Unsplash


답글 남기기