매일 사용할 수 있는 덜 알려진 Google 스프레드시트 기능 11가지
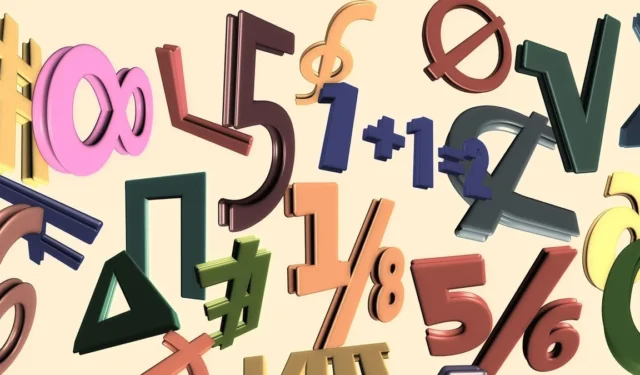
Google 스프레드시트에는 아마 항상 사용하는 몇 가지 훌륭한 기능이 있습니다. 그러나 기능에 관해서는 존재하는지도 몰랐던 몇 가지 기능이 있을 수 있습니다. 이러한 편리한 함수와 함께 제공되는 수식을 사용하면 값을 비교하고 재무 데이터를 가져오고 배열을 열이나 행으로 변환하는 등의 작업을 수행할 수 있습니다. 이 목록에는 생산성을 높이는 데 도움이 되는 잘 알려지지 않은 11가지 Google 스프레드시트 기능이 포함되어 있습니다.
1. 값 비교: GT, GTE, LT, LTE, EQ
두 개의 값 또는 두 개의 서로 다른 셀의 값을 비교하려는 경우 작업을 쉽게 해주는 5개의 연산자 함수가 있습니다. 시간 경과에 따른 판매액 또는 비용 비교 여부에 관계 없이 이러한 기능을 사용할 수 있습니다.
다음은 각 수식에 대한 구문이 있는 함수이며 동일합니다.
- GT(보다 큼) :
GT(value1, value2) - GTE(크거나 같음) :
GTE(value1, value2) - LT(미만) :
LT(value1, value2) - LTE(작거나 같음) :
LTE(value1, value2) - EQ(같음) :
EQ(value1, value2)
인수의 경우 비교할 정확한 값, 값이 포함된 셀 참조 또는 둘을 혼합하여 입력할 수 있습니다.
수식을 입력하면 “True” 또는 “False”의 결과를 받게 됩니다.
몇 가지 예를 살펴보겠습니다.
GT이 예에서는 셀 A1과 B1의 값을 다음 수식과 비교하는 데 사용합니다 .
=GT(A1,B1)
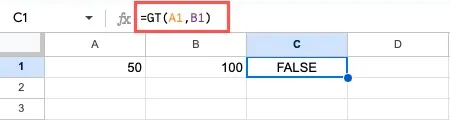
A1 셀의 값이 B1 셀의 값보다 크지 않으므로 결과는 False입니다.
보다 작음 함수를 사용하여 값 15와 20을 다음 수식과 비교합니다.
=LT(15,20)
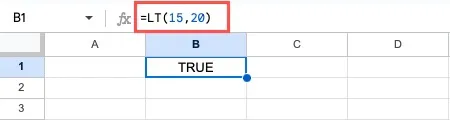
15가 20보다 작으므로 결과는 True입니다.
2. 텍스트 문자열 비교: EXACT
원하는 비교는 두 개의 텍스트 문자열에 대한 것일 수 있습니다. 이 EXACT함수를 사용하면 대소문자 구분, 공백 및 숨겨진 문자를 포함하여 문자열에 동일한 문자가 포함되어 있는지 확인할 수 있습니다. 이는 언뜻 보기에 명확하지 않을 수 있는 오타를 찾는 데 유용합니다.
수식의 구문은 입니다 EXACT(string1, string2). 여기서 두 인수는 모두 필요하며 셀 참조, 텍스트 또는 둘 다일 수 있습니다. 이 함수는 정확히 일치하는 경우 “True”를 반환하고 일치하지 않는 경우 “False”를 반환합니다.
이 예에서는 셀 A1과 B1의 텍스트 문자열을 다음 수식과 비교합니다.
=EXACT(A1,B1)
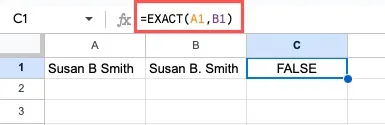
결과는 거짓입니다. 자세히 살펴보면 셀 B1의 텍스트에는 B 뒤에 마침표가 포함되어 있지만 셀 A1의 텍스트에는 마침표가 없는 것을 볼 수 있습니다.
또 다른 예에서는 A1 셀의 텍스트를 다음 수식을 사용하여 “Location B Revenue and Expenses for Quarter 1” 텍스트 문자열과 비교합니다.
=EXACT(A1,"Location B Revenue and Expenses for Quarter 1")
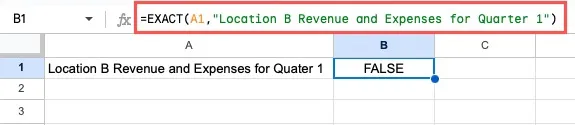
다시 말하지만 이 결과는 False입니다. 자세히 보면 “Quarter”의 철자가 다른 것을 알 수 있습니다. 셀 A1의 철자가 틀렸지만 수식 텍스트 문자열은 정확합니다.
3. 고유 값 계산: COUNTUNIQUE
Google 스프레드시트의 기능을 사용하면 COUNTUNIQUE스프레드시트에서 개별 값의 합계를 얻을 수 있습니다. 고유한 고객 이름, 이메일 주소 또는 도시를 찾고 싶을 수 있습니다.
수식의 구문은 이며 COUNTUNIQUE(value1, value2,…)첫 번째 인수만 필요합니다. 인수에 대한 셀 참조, 값 및 텍스트를 사용할 수 있습니다.
이 예에서는 일부 고객이 두 번 이상 주문했음을 알고 있으므로 시트에 고유한 고객 이름이 몇 개 있는지 검사합니다. 다음 수식은 A2에서 A8까지의 셀 범위에서 고유한 레코드를 찾는 데 사용됩니다.
=COUNTUNIQUE(A2:A8)
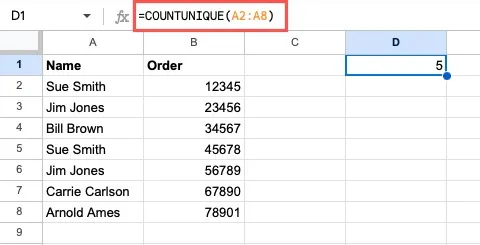
5개의 고유한 이름만 나타나므로 5라는 결과를 받았습니다.
또 다른 예에서는 입력한 값 목록의 고유 항목을 계산합니다. 이 수식을 사용하여 셀 범위와 텍스트를 삽입합니다.
=COUNTUNIQUE(A2:A3, "Bill Brown", "Sue Smith")

3이라는 결과를 받았습니다. 셀 범위의 2개와 수식의 2개 중 고유한 이름은 3개뿐입니다.
4. COUNTUNIQUEIFS 기준으로 고유한 값 계산
기능이 유용하다고 생각되면 기능을 COUNTUNIQUE높이 평가할 수도 있습니다 COUNTUNIQUEIFS. 조건에 따라 고유한 값만 계산하는 기준을 입력할 수 있습니다.
수식의 구문은 입니다 COUNTUNIQUEIFS(range, criteria_range1, criterion_1, criteria_range2, criterion_2,…). 계산할 셀 범위에 대해 “range”를 사용하고, 평가할 셀에 대해 “criteria_range1″을, 조건에 대해 “criterion_1″을 사용합니다. 필요한 경우 여러 기준 범위와 기준을 입력합니다.
이 예에서는 B2~B8 셀의 주문 합계에 대해 A2~A8 셀의 고유한 값을 다음 수식으로 75달러보다 큰 값으로 계산합니다.
=COUNTUNIQUEIFS(A2:A8,B2:B8,">75")
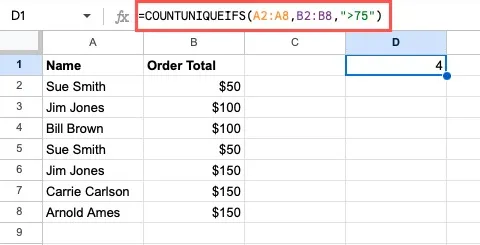
결과는 4입니다. $75보다 큰 주문 합계가 5개 있지만 Jim Jones가 두 번 나타나기 때문에 고유한 값으로 한 번만 계산됩니다.
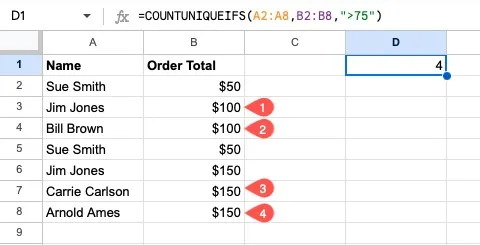
여러 조건을 사용하는 예에서 $75가 넘는 주문 수를 다시 계산하지만 항목 합계가 10 미만인 주문도 계산합니다.
=COUNTUNIQUEIFS(A2:A8,B2:B8,">75",C2:C8,"<10")
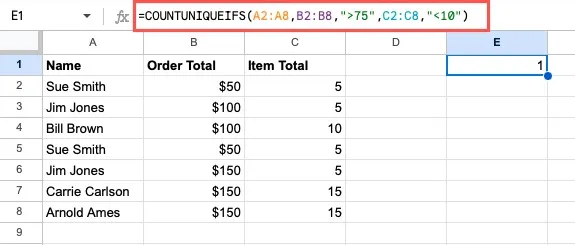
결과는 1입니다. Jim Jones가 75달러가 넘는 주문을 두 번 받았고 둘 다 10개 미만의 항목을 포함했지만 고유한 값으로 한 번만 계산할 수 있습니다.
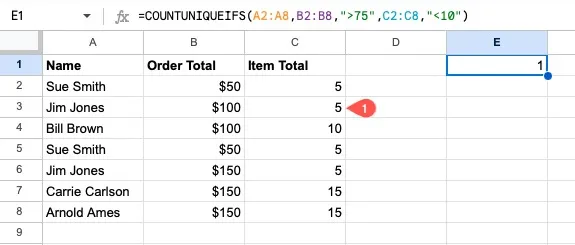
5. 재무 정보 확인: GOOGLEFINANCE
재정을 추적 하거나 예산을 관리하기 위해 Google 스프레드시트를 사용하는 경우 투자에도 활용할 수 있습니다. 이 GOOGLEFINANCE기능을 사용하면 Google Finance에서 직접 주식 및 뮤추얼 펀드에 대한 다양한 세부 정보를 얻을 수 있습니다.
수식의 구문은 입니다 GOOGLEFINANCE(symbol, attribute, start_date, end_date, interval). 여기서 티커 기호에는 첫 번째 인수만 필요합니다. “속성” 인수는 가격, 고가, 저가 또는 시가 총액과 같이 원하는 정확한 데이터를 얻는 데 이상적입니다. 속성 목록은 광범위하고 현재, 과거 및 뮤추얼 펀드 데이터에 따라 다르기 때문에 Google 문서 편집기 도움말 페이지 에서 기능을 검색할 수 있습니다 .
마지막 세 인수를 사용하여 시작 및 종료 날짜와 빈도가 포함된 기록 데이터를 가져옵니다. 모든 인수를 인용 부호로 묶어야 합니다.
이 예에서는 “attribute” 인수를 공백으로 두면 기본값인 Google의 현재 가격을 살펴봅니다.
=GOOGLEFINANCE("NASDAQ:GOOGL")
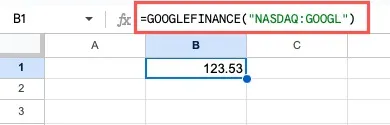
이 공식을 사용하여 Google의 오늘 거래량이 무엇인지 살펴보겠습니다.
=GOOGLEFINANCE("NASDAQ:GOOGL","volume")
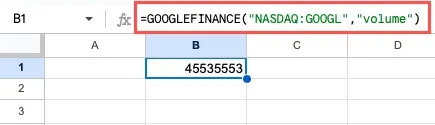
예를 들어 과거 데이터를 사용하여 2023년 1월 1일부터 2023년 2월 28일까지 Google의 종가를 주별로 확인하고 있습니다.
=GOOGLEFINANCE("NASDAQ:GOOGL","close","1/1/23","2/28/23","WEEKLY")
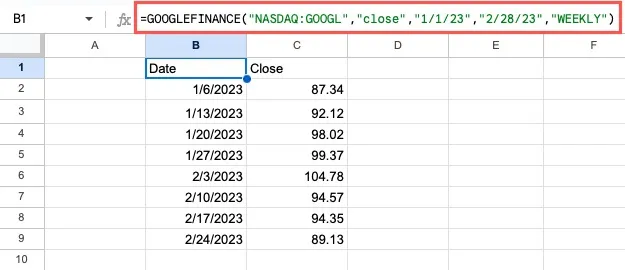
6. 언어 식별: DETECTLANGUAGE
다른 소스에서 데이터를 가져오거나 웹 사이트 또는 이메일에서 복사하여 붙여넣고 방언이 확실하지 않은 경우 이 DETECTLANGUAGE기능을 사용하여 방언을 확인할 수 있습니다.
수식의 구문은 입니다 DETECTLANGUAGE(cells_text). 유일한 인수를 사용하면 식별할 셀 참조, 셀 범위 또는 정확한 텍스트를 입력할 수 있습니다. 둘 이상의 언어가 발견되면 결과에 첫 번째 언어만 표시됩니다. 그 결과는 지역을 식별하는 두 글자 코드 입니다.
예를 들어 다음 수식을 사용하여 A1 셀에 나타나는 언어를 학습합니다.
=DETECTLANGUAGE(A1)
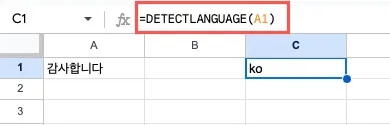
결과는 한국어인 “ko”입니다.
7. 언어 번역: GOOGLETRANSLATE
를 사용하여 단순히 언어를 식별하는 대신 시트의 언어를 번역 해야 할 수 있습니다 GOOGLETRANSLATE.
수식의 구문은 입니다 GOOGLETRANSLATE(cells_text, source, target). 여기서 첫 번째 인수만 필요하며 셀 참조 또는 실제 텍스트를 입력할 수 있습니다. “출처” 인수를 비워 두면 Google에서 자동으로 출발어를 감지합니다. 그러나 대상 언어를 포함하려면 두 글자 코드 또는 “자동”이 될 수 있는 소스도 포함해야 합니다.
이 예에서는 동일한 텍스트를 프랑스어로 번역하고 Google이 다음 수식을 사용하여 소스 언어를 자동으로 감지할 수 있도록 합니다.
=GOOGLETRANSLATE(A1,"auto","fr")

또 다른 예에서는 A1 셀의 텍스트를 B1 셀의 “source”(영어의 경우 “es”)와 C1 셀의 “target”(한국어의 경우 “ko”)으로 번역합니다.
=GOOGLETRANSLATE(A1,B1,C1)

8. 이미지 삽입 및 사용자 지정: IMAGE
스프레드시트에 이미지를 쉽게 삽입할 수 있지만 웹 페이지에서 그림을 추가하고 크기를 사용자화할 수 있습니다. Google 스프레드시트의 기능을 사용하면 IMAGE치수도 지정할 수 있습니다.
수식의 구문은 이며 IMAGE(url, mode, height, width)첫 번째 인수만 필요합니다.
인수는 다음과 같습니다.
- URL : “https://”를 포함하고 따옴표로 묶인 이미지에 대한 웹 링크입니다.
- 모드 : 이미지의 크기 조정, 여기서 1은 셀에 맞게 크기를 조정하고 종횡비를 유지합니다(생략된 경우 기본값), 2는 셀에 맞게 이미지를 늘리거나 축소하고 종횡비를 무시하고, 3은 이미지를 그대로 둡니다. 원래 크기이고 4를 사용하면 사용자 지정 크기를 선택할 수 있습니다.
- 높이 및 너비 : 사용하려는 높이 및 너비(픽셀)입니다. 모드 인수로 4를 선택해야 합니다.
이 예에서는 URL “https://www.maketecheasier.com/assets/uploads/2023/03/Google-Finance-Amazon-Page-800×430.jpg”에 기본 “모드”로 이미지를 삽입하고 있습니다. ” 이 공식을 사용하여:
=IMAGE("https://www.maketecheasier.com/assets/uploads/2023/03/Google-Finance-Amazon-Page-800x430.jpg")
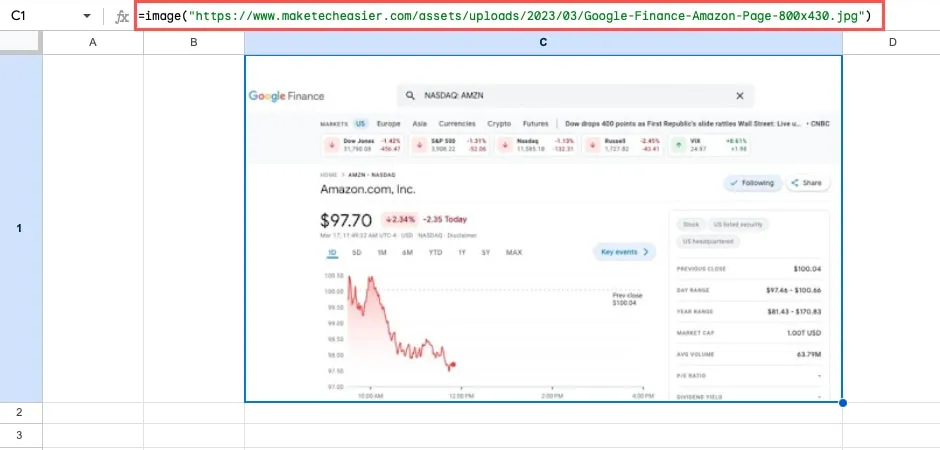
또 다른 예에서는 “모드” 4를 사용하여 자체 “높이”(230) 및 “너비”(400)를 입력합니다.
=IMAGE("https://www.maketecheasier.com/assets/uploads/2023/03/Google-Finance-Amazon-Page-800x430.jpg",4,230,400)
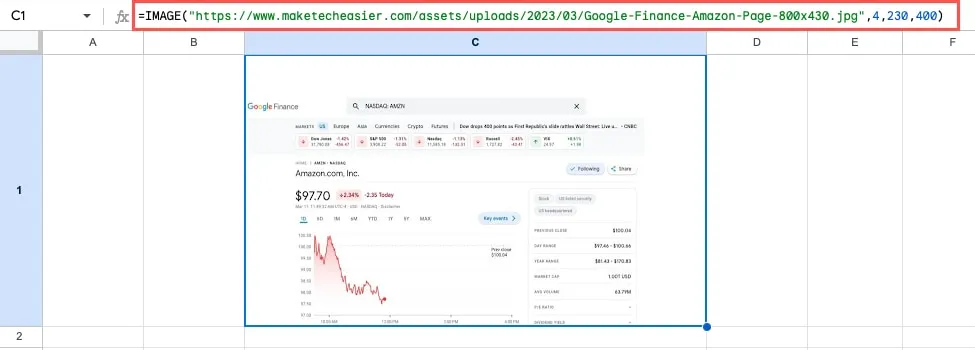
9. 테이블 또는 목록 가져오기: IMPORTHTML
웹 페이지에서 이미지를 가져오는 것과 함께 웹에서 데이터를 가져올 수 있습니다. IMPORTHTML을 사용하면 번거롭게 복사/붙여넣기 또는 추가 서식 지정 없이 페이지에서 테이블이나 목록을 가져올 수 있습니다.
수식의 구문은 이며 IMPORTHTML(url, query, index)여기서 세 인수를 모두 사용하려고 합니다. 다음과 같은 방식으로 수식에 사용합니다.
- URL : “https://”를 포함하고 따옴표로 묶인 이미지에 대한 웹 링크입니다.
- Query : “table” 또는 “list”(인용 부호 포함)를 입력하여 데이터의 구조를 지정합니다.
- 인덱스 : 웹 페이지에서 테이블이나 목록을 식별하기 위한 숫자로 1부터 시작합니다.
이 예는 James Bond 팬을 위한 것입니다. 아래 공식을 사용하여 James Bond 영화가 포함된 Wikipedia 에서 테이블을 가져오고 있습니다 .
=IMPORTHTML("https://en.wikipedia.org/wiki/List_of_James_Bond_films","table",1)
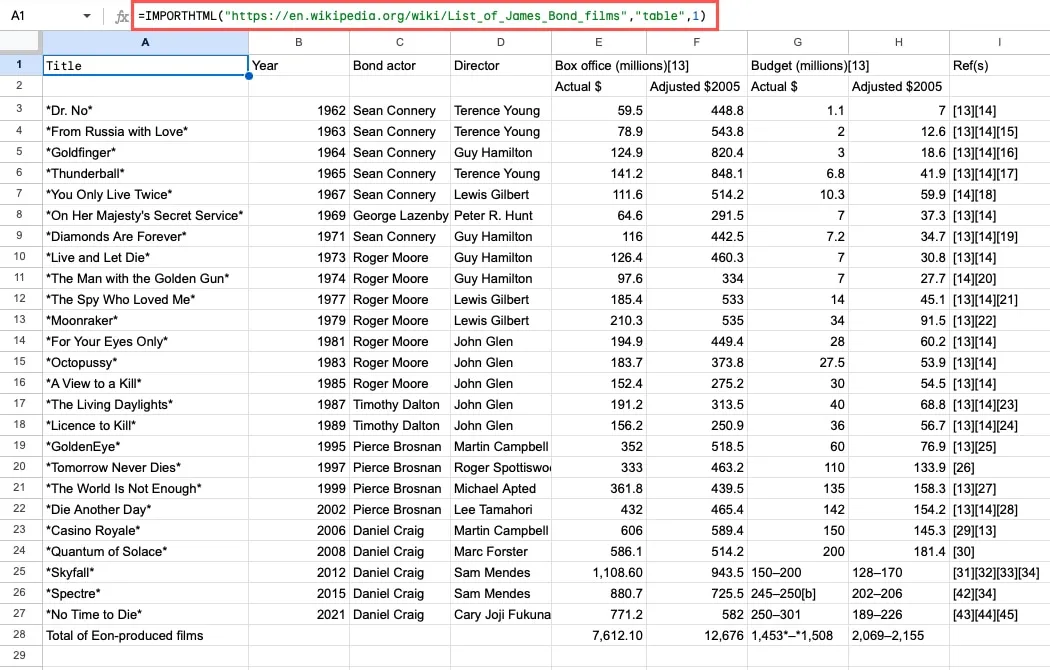
수식을 분석하기 위해 URL, “쿼리”는 “테이블”, “인덱스”는 웹 페이지의 첫 번째 테이블이므로 1이 있습니다.
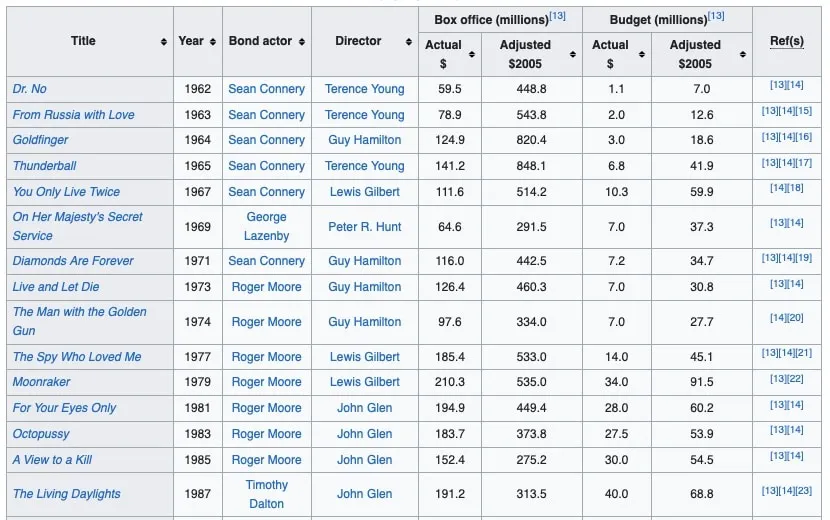
목록 쿼리를 사용하는 다른 예에서는 자체 페이지 중 하나를 사용하여 목차를 캡처합니다.
=IMPORTHTML("https://www.maketecheasier.com/track-stocks-google-sheets/","list",7)
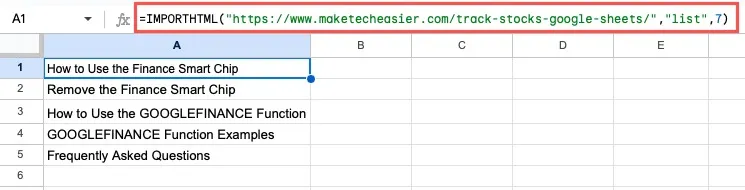
이 수식에는 URL, “쿼리”가 “목록”, “색인”이 페이지의 7번째 목록이므로 숫자 7이 있습니다.
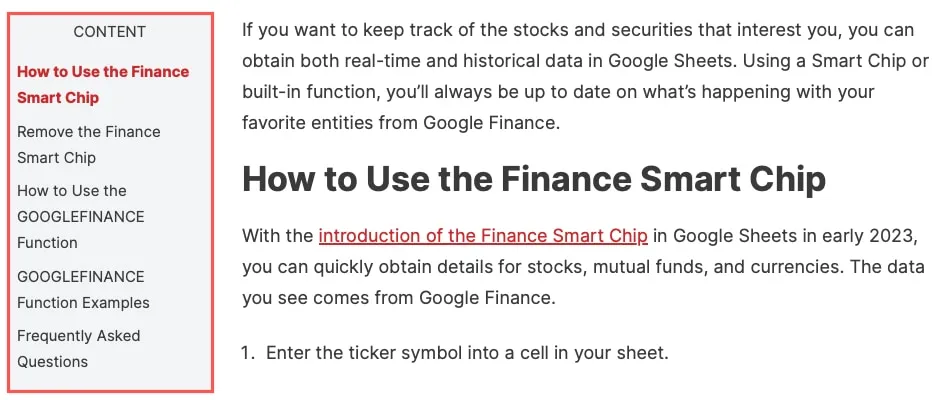
10. 근무일 수 계산: NETWORKDAYS
두 날짜 사이의 근무일 또는 영업일 수를 계산해야 했던 적이 있습니까? 이 NETWORKDAYS함수를 사용하면 두 날짜 사이의 주말과 공휴일을 제외한 근무일 수를 구할 수 있습니다.
구문은 이며 NETWORKDAYS(start, end, holidays)처음 두 개의 인수만 필요합니다. “휴일” 인수를 사용하려면 해당 날짜가 포함된 시트의 범위를 참조하십시오.
2023년 6월 1일부터 2023년 12월 31일까지의 근무일 수를 다음 공식으로 계산합니다.
=NETWORKDAYS("6/1/2023","12/31/2023")
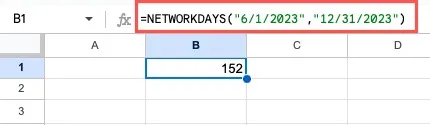
수식에 시작 날짜와 종료 날짜를 포함할 때 따옴표 안에 넣어야 합니다.
이 예에서는 대신 날짜가 포함된 셀 참조를 사용하고 있습니다.
=NETWORKDAYS(A1,B1)
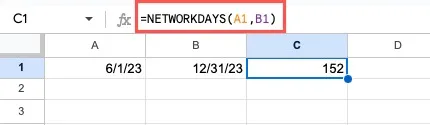
공휴일의 예에서 셀 C2에서 C7까지 목록이 있고 다음 수식을 사용하여 이를 세 번째 인수로 포함합니다.
=NETWORKDAYS(A1,B1,C2:C7)
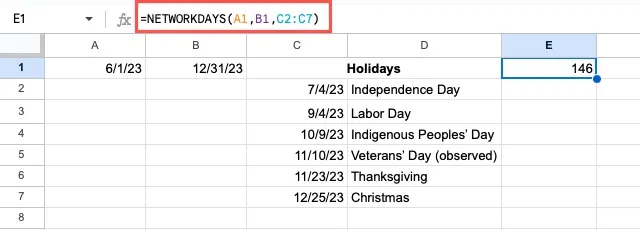
11. 배열 변환: TOROW 및 TOCOL
TOROW시트에서 배열로 작업하고 배열을 단일 행이나 열로 변환하려는 경우 및 함수 를 사용할 수 있습니다 TOCOL. 2023년 초에 도입되었으며 시트에서 데이터를 훨씬 쉽게 정렬할 수 있습니다.
TOROW(array, ignore, scan)각 함수의 수식 구문은 and 와 동일하며 TOCOL(array, ignore, scan)첫 번째 인수만 필요합니다.
선택적 인수는 다음과 같이 작동합니다.
- 무시 : 기본적으로 함수는 값(0)을 무시하지 않습니다. 공백을 무시하려면 1을, 오류를 무시하려면 2를, 공백과 오류를 모두 무시하려면 3을 사용하십시오.
- Scan : 기본적으로 함수는 행별로 데이터를 스캔합니다(False). 대신 True를 사용하여 열로 스캔하십시오.
를 사용하는 예에서 TOROW셀 A1에서 C2까지의 배열을 다음 수식을 사용하여 단일 행으로 변환합니다.
=TOROW(A1:C2)
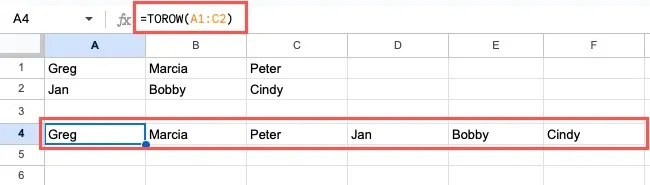
행 대신 열로 스캔하려면 대신 다음 수식을 사용하십시오.
=TOROW(A1:C2,,TRUE)
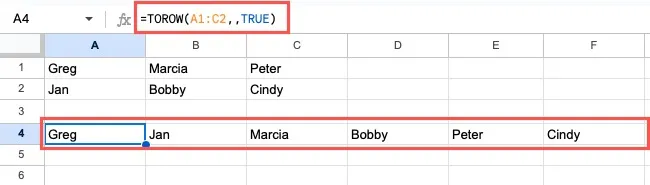
True로 설정된 “scan” 인수는 표시된 결과의 순서를 변경합니다. 이 기능은 왼쪽에서 오른쪽(행)이 아닌 위에서 아래(열)로 스캔합니다.
함수 의 경우 TOCOL셀 A1에서 C2까지의 배열을 단일 열로 변환합니다.
=TOCOL(A1:C2)
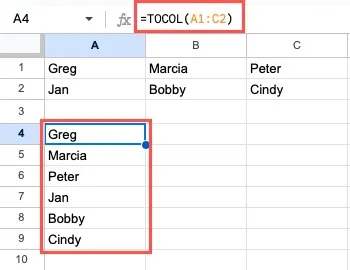
이 함수를 사용하여 행 대신 열로 스캔하려면 다음 수식을 사용하십시오.
=TOCOL(A1:C2,,TRUE)
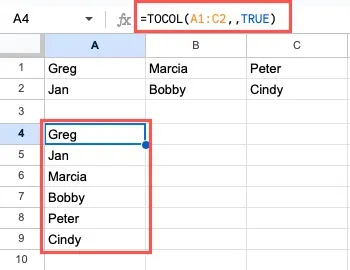
다시 말하지만 결과는 데이터를 왼쪽에서 오른쪽이 아닌 위에서 아래로 정렬합니다.
다음: VLOOKUP을 마스터하여 동일한 행의 다른 값을 기반으로 한 값을 찾습니다.
자주 묻는 질문
Google 스프레드시트에서 수식을 표시하려면 어떻게 해야 하나요?
Google 스프레드시트에서 수식을 입력할 때 셀을 선택하고 툴바 아래의 수식 입력줄을 보면 볼 수 있습니다. 그러나 대신 셀 내의 수식을 보려면 “보기” 메뉴로 이동하여 커서를 “표시”로 이동하고 팝업 메뉴에서 “수식”을 선택하십시오.
Google 스프레드시트에서 수식과 함수의 차이점은 무엇인가요?
많은 사람들이 “공식”과 “함수”라는 용어를 같은 의미로 사용하지만 동일하지는 않습니다. 수식은 시트에 지시하기 위해 만든 표현식입니다. 수식은 등호로 시작한 다음 명령을 포함합니다. 에서 =GT(A1,A2)전체 문자열은 수식입니다.
함수는 Google 스프레드시트에서 생성하는 미리 만들어진 수식 입니다 . 여기에는 스프레드시트에 수행할 작업을 알려주는 비하인드 지침이 포함되어 있습니다. 종종 수식 내에 함수를 배치할 수 있습니다. 이 공식에서: =GT(A1,A2), 함수는 GT입니다.
Google 스프레드시트의 기능에 대한 도움말은 어디에서 얻을 수 있나요?
수식에 함수를 입력하면 셀 옆에 파란색 물음표가 나타납니다. 해당 물음표를 선택하여 수식 도움말을 켜거나 F1키보드에서 을 누릅니다.
예, 각 인수가 기대하는 것, 함수의 Google 지원 페이지로 이동하는 ‘자세히 알아보기’ 링크와 같은 세부정보가 표시됩니다.
이미지 크레디트: 픽사베이 . Sandy Writtenhouse의 모든 스크린샷.


답글 남기기