Windows 11에서 방화벽을 비활성화하는 방법 – 6가지 방법
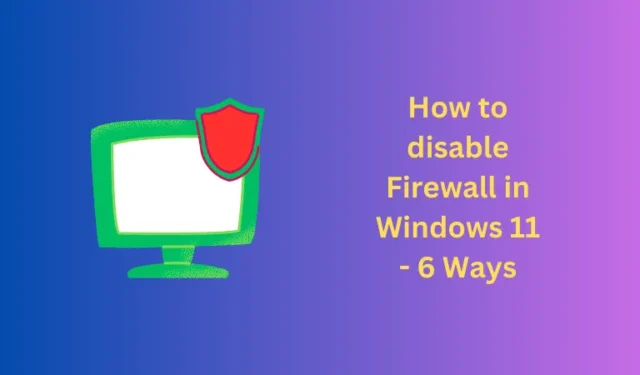
Windows Defender 방화벽은 Windows 11 PC의 기본 바이러스 백신 및 방화벽입니다. 이 도구는 맬웨어 또는 악의적인 공격으로부터 PC를 보호할 뿐만 아니라 컴퓨터에서 승인되지 않은 앱 실행을 제한합니다. 대부분의 경우 이 방법이 좋지만 때때로 Windows 11에서 방화벽을 비활성화해야 할 수도 있습니다.
일부 오류 코드의 문제를 해결하거나 때때로 시스템이 충돌하거나 유료 바이러스 백신 프로그램을 구입한 경우에 발생합니다.
1] Windows 보안 사용
- 먼저 Windows 보안을 엽니다.
- 이것이 열리면 “방화벽 및 네트워크 보호”를 찾아 클릭하십시오.
- 적어도 하나가 활성 상태인 세 개의 서로 다른 네트워크가 표시됩니다.
- 활성 네트워크를 클릭하고 ” Microsoft Defender 방화벽 ” 아래의 토글 스위치를 끕니다 .
- 컴퓨터에 추가 활성 네트워크가 있는 경우 위 단계를 반복합니다. 또는 Windows 방화벽을 닫고 컴퓨터를 다시 시작하십시오.
2] 제어판 사용
- 먼저 제어판을 실행합니다.
- Windows Defender 방화벽으로 이동하여 클릭합니다.
- 이것이 열리면 왼쪽 창에서 “Windows Defender 방화벽 켜기 또는 끄기”를 선택하십시오.
- 개인 및 공용 네트워크 모두에서 ” Windows Defender 방화벽 끄기 (권장하지 않음)”를 선택합니다.
- 확인 버튼을 클릭하면 Windows 11 PC에서 방화벽이 비활성화됩니다.
3] 명령 프롬프트를 통해
- Windows 검색(Win + S)을 열고 텍스트 필드에 CMD를 입력합니다.
- 첫 번째 결과, 즉 명령 프롬프트를 마우스 오른쪽 버튼으로 클릭하고 Run as administrator 를 선택합니다 .
- UAC 창이 나타나면 예를 누르십시오.
- 상승된 콘솔에서 다음을 입력하고 Enter – 를 누릅니다.
netsh advfirewall set currentprofile state off
4] PowerShell을 통해
- Windows + X를 누르고 터미널(관리자)을 선택합니다.
- UAC 창이 나타나면 예 를 누르십시오 .
- 터미널 기본값은 Windows PowerShell(관리자)에 있습니다.
- 상승된 콘솔에서 다음 cmdlet을 실행합니다.
Set-NetFirewallProfile -Profile Domain,Public,Private -Enabled False
- 터미널을 닫고 Windows PC를 다시 시작하십시오.
다음에 로그인하면 컴퓨터에서 방화벽이 비활성화된 것을 볼 수 있습니다. 이 보안 기능을 다시 활성화하려면 Windows PowerShell을 관리자 권한으로 다시 열고 다음 명령을 실행하십시오.
Set-NetFirewallProfile -Profile Domain,Public,Private -Enabled True
5] 그룹 정책 사용
- Windows + X를 누르고 전원 메뉴에서 실행을 선택합니다.
gpedit.msc따옴표 없이 ” “를 입력 하고 확인을 누릅니다 .- 그룹 정책 창이 열리면 아래 경로로 이동합니다.
Computer Configuration > Administrative Templates > Network > Network Connections > Windows Defender Firewall > Standard Profile
- 오른쪽 창으로 이동하여 ” Windows Defender 방화벽: 모든 네트워크 연결 보호 ” 정책을 두 번 클릭합니다.
- “구성되지 않음” 라디오 버튼을 선택하고 적용 > 확인을 누릅니다 .
- 다음에 컴퓨터를 다시 시작하면 Windows Defender 방화벽의 시작이 제한됩니다.
6] 레지스트리 편집기를 통해
- Windows + R을 눌러 실행 대화 상자를 엽니다.
- Regedit를 입력하고 확인을 누르십시오 .
- UAC 프롬프트에서 예를 클릭하여 레지스트리 열기를 승인합니다.
- 레지스트리가 실행되면 내부의 아래 경로로 이동합니다.
Computer\HKEY_LOCAL_MACHINE\SOFTWARE\Policies\Microsoft\WindowsFirewall\StandardProfile
- 오른쪽 창의 아무 곳이나 마우스 오른쪽 버튼으로 클릭하고 새로 만들기 > DWORD(32비트) 값을 선택합니다 .
- 이 새 항목의 이름을 “EnableFirewall”로 바꾸고 값을 “0”으로 설정합니다.
- 그게 다야 레지스트리 창을 닫고 Windows PC를 다시 시작하십시오.
다음에 로그인하면 Windows Defender 방화벽이 비활성화됩니다.


답글 남기기