Word에서 지수를 입력하는 방법(및 바로 가기 만들기)
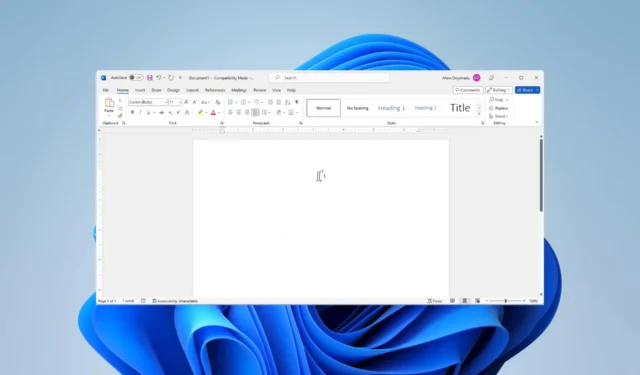
워드 프로세서를 사용하다 보면 과학적 표기법과 수학적 표현이 필요한 경우가 많습니다. 많은 사람들에게 이것을 성취하는 것은 너무 많은 것을 요구할 수 있습니다. 그러나 우리는 몇 가지 연구를 수행했으며 이 가이드에서는 Word의 지수를 다루어 지수를 작성하는 가장 좋은 방법을 보여줍니다.
Word에서 지수를 입력하려는 이유는 무엇입니까?
지수는 반복되는 곱셈을 표현하기 위한 수학적 표기법이며 다음과 같은 경우 Word에서 필요할 수 있습니다.
- 수학 방정식이나 공식을 쓰다.
- 과학적 표기법을 나타냅니다.
- 숫자의 힘을 보여주기 위해.
- 문서를 시각적으로 더 매력적으로 만듭니다.
- 공간을 절약하기 위해.
Microsoft Word와 유사한 기능을 제공하는 다른 Windows 11 워드 프로세서를 사용해 볼 수도 있습니다 .
Word에서 지수를 어떻게 작성합니까?
1. 수식 편집기 사용
- 삽입 메뉴를 누릅니다 .
- 방정식 옵션 옆의 작은 화살표를 클릭 하고 필요한 방정식을 선택합니다.
- Arrow원하는 키보드 항목으로 값을 대체하는 동안 키를 사용하여 방정식을 탐색하십시오.
2. 기호 대화 상자 사용
- 삽입 탭을 클릭합니다 .
- 기호 버튼을 선택합니다 .
- 부분 집합 옵션에서 위 첨자 및 아래 첨자 옵션을 선택합니다.
- 사용할 지수를 선택하고 삽입 버튼을 클릭합니다.
- 이제 지수를 올바르게 배치해야 합니다.
3. 키보드 단축키 사용하기
3.1 컨트롤 조합 변형 사용
- 지수를 만드는 데 필요한 값을 입력합니다.
- 그것을 선택하고 Ctrl+ Shift+ 를 누르십시오 =.
- 또는 Ctrl+ Shift+ 를 누른 =다음 지수화해야 하는 텍스트를 입력합니다.
3.2 Alt 조합 변형 사용
- Word에서 지수가 필요한 곳에 커서를 놓습니다.
- 1 은 Alt+ , 2 는 + , 3 은 +를 누릅니다 .0185Alt0178Alt0179
- 그런 다음 정상적으로 계속 입력할 수 있습니다. 다른 어떤 것도 지수 형식으로 나오지 않습니다.
4. Word 위첨자 아이콘 사용
- 지수를 만드는 데 필요한 값을 입력합니다.
- 홈 메뉴를 누릅니다 .
- X 2 아이콘을 선택합니다 .
Word에서 지수 바로 가기를 만드는 방법
- 왼쪽 창에서 파일 메뉴와 옵션을 클릭합니다 .
- 왼쪽 창에서 교정을 클릭하고 오른쪽에서 자동 고침 옵션을 클릭합니다 .
- 바꾸기 상자 에 사용하려는 바로 가기를 입력하고 포함 상자에 표시할 위 첨자를 입력한 다음 확인 버튼을 클릭합니다.
- 이제 이 단축키를 사용하면 지정한 지수를 얻게 됩니다.
이 가이드는 Microsoft Word에서 지수의 모든 필수 요소를 다루었습니다. 가장 편리한 솔루션을 사용하는 것이 가장 좋습니다.
마지막으로 Word에서 지수를 작성하는 다른 멋진 방법을 생각해 낼 수 있다면 독자들은 댓글 섹션에서 그 방법을 읽고 싶어할 것입니다.


답글 남기기