Mac에서 여러 장의 사진을 선택하는 4가지 방법

여러 이미지를 동시에 선택할 수 없는 경우 여러 이미지를 관리하는 데 시간이 많이 걸릴 수 있습니다. 이 프로세스는 특히 다양한 앨범에서 서로 다른 사진을 관리해야 하는 경우 매우 번거로울 수 있습니다. 이 빠른 자습서에서는 몇 번의 간단한 클릭으로 미디어를 관리할 수 있도록 Mac에서 여러 장의 사진을 선택하는 방법을 알려줍니다. 시작하자!
1. 클릭 앤 드래그를 사용하여 여러 장의 사진 선택
여러 사진을 선택하는 이 방법은 관리할 마지막 사진이 선택될 때까지 커서를 끌기 때문에 작업 중인 사진이 같은 범위에 있거나 서로 옆에 있는 경우 가장 권장됩니다. 다음과 같이하세요:
- 사진 앱을 엽니다.
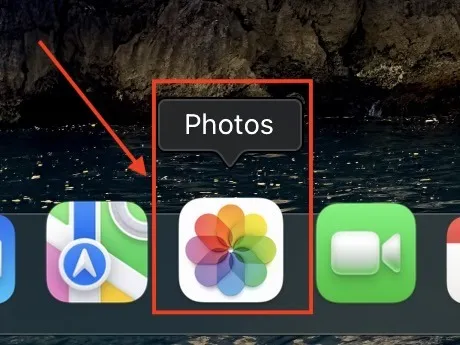
- 관리할 앨범을 찾습니다.
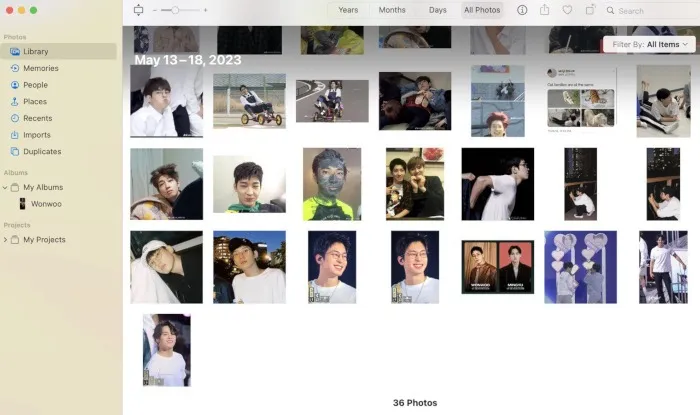
- 앨범 창에서 빈 공간을 찾은 다음 트랙패드나 마우스를 사용하여 클릭하고 길게 커서를 드래그하여 관리할 사진을 선택합니다. 이렇게 하면 나타나는 회색 상자 안의 사진이 강조 표시되고 선택됩니다.
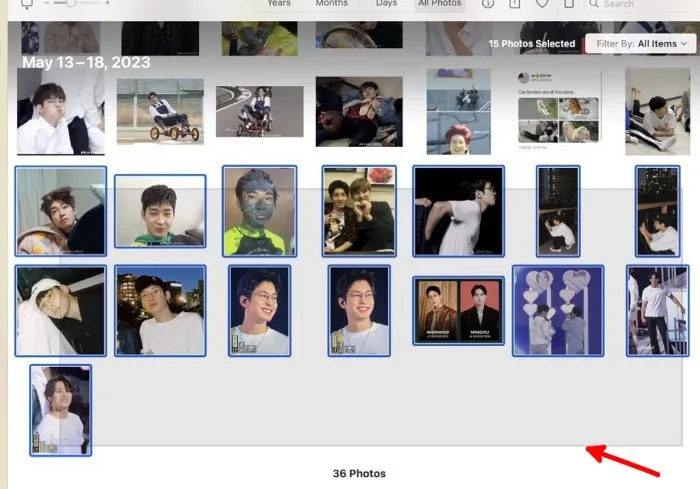
- 사진을 선택 해제하려면 command키보드의 키를 누른 상태에서 선택 해제하려는 사진을 클릭합니다.
2. 키보드 명령을 사용하여 모든 사진 선택
이 방법을 사용하면 하나의 키 조합으로 앨범의 모든 사진을 선택할 수 있습니다. 작업하려는 사진이 같은 앨범에 있는 경우 가장 빠른 방법입니다. 모든 사진을 선택하려면 다음 단계를 따르세요.
- 사진 앱을 엽니다.
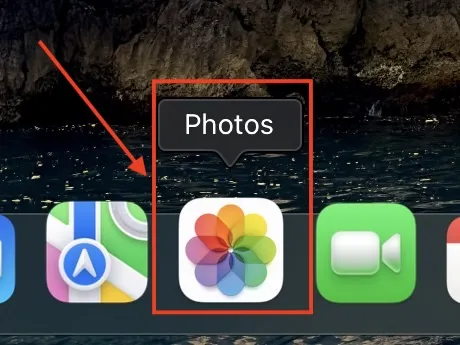
- 선택하려는 모든 사진이 포함된 앨범을 찾습니다.

- 앨범의 창을 활성 창으로 만든 다음 command+ A키 조합을 눌러 현재 앨범 내의 모든 사진을 강조 표시합니다.
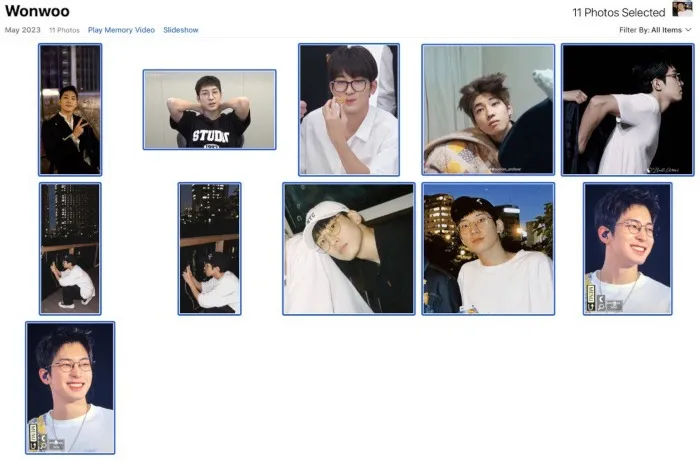
- 선택한 항목에서 사진을 제외하려면 command키보드의 키를 누른 상태에서 제외할 사진을 클릭합니다.
3. 사진 앱의 “편집” 탭을 사용하여 모든 사진 선택
단일 앨범의 모든 사진을 선택하는 또 다른 방법은 사진 앱 메뉴 모음의 “편집” 탭입니다. 이 방법을 사용하여 Mac에서 여러 장의 사진을 선택하려면 다음 단계를 따르십시오.
- 사진 앱을 엽니다.
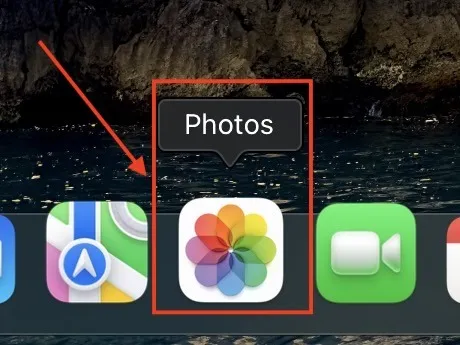
- 선택하려는 모든 사진이 포함된 사진 앱의 앨범으로 이동합니다. 앱의 메뉴 표시줄에서 “편집” 탭을 클릭합니다.
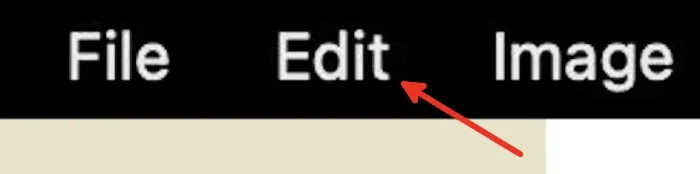
- “편집” 탭 드롭다운 메뉴에서 “모두 선택”을 클릭하여 현재 앨범의 모든 사진을 강조 표시합니다.
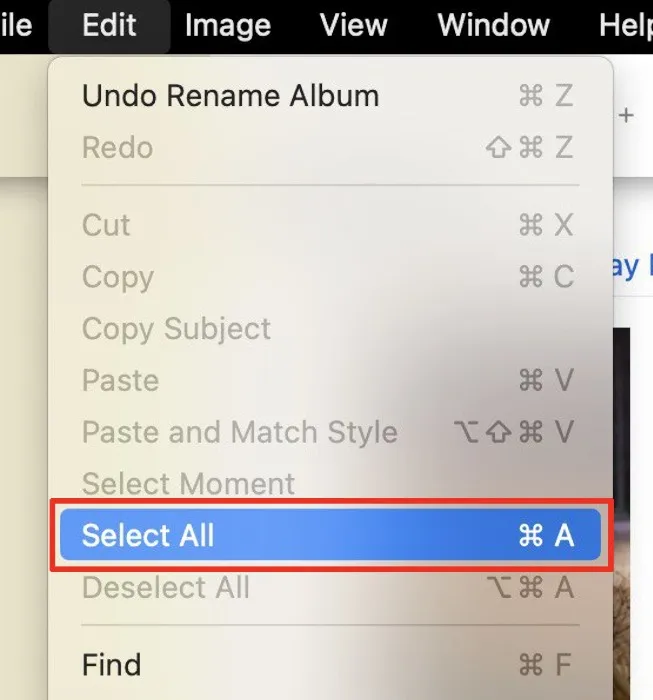
- 키를 누른 상태에서 제외하려는 사진을 마우스 command 왼쪽 버튼으로 클릭하여 선택한 항목에서 사진을 제외할 수 있습니다.
- 모든 사진의 선택을 취소하려면 “편집” 탭 드롭다운을 다시 열고 “모두 선택 취소” 옵션을 클릭합니다.
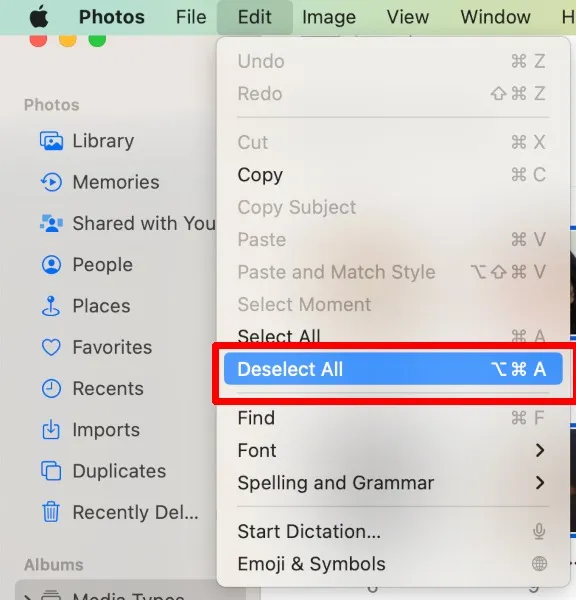
4. Command 키를 누른 상태에서 클릭하여 여러 사진 선택
작업하려는 사진이 앨범에 흩어져 있는 경우 command아래와 같이 키를 누른 상태에서 선택하려는 각 사진을 클릭하여 개별적으로 선택할 수 있습니다.
- 사진 앱을 엽니다.
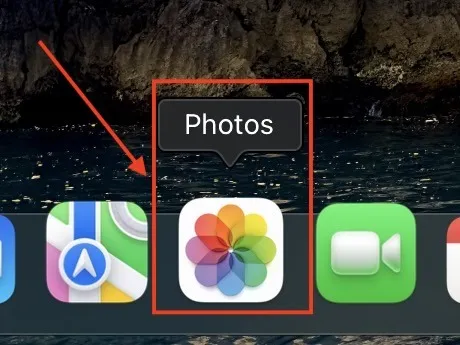
- 작업할 사진으로 이동합니다. 흩어져 있더라도 같은 앨범에 있으면 이상적입니다.
- 키를 누른 상태에서 command선택하려는 각 사진을 클릭합니다. 사진을 선택 해제하려면 command키를 누른 상태에서 사진을 클릭하면 됩니다.
자주 묻는 질문
이러한 방법이 다른 파일 형식과 작동합니까?
예. Mac에서 여러 파일을 선택할 때 위의 방법 1, 2 및 4를 사용할 수 있습니다 . 이러한 파일을 관리하는 위치에 따라 앱 또는 웹 사이트에서 여러 항목을 선택하는 다른 방법이 있을 수 있습니다.
Windows에서 이러한 방법을 사용할 수 있습니까?
Windows를 사용하는 경우 여러 사진 및 기타 파일 형식으로 작업할 때 이러한 방법을 확실히 사용할 수 있습니다. 그러나 키를 사용하는 대신 Windows 키보드의 키를 command사용해야 합니다 .Ctrl
iPhone 또는 iPad에서 여러 장의 사진을 선택하려면 어떻게 해야 합니까?
세로 모드 효과가 있는 사진 과 같이 iPhone 또는 iPad로 작업하고 여러 장의 사진을 선택하려는 경우 사진 앱에서 “선택” 버튼을 사용할 수 있습니다. 선택 기능이 활성화된 상태에서 선택하려는 사진을 누릅니다.
이미지 크레디트: 픽사베이 . Natalie dela Vega의 모든 스크린샷.


답글 남기기