Windows 11에서 휴지통이 회색으로 표시되는 문제를 해결하는 방법
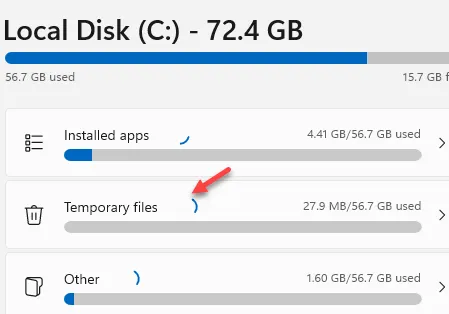
시도할 해결 방법 –
수정 1 – 휴지통 값 변경
1단계 – Windows 키를 사용하여 시작 메뉴를 엽니다. 거기에 ” regedit “를 입력해야 합니다 .
2단계 – ” 레지스트리 편집기 “를 열어 엽니다.
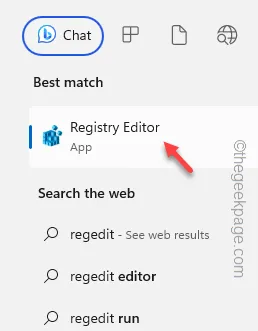
3단계 – 아래 언급된 Enum 값으로 이동 –
Computer\HKEY_LOCAL_MACHINE\SOFTWARE\Microsoft\Windows\CurrentVersion\Policies\NonEnum
4단계 – 오른쪽 창에서 여러 값을 찾을 수 있습니다. ” {645FF040-5081-101B-9F08-00AA002F954E} ” 값을 찾습니다.
ㅏ. 오른쪽 창을 마우스 오른쪽 버튼으로 누르고 ” 새로 만들기> “를 누른 다음 ” DWORD(32비트) 값 “을 클릭하여 값을 만듭니다.
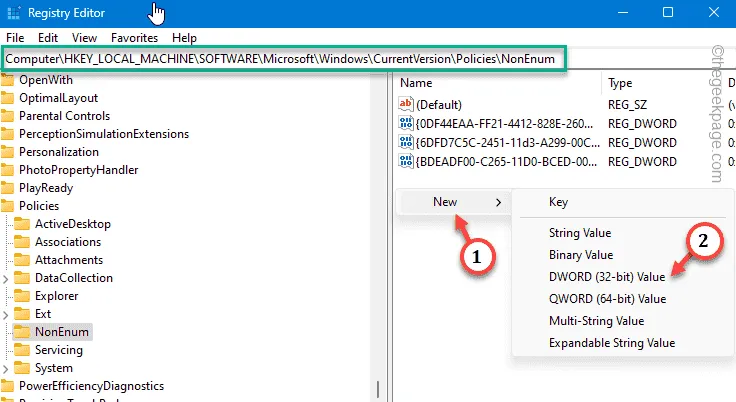
비. 값의 이름을 ” {645FF040-5081-101B-9F08-00AA002F954E} “로 지정하십시오.
5단계 – 값을 편집할 수 있도록 값을 두 번 탭합니다 .
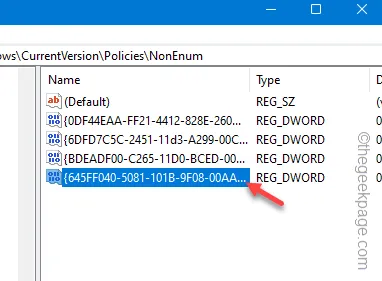
6단계 – 빈 값 데이터 상자에 ” 0 “을 입력합니다.
7단계 – 이 후 ” 확인 “을 클릭하여 값 변경을 저장합니다.
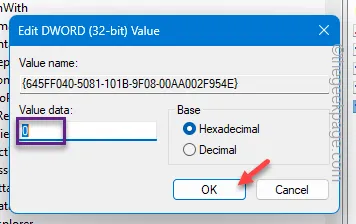
레지스트리 편집기 페이지를 종료합니다. 그러나 휴지통 아이콘이 즉시 표시되지는 않습니다. 변경 사항을 확인하려면 시스템을 다시 시작 해야 합니다 .
수정 3 – 휴지통 그룹 정책 비활성화
1단계 – 검색 상자를 연 후 이 바로 가기 ” gepdit.msc “를 적어두십시오 .
2단계 – ” gpedit.msc ” 옵션을 열어 엽니다.
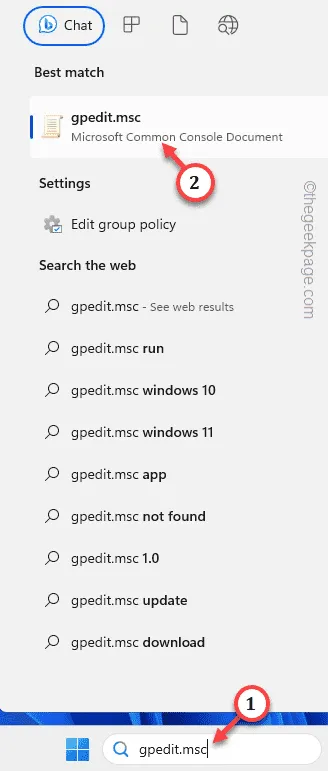
3단계 – 데스크톱 정책에 도달하기 위해 지정된 경로를 따라 이 지점에 도달 –
User Configuration\Administrative Templates\Desktop
4단계 – 오른쪽 창에서 ” 데스크탑에서 휴지통 아이콘 제거 ” 정책을 찾습니다 .
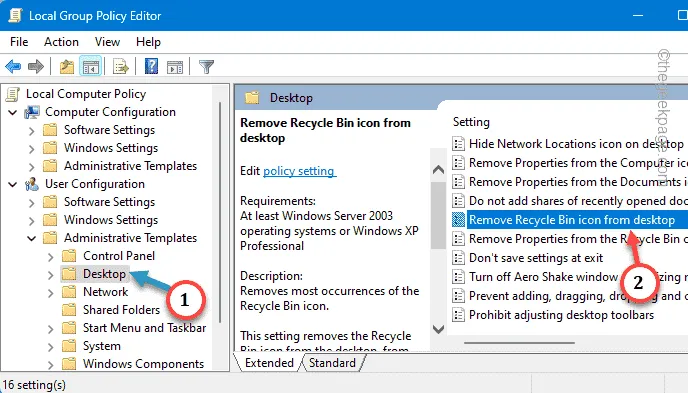
5단계 – ” 구성되지 않음 ” 옵션으로 전환합니다.
6단계 – 다음으로 ” 적용 ” 및 ” 확인 “을 사용합니다.
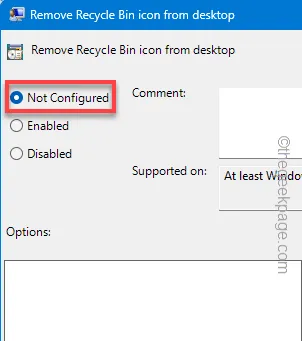
로컬 그룹 정책 편집기를 종료합니다 .
시스템에서 그룹 정책을 취소하려면 시스템을 다시 시작하십시오 .
수정 3 – 휴지통 아이콘을 제거하고 다시 추가
1단계 – 휴지통 아이콘 제거
1단계 – 설정 페이지를 직접 엽니다 .
2단계 – 왼쪽 창에 ” 개인화 ” 설정이 있습니다 .
3단계 – 반대편에서 ” 테마 ” 설정을 열어 엽니다.
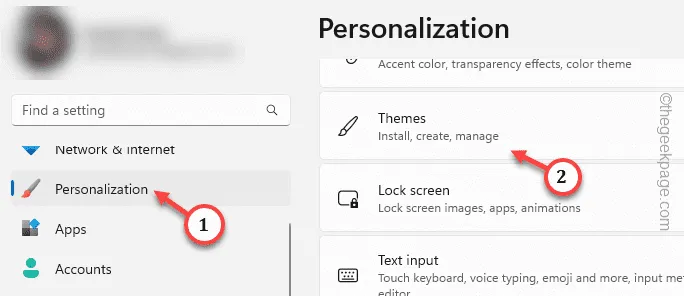
4단계 – 동일한 오른쪽 창에서 아래로 내려가면 ” 바탕 화면 아이콘 설정 “을 열 수 있습니다.
5단계 – 그것을 엽니 다.
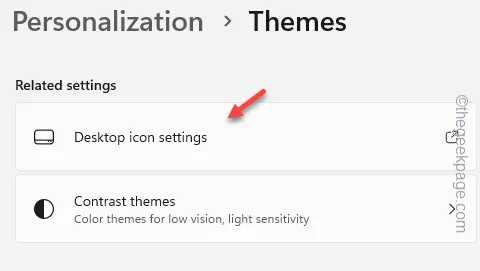
6단계 – ” 휴지통 ” 상자 를 선택 취소합니다 .
7단계 – 바탕 화면에서 회색으로 표시된 아이콘을 제거하려면 ” 적용 ” 및 ” 확인 “을 클릭합니다.
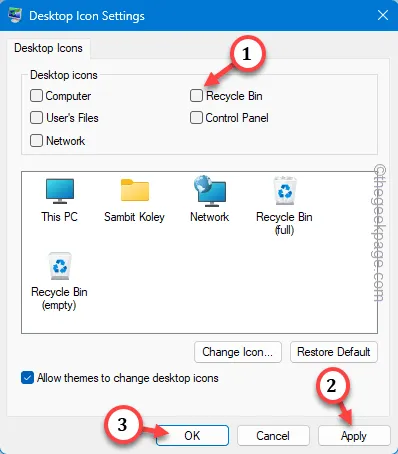
2단계 – 휴지통 아이콘 활성화
1단계 – 바탕 화면 아이콘 설정 을 직접 열 수 있습니다 . Win+R 키를 한 번에 빠르게 사용합니다 .
2단계 – 이것을 붙여넣고 ” 확인 “을 클릭합니다.
desk.cpl, ,5
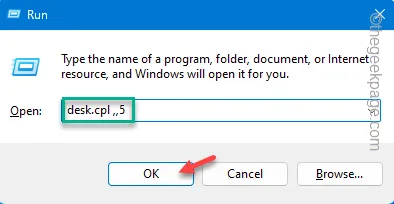
3단계 – ” 휴지통 ” 상자를 선택하십시오 . 그런 다음 ” 확인 “을 눌러 바탕 화면에 휴지통 아이콘을 만드십시오.
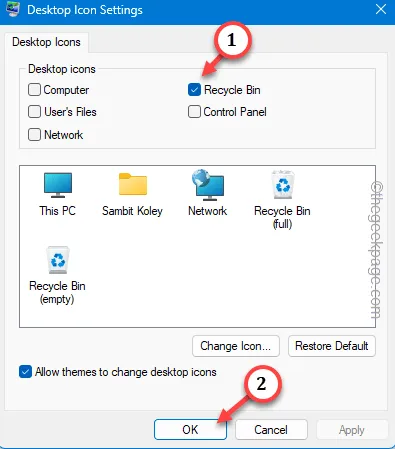
수정 4 – 휴지통 청소
1단계 – 휴지통에 액세스할 수 없으므로 설정에서 액세스해야 합니다. 따라서 설정 을 엽니다 .
2단계 – ” 시스템 ” 설정을 열고 ” 저장소 ” 로 이동합니다 .
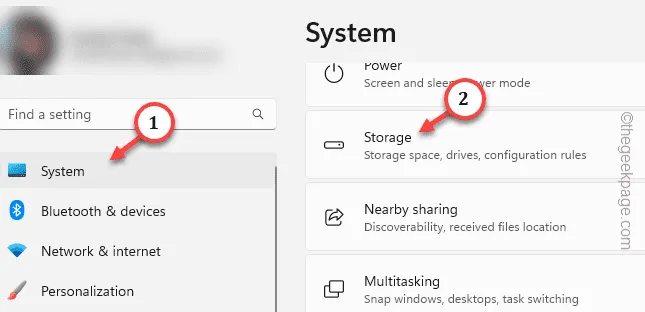
3단계 – ” 임시 파일 “을 열어 액세스합니다.
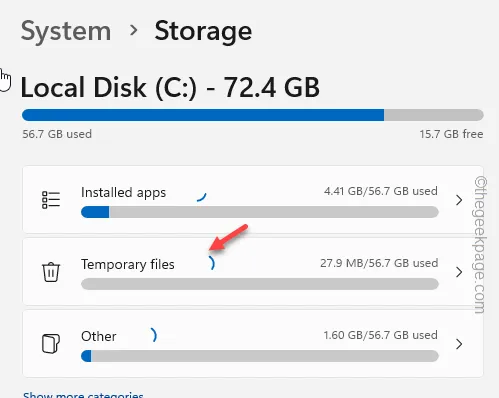
4단계 – ” 휴지통 “을 선택하고 ” 파일 제거 “를 눌러 모든 파일을 제거합니다.
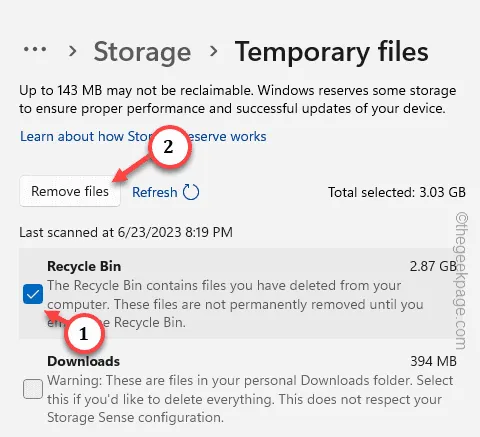
5단계 – 경고 메시지가 나타나면 ” 계속 “을 눌러 계속 진행합니다.

설정을 종료합니다 .


답글 남기기