Windows Update 오류 코드 800F0A13을 수정하는 방법?

때때로 Windows PC에 특정 업데이트를 설치하려고 할 때 오류 코드 800F0A13과 함께 실패할 수 있습니다. 일부 사용자는 여러 업데이트에서 이 문제를 경험했지만 다른 사용자는 이 문제가 하나의 특정 업데이트에만 연결되어 있다고 보고했습니다.
일반적으로 이 문제는 Windows 7 사용자에게 영향을 미칩니다. 그러나 이 문제의 발생은 Windows 8.1 및 10에서도 보고되었습니다. Windows 업데이트 오류 코드 800F0A13은 여러 가지로 인해 발생할 수 있지만 손상된 시스템 파일이 이 오류 코드의 주요 원인입니다.
이 오류는 오류 메시지와 함께 제공됩니다 – 오류 발견: 코드 800F0A13 Windows 업데이트에 문제가 발생했습니다.
Windows 업데이트 오류 코드 800F0A13의 원인은 무엇입니까?
이 오류 메시지를 발생시키는 여러 요인이 있을 수 있습니다. 이 문제를 일으킬 수 있는 몇 가지 범인은 다음과 같습니다.
- 이 오류는 Microsoft가 이미 문서화한 유전적 문제로 인해 발생했을 가능성이 큽니다. 이 문제는 Windows 업데이트 문제 해결사 도구를 실행하고 권장 수정 사항을 적용하여 해결할 수 있습니다.
- Windows 업데이트에 영향을 미치는 손상된 시스템 파일로 인해 문제가 발생할 가능성이 있습니다. 이 경우 DISM 및 SFC 유틸리티를 실행하여 문제를 해결할 수 있습니다. 손상된 OS 구성 요소를 수정할 수 있습니다.
- 타사의 바이러스 백신 프로그램을 실행 중인 경우 추가 보호 기능이 있어 Windows 업데이트를 방해할 가능성이 높습니다. 이 경우 타사 간섭을 비활성화하여 오류를 수정할 수 있습니다.
- 손상된 커널 프로세스, 시작 항목 또는 운영 체제의 백그라운드 작업으로 인해 이 오류 코드가 발생할 수 있습니다. 이를 해결하려면 시동 복구를 수행해야 합니다.
Windows Update 오류 코드 800F0A13을 수정하는 방법?
Windows 업데이트 오류 코드 800F0A13이 발생하고 해결 방법을 찾는 경우 다음 제안을 시도해 볼 수 있습니다.
1] Windows 업데이트 문제 해결사 실행
컴퓨터에 오류 코드 800F0A13이 표시되는 경우 업데이트 문제 해결사를 실행하면 도움이 될 수 있습니다. 다음 단계는 Windows 문제 해결에 도움이 됩니다.
윈도우 11의 경우
- Windows+I 키를 눌러 설정 메뉴를 엽니다.
- 왼쪽 창에서 시스템 탭을 선택합니다 .
- 오른쪽 페이지를 아래로 스크롤하고 문제 해결을 선택합니다 .
- 다음 페이지에서 ” 기타 문제 해결사 “를 선택합니다.
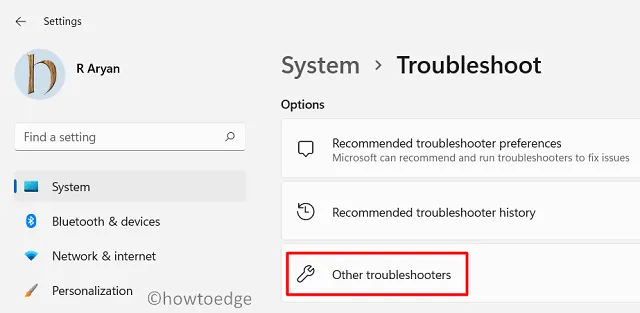
- Windows 업데이트 옆에 있는 실행 버튼을 클릭합니다 .
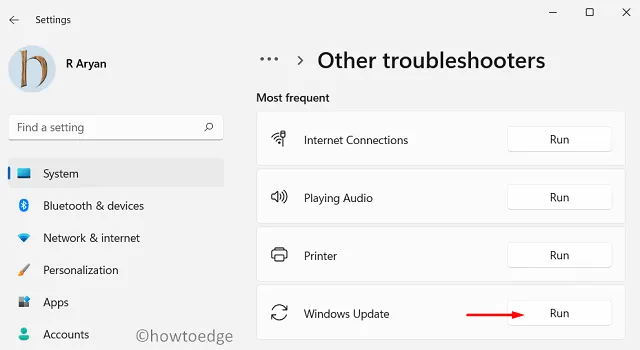
윈도우 10의 경우
- 바로 가기 Windows 키 + I를 사용하여 설정을 엽니다.
- 그런 다음 업데이트 및 보안 > Windows 업데이트를 클릭합니다 .
- 창 오른쪽에서 ” 추가 문제 해결사 “를 클릭합니다.
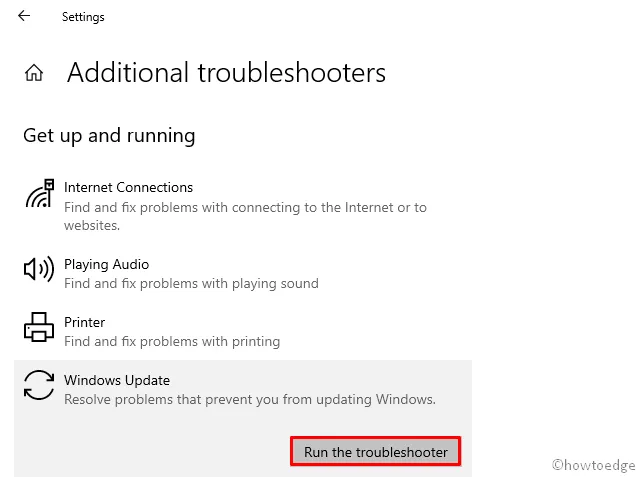
- 이제 Windows 업데이트 에서 문제 해결사 실행 버튼을 클릭합니다 .
- 화면의 지시에 따라 프로세스를 계속하십시오.
- 솔루션과 함께 표시되면 이 수정 사항 적용 버튼을 클릭합니다.
최근에 타사 응용 프로그램을 설치한 경우 Windows와 호환되지 않아 이 오류 코드가 표시될 수 있습니다. 이 오류를 해결하려면 이 응용 프로그램을 비활성화하고 도움이 되는지 확인하십시오.
- 시작 메뉴를 마우스 오른쪽 버튼으로 클릭하고 옵션 목록에서 설정을 선택합니다.
Windows 11의 경우 : 개인 정보 및 보안 > Windows 보안 > 바이러스 및 위협 방지로 이동합니다.
Windows 10의 경우 – 업데이트 및 보안 > Windows 보안 > 바이러스 및 위협 방지로 이동합니다.
- 바이러스 및 위협 방지 설정 에서 ” 설정 관리 ” 링크를 클릭합니다 .
- 그런 다음 실시간 보호 버튼을 끕니다 .
- 이제 사용 중인 타사 응용 프로그램을 일시적으로 비활성화하십시오.
위의 단계를 완료했으면 컴퓨터를 다시 시작하여 이제 Windows를 업데이트할 수 있는지 확인합니다.
3] DISM 및 SFC 유틸리티 실행
DISM 및 시스템 파일 검사기를 사용하여 손상된 시스템 파일을 진단할 수 있습니다. 따라서 여전히 동일한 오류 코드가 발생하는 경우 시도해 보십시오. 이러한 도구를 사용하는 단계는 다음과 같습니다.
- 시작을 마우스 오른쪽 버튼으로 클릭하고 메뉴 목록에서 명령 프롬프트(관리자)를 선택합니다.
- 화면에 UAC 메시지가 표시되면 예 를 클릭합니다 .
- 명령 프롬프트에 아래 명령을 입력하고 Enter를 누르십시오 –
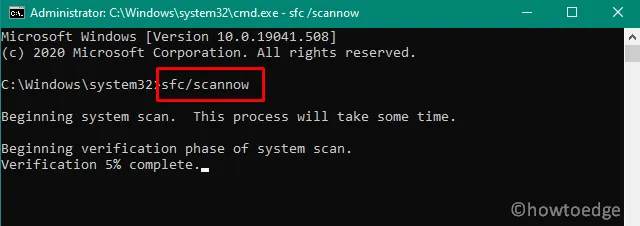
sfc /scannow
- 100%에 도달할 때까지 스캔을 계속 실행합니다.
- 이 작업이 완료되면 다음 명령을 복사하여 붙여넣고 Enter 키를 누릅니다.
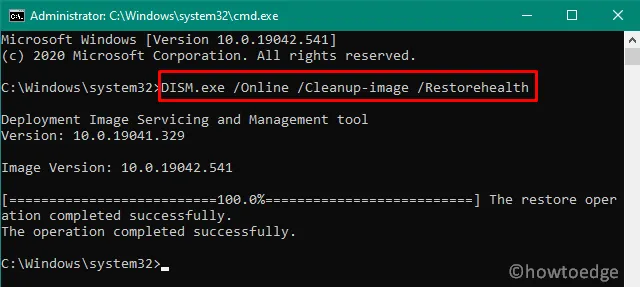
DISM.exe /Online /Cleanup-Image /Restorehealth
- 이 프로세스는 손상된 Windows 이미지를 스캔하고 복구하는 데 15~20분이 더 소요됩니다.
프로세스가 완료되면 컴퓨터를 다시 시작하십시오.
5] 클린 부팅 상태에서 문제 해결
경우에 따라 Windows 업데이트 문제의 원인은 실제로 타사 응용 프로그램으로 인해 발생합니다. 이 경우 가장 중요한 파일과 서비스만 로드할 수 있도록 클린 부팅을 수행해야 합니다. Windows 클린 부팅을 수행하려면 다음 단계를 따르십시오.
- 시작 메뉴를 열고 시스템 구성을 입력한 다음 Enter 키를 누릅니다.
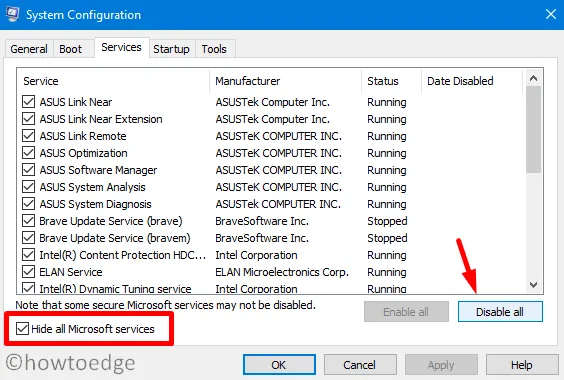
- 서비스 탭 으로 전환 하고 모든 Microsoft 서비스 숨기기 옆의 확인란을 선택합니다 .
- 그런 다음 ” 모두 비활성화 ” 옵션을 클릭합니다 .
- 적용 버튼을 클릭 하고 시작 탭으로 이동합니다.
- 여기서 Open Task Manager 라는 링크를 클릭하십시오 .
- 다음으로 작업 관리자의 시작 탭 에 있어야 합니다 .
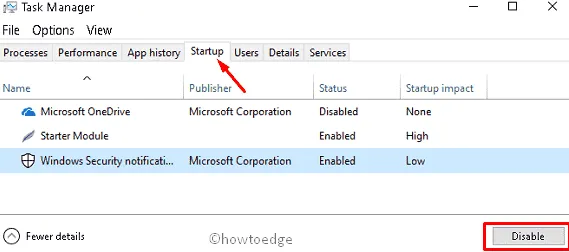
- 그런 다음 각 시작 서비스를 개별적으로 선택한 다음 비활성화 를 클릭해야 합니다 .
- 컴퓨터를 다시 시작하고 문제가 해결되는지 확인하십시오.
- 문제가 지속되면 시스템 구성을 다시 한 번 여십시오.
- 일반 탭에서 시스템 서비스 로드 상자를 선택하십시오.
- 사용자 지정이 완료되면 적용 > 확인 버튼을 클릭하고 컴퓨터를 다시 시작합니다.
- 이제 문제가 해결되었으므로 서비스를 하나씩 활성화할 수 있습니다.
6] 시동 복구 수행
아무 것도 작동하지 않는 것 같을 때 기존 방식으로는 해결할 수 없는 부패에 직면했을 것입니다. 이와 같은 상황에서는 시동 복구를 실행하는 것이 도움이 될 수 있습니다.
- Win+I 키를 눌러 Windows 설정을 엽니다.
- Windows 11의 경우 시스템 > 복구 로 이동합니다 .
- Windows 10의 경우 업데이트 및 보안 > 복구 로 이동합니다 .
- 고급 시작 까지 아래로 스크롤 하고 ” 지금 다시 시작 ” 버튼을 클릭합니다.
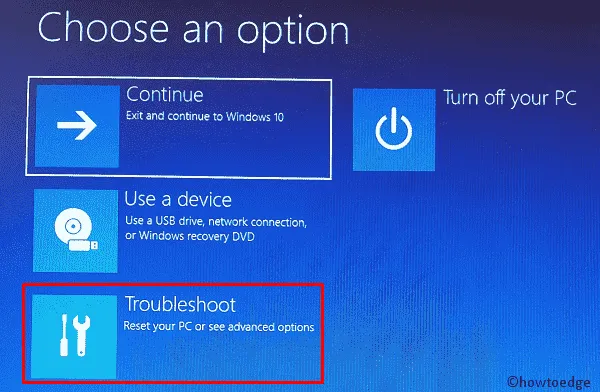
- 다음 화면에서 문제 해결 > 고급 옵션을 선택합니다 .
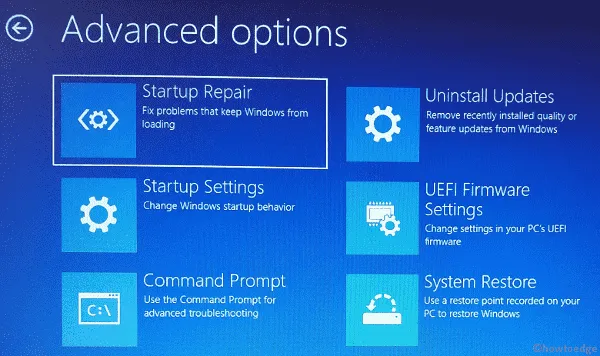
- 그런 다음 자동 복구 또는 시동 복구 옵션을 선택합니다 .
- 이제 계속하려면 계정을 선택하십시오.
- 계정의 비밀번호를 입력하고 계속을 클릭합니다 .
이제 Windows에서 문제를 분석하고 수정을 시도합니다. 이 프로세스는 시간이 오래 걸릴 수 있으며 이 프로세스 중에 시스템이 부팅될 수도 있습니다.


답글 남기기