Windows 11/10에서 활성화 오류 코드 0xC004F009를 수정하는 방법

일부 사용자는 최근 Windows 11/10 PC에서 활성화 오류 코드 0xC004F009를 경험했습니다. 이전에는 다른 Windows 7 컴퓨터 시스템에서도 보고되었습니다. 이 문제는 일반적으로 사용자가 이전에 다른 컴퓨터에서 사용했던 유효한 라이센스 키를 삽입할 때 발생합니다.
컴퓨터에서도 이러한 문제가 발생하는 경우 유예 기간이 만료되었음을 나타냅니다. 이 오류와 함께 다음과 같은 오류 메시지가 표시될 수 있습니다. 오류 코드 0xC004F009, 소프트웨어 라이선스 서비스에서 유예 기간이 만료되었다고 보고했습니다.
활성화 오류 코드 0xC004F009, 유예 기간 만료
활성화 오류 코드 0xC004F009를 수정하려면 다음 방법을 사용할 수 있습니다.
1] 보류 중인 업데이트 확인
Windows 11/10의 일반적인 문제를 해결하기 위해 Microsoft에서 정기적으로 제공하는 최신 보안 또는 누적 업데이트를 놓친 경우 이 오류가 발생할 수 있습니다. 이 경우 Windows에서 사용할 수 있는 경우 보류 중인 업데이트를 모두 업데이트해야 합니다. 다음 지침을 사용하여 보류 중인 업데이트를 확인할 수 있습니다.
윈도우 11의 경우:
- Windows+I 키를 눌러 설정 창을 시작합니다.
- Windows 업데이트 > 업데이트 확인 으로 이동합니다 .
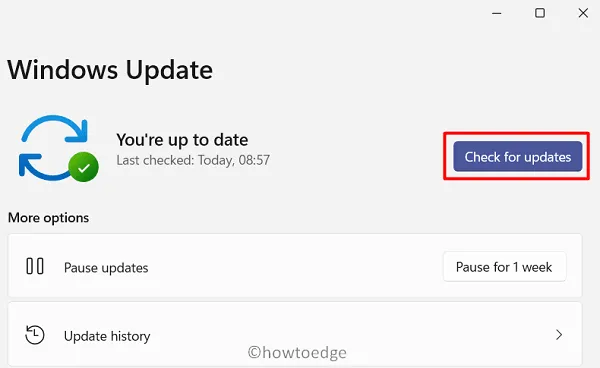
- 보류 중인 업데이트가 있으면 다운로드하여 설치합니다.
- 컴퓨터를 다시 시작하고 Windows 정품 인증을 다시 시도하십시오.
윈도우 10의 경우:
- Win+I 키를 사용하여 설정 앱을 엽니다 .
- 업데이트 및 보안 > Windows 업데이트를 클릭합니다 .
- 이제 해당 오른쪽 패널로 전환하고 업데이트 확인 버튼을 누르십시오.
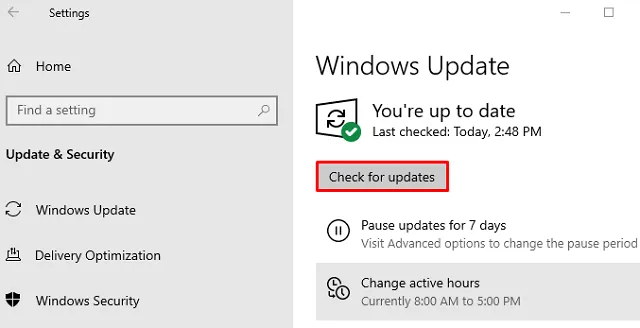
- 사용 가능한 보류 중인 업데이트가 있으면 다운로드하여 설치하십시오.
- 컴퓨터를 다시 시작하고 Windows 정품 인증을 다시 시도하십시오.
2] 전화 활성화를 사용하여 오류 0xC004F009 수정
오류 코드 0xC004F009가 나타나는 또 다른 가능한 이유는 마더보드를 변경하는 것입니다. 마더보드를 교체했지만 라이센스 절차에 대한 지침을 엉망으로 만들 때 발생합니다. 이러한 경우 전화로 Windows를 활성화하고 도움이 되는지 확인할 수 있습니다. 이를 위해 사용할 수 있는 단계는 다음과 같습니다.
- Windows+R 키를 눌러 실행 대화 상자를 불러옵니다.
- 텍스트 상자에 SLUI 4를 입력 하고 Enter 키를 누릅니다.
- 왼쪽 패널에서 국가를 선택하고 다음을 누르십시오 .
- 다음 단계는 해당 국가에서 사용할 수 있는 지정된 번호로 연락하는 것입니다.
- 이때 받은 확인 ID를 기록합니다.
- 이제 확인을 위해 동일한 ID를 입력하고 활성화 버튼을 클릭하십시오.
3] 명령줄을 사용하여 Windows 활성화
또는 몇 가지 간단한 명령을 실행하여 Windows를 활성화할 수 있습니다. 그러나 그 전에 Microsoft 정품 인증 센터에 연락하여 MAK 키를 요청하십시오. MAK 키를 받으면 다음 단계를 사용하여 Windows를 정품 인증합니다.
- 명령 프롬프트를 관리자로 실행합니다 .
- 명령 프롬프트 창에서 다음 명령을 입력하고 Enter를 누르십시오 –
Slmgr.vbs –ipk <your mak key>
- 다음으로 다음 명령을 실행합니다.
slmgr.vbs –ato
- 위의 명령을 실행하면 Microsoft 서버에 연결한 후 Windows가 활성화됩니다.
4] 유예 기간 늘리기
이 오류의 또 다른 가능한 원인은 MAK 키를 공급업체에서 구입한 직후 MAK 키를 활성화하지 않는 경우입니다. 이 경우 레지스트리 해킹을 수행하여 라이센스 키를 활성화하는 유예 기간을 연장할 수 있습니다. 유예 기간을 늘리는 데 사용할 수 있는 단계는 다음과 같습니다.
- 시작을 클릭하고 regedit를 입력한 다음 Enter 키를 누릅니다.
- 화면에 UAC 메시지가 표시되면 예를 클릭하여 권한을 부여합니다.
- 이제 다음 키로 이동하십시오 –
HKEY_LOCAL_MACHINE\SOFTWARE\Microsoft\Windows\CurrentVersion\Setup\OOBE\MediaBootInstall
- MediaBootInstall을 두 번 클릭하고 값 데이터를 0 으로 설정합니다 .
- 확인을 클릭 하고 레지스트리 편집기 창을 닫습니다.
- 이제 관리자 권한 명령 프롬프트를 다시 엽니다.
- 다음 명령을 입력하고 Enter를 눌러 활성화에 유예 기간을 추가하십시오.
slmgr -rearm
- 위의 명령을 실행한 후 컴퓨터를 다시 시작합니다.
위의 단계를 성공적으로 수행한 후 Windows 정품 인증을 시도하고 오류 코드 0xC004F009가 해결되는지 확인합니다. 활성화 기간은 최대 4회까지만 재설정할 수 있습니다. 그런 다음 새 키를 가져와 일반적인 방법으로 Windows를 정품 인증해야 합니다.
그게 다야. 이 솔루션이 활성화 오류 코드 0xC004F009를 수정하는 데 도움이 되었기를 바랍니다. 여전히 같은 문제가 발생하는 경우 Microsoft Agent에 연락하여 도움을 요청하십시오.
내 Windows 11 제품 키 문제를 어떻게 해결할 수 있습니까?
Windows 11/10 활성화 키가 작동하지 않는 경우 SFC 도구를 실행하여 컴퓨터에서 손상된 시스템 파일을 검색하고 수정할 수 있습니다. 아래 단계에 따라 SFC를 실행하십시오.
- Windows + R 키를 눌러 실행 명령을 엽니다.
- CMD를 입력하고 Ctrl + Shift + Enter를 눌러 명령 프롬프트를 관리자로 시작합니다.
- 디스플레이 화면에 UAC 프롬프트가 다음에 나타납니다. 예를 눌러 CMD를 관리자로 여는 권한을 부여합니다.
- 깜박이는 커서 근처에 다음을 입력하고 Enter – 를 누릅니다.
sfc /scannow
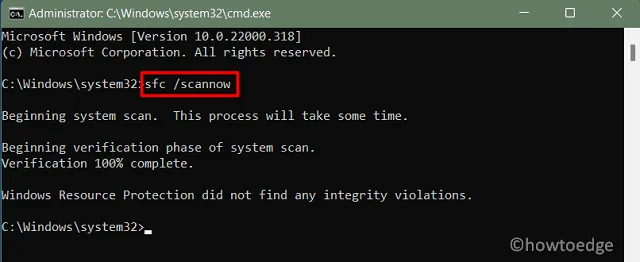
- 이 전체 스캔/복구 프로세스에는 시간이 다소 소요되므로 그에 따라 기다리십시오.


답글 남기기