Windows 11/10에서 업데이트 오류 0x8024001E를 수정하는 9가지 방법
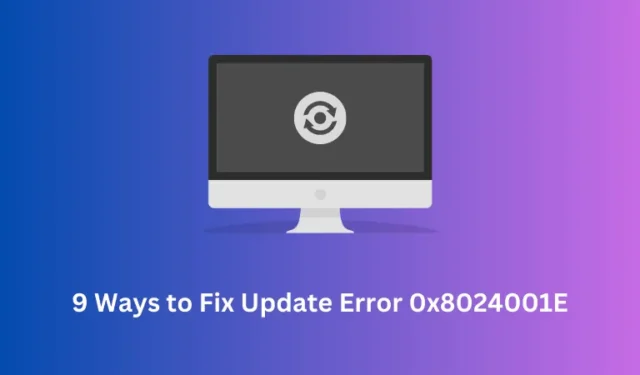
Windows를 사용 가능한 다음 빌드 버전으로 업그레이드할 때 업데이트 오류 코드 0x8024001E로 어려움을 겪고 있습니까? 그렇다면 즉시 이 문제를 극복하는 데 도움이 될 수 있는 9가지 작업 솔루션을 따르십시오.
이 오류는 일반적으로 손상된 DLL 파일이 있거나 레지스트리 항목이 없거나 손상되었거나 맬웨어 감염으로 인해 발생합니다. 이러한 일반적인 이유 외에도 이 문제는 Windows PC에서 손상되었거나 불완전한 패치 업데이트를 다운로드하여 설치할 때도 발생할 수 있습니다.
Windows에서 업데이트 오류 0x8024001E를 수정하는 방법
이 문제를 해결하려면 먼저 타사 바이러스 백신(있는 경우)을 제거해야 합니다. 그런 다음 안전 모드 로 부팅 하고 아래 해결 방법을 차례로 시도하십시오. 안전 모드는 그동안 새로운 유형의 오류 코드가 나타나지 않도록 합니다.
1] 네트워크 연결 확인
업그레이드 파일을 다운로드하려면 좋은 인터넷 연결이 필요합니다. 그렇지 않은 경우 오류 코드 0x8024001e가 발생하는 일부 키 파일이 누락될 수 있습니다. 네트워크에 문제가 있는 경우 네트워크를 재설정 하십시오 .
2] 컴퓨터 다시 시작
- 현재 창을 모두 최소화하고 Alt+F4를 누릅니다 .
- 종료 창이 나타나면 확인 을 누르십시오 .
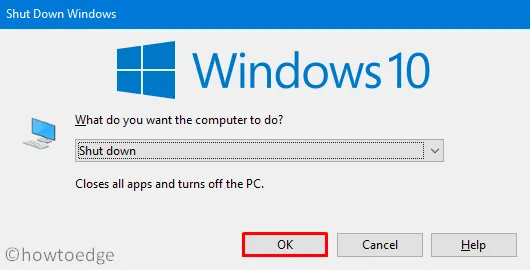
3] 장치 드라이버 업데이트
손상되거나 오래된 장치 드라이버가 있으면 유사한 오류가 발생할 수도 있습니다. 할 수 있는 일은 장치 관리자를 열고 컴퓨터에 업데이트가 필요한 오래된 장치 드라이버가 있는지 확인하는 것입니다. 이를 수행하는 방법은 다음과 같습니다.
- WinKey+R을 눌러 실행 대화 상자를 시작합니다.
devmgmt.msc공백에 ” “를 입력 하고 Enter 키를 눌러 장치 관리자를 시작합니다.- 포함된 드라이버를 보려면 네트워크 어댑터 왼쪽의 ” > “를 클릭하십시오.
- 내부에 나열된 각 드라이버를 마우스 오른쪽 버튼으로 클릭하고 ” 드라이버 업데이트 “를 선택합니다.
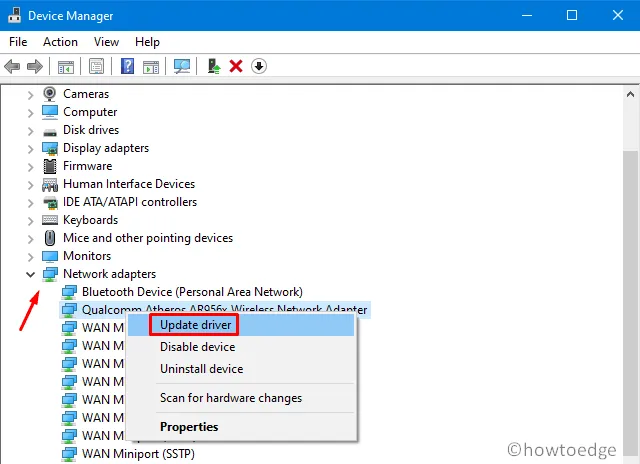
- 다음 창에서 “온라인 드라이버 검색”을 선택합니다.
- 그런 다음 화면의 지시에 따라 나머지 단계를 완료하십시오.
- 끝나면 위의 변경 사항이 적용되도록 Windows를 다시 시작하십시오.
이제 0x8024001e 오류가 계속 발생하는지 확인하십시오. 그렇다면 아래 해결 방법을 시도하십시오.
4] Winsock 재설정
여전히 오류가 발생하면 Winsock 을 재설정해 보십시오 . 작업해야 할 필수 단계는 다음과 같습니다.
- 우선 관리자 권한으로 명령 프롬프트를 엽니다.
- 상승된 콘솔에서 아래 코드를 복사/붙여넣고 Enter – 를 누르십시오.
netsh winsock reset
- 명령 프롬프트가 Winsock을 재설정할 때까지 기다립니다.
- 성공적으로 완료되면 컴퓨터를 다시 시작하여 효과를 확인하십시오.
5] SFC/DISM 실행
시스템 파일 또는 Windows 이미지가 없거나 손상되어 업데이트 오류 0x8024001e가 발생하는 경우가 있습니다. 이 문제를 해결하려면 SFC 및 DISM 코드를 별도로 실행해야 합니다. 튜토리얼은 다음과 같습니다 –
- “Win+S”를 함께 눌러 검색 UI를 엽니다.
- 텍스트 필드에 ” cmd “를 입력하고 상단 결과를 마우스 오른쪽 버튼으로 클릭한 다음 “관리자 권한으로 실행”을 선택합니다.
- 이제
sfc/ scannow깜박이는 커서 근처에 복사/붙여넣기하고 Enter 키를 누릅니다.
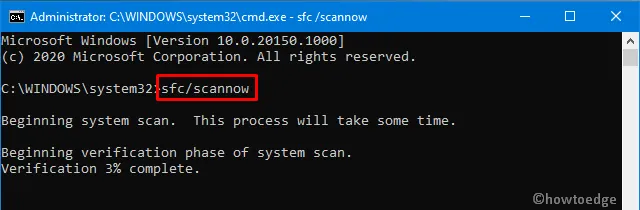
- 손상된 시스템 파일을 스캔하고 복구하는 데 일반적으로 15-20분이 소요됩니다. 어떤 경우에는 이 작업에 더 많은 시간이 소요될 수 있으므로 그에 따라 기다리십시오.
- 끝나면 아래 코드를 실행하여 Windows 이미지 내부의 오류를 수정하십시오.
DISM /Online /Cleanup-Image /Restorehealth
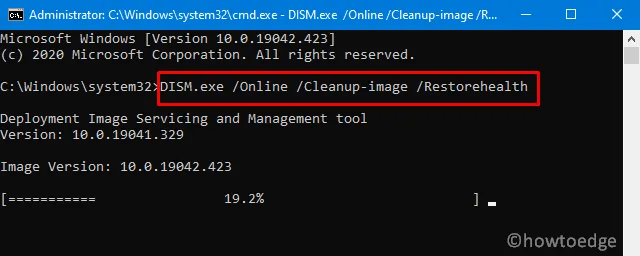
- 이 프로세스는 다시 시간이 오래 걸릴 수 있으므로 인내심을 갖고 진행 중인 프로세스를 끝내지 마십시오. 그렇지 않으면 다른 시스템 오류가 발생합니다.
6] Windows 업데이트 서비스 다시 시작
경우에 따라 Microsoft 업데이트가 자동으로 중지됩니다. 이 경우 모든 업데이트 서비스가 중지되어 처음부터 0x8024001e 오류가 발생합니다. 이것이 사실인지 아닌지 확인할 수 있습니다. 업데이트 서비스가 중지된 경우 다시 시작하면 버그가 즉시 해결됩니다. 진행 방법은 다음과 같습니다.
- Win 아이콘을 마우스 오른쪽 버튼으로 클릭하고 ” 실행 “을 누르십시오.
services.msc안에 ” “를 입력 하고 확인을 클릭하여 서비스 창을 시작합니다.- 서비스 목록에서 Windows 업데이트 까지 아래로 스크롤하고 마우스 오른쪽 버튼으로 클릭한 다음 시작 을 누릅니다 .
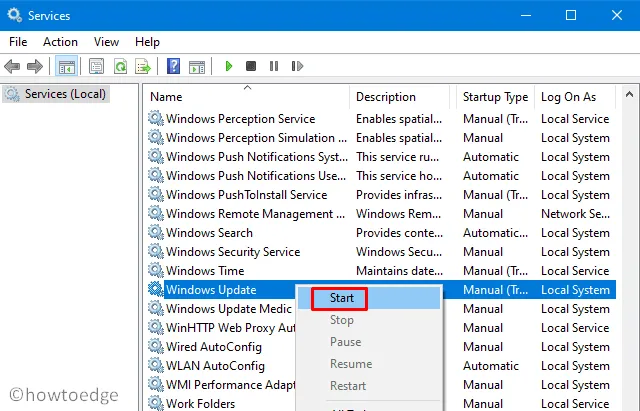
- 위의 변경 사항을 통합하려면 컴퓨터를 다시 시작하십시오.
- 이제 오류가 여전히 존재하는지 또는 사라졌는지 확인하십시오.
7] SoftwareDistribution 및 Catroot2 콘텐츠 삭제
업데이트 서비스가 백그라운드에서 실행되는 동안에도 업데이트 오류 0x8024001e가 발생할 수 있습니다. 이는 SoftwareDistribution 또는 Catroot2 폴더 내부의 일부 손상 때문입니다. 이 오류를 제거하려면 이 두 폴더 내의 모든 내용을 지워야 합니다. 이 작업을 수행하는 방법은 다음과 같습니다.
- 서비스 창에서 업데이트 서비스를 중지한 후 다음 경로로 이동합니다.
C:\Windows\SoftwareDistribution
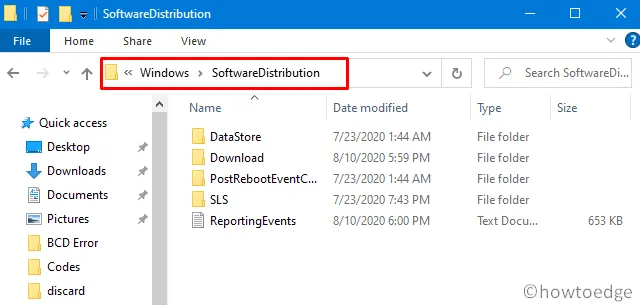
- Ctrl+A를 눌러 모든 항목을 선택하고 아무 곳이나 마우스 오른쪽 버튼으로 클릭한 다음 ” 삭제 “를 선택합니다.
- Catroot2 폴더에 대해서도 동일한 작업을 수행합니다. 아래 주소에서 이 브라우징을 찾을 수 있습니다 –
C:\Windows\System32\catroot2
- 콘텐츠를 성공적으로 삭제한 후 서비스 창으로 돌아갑니다.
- Windows Update 서비스를 마우스 오른쪽 버튼으로 클릭하고 ” 시작 “을 누르십시오.
- 이제 수행된 변경 사항이 다음에 로그인할 때 적용되도록 컴퓨터를 다시 시작하십시오 .
8] 시동 복구 실행
레지스트리 내부의 손상된 항목으로 인해 0x8024001e 오류가 발생할 수도 있습니다. 이 문제를 해결하려면 자동 복구 도구를 사용해야 하며 손상된 항목을 자동으로 찾아서 수정합니다. 진행 방법은 다음과 같습니다.
- Win+I를 눌러 설정 UI를 시작합니다.
- 왼쪽 열에서 복구 후 업데이트 및 보안을 선택합니다 .
- 인접한 오른쪽으로 이동하여 자동 복구 섹션에서 ” 지금 다시 시작 “을 클릭하십시오.
- PC가 재부팅되면 을 클릭합니다
Troubleshoot > Startup Repair.
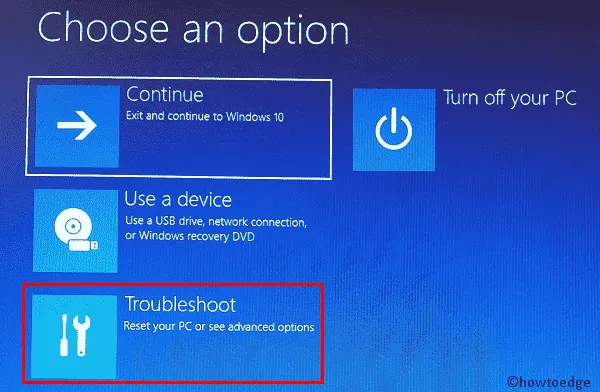
- 이렇게 하면 컴퓨터가 다시 시작됩니다. 계정을 선택하라는 메시지가 나타나면 관리자 계정을 선택하십시오.
그게 다입니다. 자동 복구는 레지스트리 내부의 손상된 항목을 검색하고 복구합니다(발견된 경우).
9] 시스템 복원 지점 사용
과거에 이전에 복원 지점을 생성한 적이 있다면 이를 사용해 보십시오. 그렇지 않은 경우 마지막 해결 방법으로 건너뜁니다. Windows 10 Machine에서 복원 지점을 사용하는 방법은 다음과 같습니다 .
0x8007025D 오류가 계속 발생하면 어떻게 합니까?
지금쯤 오류 0x8007025D가 해결되었길 바랍니다. 그러나 다시 나타나면 ” 이 PC 초기화 ” 또는 ” Windows 새로 설치 ” 두 가지 옵션만 남아 있습니다 . 가장 적합한 방법을 선택하십시오.
그게 전부입니다. 위의 솔루션 세트가 실제로 Windows PC에서 0x8024001E 오류를 수정하는 데 도움이 되기를 바랍니다.


답글 남기기