Windows에서 컴퓨터가 계속 절전 모드로 전환되는 문제를 해결하는 9가지 방법

Windows의 절전 모드는 컴퓨터를 사용하지 않을 때 절전 상태로 전환하여 에너지를 절약하는 데 도움이 됩니다. 하지만 원하지 않는데도 컴퓨터가 무작위로 잠자기 상태를 유지한다면 어떻게 될까요? 이 가이드에는 이 문제를 제거하는 가장 좋은 방법이 나열되어 있습니다.
왜 이런 일이 계속 발생합니까?
몇 가지 요인으로 인해 Windows에서 절전 문제가 발생할 수 있습니다. 결과적으로 문제가 사라질 때까지 다음 지침을 하나씩 따라야 합니다. 이러한 일이 발생하는 주된 이유는 다음과 같습니다.
- 잘못 구성된 설정 – 컴퓨터에는 우선 순위에 따라 조정할 수 있는 다양한 전원 설정이 있습니다. 실수로 이러한 설정을 잘못 구성하면 컴퓨터가 이상하게 작동할 수 있습니다.
- 오래된 그래픽 – 사용자는 그래픽 소프트웨어를 포함하여 모든 시스템 드라이버를 최신 상태로 유지해야 합니다. 오래된 그래픽은 화면을 꺼서 컴퓨터가 계속 잠자고 있다고 생각할 수 있습니다.
- 화면 보호기 구성 – 때때로 Windows에서 테마를 변경할 때 화면 보호기 설정이 동의 없이 변경되어 시간 초과 기간이 단축됩니다.
- 배터리 문제 – 배터리를 포함한 잘못된 전원 구성 요소는 컴퓨터가 유휴 상태일 때 장치를 절전 모드로 전환하는 것과 같은 원치 않는 설정을 트리거할 수 있습니다.
아래 수정 사항을 적용하기 전에 Windows PC를 사용 가능한 최신 빌드로 업데이트했는지 확인하세요.
1. 전원 문제 해결사 실행
가장 먼저 시도할 사항 중 하나는 운영 체제의 다양한 부분을 스캔하고 감지된 문제를 수정하는 내장된 전원 문제 해결사를 실행하는 것입니다.
- 시작 메뉴를 마우스 오른쪽 버튼으로 클릭하고 “설정”을 선택합니다.
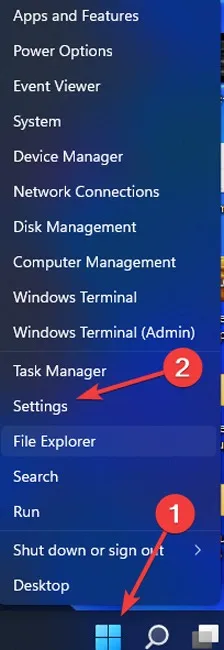
- “시스템 -> 문제 해결”을 클릭합니다.
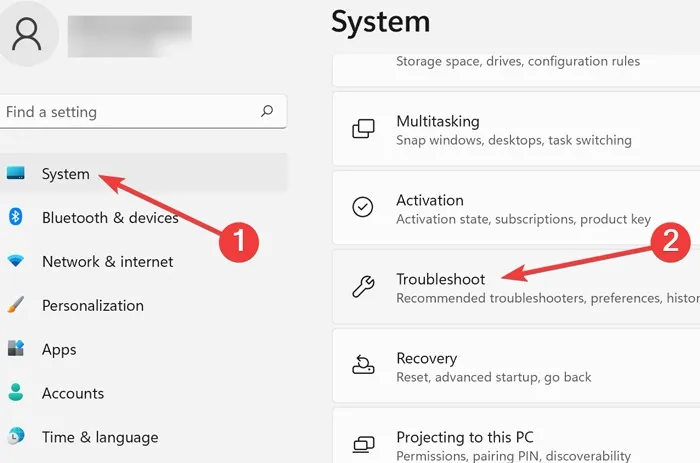
- 다음 페이지에서 “기타 문제 해결사”를 선택하십시오.
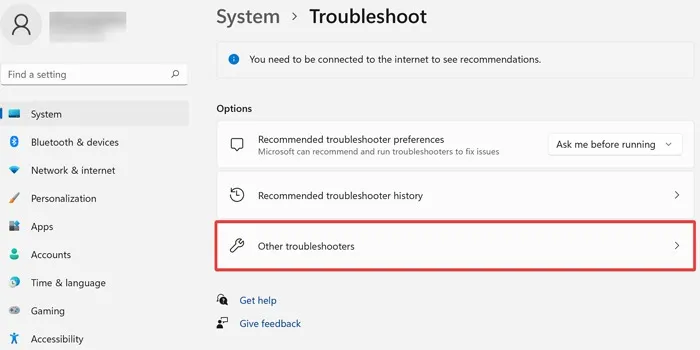
- “전원” 옵션으로 스크롤하고 “실행”을 클릭합니다.
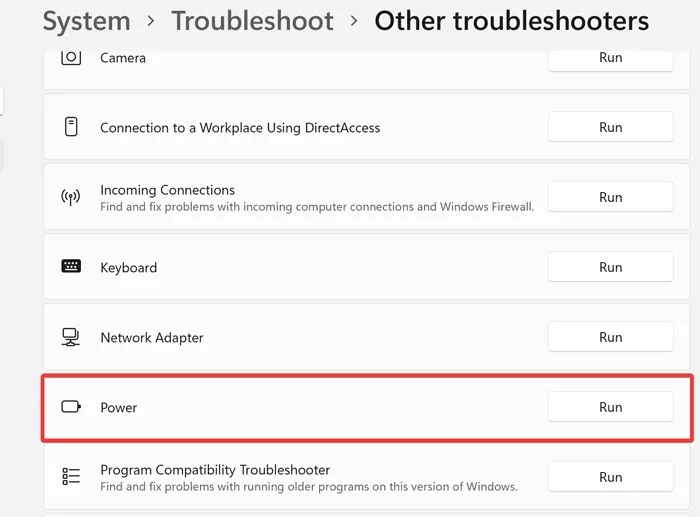
- 프로세스가 완료될 때까지 기다리십시오. 문제 해결사가 권장 사항을 제시하면 “수정 적용”을 누르십시오.
2. 전원 설정 확인
Windows에는 조정 가능한 전원 설정이 제공됩니다. 그러나 짧은 시간이 지난 후 실수로 컴퓨터를 잠자기 상태로 설정한 경우 장치는 예상하지 못한 상태에서 잠자기 상태를 계속 유지합니다.
- 시작 메뉴를 클릭하고 “제어판”을 입력한 다음 키를 누릅니다 Enter.
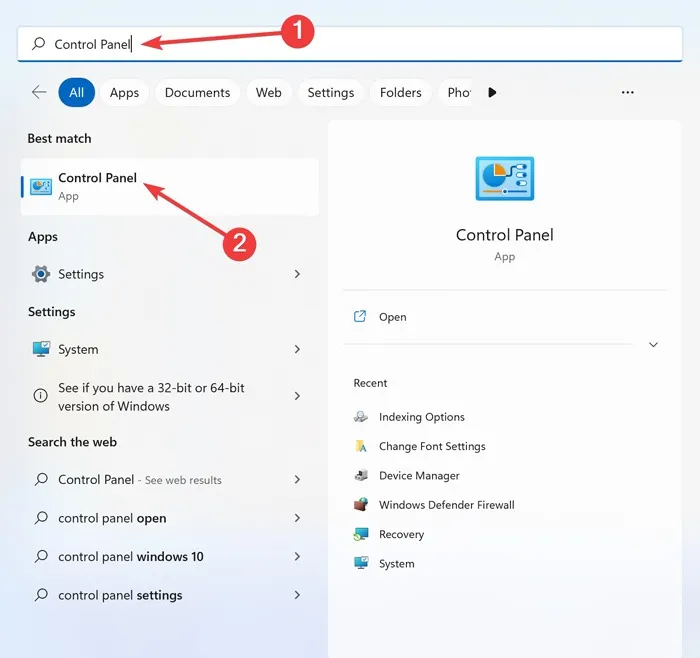
- 검색 창에 “전원 옵션”을 입력하고 나타나는 결과를 엽니다.

- 왼쪽에서 “디스플레이를 끌 시기 선택” 옵션을 선택합니다.
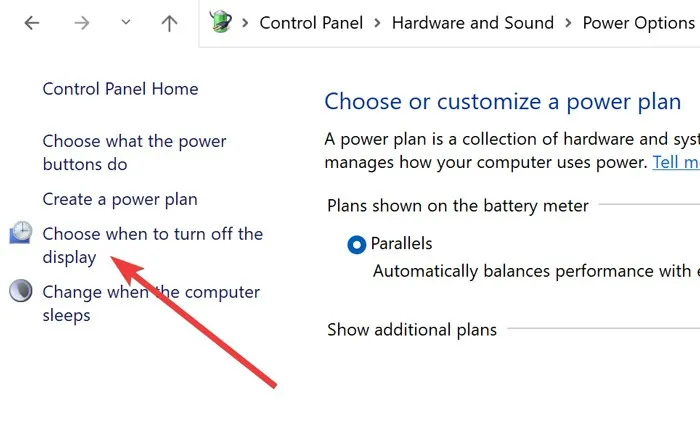
- 모든 설정을 “안함”으로 변경하고 “변경 사항 저장”을 클릭합니다.
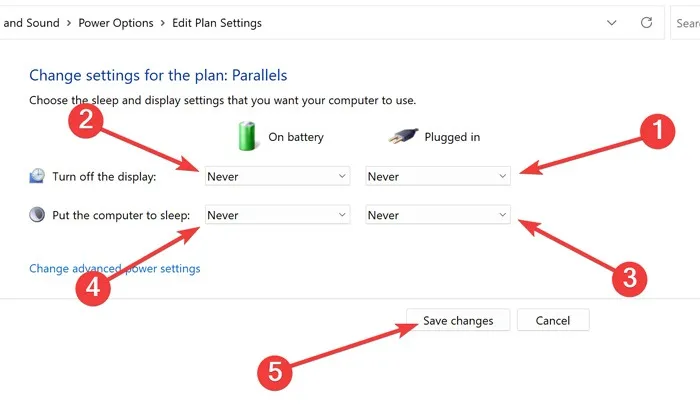
3. 노트북 배터리 제거
기기가 배터리로 실행되는 동안 계속 절전 모드로 전환되면 제조업체의 지침에 따라 기기를 제거해 보세요(노트북에서 지원하는 경우). 다시 설치하고 문제가 해결되었는지 테스트할 수 있습니다. 탈착식 배터리가 없는 노트북의 경우 기술 지원에 문의하여 배터리를 교체하고 추가 문제가 있는지 확인해야 할 수 있습니다.
4. 화면 보호기 비활성화
이전에는 화면 보호기가 오래된 모니터의 손상을 방지하는 데 도움이 되었지만 더 이상 중요한 역할을 하지 않습니다. 화면 보호기 설정은 실제로 컴퓨터를 예상보다 빨리 절전 모드로 전환하는 데 책임이 있을 수 있습니다. 상황을 되돌리려면 아래 단계를 따르십시오.
- 시작 메뉴를 클릭하고 “제어판”을 입력한 다음 키를 누릅니다 Enter.
- 검색 표시줄에 “화면 보호기 켜기 또는 끄기”를 입력하고 나타나는 결과를 엽니다.
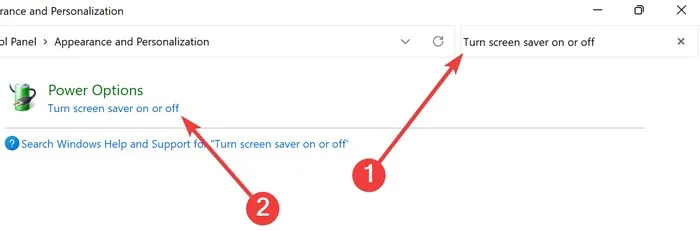
- 드롭다운 메뉴에서 “없음”을 선택한 다음 “적용 -> 확인”을 클릭합니다.
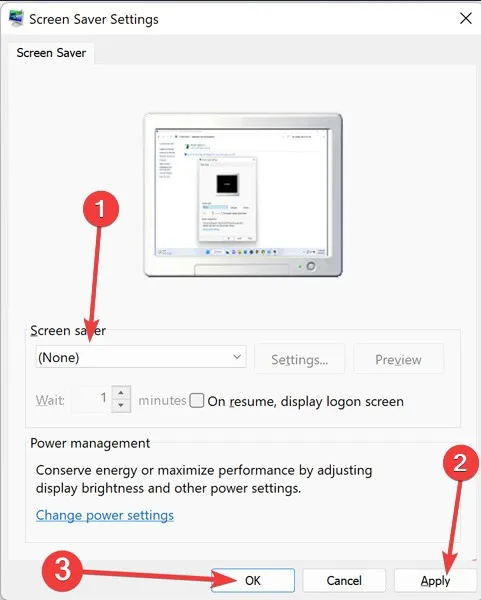
5. Windows 기본 테마 사용
Windows에는 컴퓨터 모양을 사용자 지정할 수 있는 몇 가지 테마가 있습니다. 그러나 원하지 않는 문제가 발생하지 않도록 하려면 기본 테마로 다시 전환하는 것이 가장 좋습니다.
- 시작 메뉴를 마우스 오른쪽 버튼으로 클릭하고 “설정”을 선택합니다.
- “개인화”로 이동하여 “테마”를 엽니다.

- 기본 Windows 테마를 클릭하여 활성화합니다.
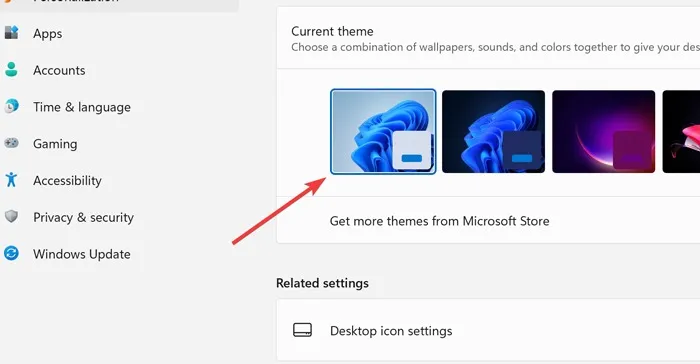
- 문제가 해결되지 않으면 다음 방법으로 이동하십시오.
6. 레지스트리를 통해 절전 시간 제한 수정
지금까지 아무 것도 작동하지 않으면 PC의 시스템 자동 절전 시간 초과 기간을 변경해 보십시오. 이 옵션은 기본적으로 숨겨져 있으므로 레지스트리 편집기를 통해 추가해야 합니다.
- Windows + R키를 눌러 실행을 엽니다 .
- “확인”을 입력
regedit하고 선택합니다.
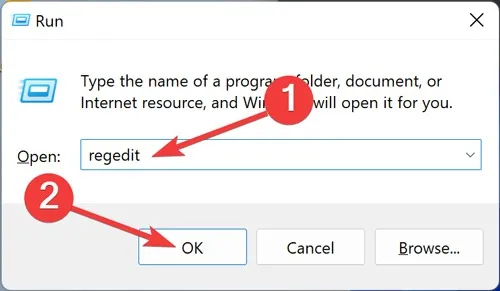
- “사용자 계정 컨트롤” 프롬프트를 확인합니다.
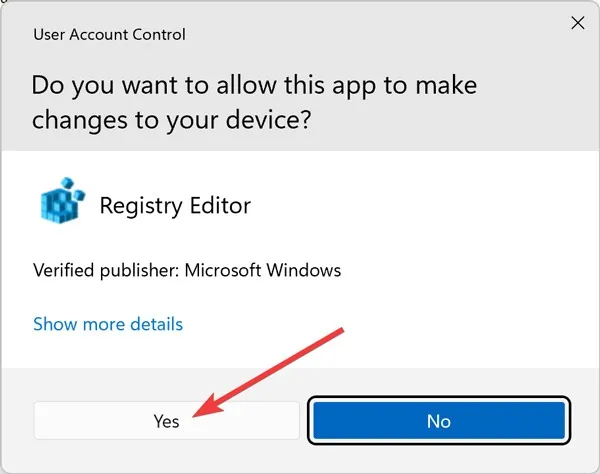
- 탐색 표시줄에 다음 주소를 붙여넣고 “속성”을 두 번 클릭합니다.
HKEY_LOCAL_MACHINE\SYSTEM\CurrentControlSet\Control\Power\PowerSettings\238C9FA8-0AAD-41ED-83F4-97BE242C8F20\7bc4a2f9-d8fc-4469-b07b-33eb785aaca0
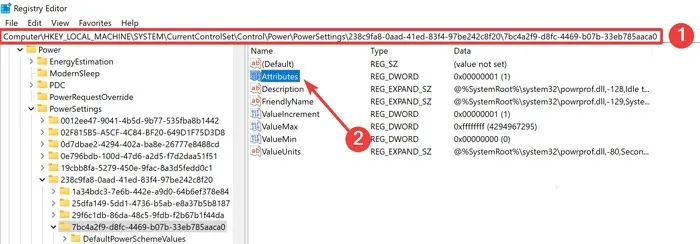
- “값 데이터”를 2로 변경하고 “확인”을 클릭한 다음 레지스트리 편집기를 닫습니다.
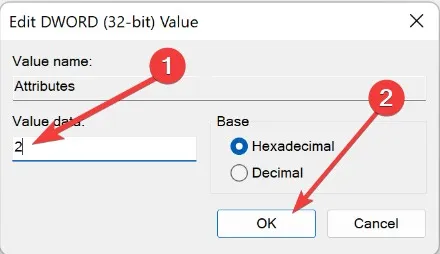
- 시작 메뉴를 클릭하고 “제어판”을 입력한 다음 나타나는 결과를 엽니다.
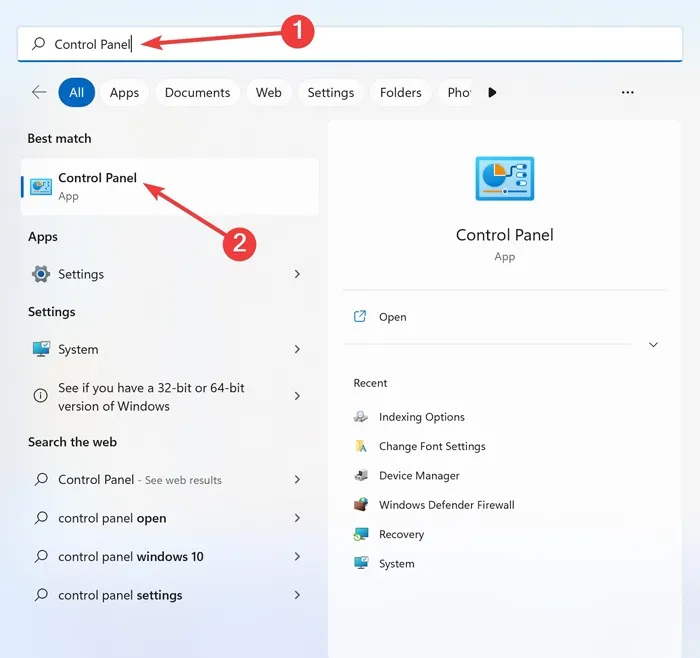
- 검색 창에 “전원 옵션”을 입력하고 나타나는 결과를 엽니다.
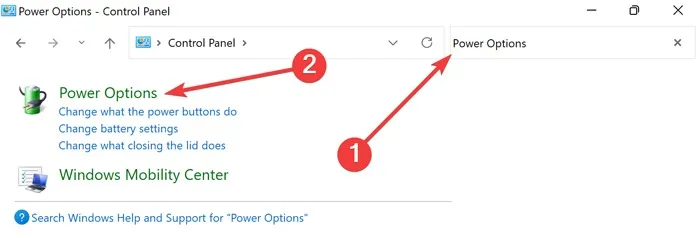
- 다음 창에서 “플랜 설정 변경”을 선택합니다.
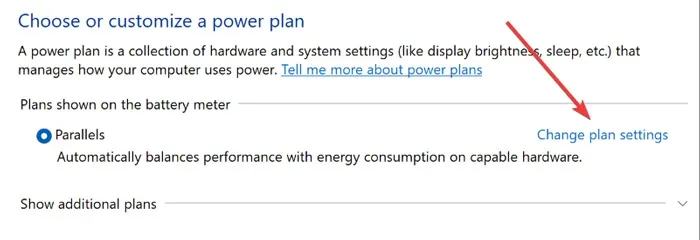
- “고급 전원 설정 변경” 창을 엽니다.
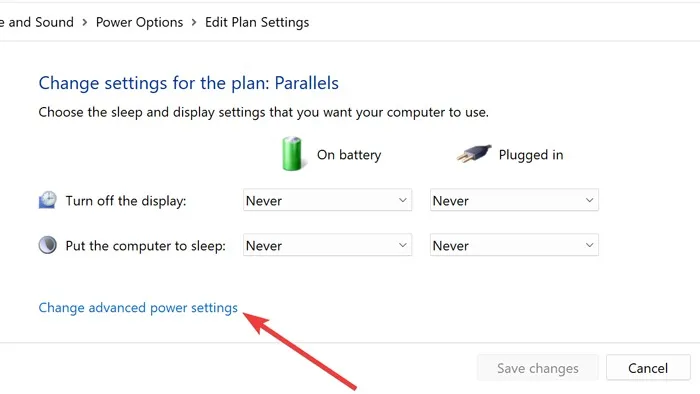
- “Sleep” 탭을 확장하고 “System unattended sleep timeout” 값을 더 긴 값으로 변경한 다음 “Apply -> OK”를 클릭합니다.
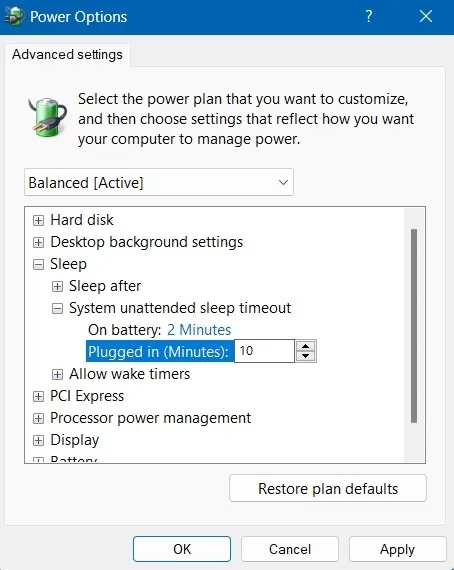
7. 빠른 시작 비활성화
Windows 빠른 시작은 파일을 최대 절전 모드로 전환하여 더 빠르게 부팅할 수 있는 기능입니다. 이 기능을 비활성화하면 컴퓨터가 절전 모드로 전환되는 문제를 해결하는 데 도움이 될 수 있습니다.
- 시작 메뉴를 클릭하고 “제어판”을 입력한 다음 키를 누릅니다 Enter.
- 검색 표시줄에 “전원 옵션”을 입력하고 나타나는 결과를 엽니다.
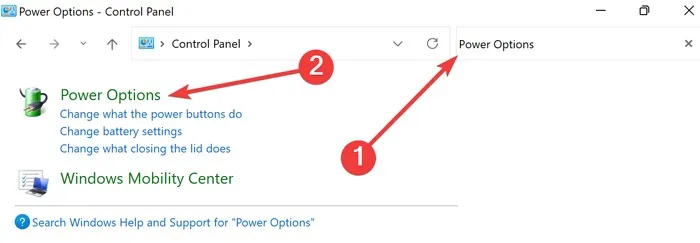
- 왼쪽에서 “전원 단추 기능 선택” 옵션을 선택합니다.
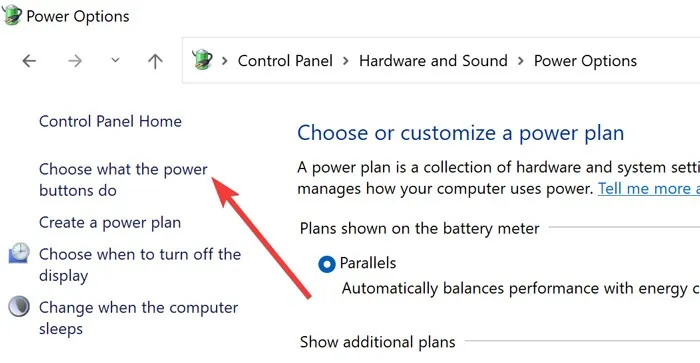
- “현재 사용할 수 없는 설정 변경” 링크를 클릭합니다.
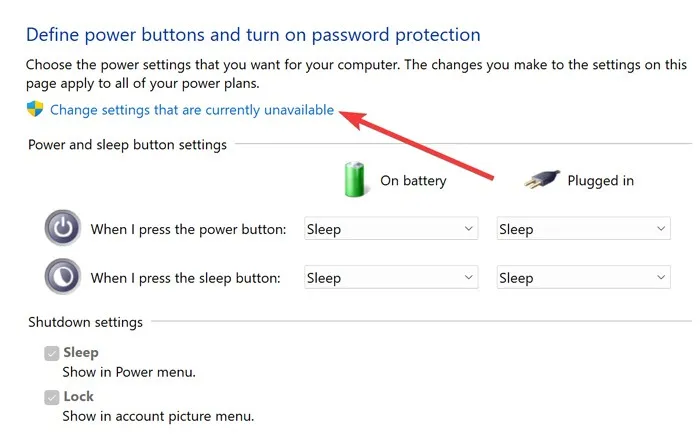
- “빠른 시작 켜기(권장)” 체크를 해제하고 “변경 사항 저장”을 클릭합니다.
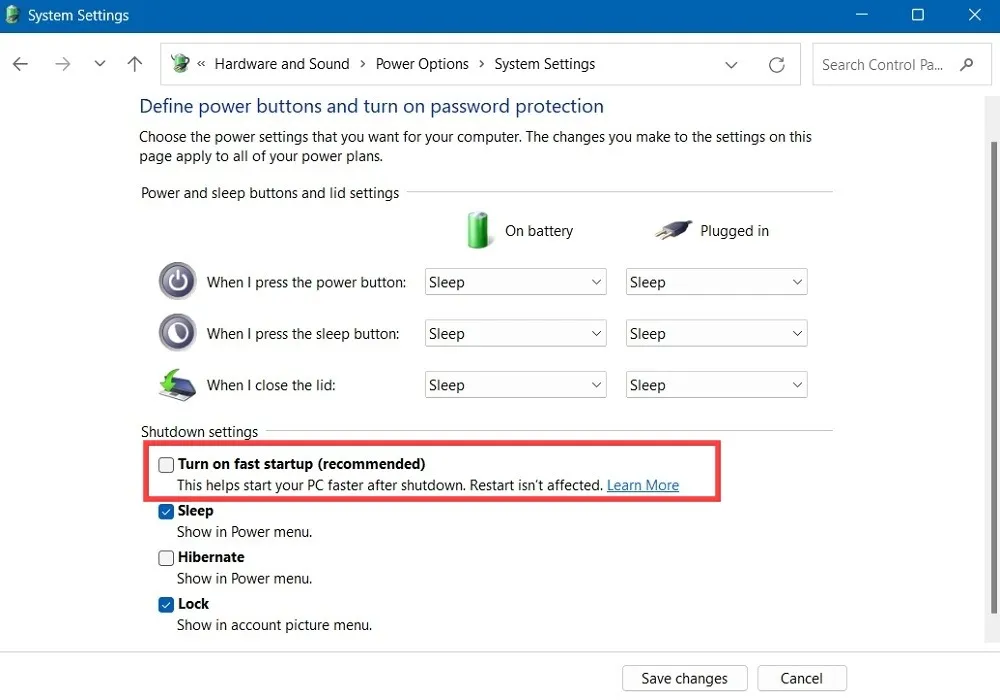
8. 프로젝션 메뉴 사용
PC가 외부 TV 소스에 연결되어 있을 때만 이 문제가 발생하는 경우 프로젝션 메뉴를 불러와 프로젝션 모드를 변경해 볼 수 있습니다.
- Windows키보드의 + P버튼을 누릅니다 .
- 프로젝션 옵션을 “확장” 또는 “두 번째 화면만”으로 변경합니다.
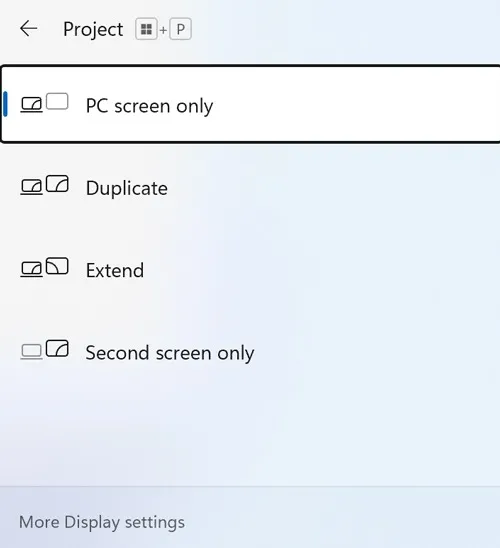
9. 연결된 장치의 호환성 확인
호환되지 않는 하드웨어로 인해 컴퓨터가 임의로 절전 모드로 전환되는 문제를 포함하여 다양한 문제가 발생할 수 있습니다. 이러한 의미에서 장치의 전반적인 상태를 개선하려면 모든 드라이버를 최신 상태로 유지하고 호환되지 않는 장치를 제거하는 것이 필수적입니다.
- 시작 메뉴를 마우스 오른쪽 버튼으로 클릭하고 “장치 관리자”를 선택합니다.
- 확인하려는 장치의 분기를 확장하고 마우스 오른쪽 버튼으로 클릭한 다음 “속성”을 선택합니다.
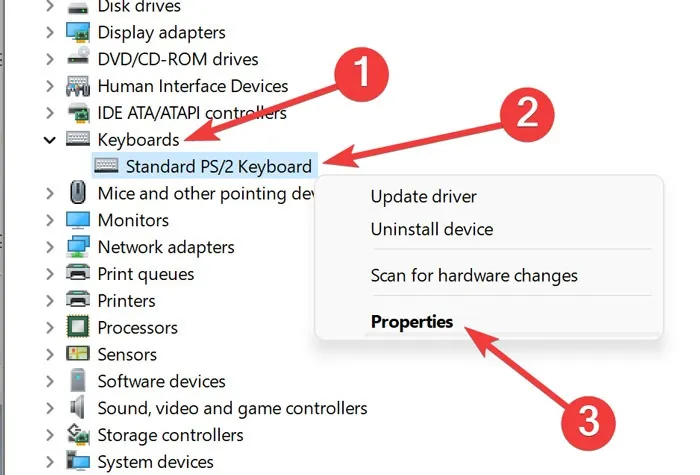
- 상태가 “이 장치가 제대로 작동하고 있습니다.”라고 표시되면 하드웨어에 문제가 없는 것입니다.
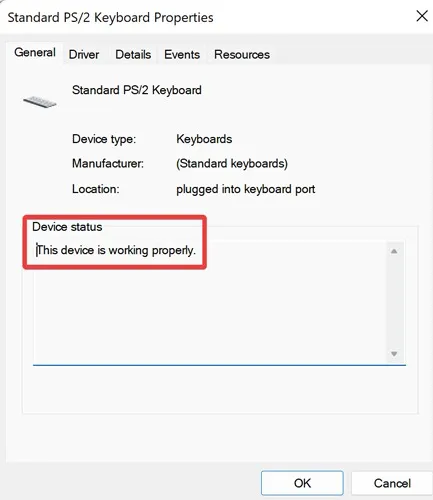
- 다르게 표시되면 하드웨어를 제거하여 문제를 해결해 보십시오.
자주 묻는 질문
설정을 변경하지 않고 어떻게 컴퓨터를 깨어 있게 합니까?
Mouse Jiggler 또는 Caffeine 과 같은 타사 소프트웨어를 활용 하여 컴퓨터를 깨어 있게 할 수 있습니다. 이러한 프로그램은 장치가 절전 모드로 전환되는 것을 방지하기 위해 마우스 이동 또는 키 누름을 시뮬레이트합니다. 이 방법으로 문제가 해결되지는 않지만 문제를 우회하는 가장 간단한 방법입니다.
절전 모드를 완전히 비활성화할 수 있습니까?
BIOS를 통해 사용자는 PC의 전원 설정을 비롯한 고급 구성을 조정할 수 있습니다. 컴퓨터를 다시 시작하고 제조업체에서 설정한 BIOS 키를 누른 다음 “전원 관리”로 이동하고 키보드의 화살표 버튼을 사용하여 “절전 차단”을 선택합니다.
또는 명령줄을 사용하여 동일한 결과를 얻을 수 있습니다. 시작 메뉴를 마우스 오른쪽 버튼으로 클릭하고 “Windows 터미널(관리자)”을 선택한 다음 를 입력 powercfg.exe /hibernate off합니다 Enter.
Windows에서 절전 모드와 종료의 차이점은 무엇입니까?
PC를 다시 시작하면 RAM이 지워지고 Windows 시스템 파일이 다시 확인됩니다. 그러나 PC가 잠자기 상태가 되면 화면만 꺼지고 그 상태에서 디스크 드라이브를 파킹합니다. 어느 것이 더 나은지 알아보려면 절전 모드와 종료 비교를 확인하십시오.
이미지 크레디트: Pexels . Farhad Pashaei의 모든 스크린샷 .


답글 남기기