Windows 레지스트리 편집기를 여는 8가지 방법
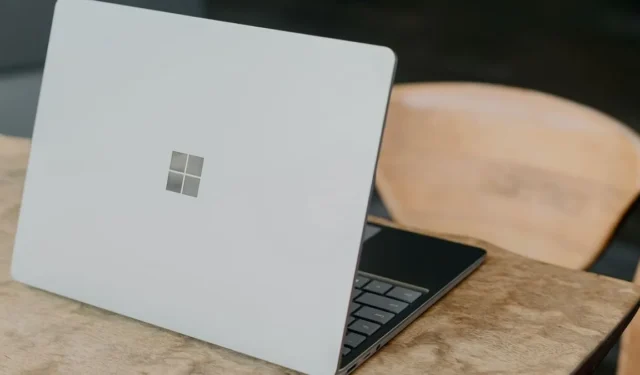
레지스트리 편집기는 사용자가 Windows 레지스트리를 보고 편집할 수 있도록 하는 Windows에 내장된 유틸리티입니다. 이는 Windows 및 설치된 소프트웨어 응용 프로그램에 대한 구성 설정 및 옵션을 저장하는 데 사용되는 계층적 데이터베이스입니다. 도구를 빠르게 열고 수정하는 방법에는 여러 가지가 있습니다. 이 가이드에서는 레지스트리 편집기를 여는 방법을 보여줍니다.
1. 도구 실행
실행 유틸리티를 사용하는 것은 레지스트리 편집기를 시작하는 가장 간단한 방법입니다.
Win+를 눌러 R실행 대화 상자를 열거나 작업 표시줄에서 시작 버튼을 마우스 오른쪽 버튼으로 클릭하고 실행 을 클릭합니다 . regedit상자에 입력 하고 확인을 클릭하여 레지스트리 편집기를 엽니다.
2. 파일 탐색기
파일 탐색기 앱에서도 레지스트리 편집기에 액세스할 수 있습니다. Win+를 눌러 E앱을 실행하세요. 왼쪽에서 이 PC를 클릭 하고 “C:\Windows”로 이동합니다.
Windows 폴더에서 아래로 스크롤하여 regedit.exe 를 두 번 클릭 하고 사용자 계정 컨트롤 팝업 에서 예를 클릭하여 레지스트리 편집기를 엽니다.
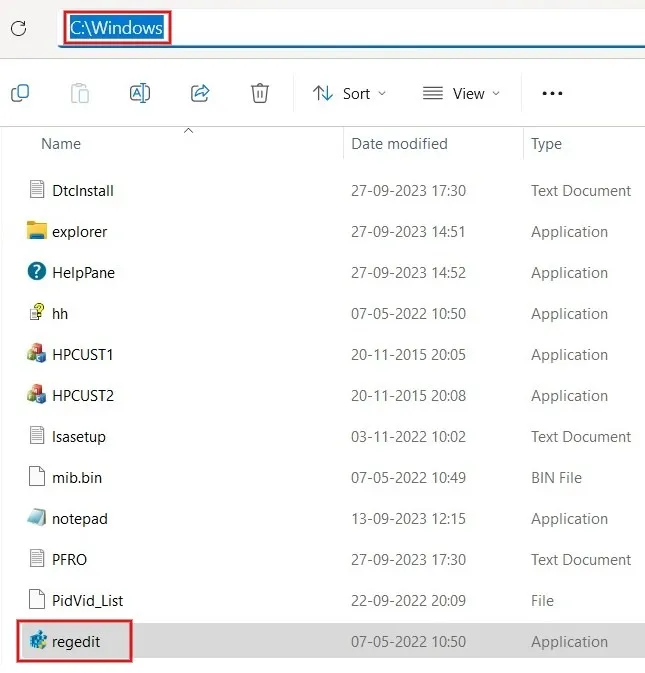
3. 명령줄
명령줄을 사용하려는 경우 단일 명령으로 레지스트리 편집기를 열 수 있습니다.
Win+ 를 누르고 터미널(관리자)을X 클릭하여 PowerShell을 시작합니다. 또는 검색에서 명령 프롬프트를 엽니다.
입력 regedit하고 키를 눌러 Enter레지스트리 편집기를 엽니다.
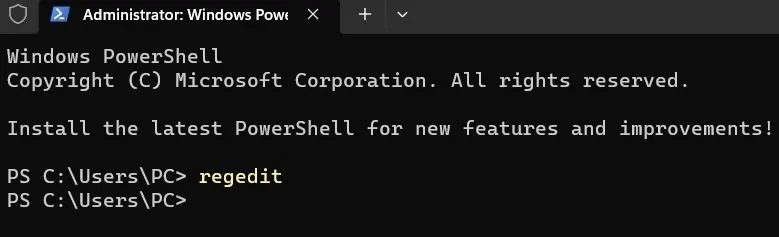
4. 바탕화면 바로가기 만들기
정기적으로 레지스트리 편집기에 액세스해야 하는 경우 빠른 액세스를 위해 바탕 화면 바로 가기를 만드는 것이 좋습니다.
Win+를 눌러 실행R 도구를 시작합니다 . 상자에 “C:\ProgramData\Microsoft\Windows\Start Menu\Programs\Administrative Tools”를 입력하고 확인을 클릭합니다 .
열리는 폴더에서 레지스트리 편집기를 마우스 오른쪽 버튼으로 클릭 하고 복사 아이콘을 누릅니다.
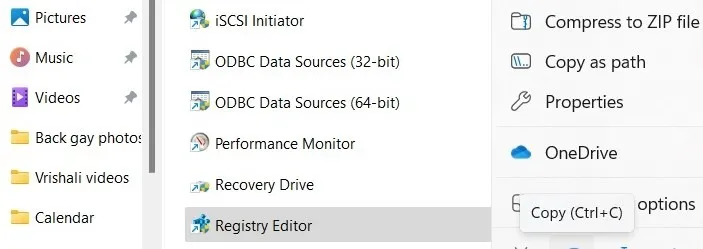
바탕 화면으로 이동하여 Ctrl+ 를 통해 바로가기를 붙여넣거나 바탕 화면의 빈 영역을 마우스 오른쪽 버튼으로 클릭하여 붙여넣기V 아이콘을 사용하세요 .
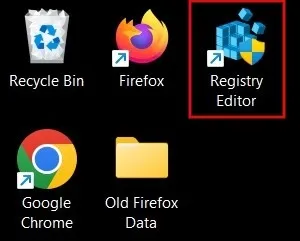
레지스트리 편집기에 액세스해야 할 때마다 바로가기를 두 번 클릭하십시오.
5. 윈도우 검색창
레지스트리 편집기를 여는 또 다른 간단한 방법은 Windows 검색을 사용하는 것입니다.
작업 표시줄의 검색 표시줄에 “registry”를 입력한 후 아래에서 가장 일치하는 항목을 클릭하세요.
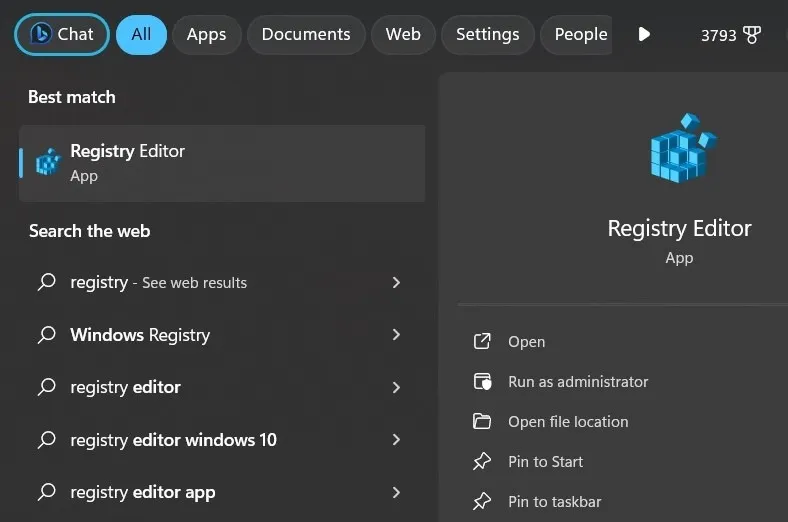
필요한 경우 시작 화면에 고정 또는 작업 표시줄 에 고정 을 클릭하여 레지스트리 편집기에 대한 바로 가기를 만들 수도 있습니다 .
6. 윈도우 도구
컴퓨터의 제어판을 통해 Windows/관리 도구에 액세스하여 레지스트리 편집기를 열 수도 있습니다.
검색창에 “windows tools”를 입력하고 결과에서 앱을 엽니다. Windows 10의 경우 “관리 도구”를 입력하여 유틸리티를 시작합니다.
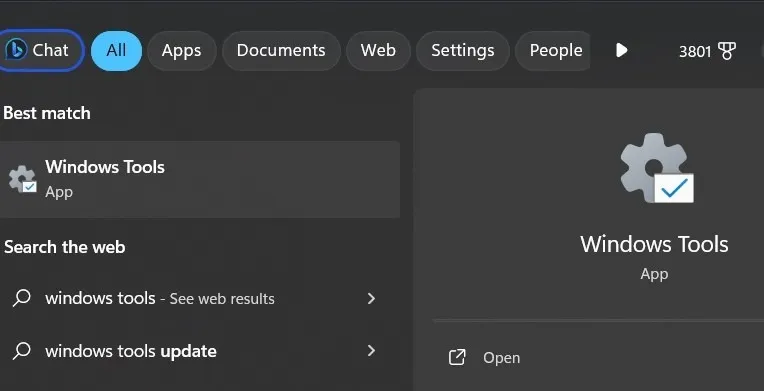
제어판 메뉴에서 레지스트리 편집기를 두 번 클릭하여 앱을 엽니다.
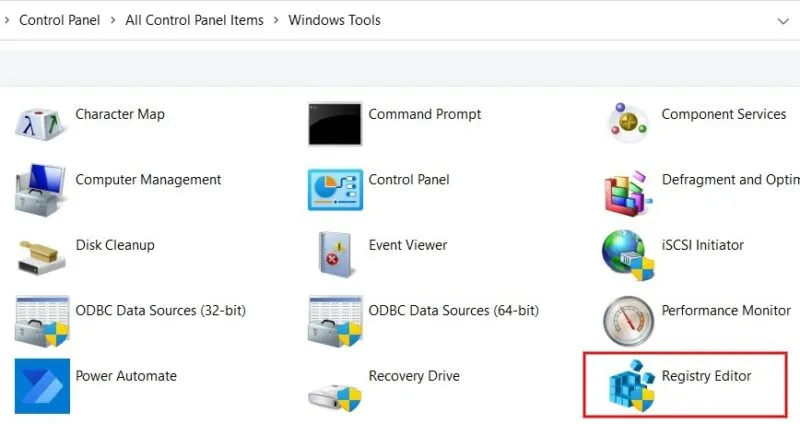
7. 키보드 단축키 만들기
Windows에서는 레지스트리 편집기 열기 등의 작업을 수행하기 위한 사용자 정의 키보드 단축키를 만들 수 있습니다.
이전에 만든 데스크톱 레지스트리 편집기 바로 가기를 마우스 오른쪽 버튼으로 클릭하고 속성 을 클릭합니다 .
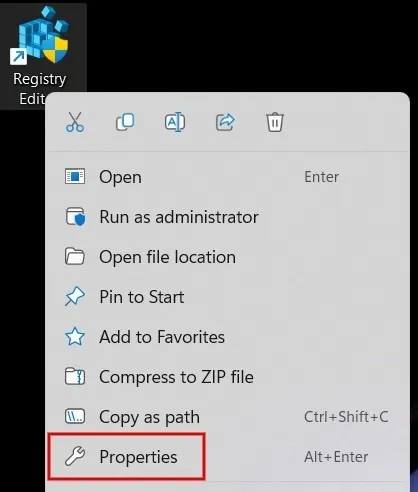
바로 가기 탭을 클릭 하고 바로 가기 키 필드에 바로 가기를 추가합니다. Ctrl+ Alt부분이 자동으로 추가되므로 키를 하나만 누르세요 .
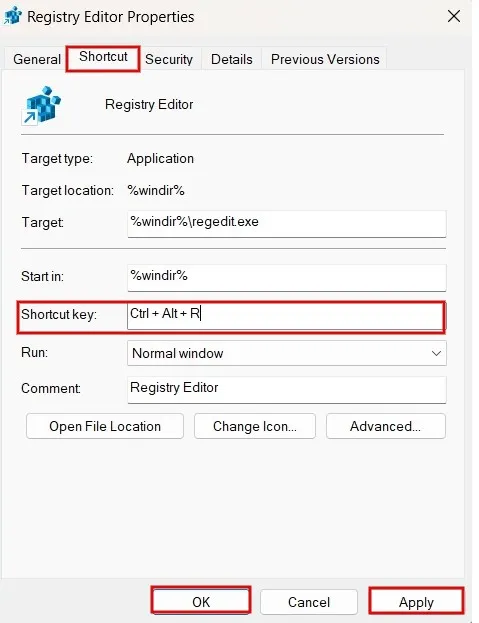
마지막으로 적용을 클릭한 다음 확인을 클릭 하여 바로가기 키 할당을 저장합니다.
8. 상황에 맞는 메뉴에 바로가기 추가
쉽게 액세스할 수 있도록 바탕 화면 상황에 맞는 메뉴에 레지스트리 편집기 바로 가기를 추가할 수도 있습니다.
위에서 설명한 방법 중 하나를 사용하여 레지스트리 편집기를 열고 다음 경로로 이동합니다.
Computer\HKEY_CLASSES_ROOT\Directory\Background\shell
쉘 폴더를 마우스 오른쪽 버튼으로 클릭 하고 메뉴에서 새로 만들기 -> 키를 클릭합니다.
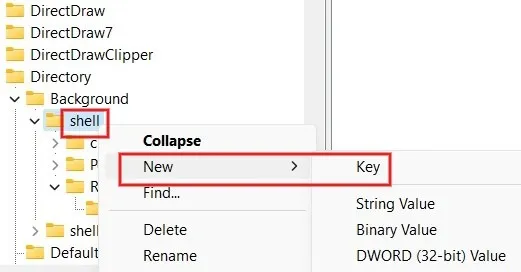
키 이름을 Registry Editor 로 지정합니다 . 마우스 오른쪽 버튼을 클릭하고 New -> Key 를 클릭하세요 .
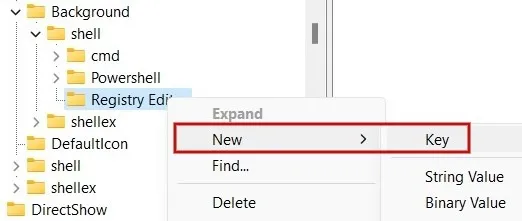
키 명령의 이름을 . 이를 선택한 다음 오른쪽 창에서 기본값을 두 번 클릭합니다. 값 데이터 상자 에 “C:\Windows\regedit.exe”를 입력 하고 확인을 클릭하여 변경 사항을 적용합니다.
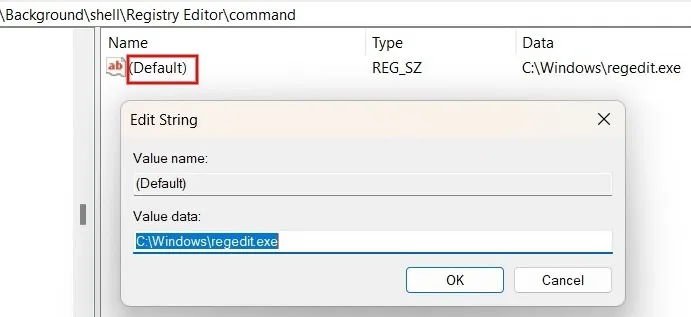
바탕 화면으로 돌아가서 빈 공간을 마우스 오른쪽 버튼으로 클릭하고 메뉴에 추가 옵션 표시를 클릭합니다.
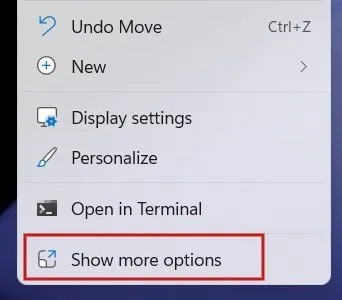
새로 추가된 레지스트리 편집기 옵션을 클릭하여 편집기를 엽니다.

레지스트리 키 조정이 처음이고 자세한 내용을 알고 싶다면 경험을 최적화하는 데 도움이 될 수 있는 유용한 Windows 레지스트리 해킹 에 대한 이 가이드를 확인하세요. 또는 레지스트리 조각 모음을 수행해야 하는지 여부를 알고 싶을 수도 있습니다 .
이미지 크레디트: Unsplash . 모든 스크린샷은 Meenatchi Nagasubamanian이 제작했습니다.


답글 남기기