Windows에서 “로그인 옵션이 비활성화됨” 오류를 수정하는 8가지 방법

Windows의 “로그인 옵션이 비활성화됨” 오류는 계정에 액세스할 수 없기 때문에 실망스러울 수 있습니다. 이 오류는 일반적으로 암호, PIN 또는 생체 인식 인증과 같은 특정 로그인 방법을 사용할 수 없거나 Windows가 자동으로 여러 번 다시 시작될 때 발생합니다. 아래에서는 이 오류를 완전히 해결하는 데 도움이 되는 다양한 문제 해결 방법을 살펴봅니다.
1. 기다려
때때로 조금 기다리면 “로그인 옵션 비활성화됨” 오류가 실제로 해결될 수 있습니다. 시스템의 일시적인 결함으로 인해 문제가 발생하거나 잘못된 PIN을 여러 번 입력하여 로그인 프로세스가 잠시 잠긴 경우 특히 그렇습니다.
이러한 상황에 직면한 경우 다시 로그인을 시도하기 전에 몇 시간 정도 기다려야 합니다. 또는 컴퓨터를 다시 시작하고 다시 로그인을 시도하기 전에 몇 분 정도 기다리십시오.
그러나 문제가 장기간 지속되거나 반복적으로 발생하는 경우 아래에 설명된 특정 문제 해결 방법을 진행하는 것이 중요합니다. 대기에만 의존하는 것은 정책 제한 또는 구성 변경으로 인해 발생하는 근본적인 문제를 해결하지 못할 수 있음을 명심하십시오.
2. 비밀번호 찾기 옵션 사용
컴퓨터에 로그인 비밀번호를 설정한 경우 ‘비밀번호 찾기’ 옵션을 사용하여 비밀번호를 재설정하고 계정에 다시 액세스할 수 있습니다.
- Windows 로그인 화면에서 일반적으로 암호 필드 아래에 있는 “암호를 잊어버렸습니다” 옵션을 클릭합니다.
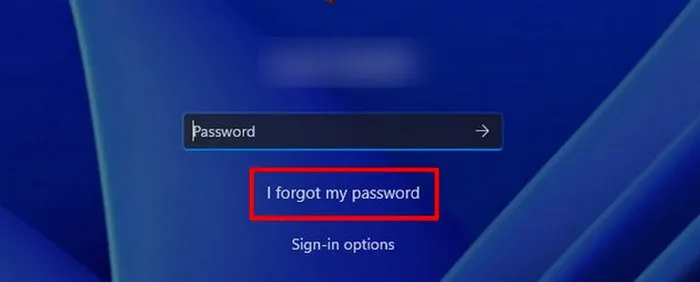
- Windows에서 암호 복구 프로세스를 안내합니다. Microsoft 계정에 로그인하여 신원을 확인하라는 메시지가 표시됩니다. Microsoft 계정이 사용자 계정에 연결되지 않은 경우 계속 진행하려면 몇 가지 보안 질문에 답해야 할 수 있습니다.
- 비밀번호를 재설정할 것인지 확인합니다.
- 새 암호를 입력하고 확인하십시오.
- “확인”을 클릭하여 변경 사항을 저장하고 문제가 해결되었는지 확인하십시오.
3. 안전 모드에서 문제 해결
암호를 재설정할 수 없는 경우 안전 모드로 부팅하여 시스템에 액세스한 다음 문제를 해결할 수 있습니다.
이 모드는 최소한의 드라이버와 응용 프로그램으로 Windows를 부팅하는 진단 상태로, 문제의 원인을 보다 쉽게 격리하고 문제를 해결할 수 있습니다. 이 특정 오류의 경우 안전 모드를 사용하여 새 사용자 계정을 만든 다음 새 계정을 사용하여 문제를 해결합니다.
- 로그인 화면에서 전원 아이콘을 찾아 Shift키를 누른 상태에서 “다시 시작”을 선택하여 Windows 복구 환경을 시작합니다.
- “문제 해결 -> 고급 옵션”으로 이동합니다.
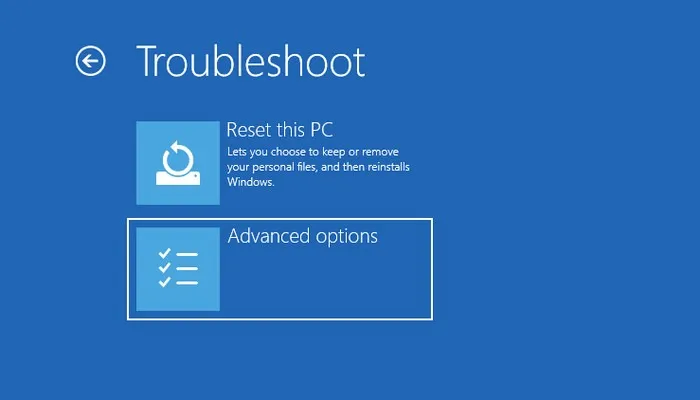
- “시동 복구”를 선택하십시오.
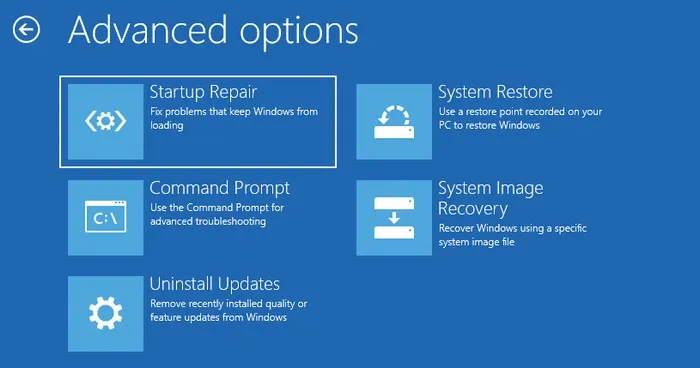
- “다시 시작” 버튼을 클릭한 다음 F5키를 눌러 안전 모드에서 Windows를 시작합니다.
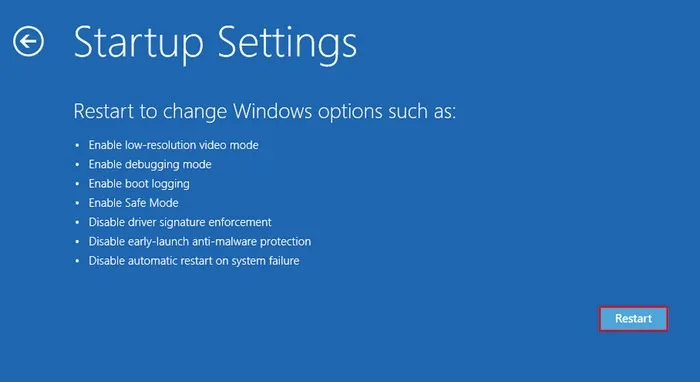
- 안전 모드에 들어가면 새 사용자 계정을 만들 차례입니다. Win+를 눌러 I설정 앱을 엽니다.
- 왼쪽 창에서 “계정”을 선택하고 “가족 및 기타 사용자”를 클릭합니다.
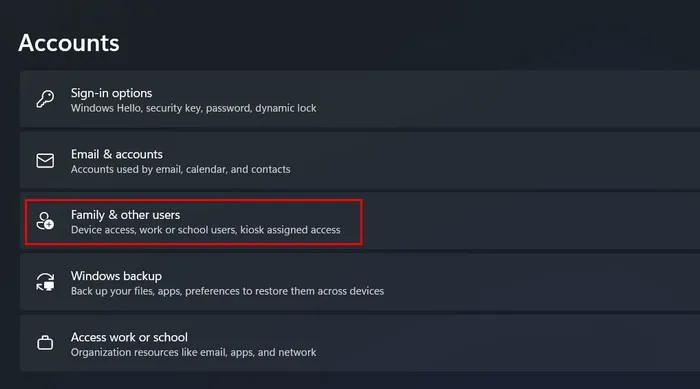
- “다른 사용자” 섹션에서 “계정 추가” 버튼을 클릭합니다.
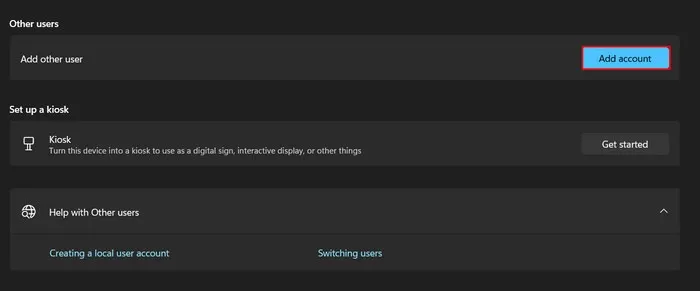
- “이 사람의 로그인 정보가 없습니다.”를 클릭합니다.
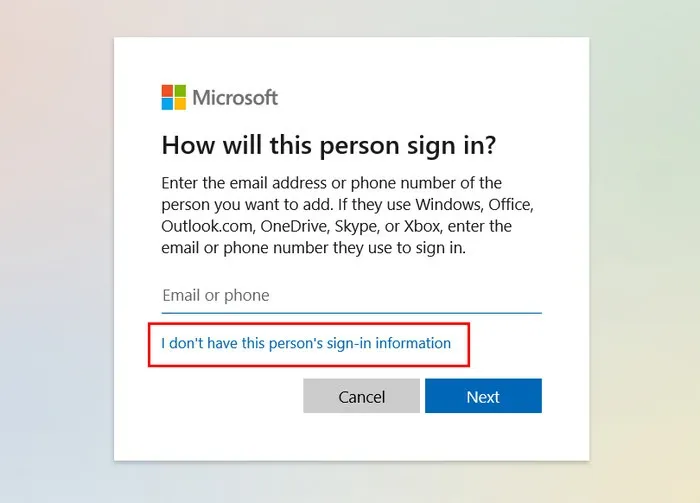
- 화면의 지시에 따라 새 사용자를 추가하십시오.
- 새 사용자 계정이 추가되면 아래쪽 화살표 아이콘을 클릭하여 옵션 목록을 표시한 다음 “계정 유형 변경” 버튼을 클릭합니다.

- “계정 유형” 드롭다운을 확장하고 “관리자”를 선택합니다.
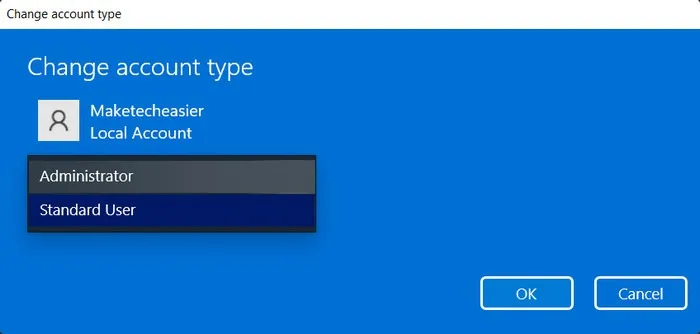
- 이 방법으로 계정을 추가하는 데 문제가 있으면 대신 명령 프롬프트를 사용해 보십시오 .
- 명령 프롬프트 내에서 아래 명령을 실행하되 [username]을 계정에 설정하려는 이름으로 바꿉니다.
net user /add [username]
- 이 명령을 실행하고 [username]을 대상 계정에 설정하려는 이름으로 바꿉니다.
net localgroup administrators [username] /add
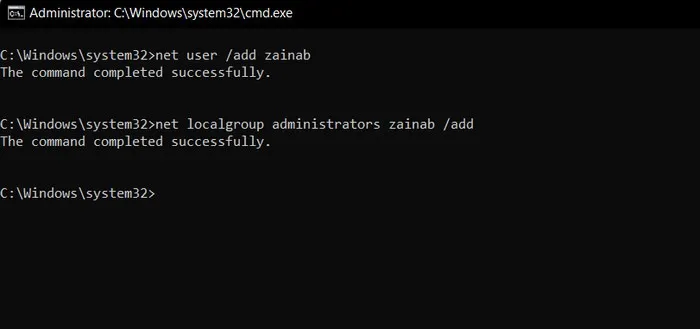
- 컴퓨터를 재부팅하고 로그인 화면에 도달하면 방금 생성한 계정으로 로그인합니다.
4. 계정 잠금 해제
이제 새 사용자 계정을 만들었으므로 로컬 사용자 및 그룹 도구에 액세스하고 실수로 잠긴 경우 대상 계정을 잠금 해제할 수 있습니다.
- Win+ 를 눌러 실행을 엽니다 R.
- 실행을 입력
lusrmgr.msc하고 를 클릭합니다 Enter.
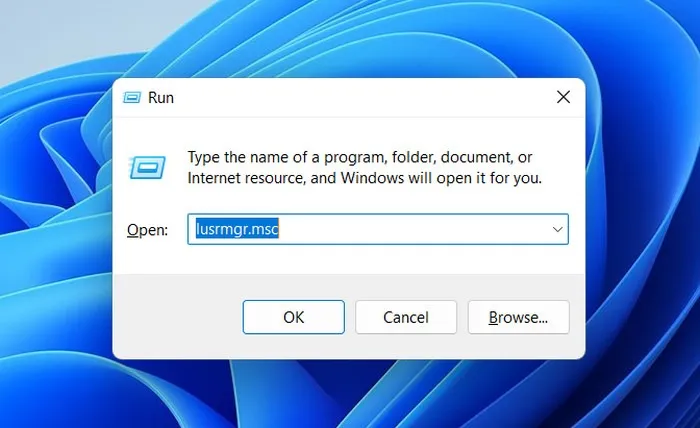
- 다음 창에서 “로컬 사용자 및 그룹” 아래의 “사용자”를 두 번 클릭합니다.
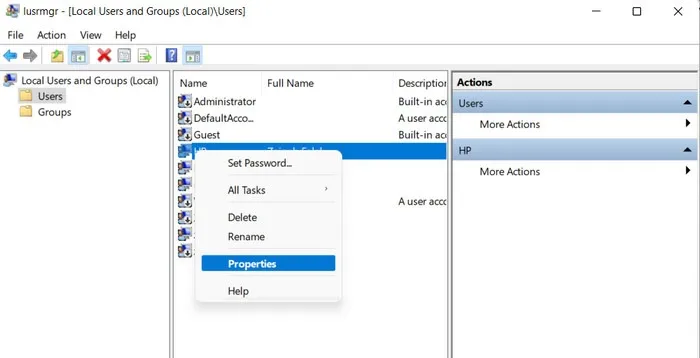
- 문제가 있는 계정을 찾아 마우스 오른쪽 버튼으로 클릭하고 상황에 맞는 메뉴에서 “속성”을 선택합니다.
- “계정 잠김” 옵션을 선택 취소하고 “확인”을 클릭합니다.
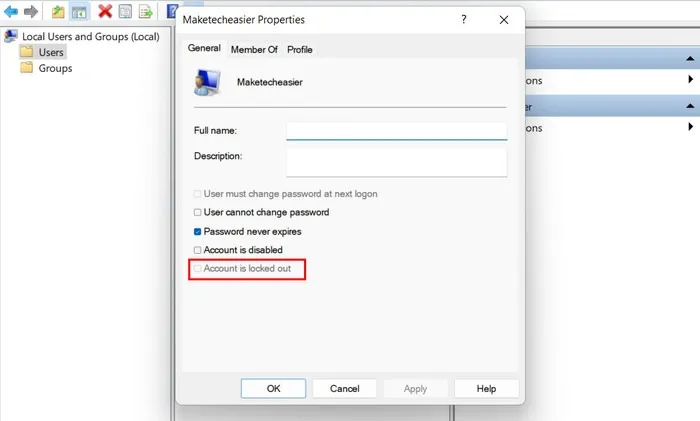
- 컴퓨터를 다시 시작하고 대상 계정에 로그인할 수 있는지 확인하십시오.
5. 계정 잠금 정책 조정
또는 로그인 문제를 해결하기 위해 그룹 정책 편집기에서 계정 잠금 임계값을 변경할 수도 있습니다.
- Win+ 를 눌러 실행 대화 상자를 엽니다 R.
- 실행을 입력
gpedit.msc하고 를 클릭합니다 Enter.
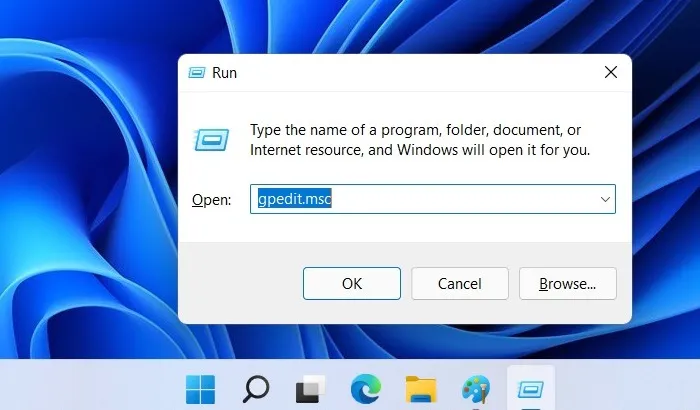
- 사용자 계정 컨트롤 프롬프트에서 “예”를 클릭합니다.
- 그룹 정책 편집기에 들어가면 “컴퓨터 구성 -> Windows 설정 -> 보안 설정 -> 계정 정책 -> 계정 잠금 정책” 위치로 이동합니다.
- “계정 잠금 임계값”을 두 번 클릭합니다.
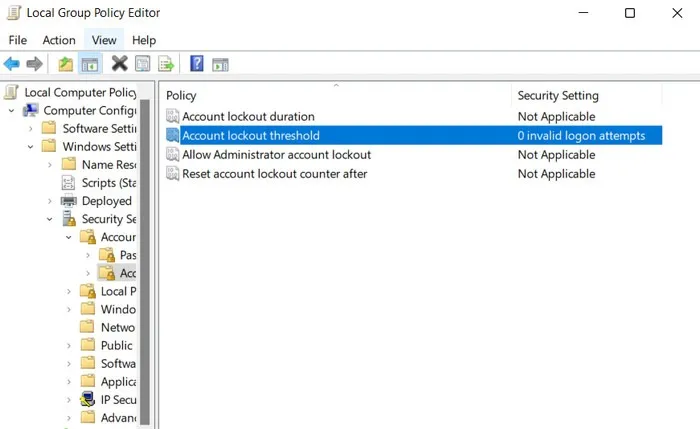
- 다시는 컴퓨터가 잠기지 않도록 값을 “0”으로 설정하십시오.
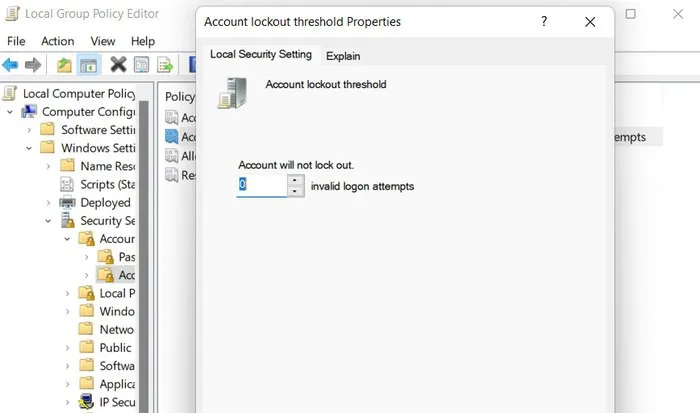
- “적용 -> 확인”을 클릭하여 변경 사항을 저장합니다.
6. 레지스트리 수정
또 다른 해결 방법은 레지스트리 편집기에서 AccountLockout 값을 변경하여 계정이 잠기는 것을 방지하는 것입니다.
- 실행을 열고
regedit텍스트 필드에 입력합니다.
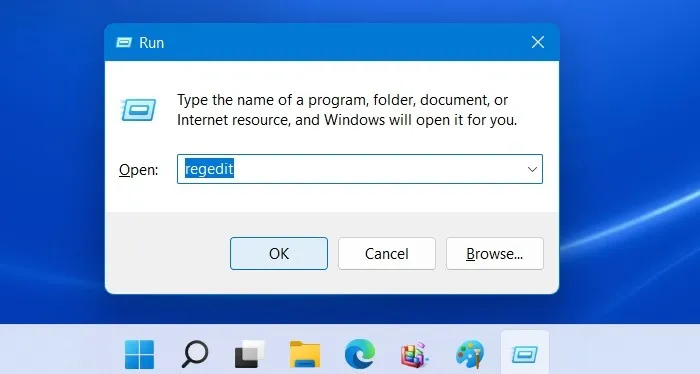
- Enter계속하려면 사용자 계정 컨트롤 프롬프트에서 “예”를 클릭 하고 선택하십시오.
- 다음 위치로 이동합니다.
HKEY_LOCAL_MACHINE/SYSTEM/CurrentControlSet/Services/RemoteAccess/Parameters/AccountLockout. - “MaxDenials”를 두 번 클릭하고 값 데이터를 “0”으로 설정합니다.

- “확인”을 클릭하여 변경 사항을 저장한 다음 컴퓨터를 다시 시작하십시오.
- 재부팅 시 오류를 우회하고 계정에 성공적으로 액세스할 수 있기를 바랍니다.
7. 시스템 검사 실행
잠재적인 맬웨어 또는 시스템 손상으로 인해 이 문제가 발생할 수도 있습니다. 그렇지 않은지 확인하려면 SFC 및 DISM 도구를 실행하여 근본적인 문제를 스캔하고 복구하는 것이 좋습니다.
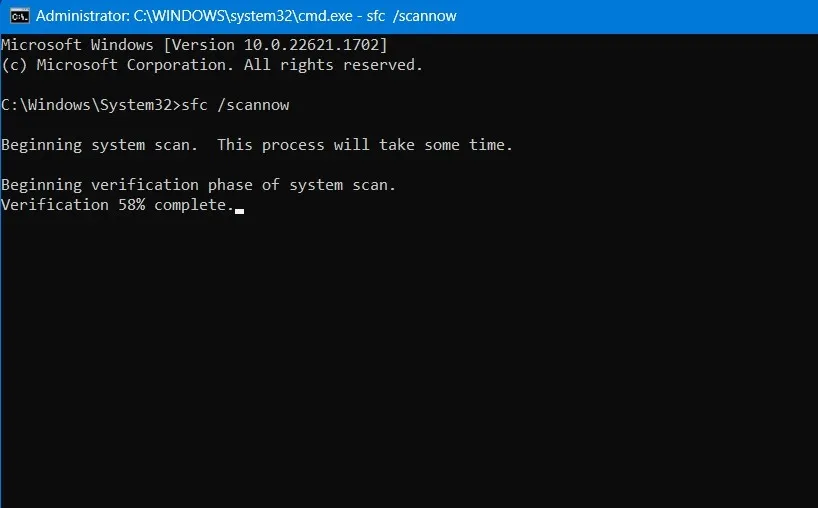
시스템 파일 검사기(SFC)는 보호된 시스템 파일에서 문제를 검사합니다. 손상되거나 누락된 파일을 찾으면 정상적인 캐시 버전으로 자동 교체합니다.
DISM(배포 이미지 서비스 및 관리) 도구는 손상된 시스템 이미지를 복구합니다. SFC보다 강력하며 SFC가 처리할 수 없는 문제를 해결할 수 있습니다.
8. 지원팀에 문의
모든 해결 방법을 사용했지만 효과가 없는 경우 Microsoft 지원 에 문의하여 문제를 보고하는 것이 좋습니다. 바라건대 그들은 오류의 정확한 원인을 식별하고 그에 따라 수정을 제안할 수 있을 것입니다.
또는 지원 팀의 응답을 기다리지 않으려면 PC 초기화를 고려하십시오 . 이렇게 하면 중요한 데이터 중 일부가 손실될 수 있으므로 먼저 백업해야 합니다.
계정에 다시 액세스
이미지 크레디트: Unsplash . Zainab Falak의 모든 스크린샷.


답글 남기기