DHCP를 수정하는 8가지 방법이 Wi-Fi에 대해 활성화되지 않음
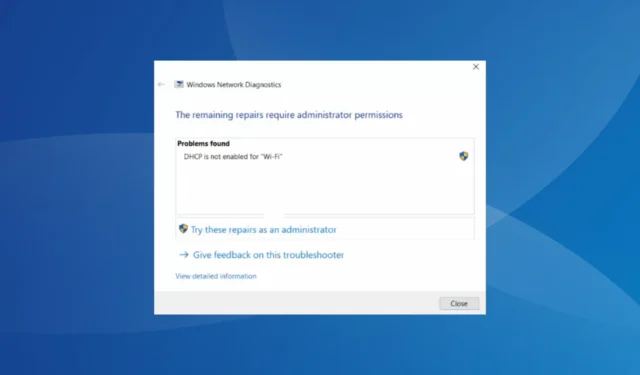
DHCP는 네트워크의 장치에 중요한 역할을 합니다. 효과적인 통신을 허용하는 것 외에도 중요한 매개변수를 할당합니다. 그러나 많은 사람들이 Windows에서 Wi-Fi에 대해 DHCP를 사용할 수 없다는 사실을 발견했습니다.
내장된 Windows 네트워크 진단 문제 해결사를 실행한 후 시스템 트레이의 Wi-Fi 아이콘에 인터넷 없음이 표시되면 오류 메시지가 나타납니다. 그러나 네트워크의 다른 장치는 제대로 연결되어 있습니다.
문제를 해결하고 Wi-Fi용 DHCP를 활성화하는 방법을 알아 보려면 계속 읽으십시오!
DHCP란 무엇입니까?
DHCP(동적 호스트 구성 프로토콜)는 이름에서 알 수 있듯이 네트워크에 연결될 때 장치에 IP 주소 및 기타 중요한 매개변수를 동적으로 할당합니다. 이것은 장치가 상호 작용하고 안정적인 인터넷 연결을 유지하는 데 필수적입니다.
또한 DHCP는 장치에 DNS 서버 주소를 제공하여 인터넷에서 웹 사이트를 찾습니다. 이것은 우리가 입력한 도메인 이름을 웹사이트에서 사용하는 IP 주소로 바꾸면 됩니다.
DCH의 모든 기능은 본질적으로 자동이며 사물이 올바르게 구성되는 한 최소한의 사람 개입이 필요합니다. 그러나 인터넷에 액세스할 수 없고 Wi-Fi에 대해 DHCP가 활성화되지 않은 경우 문제가 나타날 수밖에 없습니다.
Wi-Fi의 DHCP 문제는 무엇입니까?
다음은 무선 네트워크 연결에 대해 DHCP가 활성화되지 않은 몇 가지 이유입니다.
- 잘못 구성된 네트워크 설정 : DHCP가 활성화되지 않았거나 Wi-Fi에 대해 작동하지 않는 경우 잘못된 네트워크 설정이 원인인 경우가 많습니다.
- 전용 서비스가 실행되고 있지 않음 : Windows 장치에는 전용 DHCP 클라이언트 서비스가 설치되어 있으며, 실행 중이 아니거나 시작 유형이 비활성화로 설정된 경우 문제를 유발할 수 있습니다.
- 오래되었거나 호환되지 않는 드라이버 소프트웨어 : 드라이버 소프트웨어는 네트워크 및 인터넷과 관련하여 중요한 역할을 합니다. 드라이버가 손상되었거나 호환되지 않거나 오래된 경우 DHCP가 작동하지 않을 가능성이 있습니다.
- 소프트웨어 충돌 : 여러 타사 응용 프로그램이 DHCP와 충돌하고 IP 주소 할당에 영향을 미치는 것으로 알려져 있습니다.
- 라우터 관련 문제 : DHCP가 Wi-Fi에 대해 활성화되지 않은 경우 일반적으로 라우터와 같은 하드웨어 문제일 가능성도 있습니다.
Wi-Fi에 대해 DHCP가 활성화되지 않은 문제를 어떻게 수정합니까?
약간 복잡한 솔루션으로 이동하기 전에 다음과 같은 빠른 솔루션을 시도해 보십시오.
- 컴퓨터와 라우터를 다시 시작하십시오. 후자의 경우 최소 60초 동안 전원이 꺼진 상태를 유지해야 합니다.
- 내장된 Windows 보안을 사용하여 PC에 맬웨어가 있는지 검사합니다.
- PC에 설치된 타사 바이러스 백신을 모두 비활성화합니다.
아무 것도 작동하지 않으면 다음에 나열된 수정 사항으로 이동하십시오.
1. 네트워크 문제 해결사 실행
- Windows +를 눌러 I 설정을 열고 시스템 탭의 오른쪽에 있는 문제 해결을 클릭합니다.
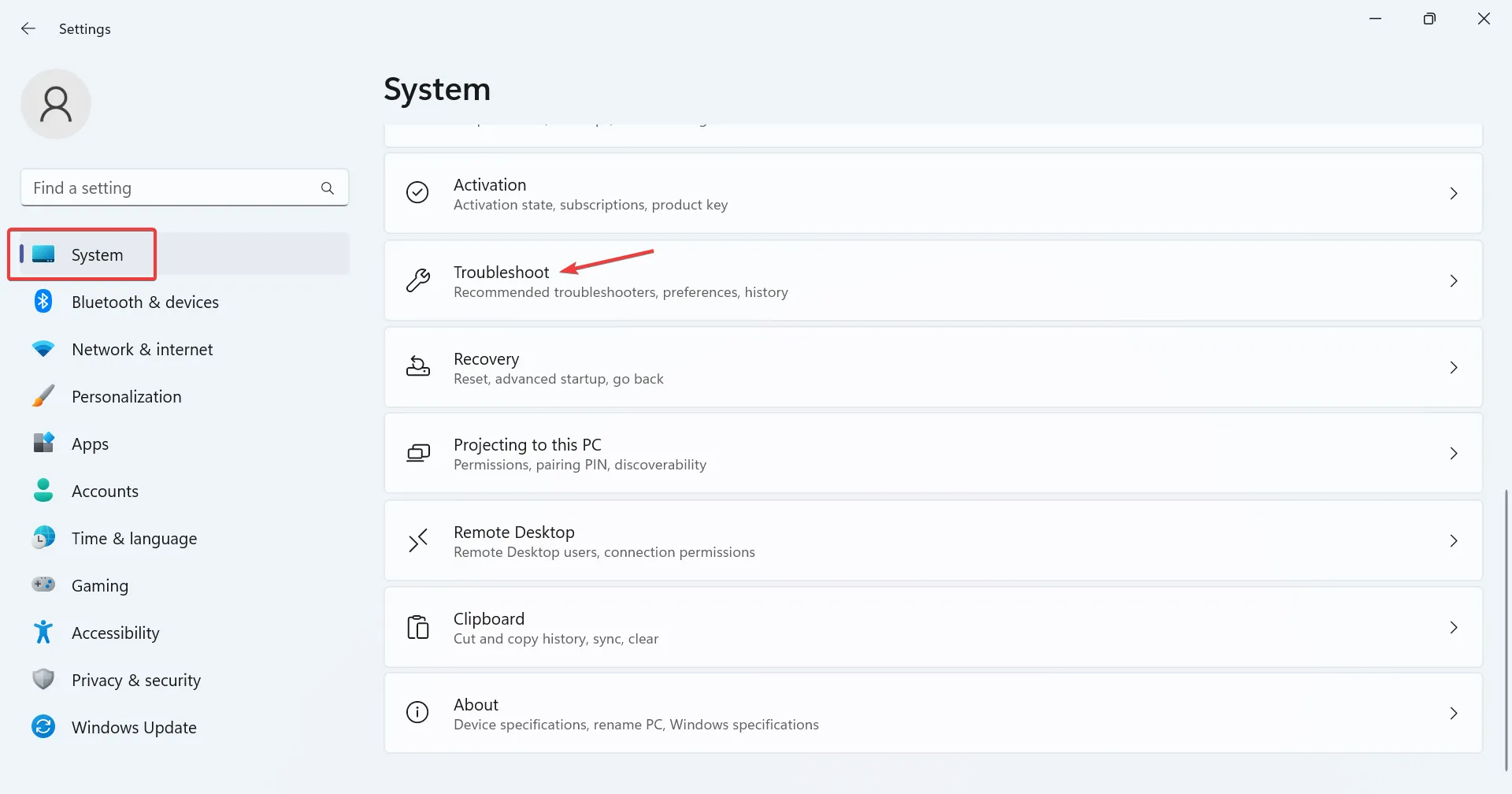
- 기타 문제 해결사 를 클릭합니다 .
- 이제 네트워크 및 인터넷 문제 해결사 옆에 있는 실행 버튼을 클릭합니다.
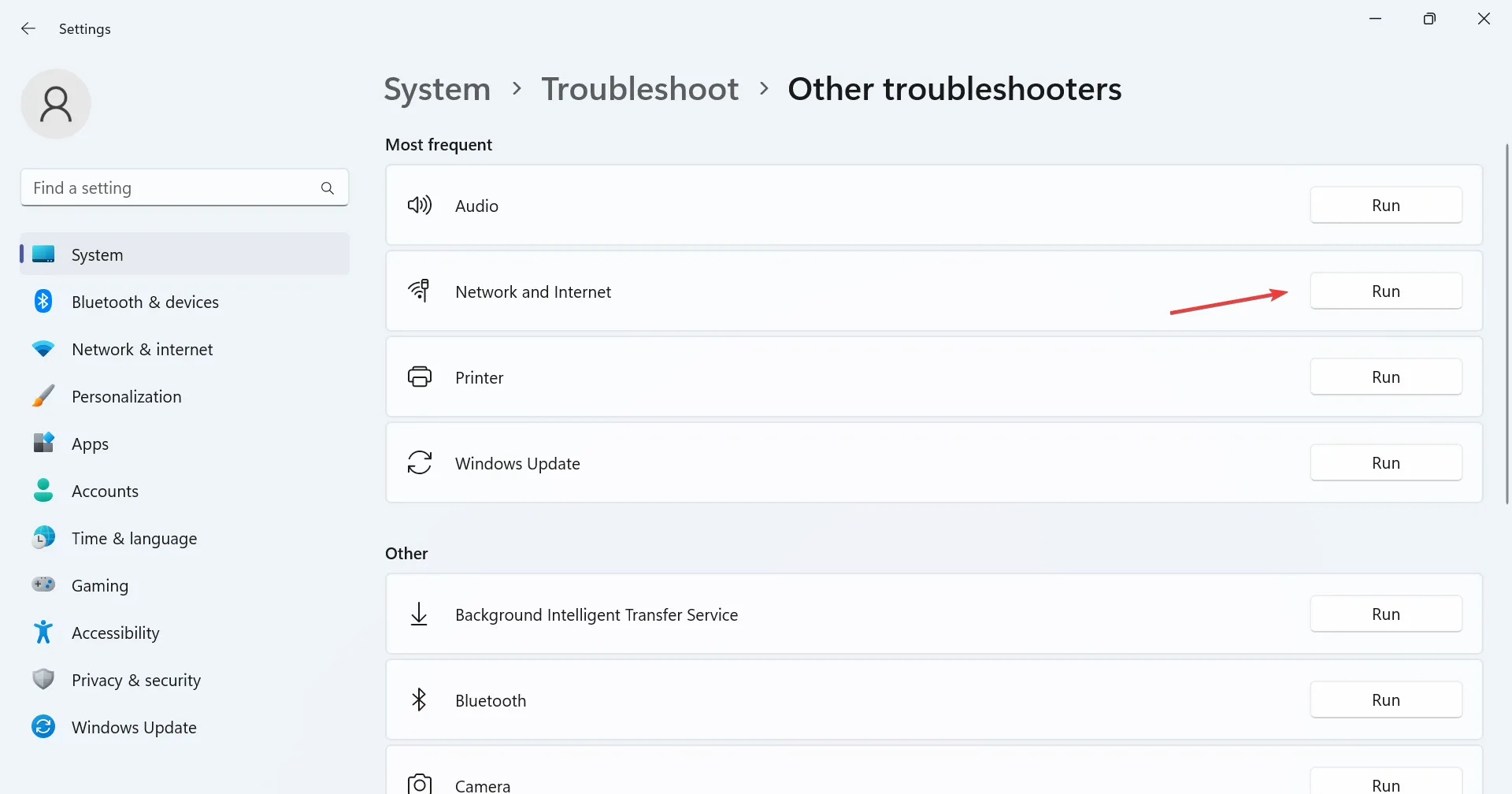
- 화면의 지시에 따라 프로세스를 완료하고 권장 사항을 변경하십시오.
Wi-Fi에 대해 DHCP가 활성화되지 않은 경우 문제를 해결하는 가장 빠른 방법은 전용 문제 해결사를 실행하는 것입니다. 내장된 Windows 도구는 자동으로 근본 원인을 식별하고 변경 사항을 권장하며 적용합니다. 이 모든 작업이 몇 분 안에 이루어집니다.
2. DHCP 클라이언트 서비스 실행
- Windows+를 눌러 S검색 표시줄을 열고 텍스트 필드에 Services를 입력한 다음 관련 검색 결과를 클릭합니다.
- 서비스 목록에서 DHCP 클라이언트 항목을 마우스 오른쪽 버튼으로 클릭한 다음 속성을 선택합니다.
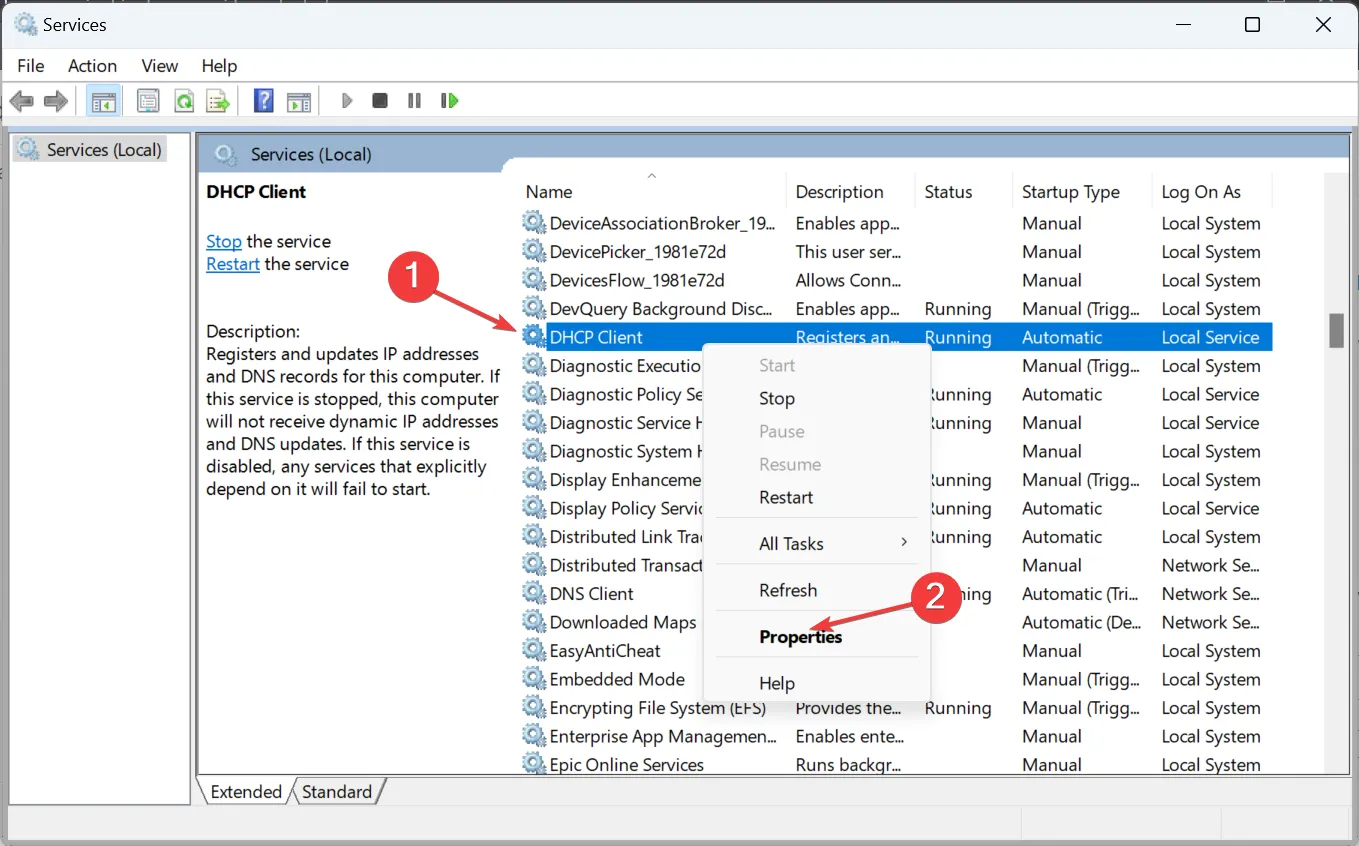
- 시작 유형 드롭다운 메뉴에서 자동을 선택 하고 서비스가 실행되고 있지 않으면 시작 버튼을 클릭한 다음 확인을 클릭하여 변경 사항을 저장합니다.
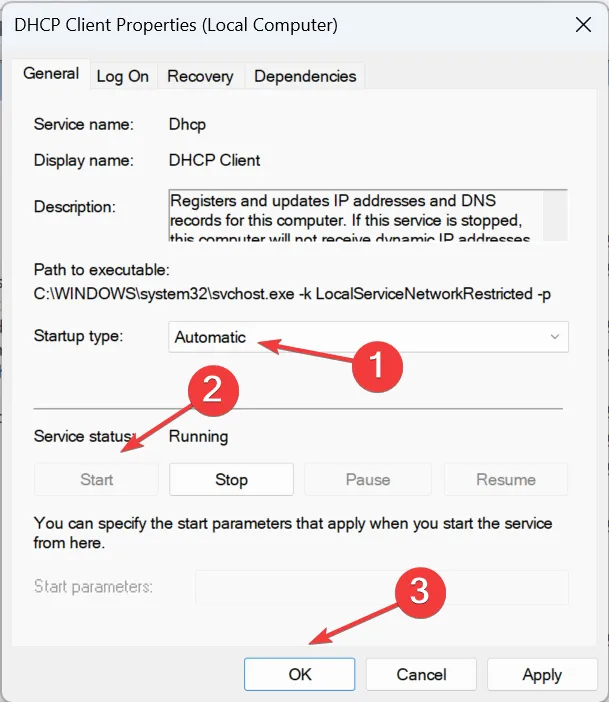
DHCP 클라이언트 서비스는 네트워크 프로토콜이 작동하는 데 필수적입니다. 따라서 Windows 부팅 시 자동으로 실행되도록 설정해야 합니다.
3. 네트워크 어댑터 설정 구성
- Windows+를 눌러 R실행을 열고 텍스트 필드에 ncpa.cpl을Enter 입력한 다음 키를 누릅니다 .
- 활성 네트워크 어댑터를 마우스 오른쪽 버튼으로 클릭하고 상황에 맞는 메뉴에서 속성을 선택합니다.
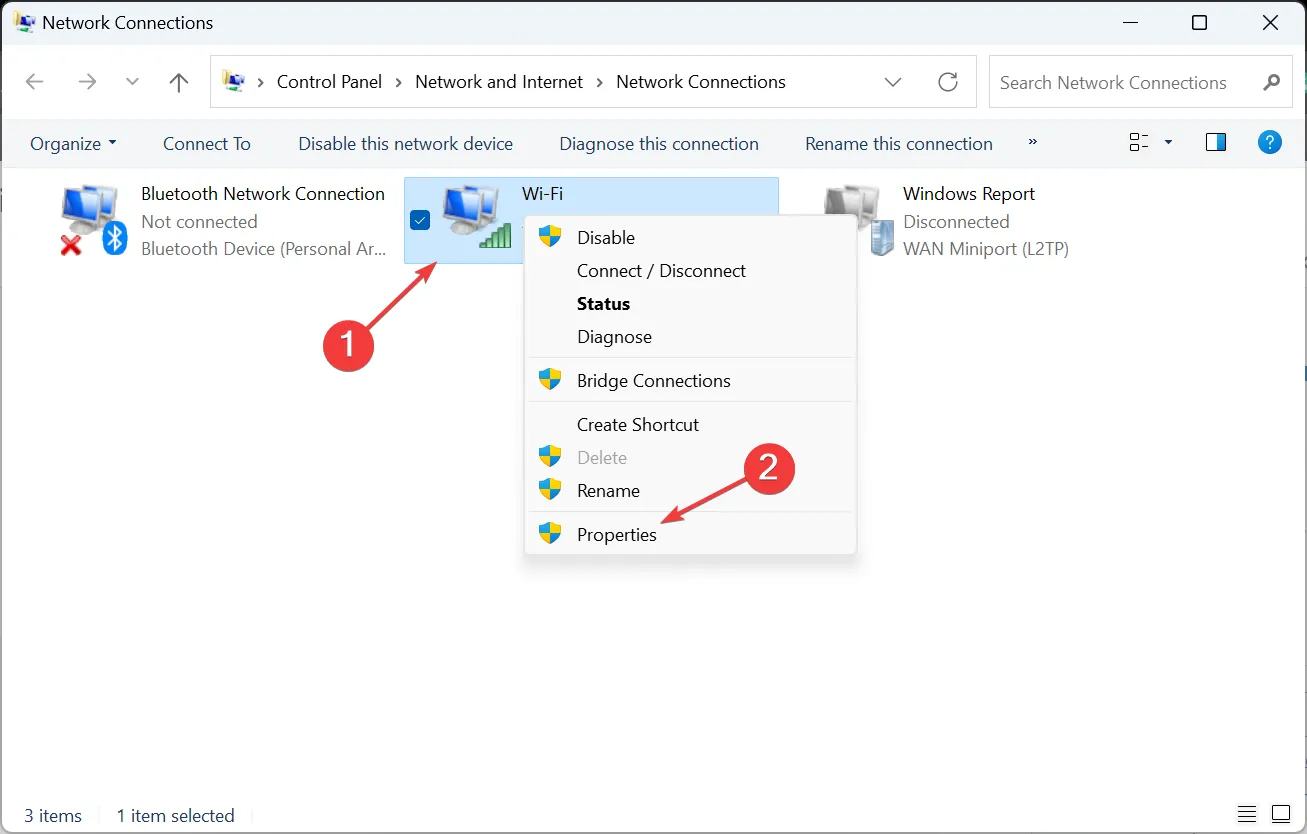
- 인터넷 프로토콜 버전 4(TCP/IPv4) 항목을 선택 하고 속성을 클릭합니다.
- 이제 자동으로 IP 주소 받기 및 자동으로 DNS 서버 주소 받기 라디오 버튼을 선택한 다음 확인을 클릭하여 변경 사항을 저장합니다.
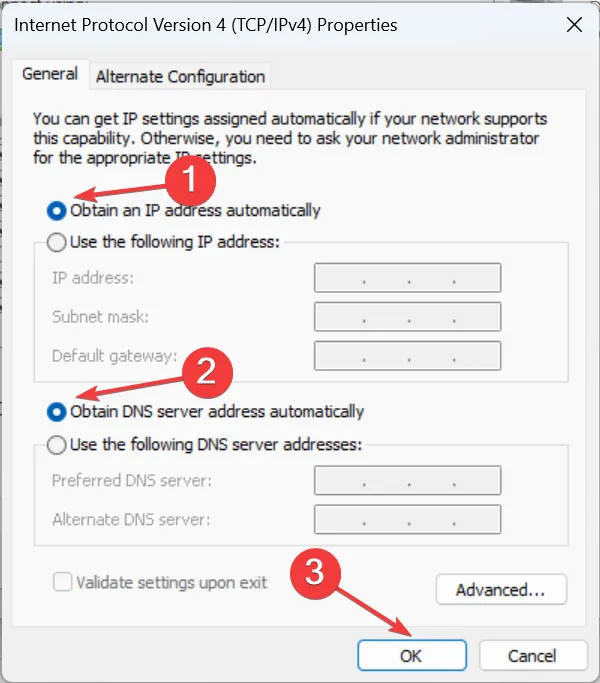
- 네트워크 연결이 프로토콜에 의존하는 경우 인터넷 프로토콜 버전 6(TCP/IPv6) 을 유사하게 변경합니다 .
- 완료되면 컴퓨터를 다시 시작하고 개선 사항을 확인하십시오.
Wi-Fi에 대해 DHCP가 활성화되지 않은 경우 사용자가 DNS 서버와 IP 주소를 수동으로 입력해야 하도록 Wi-Fi 네트워크 어댑터 설정을 설정할 수 있습니다. 무선 네트워크 연결의 이 두 매개변수가 없으면 인터넷에 액세스할 수 없습니다.
4. 네트워크 어댑터 및 DHCP 서비스를 다시 활성화합니다.
- Windows+를 눌러 R실행을 열고 ncpa.cpl 을 입력 한 다음 확인을 클릭합니다.
- 활성 네트워크 어댑터를 마우스 오른쪽 버튼으로 클릭하고 비활성화를 선택합니다 .
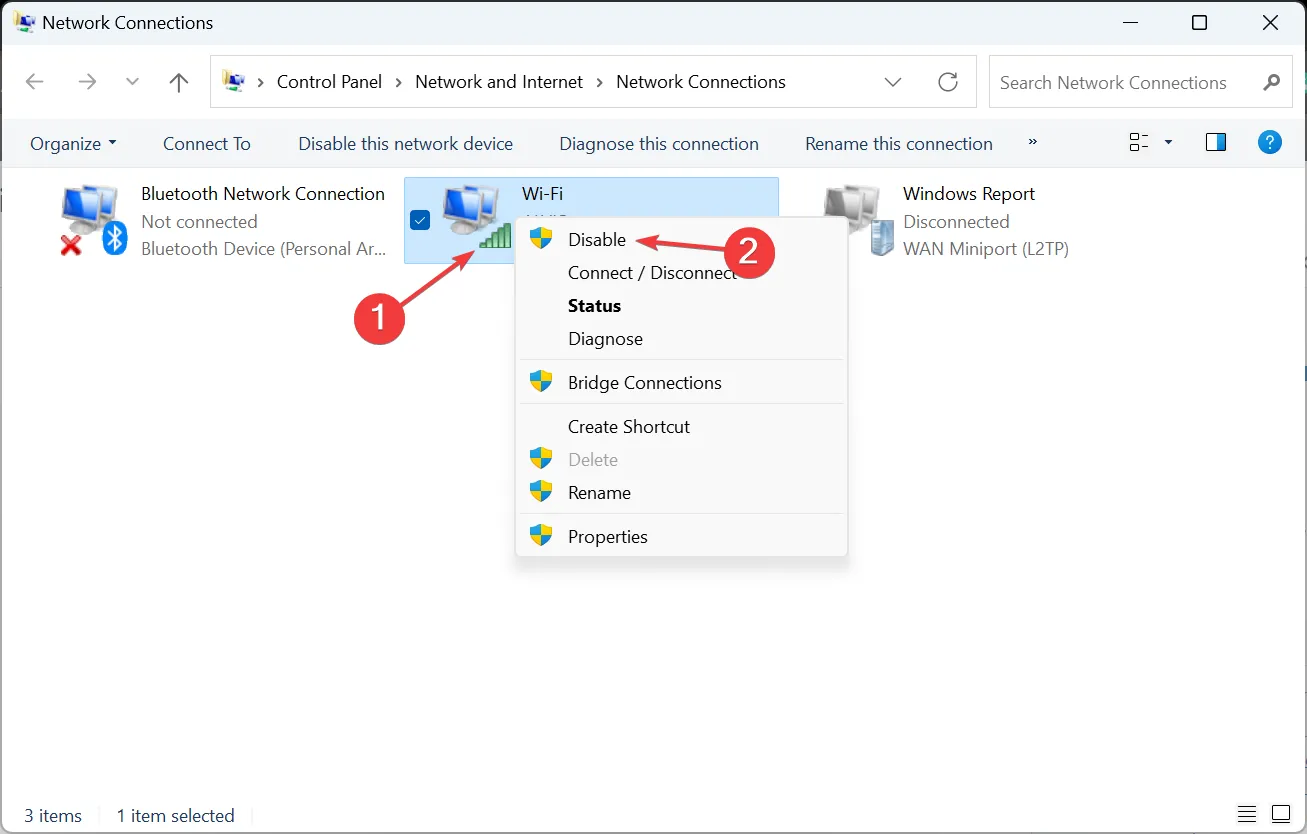
- 이제 서비스 창을 열고 DHCP 클라이언트를 마우스 오른쪽 버튼으로 클릭한 다음 다시 시작을 선택합니다.
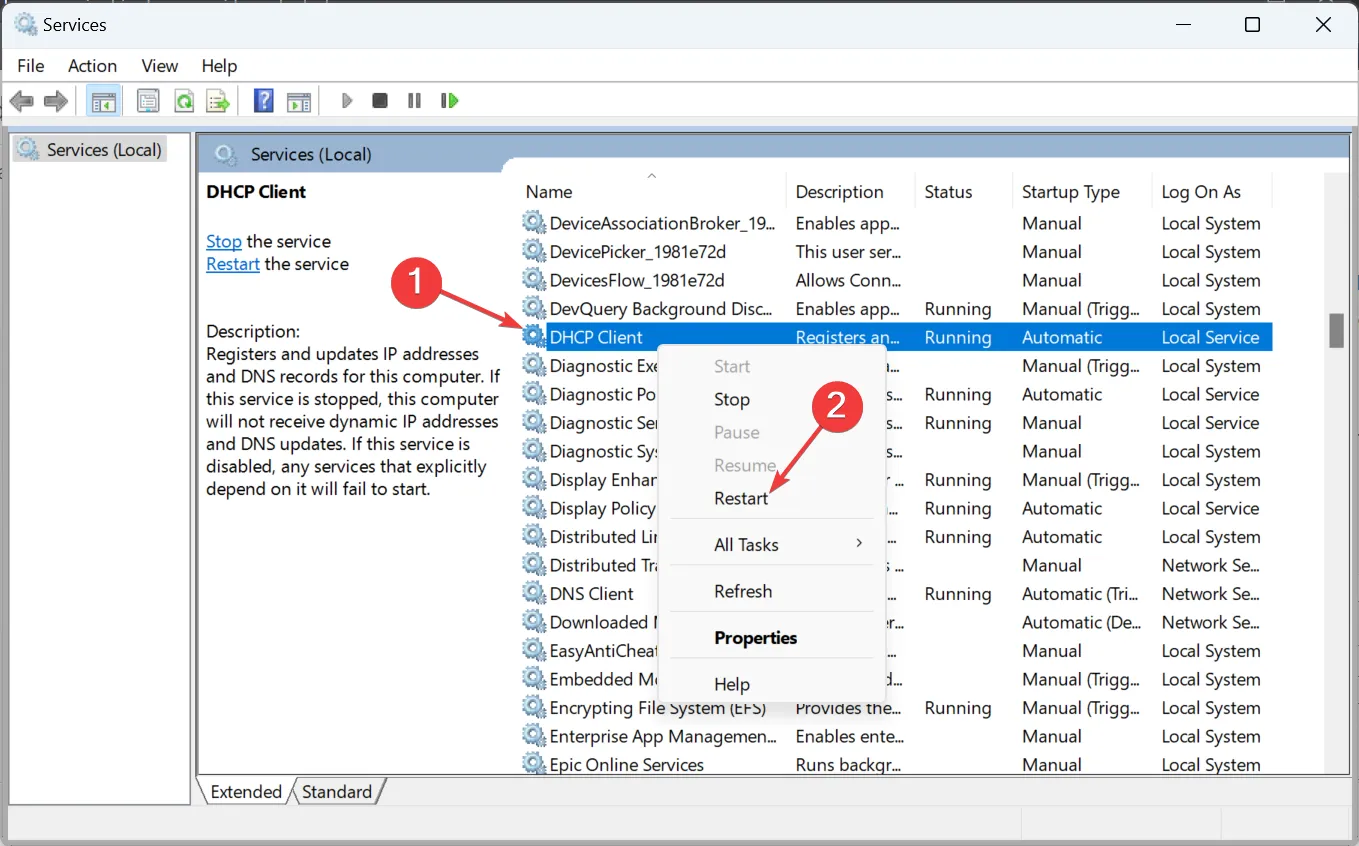
- 네트워크 연결로 돌아가 동일한 네트워크 어댑터를 마우스 오른쪽 버튼으로 클릭하고 이번에는 활성화 를 선택합니다 .
일부 사용자의 경우 무선 어댑터가 DHCP에 액세스할 수 없는 경우 근본적인 원인은 일시적인 결함으로 밝혀졌으며 단순히 서비스를 다시 시작하고 어댑터를 다시 활성화하면 문제가 해결되었습니다!
5. 네트워크 드라이버 업데이트
- Windows+를 눌러 X고급 사용자 메뉴를 열고 장치 관리자를 선택합니다 .
- 네트워크 어댑터 항목을 확장하고 Wi-Fi 어댑터를 마우스 오른쪽 버튼으로 클릭한 다음 드라이버 업데이트를 선택합니다 .

- 이제 자동으로 드라이버 검색을 선택 하고 Windows가 로컬에 저장된 최상의 드라이버를 설치할 때까지 기다립니다.
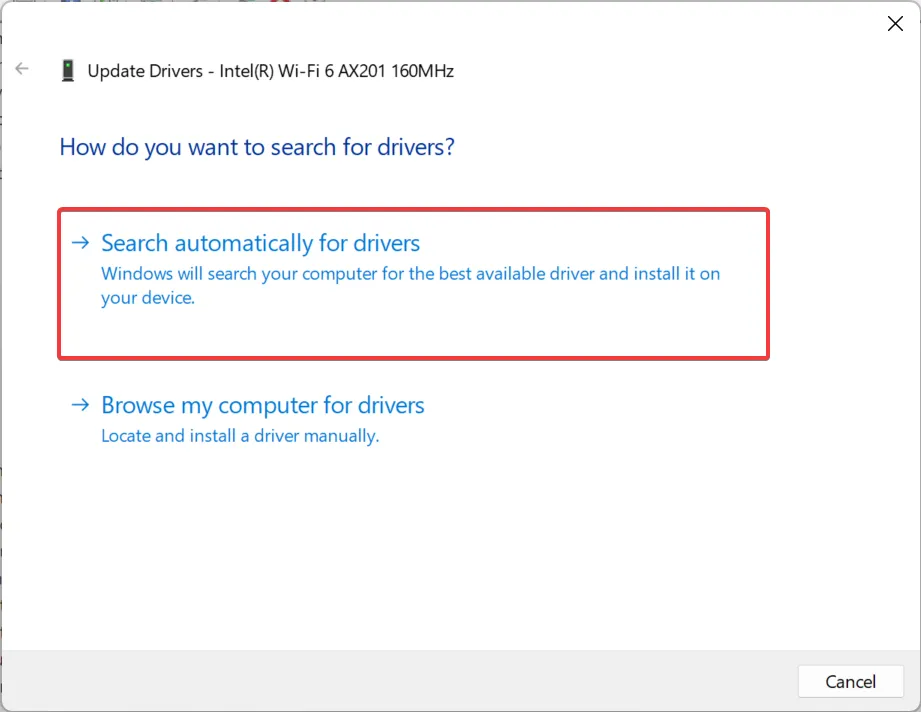
6. 프록시 비활성화
- Windows+를 눌러 설정을I 열고 탐색 창에서 네트워크 및 인터넷으로 이동한 다음 프록시를 클릭합니다 .
- 이제 자동으로 설정 검색에 대한 토글을 비활성화 하고 수동 프록시 설정 아래에 항목이 없는지 확인하십시오.
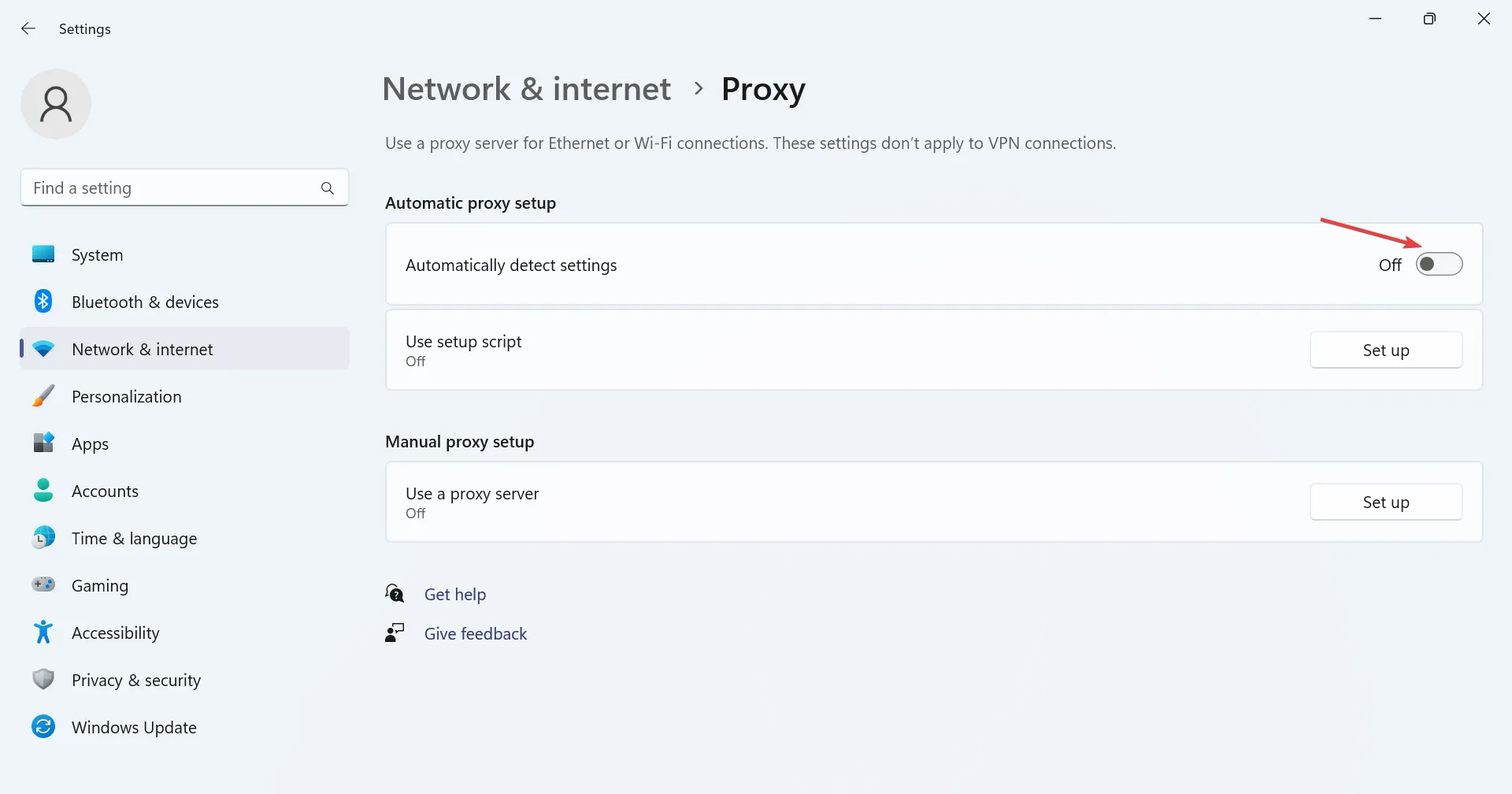
7. Windows 방화벽 비활성화
- Windows+ 를 누르고 검색 표시줄에 제어판을S 입력한 다음 관련 검색 결과를 클릭합니다.
- 시스템 및 보안 을 클릭합니다 .
- Windows Defender 방화벽 을 클릭합니다 .
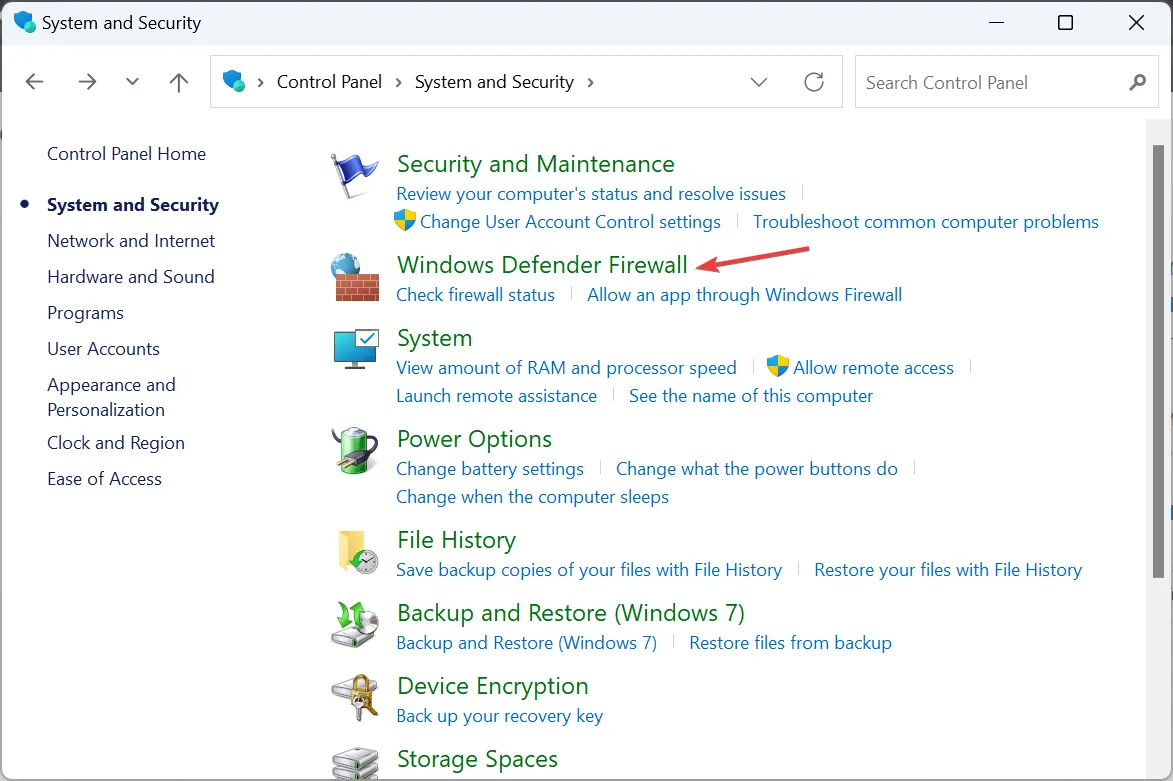
- 이제 왼쪽에서 Windows Defender 방화벽 켜기 또는 끄기를 선택합니다.
- 개인 네트워크 설정 및 공용 네트워크 설정 모두에서 Windows Defender 방화벽 끄기(권장하지 않음)를 선택한 다음 확인을 클릭하여 변경 사항을 저장합니다.
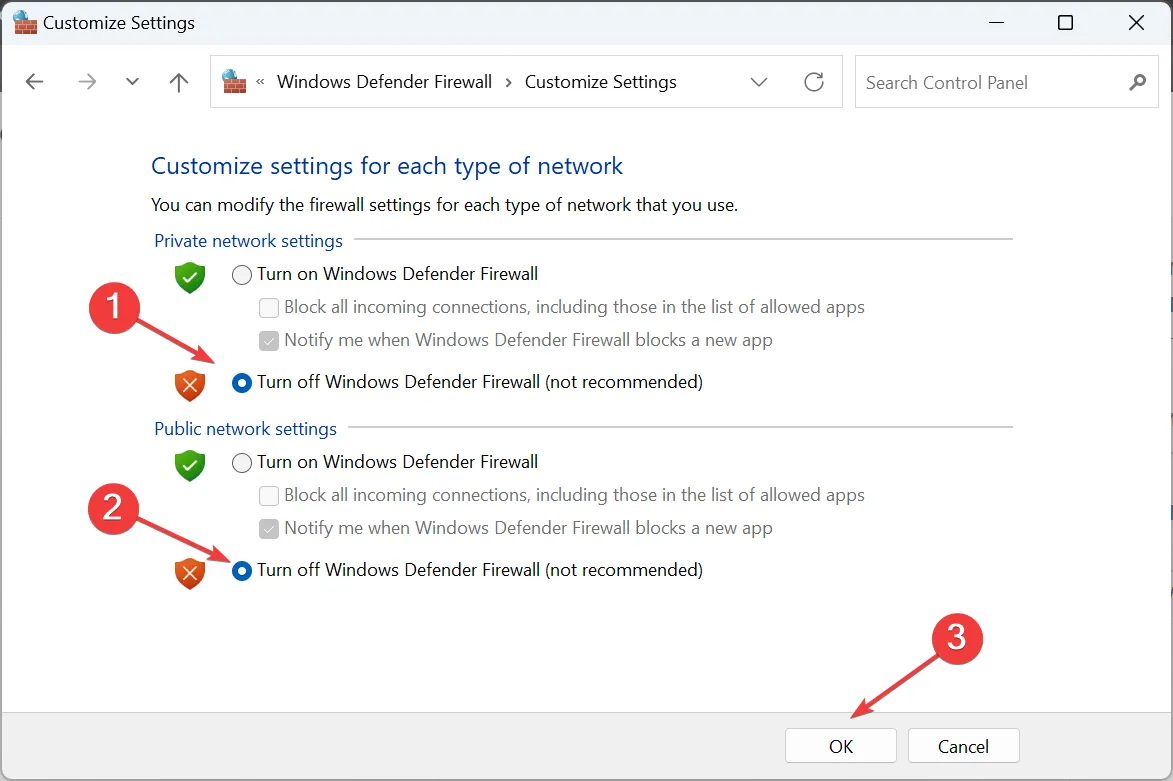
완료되면 Wi-Fi 오류에 대해 DHCP가 활성화되지 않았는지 확인하십시오. 그렇다면 방화벽이 활성 네트워크 연결과 충돌하여 오류가 발생한 것입니다.
8. 네트워크 설정 재설정
- Windows+를 눌러 R실행을 열고 cmd를 입력한 다음 Ctrl+ Shift+를 누르십시오 Enter.
- UAC 프롬프트에서 예를 클릭합니다 .
- 이제 다음 명령을 개별적으로 붙여넣고 Enter 각각을 누르십시오.
netsh winsock reset catalognetsh int ip reset resetlog.txtipconfig /releaseipconfig /renew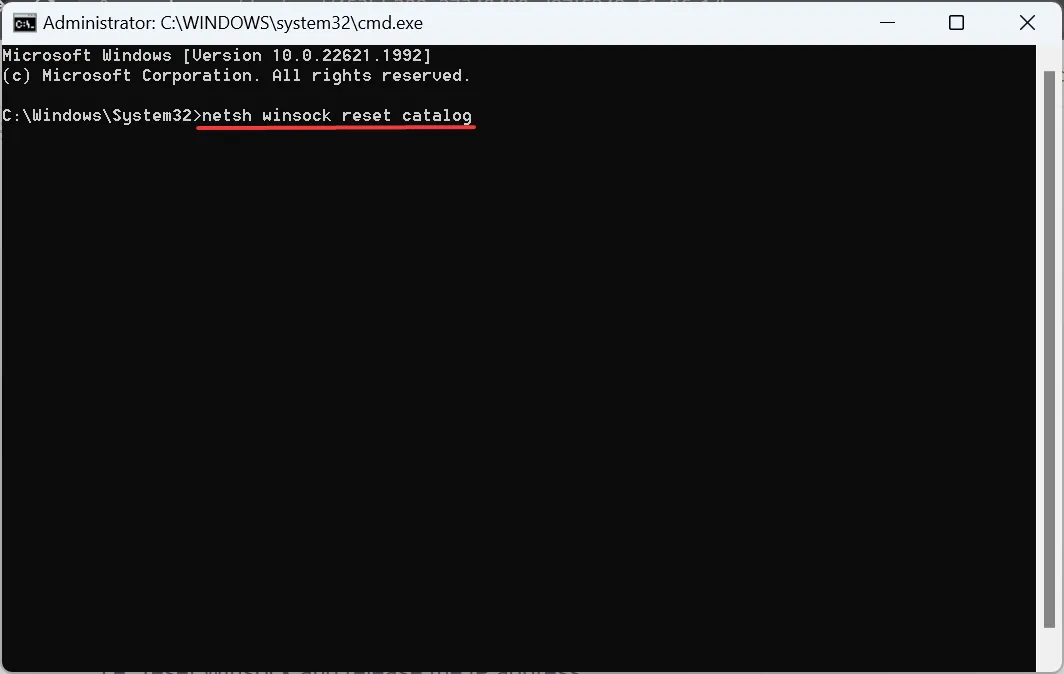
- 완료되면 컴퓨터를 다시 시작하십시오.
다른 모든 것이 작동하지 않을 때 마지막 옵션은 네트워크 설정을 재설정하는 것입니다 . 즉, Winsock을 재설정하고 IP 주소를 해제합니다.
지금까지 Wi-Fi 오류에 대해 DHCP가 활성화되지 않았음을 수정했어야 합니다. 여기에 있는 솔루션은 Windows 10 및 Windows 11을 포함하여 OS의 모든 반복에서 작동합니다.
Wi-Fi에 DHCP가 필요합니까?
10년 전에는 그렇지 않았지만 이제 Wi-Fi에는 DHCP 실행이 필요합니다. 장치에서 실행되는 프로토콜만 필요한 것이 아니라 라우터 설정에서 DHCP를 활성화해야 합니다.
DHCP는 현재 어느 정도 표준이며 비활성화되거나 작동하지 않을 때 문제에 직면하게 됩니다.
질문이 있거나 귀하에게 도움이 된 것을 공유하려면 아래에 의견을 남기십시오.


답글 남기기