앱과 웹사이트의 Google Docs에서 공백을 두 배로 늘리는 8가지 방법
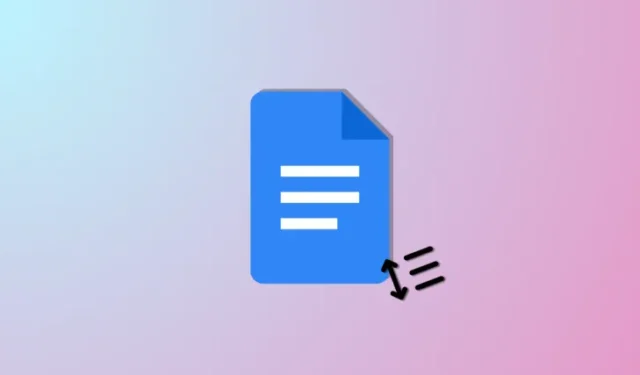
이러한 경량 애플리케이션을 위해 Google의 유명한 텍스트 편집기인 Google Docs에는 수많은 작은 기능이 탑재되어 있습니다. 다양한 글꼴로 작성하고, 그림을 그리고, 손쉽게 가독성을 높이는 등 다양한 작업을 수행할 수 있습니다.
오늘은 깔끔하고 중요한 Google 문서 설정 중 하나를 살펴보겠습니다. 필요할 때마다 문서에 이중 공백을 추가하는 데 도움이 됩니다. 시작하자!
PC 웹사이트의 Google Docs 공간을 두 배로 늘리는 방법
대부분의 텍스트 편집기와 달리 Google Docs는 새 문서를 만들 때 자동으로 한 줄 간격을 할당하지 않습니다. 줄 간격 값은 1.15로 할당되는데, 이는 효율성과 가독성 사이의 최적 지점이라고 생각됩니다.
그러나 그것이 충분하지 않고 그 사이의 공간을 두 배로 늘리려는 경우 이를 달성할 수 있는 두 가지 깔끔한 방법이 있습니다. 각 방법을 살펴보겠습니다. 아래 섹션 중 하나를 수행하면 프로세스를 진행하는 데 도움이 됩니다!
방법 1: 도구 모음 사용
문서에서 줄 간격을 늘리는 가장 빠른 방법을 원한다면 Google Docs 툴바만 있으면 됩니다.
간략한 가이드:
- Google 문서도구(docs.google.com) > 문서 선택 > 줄 간격 아이콘 > 더블을 선택하세요.
GIF 가이드:

단계별 가이드:
다음은 도구 모음을 사용하여 문서에서 이중 공백을 사용하는 데 도움이 되는 단계별 가이드입니다. 아래 단계에 따라 프로세스를 진행하는 데 도움을 받으세요.
- 브라우저에서 docs.google.com을 열고 이중 공백을 사용하려는 문서를 클릭하세요.
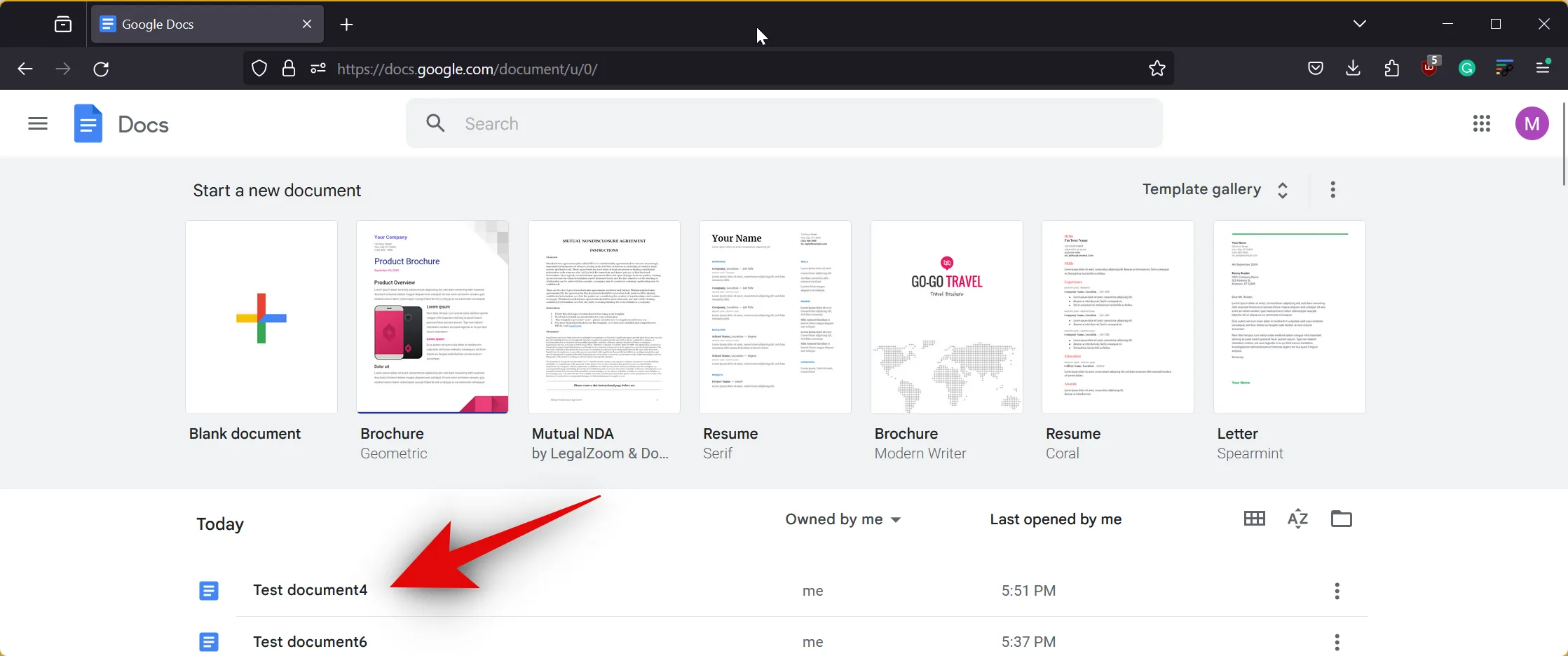
- 이제 문서가 브라우저에서 열립니다. 정렬과 체크리스트 아이콘 사이의 도구 모음에서 줄 간격 아이콘을 클릭합니다.
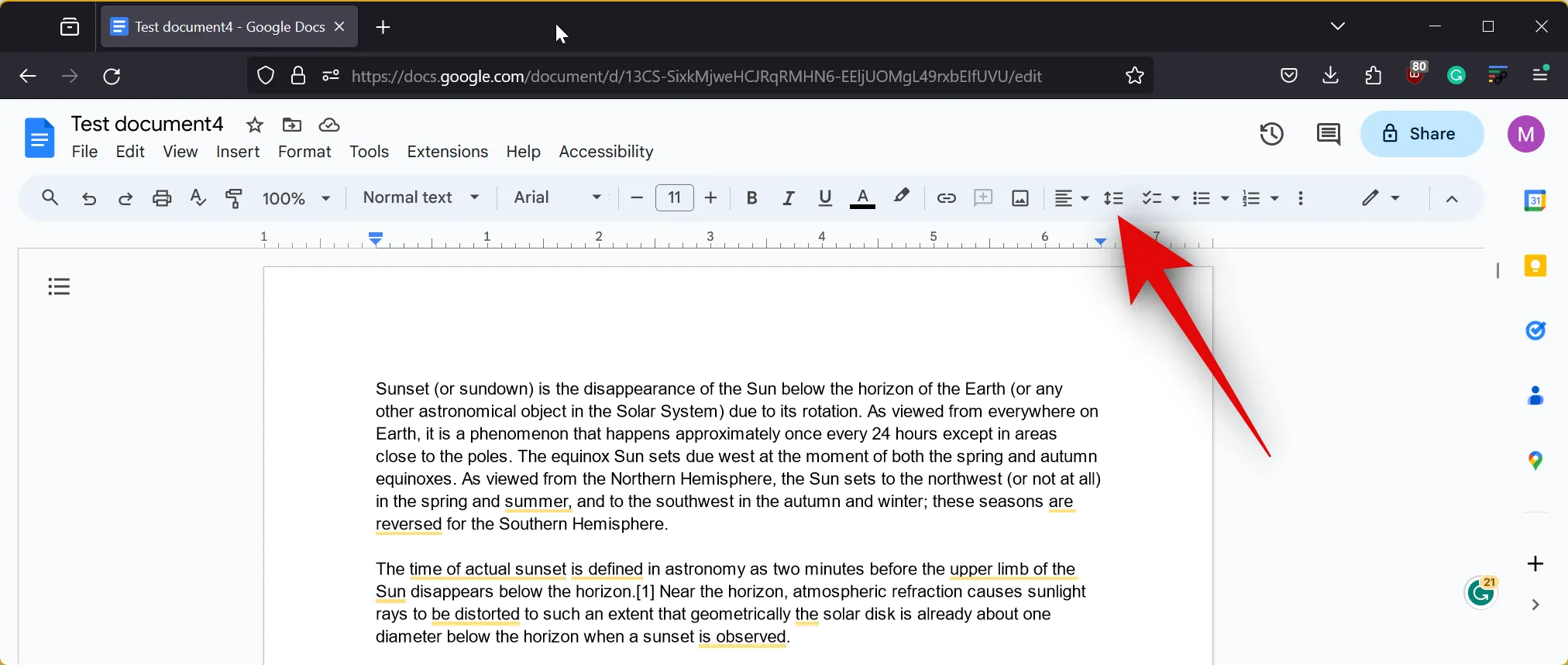
- 이제 더블을 선택하세요.
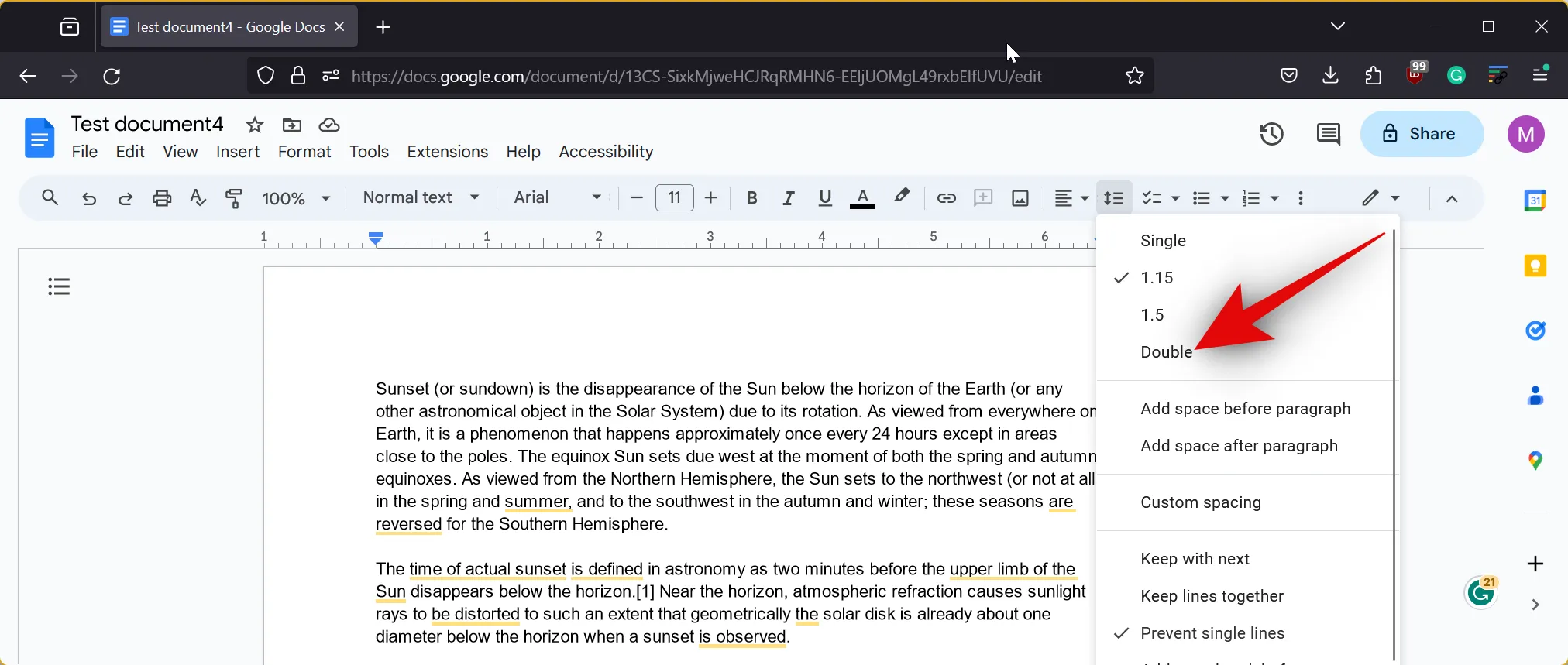
그리고 그게 다야! 이제 전체 문서에서 이중 공백이 사용됩니다.
메뉴 표시줄의 형식 옵션을 사용하여 Google Docs에서 문서의 간격을 두 배로 늘릴 수도 있습니다. 아래 단계에 따라 프로세스를 진행하는 데 도움을 받으세요.
간략한 가이드:
- Google 문서도구(docs.google.com) > 문서 > 형식 > 라인 & 단락 간격 > 더블을 선택하세요.
GIF 가이드:

단계별 가이드:
다음은 형식 메뉴를 사용하여 문서 간격을 두 배로 늘리는 데 도움이 되는 단계별 가이드입니다. 아래 단계에 따라 프로세스를 진행하는 데 도움을 받으세요.
- 브라우저에서 docs.google.com을 방문하여 Google 문서도구를 엽니다. 이제 이중 공백을 사용하려는 문서를 클릭하여 엽니다.

- 문서가 열리면 상단의 서식을 클릭하세요.

- 마우스를 선 & 단락 간격 을 선택하고 더블을 선택합니다.

그리고 그게 다야! 이제 전체 문서에 이중 간격이 적용됩니다.
iPhone 또는 Android의 Google Docs 앱에서 공간을 두 배로 늘리는 방법
Android 또는 iOS 장치에서 모바일 앱을 사용할 때 문서 공간을 두 배로 늘릴 수도 있습니다. 프로세스를 진행하는 데 도움이 되도록 현재 장치에 따라 아래 관련 섹션을 따르세요.
방법 3: iOS의 경우
iOS 기기를 사용하는 경우 모바일 앱을 사용하여 Google Docs에서 문서 간격을 두 배로 늘리는 방법은 다음과 같습니다. 현재 장치에 따라 프로세스를 진행하는 데 도움이 되도록 아래 가이드를 따르세요.
간략한 가이드:
- Google 문서 > 편집 > 형식 > 단락 > ^ 화살표를 사용하여 줄 간격을 2로 설정합니다.
GIF 가이드:
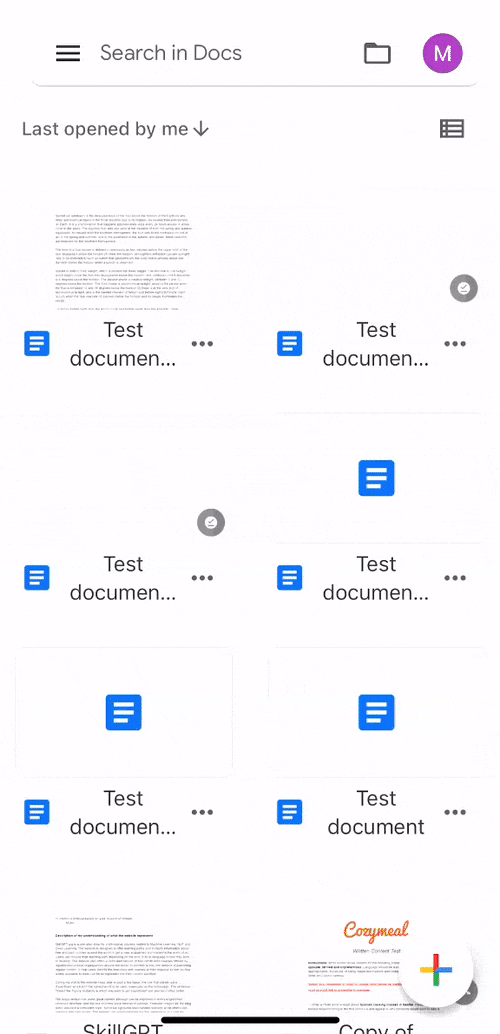
단계별 가이드:
다음은 Google Docs에서 문서의 간격을 두 배로 늘리는 데 도움이 되는 단계별 가이드입니다. 아래 단계에 따라 프로세스를 진행하는 데 도움을 받으세요.
- Google 문서도구 앱을 열고 이중 공백을 사용하려는 문서를 탭하세요. 이제 화면 오른쪽 하단에 있는 수정 아이콘을 탭하세요.


- 다음으로 오른쪽 상단에 있는 서식 아이콘을 탭한 후 단락 <을 탭하세요. /span>상단에


- ^ 옆에 있는 화살표 줄 간격 을 탭하고 값을 2으로 늘립니다.


그리고 그게 다야! 이제 전체 문서에 이중 간격이 적용됩니다.
방법 4: Android의 경우
Android 기기를 사용하는 경우 문서에서 간격을 두 배로 늘리는 방법은 다음과 같습니다. 프로세스를 진행하는 데 도움이 되도록 아래 가이드 중 하나를 따르세요.
간략한 가이드:
- Google 문서 > 편집 > 형식 > 단락 > 줄 간격 > ^를 사용하여 줄 간격 값을 2로 설정합니다.
GIF 가이드:
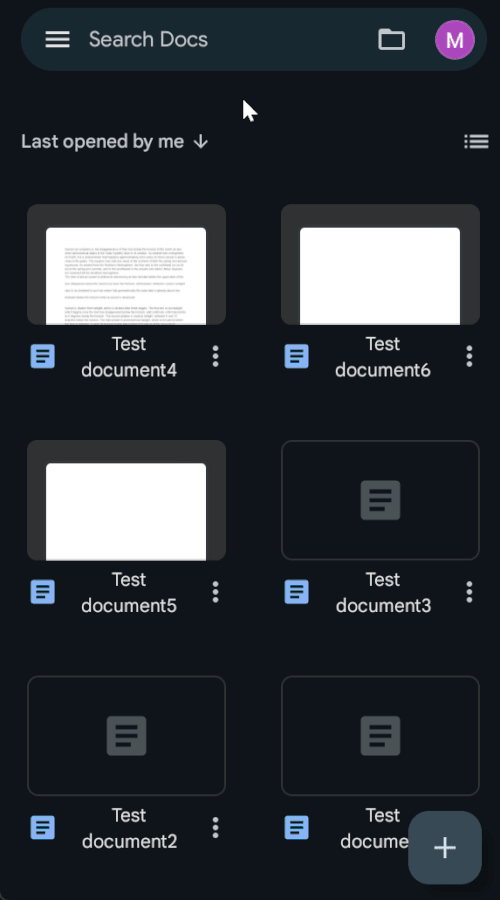
단계별 가이드:
아래의 단계별 가이드는 Android 기기에서 문서의 이중 공백을 쉽게 사용하는 데 도움이 됩니다. 아래 단계에 따라 프로세스를 진행하는 데 도움을 받으세요.
- Google 문서도구 앱을 열고 두 번 공백을 두려는 문서를 탭하세요. 그런 다음 화면 오른쪽 하단에 있는 수정 아이콘을 탭하세요.


- 이제 오른쪽 상단에 있는 서식아이콘을 클릭한 다음 단락.


- ^ 옆에 있는 화살표줄 간격을 탭하고 늘리세요. 값을 2로 설정합니다. 이제 문서의 줄 간격이 실시간으로 변경됩니다.


그리고 그게 다야! 이제 선택한 문서가 Android 기기에서 두 배 간격으로 표시됩니다.
PC 웹의 Google Docs에서 선택한 텍스트나 단락의 간격을 두 배로 늘리는 방법
문서의 특정 부분에만 두 배 간격을 두려는 경우가 있을 수 있습니다. 아래 가이드 중 하나를 사용하여 PC에서 이를 수행할 수 있습니다. 시작하자!
방법 5: 도구 모음 사용
간략한 가이드:
- Google 문서도구(docs.google.com) > 문서 선택 > 공백을 두 배로 늘리려는 텍스트를 선택하세요 > 줄 간격 아이콘 > 더블을 선택하세요.
GIF 가이드:
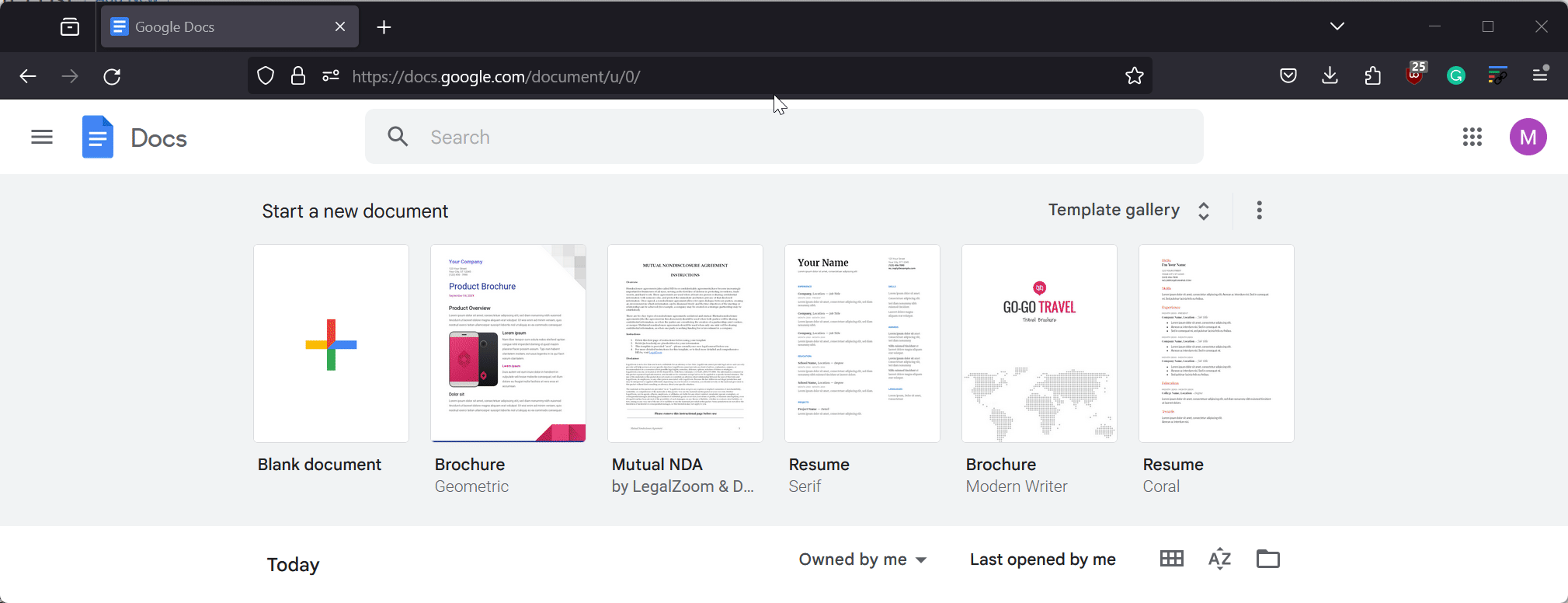
단계별 가이드:
다음은 PC의 Google Docs에서 문서의 일부에만 두 배 간격을 두는 데 도움이 되는 단계별 가이드입니다. 아래 단계에 따라 프로세스를 진행하는 데 도움을 받으세요.
- 브라우저에서 docs.google.com을 열고 두 번 공백을 두려는 문서를 클릭하세요.
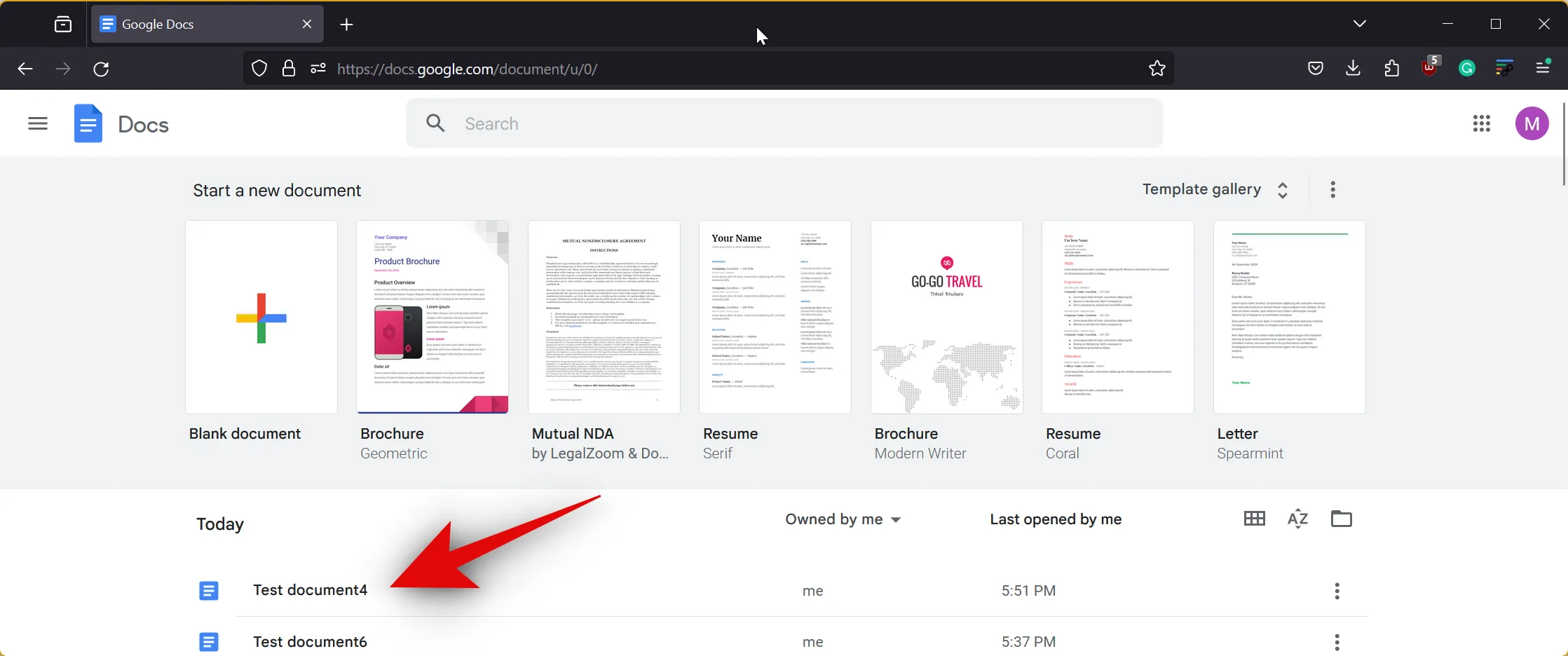
- 이제 두 배의 공간을 확보하려는 문서 부분을 선택하십시오.
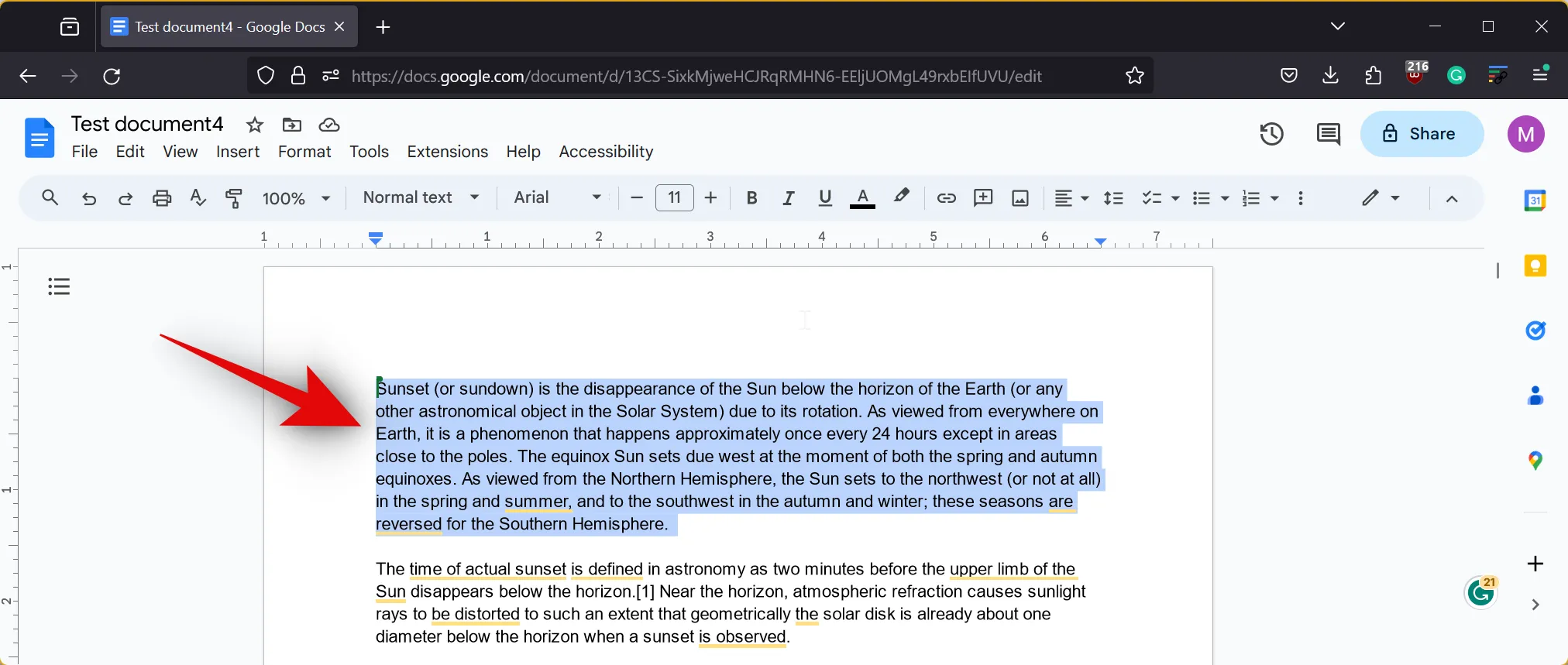
- 다음으로 Alignment와 Checklist 아이콘 사이의 줄 간격 아이콘을 클릭하세요.
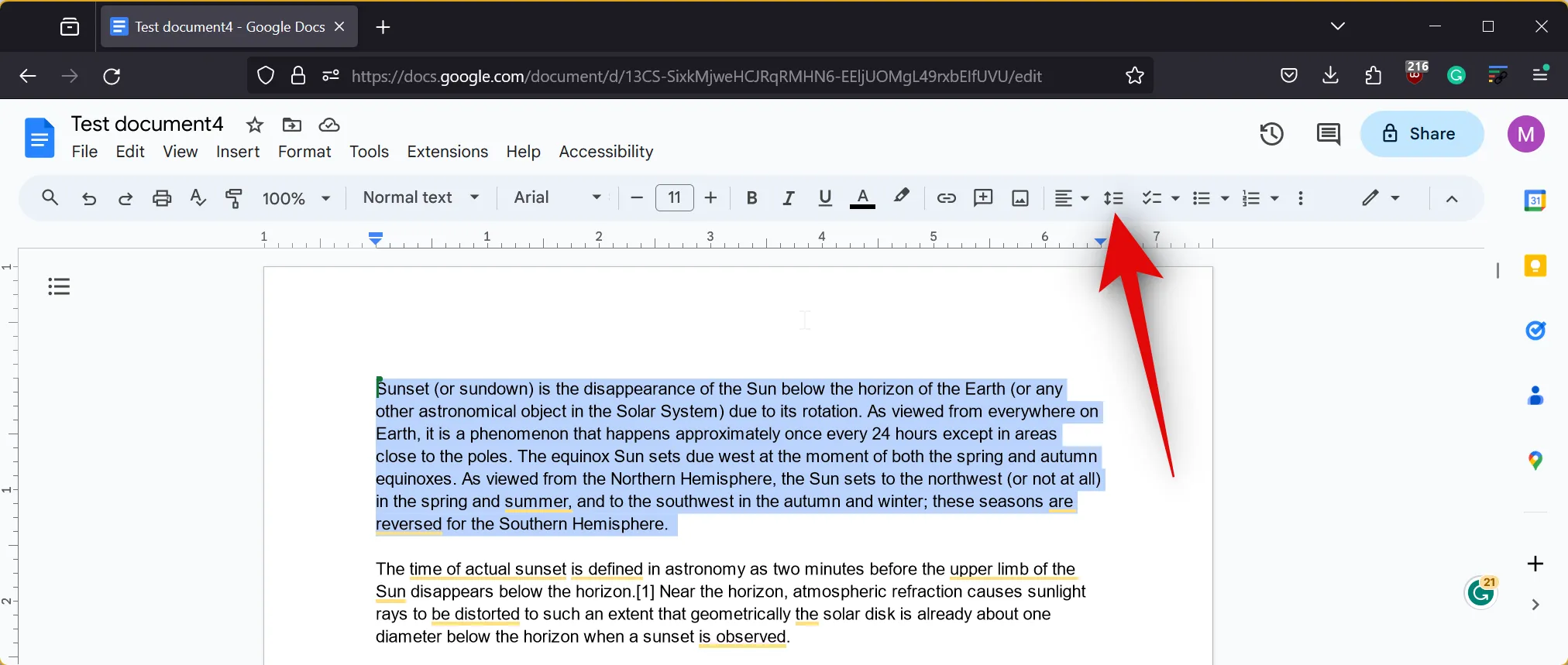
- 클릭하고 더블을 선택하세요.
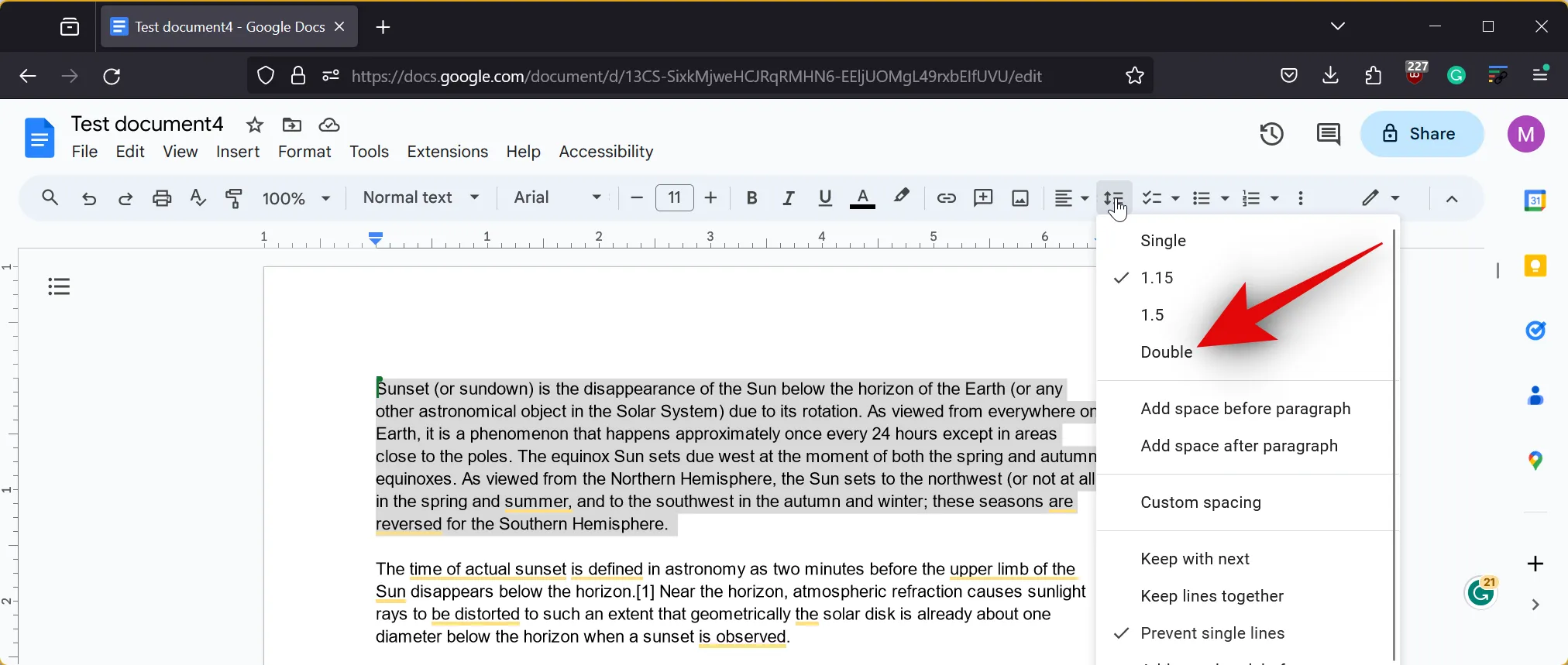
- 이제 선택한 텍스트가 문서에서 두 배 간격으로 표시됩니다.
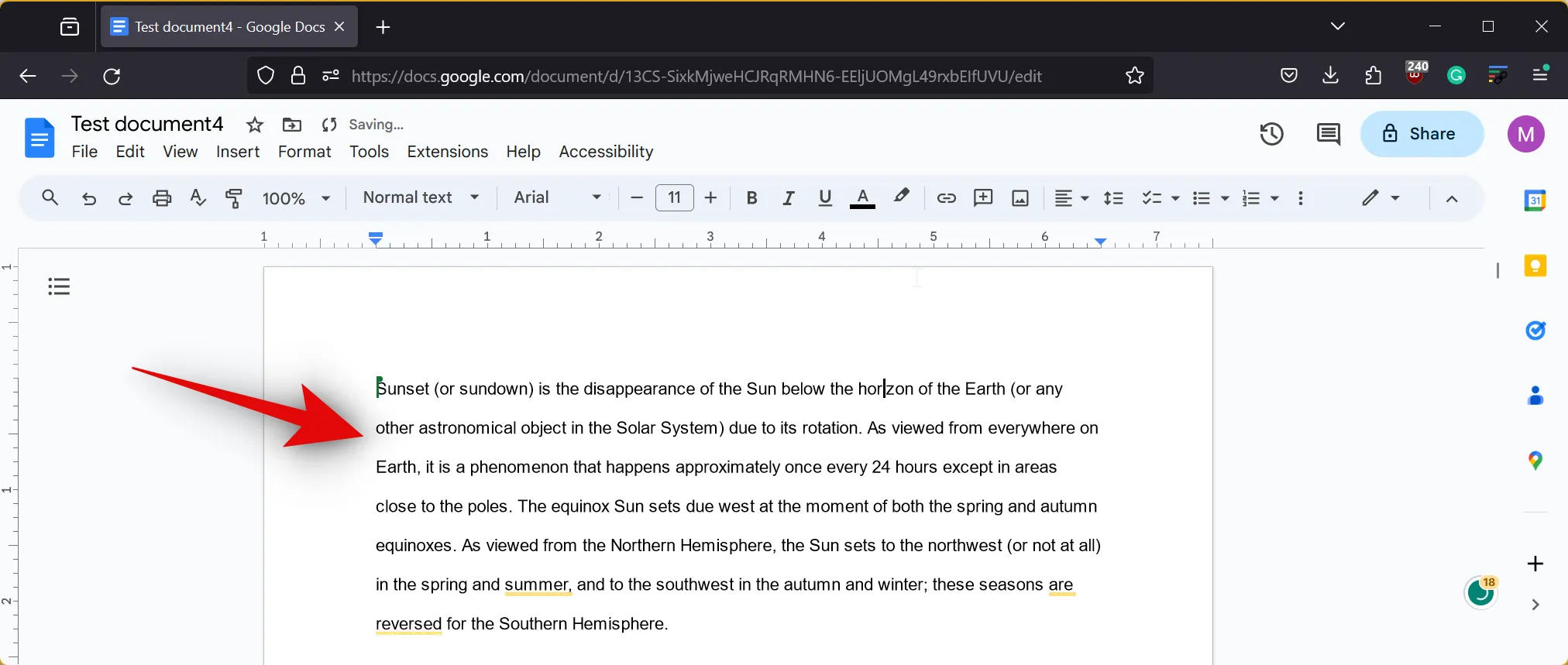
이것이 바로 도구 모음을 사용하여 문서의 일부 공간을 두 배로 늘릴 수 있는 방법입니다.
형식 메뉴를 사용하여 문서의 일부를 두 배로 늘릴 수도 있습니다. 프로세스를 진행하는 데 도움이 되도록 아래 가이드 중 하나를 따르세요.
간략한 가이드:
- Google 문서도구(docs.google.com) > 문서 선택 > 공백을 두 배로 늘리려는 텍스트를 선택하세요 > 형식 > 라인 & 단락 간격 > 더블.
GIF 가이드:

단계별 가이드:
아래의 단계별 가이드는 문서의 일부 공간을 쉽게 두 배로 늘리는 데 도움이 됩니다. 아래 단계에 따라 프로세스를 진행하는 데 도움을 받으세요.
- 브라우저에서 docs.google.com을 열고 문서의 일부를 두 배로 띄울 문서를 클릭하세요.
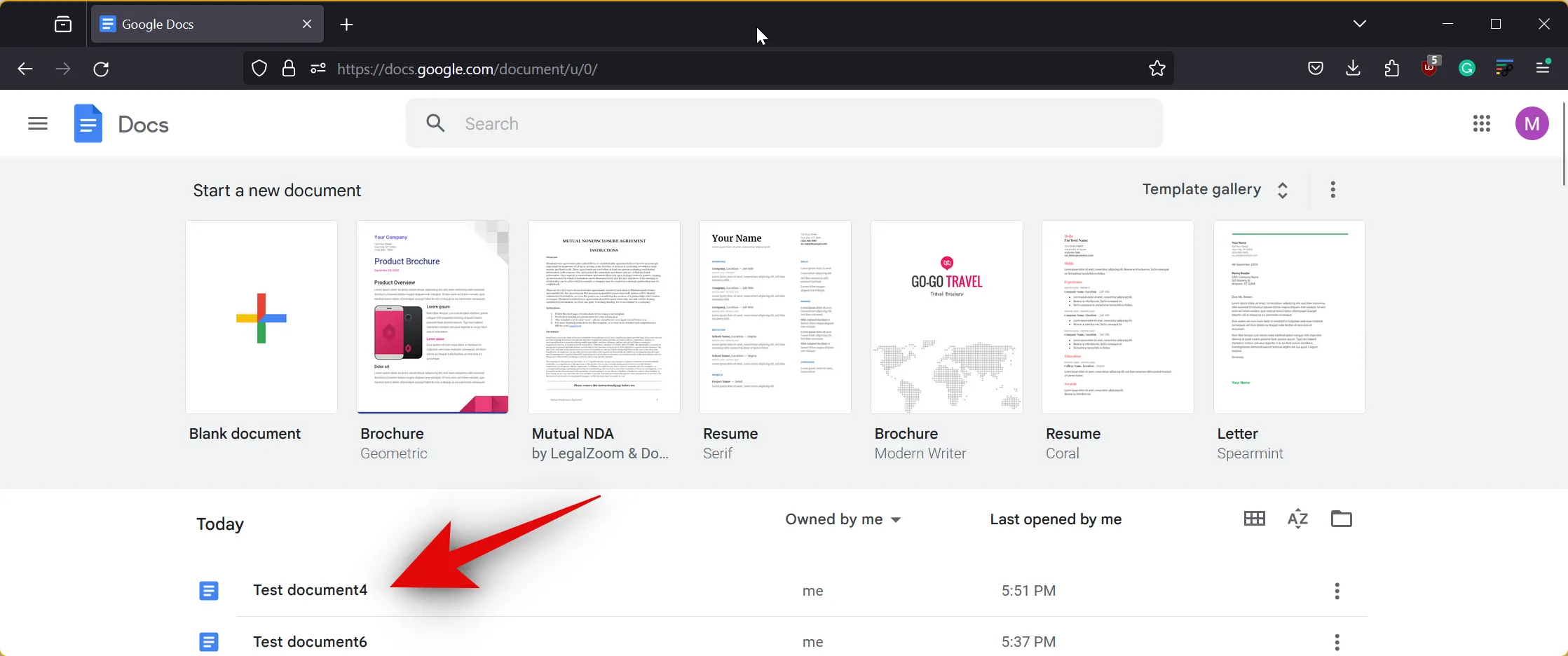
- 이제 두 번 스페이스를 두려는 문서 부분을 클릭하고 드래그하여 선택하세요.
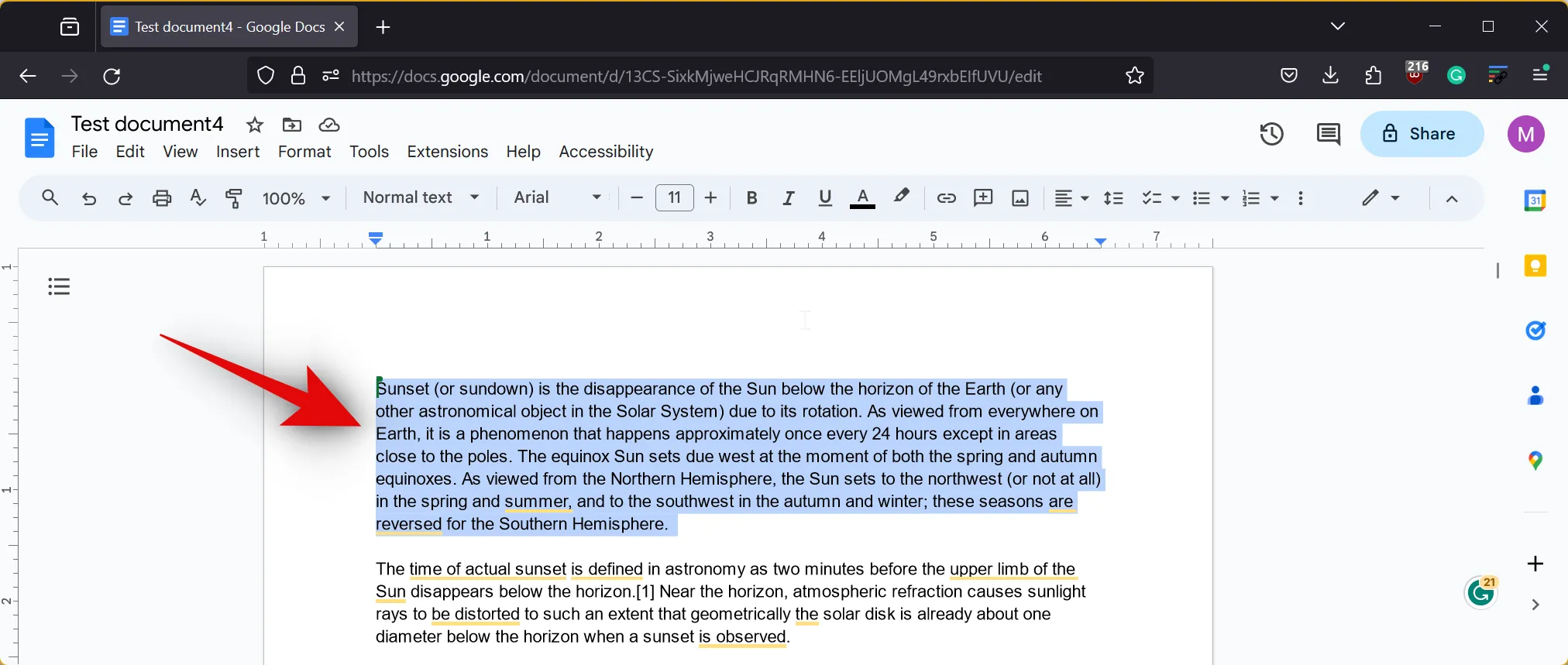
- 선택한 후 상단 메뉴 표시줄에서 서식을 클릭하세요.

- 마우스를 선 & 단락 간격 을 선택하고 더블을 선택합니다.
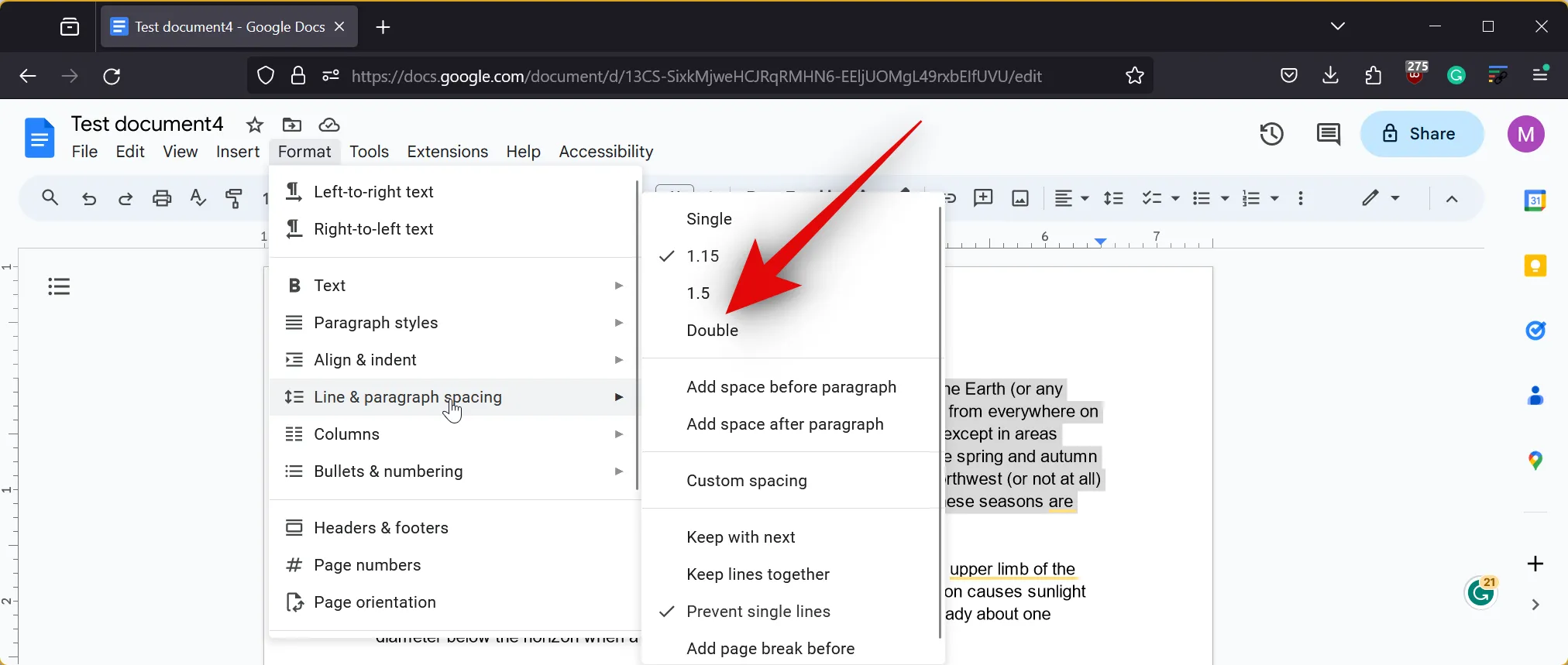
- 이제 선택한 텍스트가 두 배 간격으로 표시됩니다.
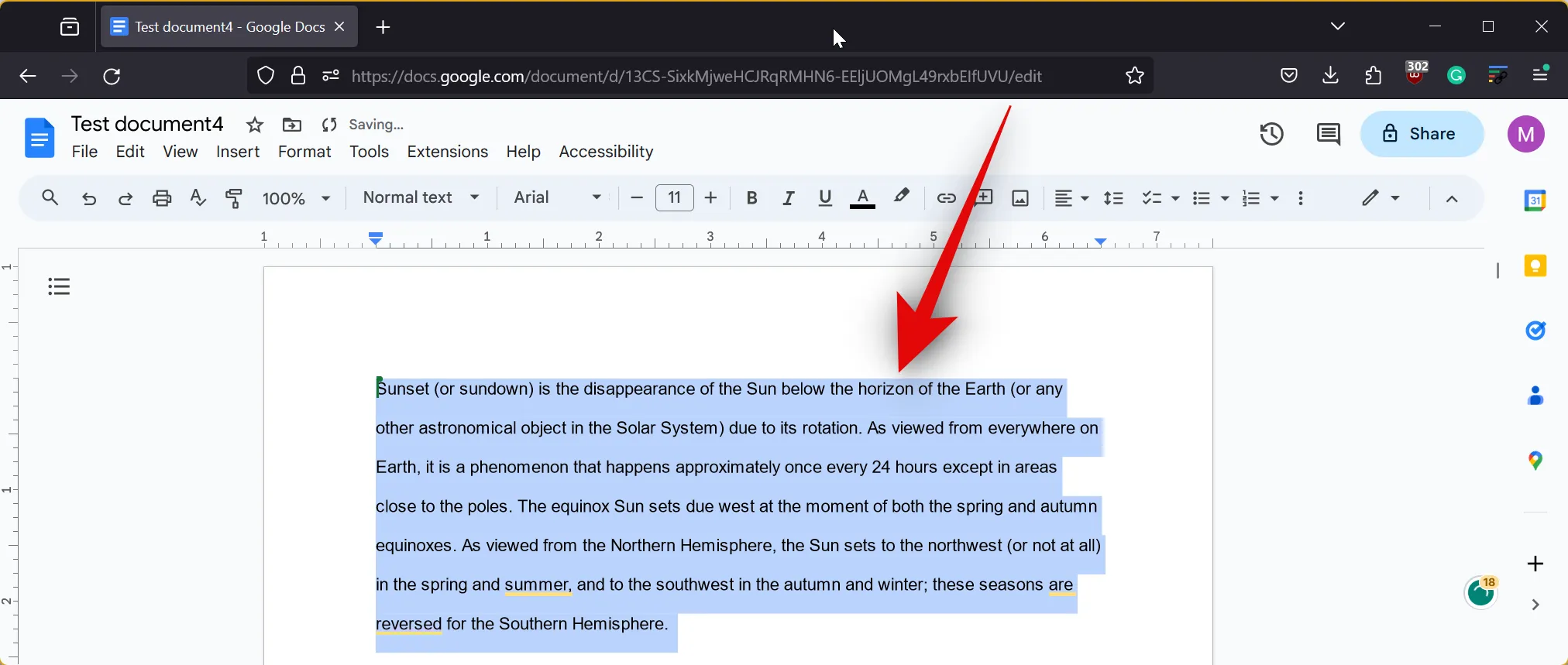
그리고 그게 다야! 이제 문서에서 선택한 부분이 두 배 간격으로 표시됩니다.
iPhone 또는 Android의 Google Docs 앱에서 선택한 텍스트 또는 단락의 간격을 두 배로 늘리는 방법
모바일 장치를 사용할 때 문서의 일부를 두 배로 늘릴 수도 있습니다. 프로세스를 진행하는 데 도움이 되도록 현재 장치에 따라 아래 가이드 중 하나를 따르십시오.
방법 7: iOS에서
iPhone 사용자인 경우 Google Docs 앱에서 문서의 일부를 두 배로 간격을 두는 방법은 다음과 같습니다.
간략한 가이드:
- Google 문서 > 문서 선택 > 편집 > 공백을 두 배로 늘리려는 텍스트를 선택하세요 > 형식 > 단락 > ^ 화살표를 누르고 줄 간격을 2로 설정합니다.
GIF 가이드:
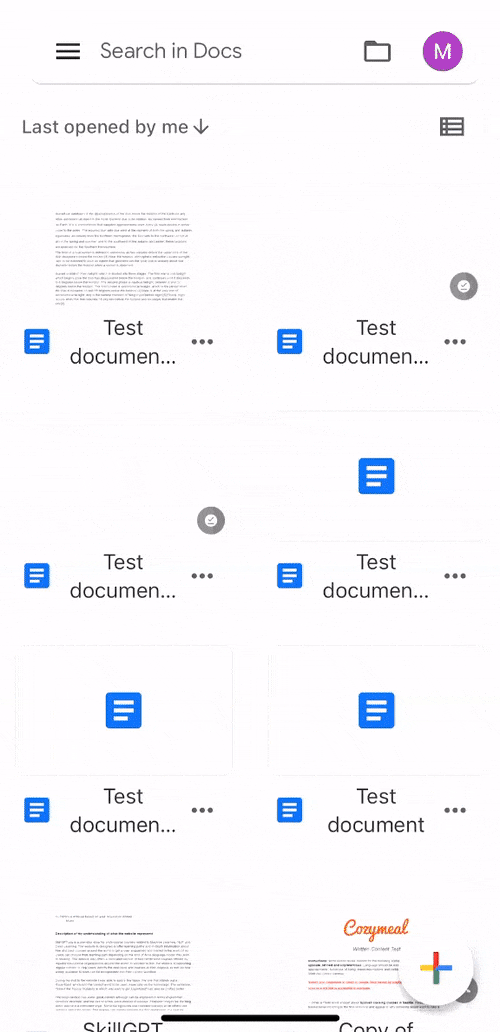
단계별 가이드:
아래의 단계별 가이드는 문서의 일부 공간을 쉽게 두 배로 늘리는 데 도움이 됩니다. 시작하자!
- iPhone에서 Google 문서도구 앱을 열고 문서의 일부를 두 배로 띄울 위치를 탭하세요. 이제 화면 오른쪽 하단에 있는 수정 아이콘을 탭하세요.


- 그런 다음 단어를 길게 탭하여 선택한 다음 선택 항목의 한쪽 끝을 드래그하여 두 배 간격으로 두려는 문서 부분을 선택합니다. 선택한 후 상단의 형식아이콘을 탭하세요.


- 이제 단락을 선택한 다음 ^ 화살표를 탭하세요. 줄 간격옆에 있고 값을 2로 늘립니다.


그리고 그게 다야! 이제 문서에서 선택한 부분이 iPhone에서 두 배 간격으로 표시됩니다.
방법 8: Android의 경우
Android 기기에서 Google Docs 앱을 사용하여 문서의 일부를 두 배로 띄울 수 있습니다. 프로세스를 진행하는 데 도움이 되도록 아래 가이드 중 하나를 따르세요.
간략한 가이드:
- Google 문서 > 문서 선택 > 편집 > 공백을 두 배로 늘리려는 텍스트를 선택하세요 > 형식 > 단락 > ^ 화살표를 누르고 줄 간격을 2로 설정합니다.
GIF 가이드:
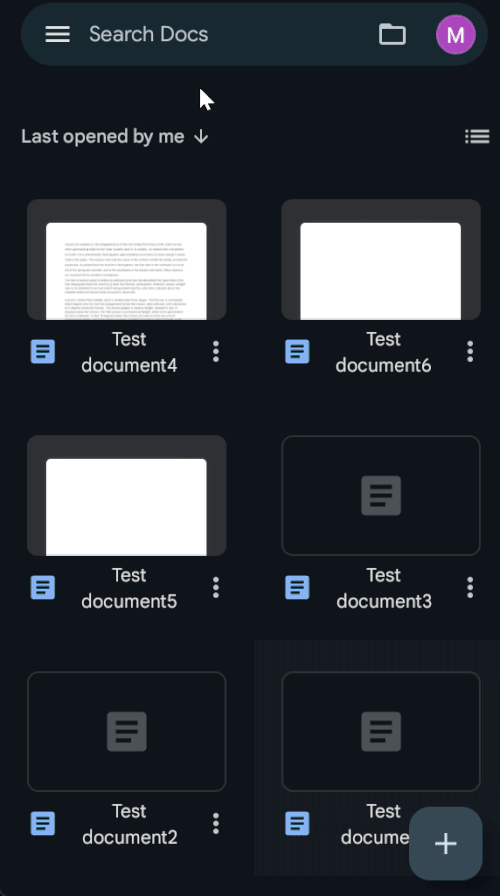
단계별 가이드:
다음은 Android 기기에서 문서의 일부 공간을 쉽게 두 배로 늘리는 데 도움이 되는 단계별 가이드입니다.
- Google 문서도구 앱을 열고 공백을 두 배로 늘리려는 문서를 탭하세요. 이제 문서를 편집하려면 오른쪽 하단에 있는 수정 아이콘을 탭하세요.


- 단어를 길게 탭한 다음 양쪽 모서리를 드래그하여 두 배로 늘리려는 문서 부분을 선택하세요. 선택한 후 화면 오른쪽 상단에 있는 형식아이콘을 탭하세요.


- 단락을 탭하고 아래로 스크롤한 후 ^ 옆 화살표 줄 간격 값을 2로 설정합니다.


이것이 바로 Android 기기의 Google Docs 앱에서 문서의 일부 공간을 두 배로 늘릴 수 있는 방법입니다.
Chromebook 문서에서 이중 공백을 사용하는 방법
Chromebook 사용자인 경우 프로세스는 위 문서의 Android 가이드와 유사합니다. Chromebook 사용자는 데스크톱 환경을 위해 선호하는 브라우저에서 Google Docs 웹 클라이언트를 사용할 수 있습니다. 또는 원하는 경우 Play 스토어에서 전용 Google Docs 앱을 다운로드할 수도 있습니다. Google Docs 앱을 사용할 때 위 섹션에 언급된 Android 가이드를 사용할 수 있습니다.


답글 남기기