Google 캘린더를 개선하는 데 유용한 Chrome 확장 프로그램 8가지
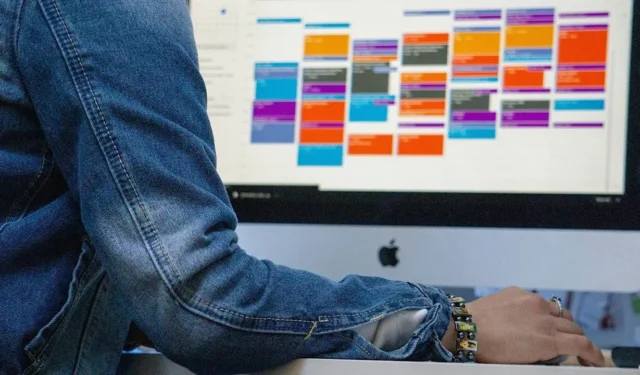
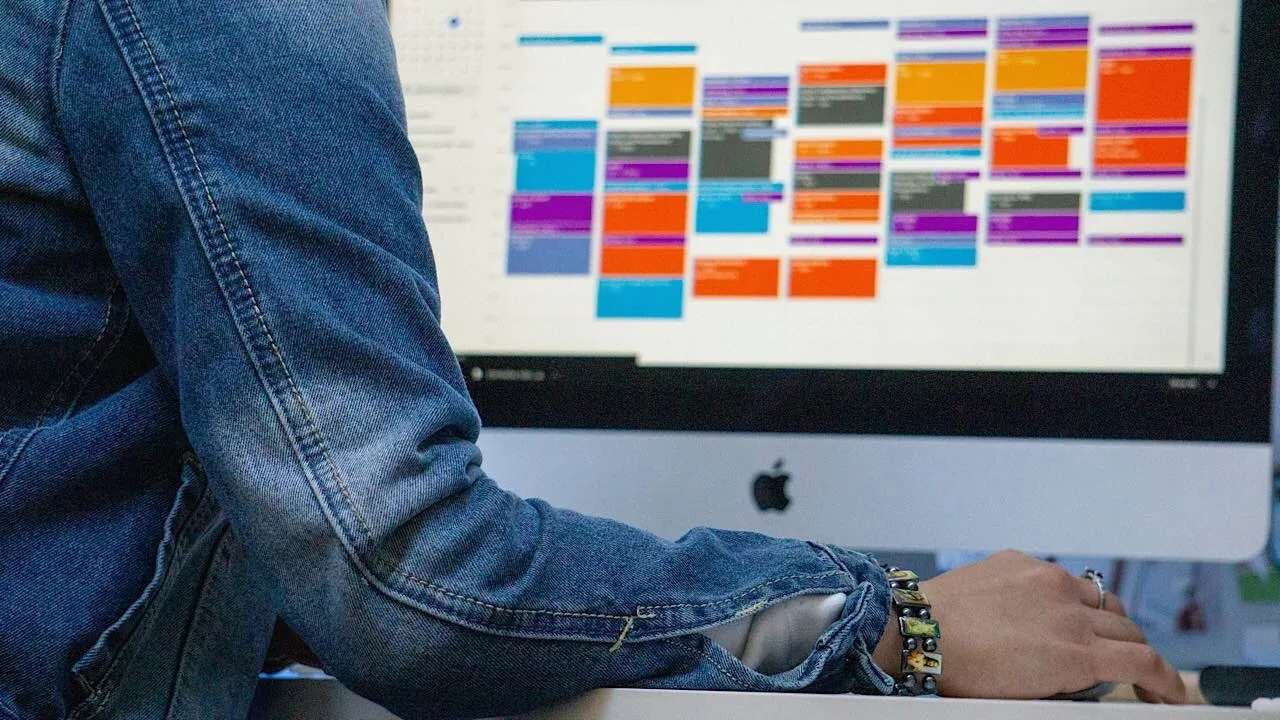
이벤트를 빠르게 만들거나 단순히 개인적인 삶을 더 잘 정리하고 싶든, 도움이 될 수 있는 Google 캘린더용 Chrome 확장 프로그램을 많이 찾을 수 있습니다. 이 가이드에는 제가 시도하고 테스트한 최고의 캘린더 애드온이 포함되어 있습니다.
1. Google 캘린더 빠른 복제
가격: 무료
Google Calendar Quick Duplicate 확장 프로그램을 사용하면 Google Calendar에서 복사 및 붙여넣기 아이콘을 탭하여 이벤트를 빠르게 복제할 수 있습니다. 복사된 이벤트는 원본 이벤트 옆에 표시됩니다.
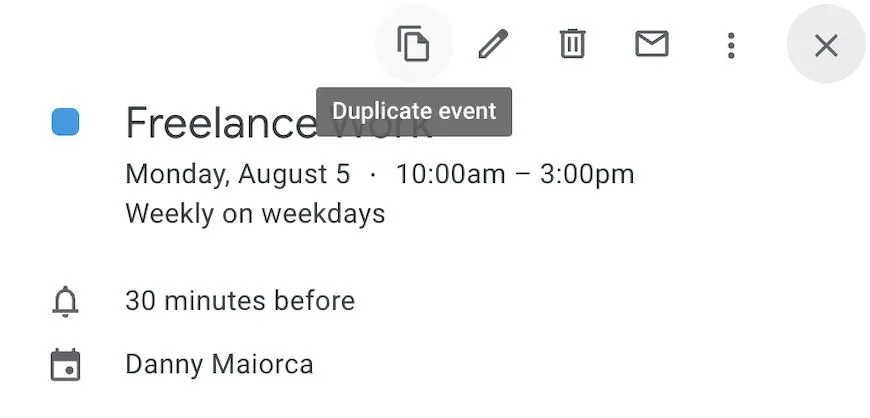
이벤트를 복제한 후, 복사된 버전으로 이동하여 세부 정보를 조정합니다. 평소처럼 빈도, 이름, 시간 및 필요한 모든 것을 변경합니다.
아이콘이 나타나기 전에 브라우저에서 웹페이지를 새로 고쳐야 했습니다. 바로 보이지 않으면 똑같이 해보세요.
2. Google 캘린더용 Checker Plus
가격: 무료
Google 캘린더용 Checker Plus는 Windows 또는 macOS Google 캘린더 앱이 없는 문제를 해결하는 한 가지 방법입니다. Chrome에서 이 캘린더 확장 프로그램을 클릭하면 모든 Google 캘린더 이벤트의 개요가 즉시 표시됩니다.
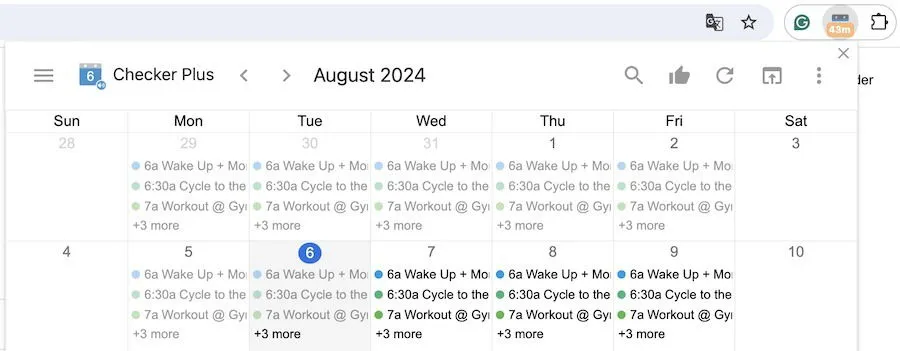
이 확장 프로그램은 또한 다음 예약된 이벤트까지 남은 시간을 세는 타이머를 보여줍니다. 업무에 Google 캘린더를 사용하는 경우 중요한 회의를 놓치지 않도록 하는 데 매우 유용합니다.
기본적으로 월별 보기가 표시되지만 일정 , 주 또는 다른 편리한 보기로 변경할 수 있습니다.
3. Google 캘린더의 이벤트 병합
가격: 무료
저는 제 삶을 체계적으로 유지하는 것을 좋아하기 때문에 Google 캘린더에서 제 삶의 다양한 측면에 대한 캘린더를 만들었습니다. 하지만 때로는 여러 캘린더에 동일한 이벤트가 있을 때가 있습니다. 제 생각에 Event Merge는 이 문제를 해결하는 가장 좋은 플러그인입니다.

이벤트 병합은 여러 캘린더에 동일한 이벤트가 있는 경우 이를 감지하여 결합할 수 있습니다. 이는 기간과 이름을 보고 일치하는 항목이 있는지 확인하여 수행합니다.
이벤트가 병합되면 여러 색상의 이벤트가 표시됩니다. 이러한 색상은 이벤트에 색상을 지정한 방식에 따라 달라집니다.
4. Google 캘린더 이벤트 확인기
가격: 무료
Google 캘린더 이벤트 확인기는 참석 여부에 따라 이벤트를 표시하는 간단한 방법입니다. 참석하지 않는 경우 체크 표시 이모티콘을 탭하여 취소선을 생성할 수 있습니다.
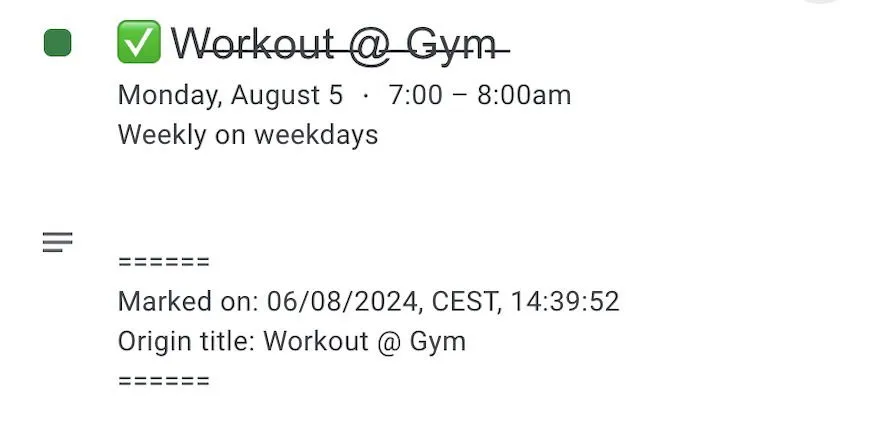
이벤트를 취소하면 Google 캘린더 메인 페이지에서 제목을 가로지르는 선이 표시됩니다. 이벤트 창을 최대화해도 표시됩니다.
다른 사람과 함께 참석하는 경우, 이벤트 세부 정보 탭 하단의 상자로 이동하여 변경 사항을 볼 수 있습니다 . 결정을 뒤집으려면 체크 표시 아이콘을 다시 탭하기만 하면 됩니다.
5. Google 캘린더 태그
가격: 무료
Google 캘린더 이벤트를 더 잘 분류하려면 Tags for Google Calendar 를 추천합니다 . 이 플러그인을 통합한 후, 콜론으로 이름을 입력하여 태그를 추가할 수 있습니다. (예를 들어, 저는 이 태그에 “Business: Freelance Work”라고 썼습니다.)
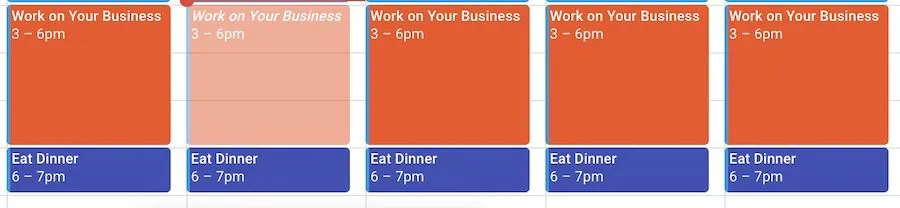
태그를 추가하면 Google 캘린더 홈 피드에 강조된 텍스트와 함께 표시됩니다. 이는 비즈니스에 Google 캘린더를 사용하는 여러 효과적인 방법 중 하나이며, 플러그인을 사용하여 개인 생활도 분류할 수 있습니다.
Google 캘린더의 태그를 사용하여 참석할지 아직 모르는 이벤트를 식별할 수도 있습니다. 예를 들어, 저는 화요일 저녁 “Work on Your Business” 이벤트를 임시로 표시했습니다.
6. G-칼라이즈
가격: 무료
Google 캘린더에서 항상 더 많은 사용자 지정 기능을 원했다면 G-calize가 바로 여러분을 위한 플러그인입니다. 각 요일의 배경색을 개별적으로 변경할 수 있어 주를 색상으로 구분하고 필요한 경우 테마를 만드는 것이 더 쉬워집니다. 예를 들어, 월요일, 수요일, 금요일, 일요일의 운동은 모두 같은 색상입니다.
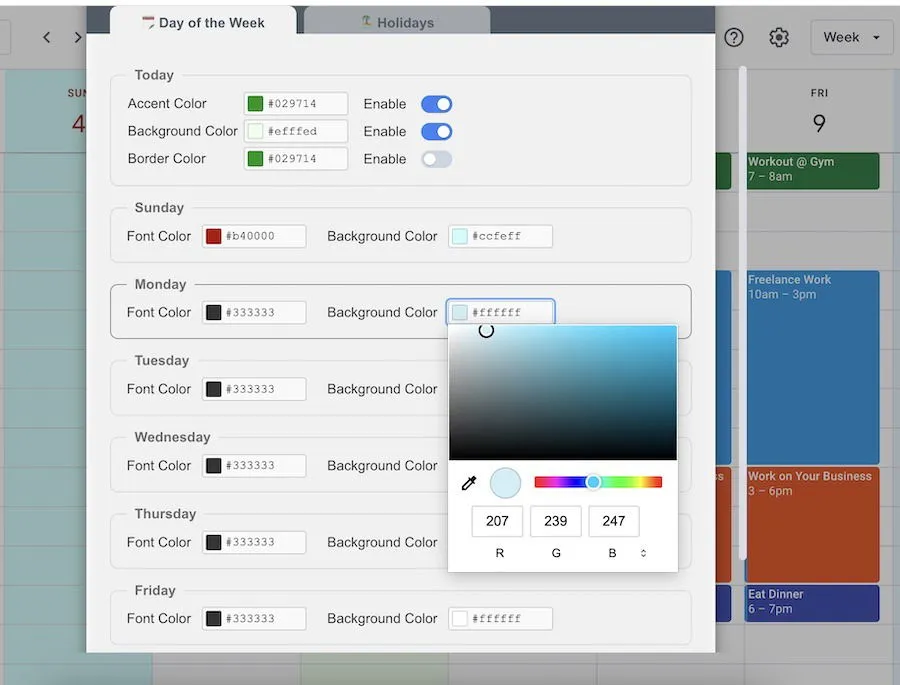
배경색을 변경하는 것 외에도 각 요일의 텍스트 색상을 변경할 수도 있습니다. 슬라이더를 원하는 대로 움직일 수 있으며 RGB 숫자를 알고 있다면 입력할 수 있습니다.
G-calize를 사용하면 모든 것을 더 돋보이게 하고 싶다면 각 날짜에 색상 테두리를 추가할 수도 있습니다. 수많은 Google 시트 달력 템플릿에 대한 편리한 대안입니다.
7. 팀칼
가격: 프리미엄 옵션으로 무료
Google 캘린더에는 몇 가지 사용자 지정 기능이 있지만, 세로 레이아웃으로 인해 팀에서 진행 중인 다가올 이벤트를 보는 것이 꽤 어려울 수 있습니다. TeamCal은 하나의 해결책입니다. 확장 프로그램을 다운로드하면 독립 실행형 앱으로 시작하지만 모든 변경 사항은 Google 캘린더에 자동으로 동기화됩니다.
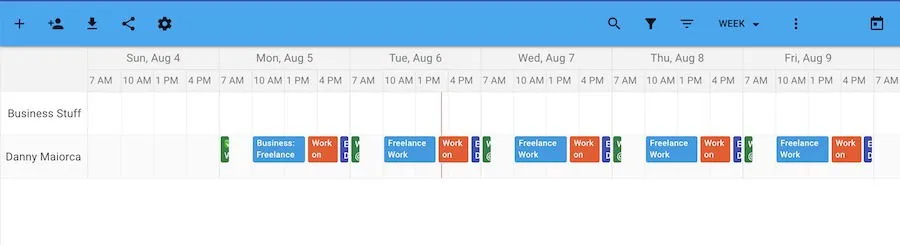
TeamCal을 사용하면 모든 작업을 수평 타임라인 보기로 볼 수 있습니다. 이 앱을 사용하면 여러 다른 타이밍 옵션 외에도 모든 것을 일, 주 또는 월 기준으로 볼지 선택할 수 있습니다.
TeamCal 내에서 새로운 이벤트를 추가하고 일정을 내보내고 공유할 수 있습니다. 새로운 캘린더를 추가하면 추가한 다른 캘린더 위에 가로 보기로 표시됩니다.
8. 줌 스케줄러
가격: 프리미엄 옵션으로 무료
여러 Zoom 키보드 단축키 외에도 Zoom Chrome 확장 프로그램을 사용하여 회의를 예약할 수 있습니다. 플러그인을 다운로드하고 계정에 로그인한 후 새 회의를 만들고 Google 캘린더를 자동으로 열어서 일정을 예약할 수 있습니다.
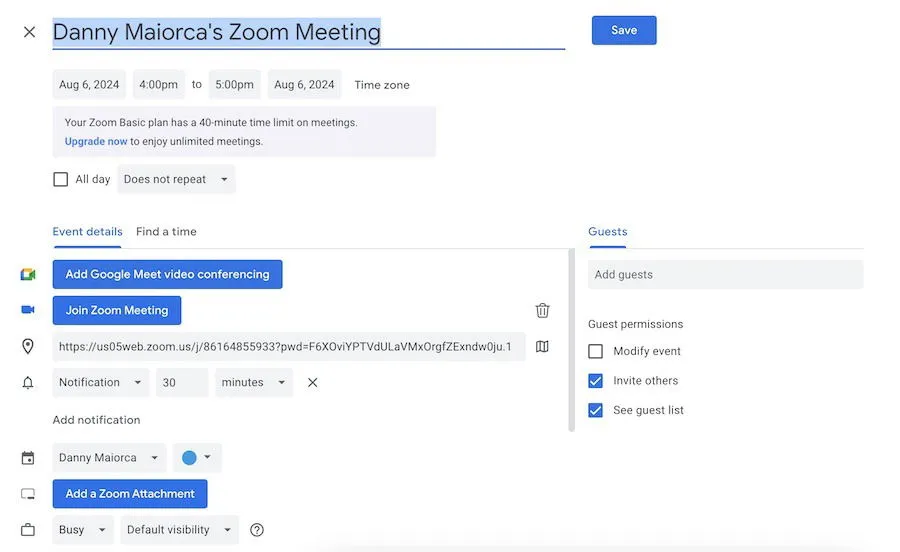
회의 세부 정보를 마무리하면 Google 캘린더 회의 세부 정보에 Zoom 회의 URL이 표시됩니다. 초대할 사람을 선택하여 모든 것이 준비되도록 할 수도 있습니다.
앱에서 비디오를 보여주고 싶지 않다면 Zoom에서 비디오 대신 프로필 사진을 표시하는 간단한 방법이 있습니다.
Google 캘린더를 사용하는 이유와 관계없이, 경험을 최적화하는 데 도움이 되는 Chrome 확장 프로그램을 많이 찾을 수 있습니다. 인터페이스를 사용자 지정하고 이벤트를 결합할 수 있으며, 더 나은 차별화를 위해 태그를 추가할 수도 있습니다. 배경과 글꼴 색상을 변경할 수도 있습니다. 캘린더 앱에 만족하지 못하는 경우 여러 Google 캘린더 대안 중 하나를 시도해 볼 수 있습니다.
이미지 출처: Unsplash . 모든 스크린샷은 Danny Maiorca가 촬영했습니다.


답글 남기기