Google 프레젠테이션을 보기 좋게 만드는 8가지 팁
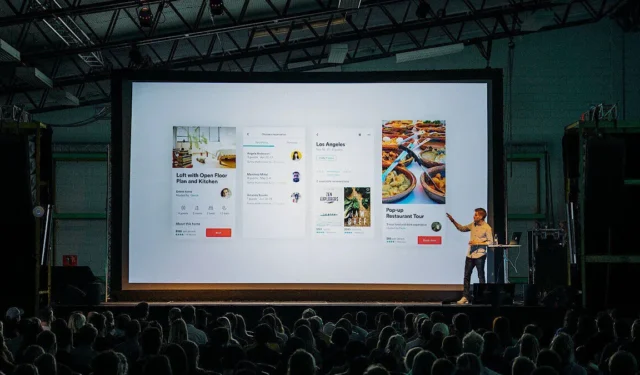
일반적인 Google 슬라이드 프레젠테이션이 있는 경우 청중이 별로 감동하지 않을 것으로 예상합니다. 그들은 온라인에서 유사한 정보를 보는 데 익숙하며 이로 인해 귀하가 그들에게 접근하기가 어렵습니다. 이 가이드에서 Google 프레젠테이션을 더 보기 좋게 만드는 방법을 학습하여 요점을 효과적으로 전달하세요.
Google 슬라이드를 보기 좋게 만드는 방법
“멋진 프레젠테이션”의 정의는 매우 주관적이지만 참조할 수 있는 몇 가지 벤치마크가 있습니다. 다음 8가지 팁은 Google 슬라이드 프레젠테이션의 모양을 개선할 수 있습니다.
1. 올바른 슬라이드 레이아웃 선택
사진과 텍스트를 슬라이드의 최적의 위치에 배치하여 청중이 번거로움 없이 프레젠테이션의 세부 정보를 읽고 사용할 수 있도록 합니다. 그러나 이러한 “최적 위치”는 어디에 있습니까? 슬라이드 레이아웃이 작동하는 곳입니다.
Google 슬라이드 프레젠테이션에 새 슬라이드를 추가할 때 레이아웃을 선택할 수 있는 옵션이 있습니다. 레이아웃은 이미지 자리 표시자, 텍스트 상자, 제목 상자 및 유사한 요소로 미리 설정되어 있습니다. 콘텐츠를 삽입하기만 하면 됩니다.
도구 모음에서 “새 슬라이드” 버튼 옆에 있는 아래쪽 화살표를 클릭하여 슬라이드 레이아웃을 찾습니다. 다음과 같은 일반적이지만 효과적인 슬라이드 레이아웃 중 하나를 선택하십시오.
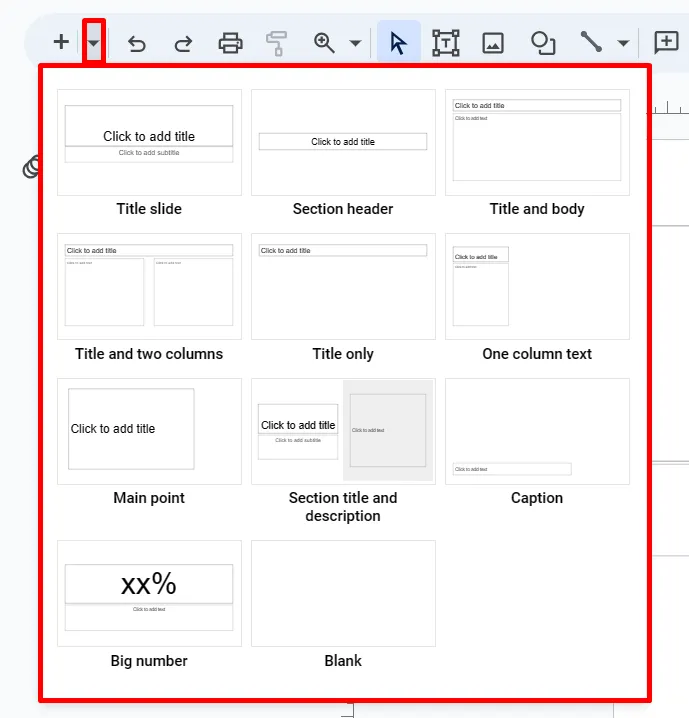
- 섹션 헤더: 이 레이아웃을 사용하여 콘텐츠를 다른 섹션으로 구분합니다. 또한 다른 주제로 전환할 때 청중이 이해하는 데 도움이 됩니다.
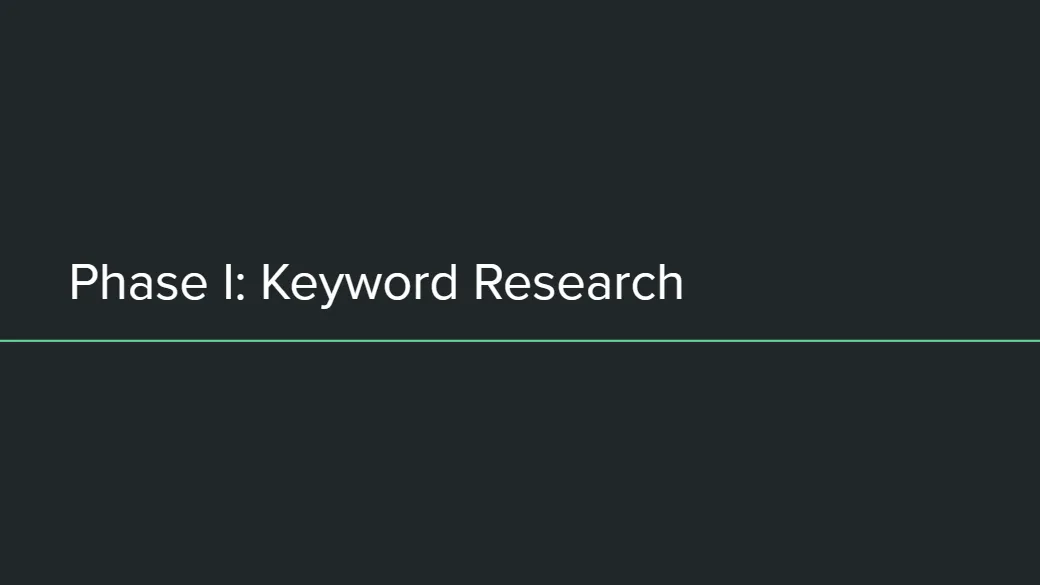
- 제목 및 본문: 프레젠테이션에서 가장 자주 사용하는 레이아웃입니다. 글머리 기호를 지원하는 아이디어를 제시하는 데 사용하십시오.
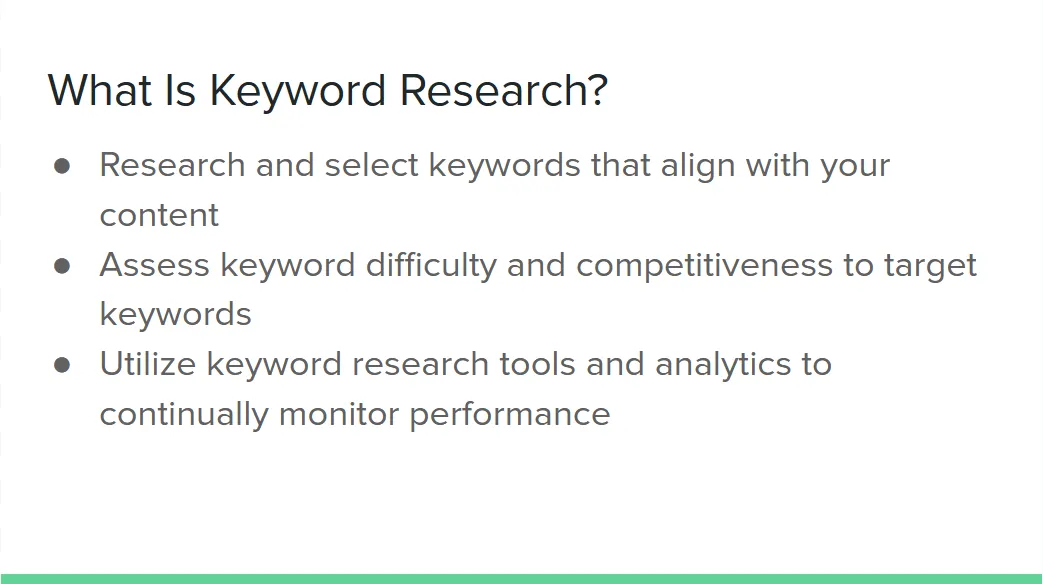
- 1단 텍스트: 텍스트 상자 옆에 보조 사진을 삽입하고 싶을 때 사용하기 좋은 레이아웃입니다.
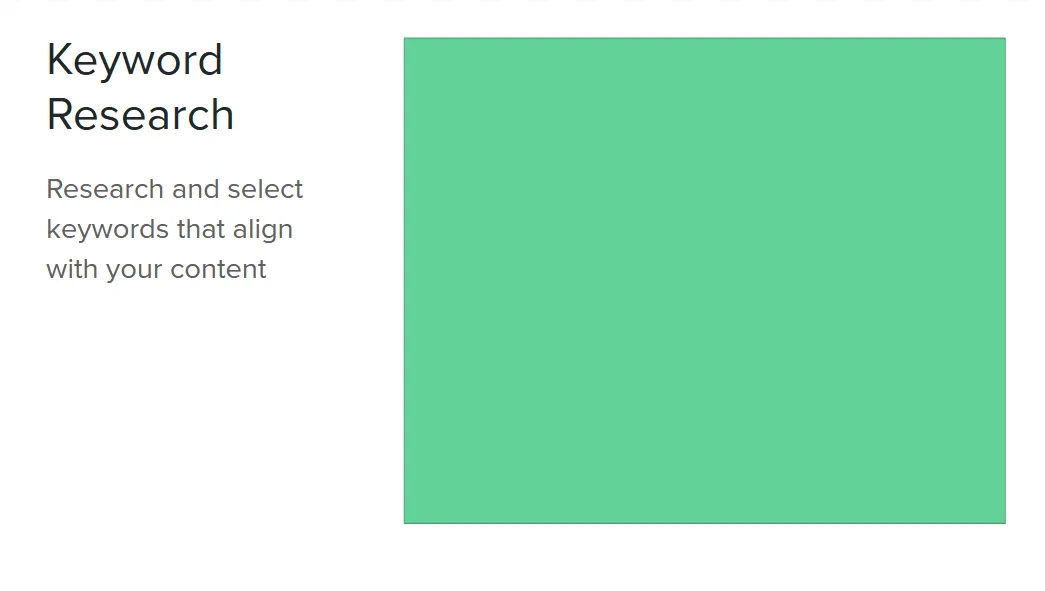
- 캡션: 때로는 그림이 텍스트로 채워진 슬라이드보다 더 많은 의미를 전달할 수 있습니다. 전체 화면 사진의 경우 캡션 슬라이드가 가장 좋습니다.

- 큰 숫자: 중요한 수치와 통계를 제시할 때 이 레이아웃은 청중에게 더 나은 영향을 주는 데 도움이 됩니다.
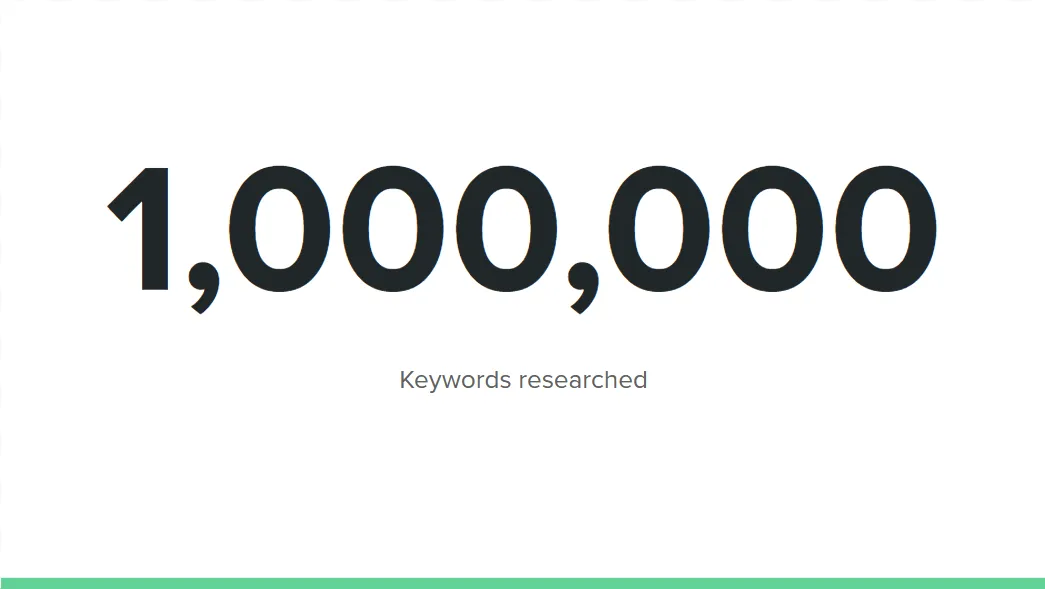
2. 적절한 색 구성표 사용
색상은 프레젠테이션의 분위기를 결정하는 데 중요한 역할을 합니다. 잘못된 배색을 선택하면 요점을 명확하게 전달하지 못할 수 있습니다. 더군다나 촌스러운 색상을 선택하면 청중이 산만해질 수 있습니다.
색 구성표를 선택할 때 프레젠테이션의 맥락과 청중을 고려하십시오.
- 형식적인 시나리오를 위한 단색: 기조 연설, 피치 데크 및 기타 비즈니스 보고서를 제공할 때 더 형식적으로 보이는 색상을 사용합니다. 흑백 테마를 고려하거나 다양한 파란색 음영을 통합하여 슬라이드에 시각적인 흥미를 더하세요.
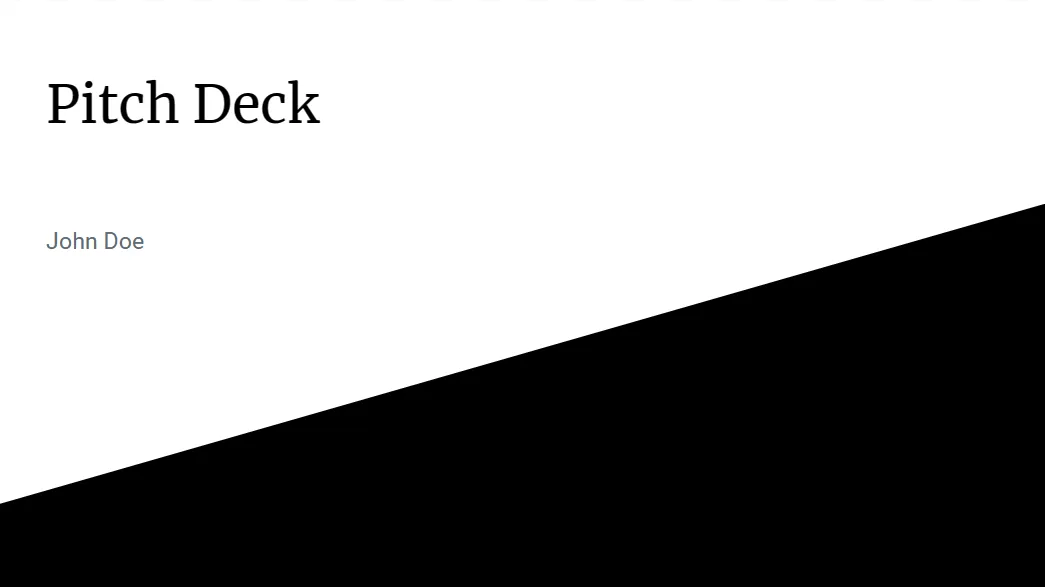
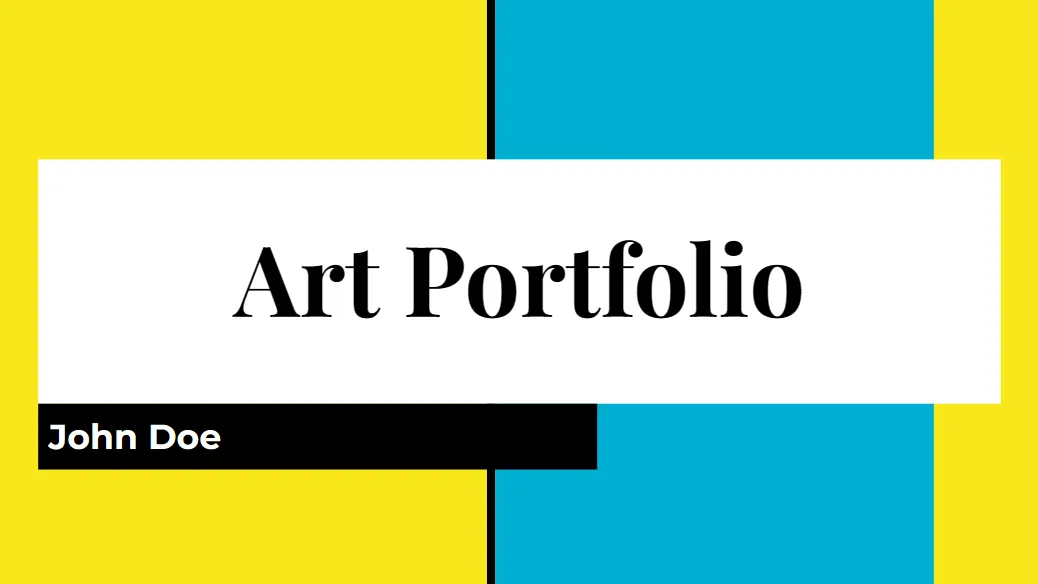
- 브랜드 색상 활용: Google 프레젠테이션에서 제품이나 서비스를 선보이고 싶다면 브랜드 색상을 사용하지 않으시겠습니까? 이것은 귀하의 제품을 더 강조하고 브랜드 인지도를 높일 것입니다.
적절한 슬라이드 색상 외에도 선택한 색상 구성표를 다른 요소에도 적용해야 합니다. 최적의 가독성을 위해 텍스트 색상이 배경과 잘 대비되는지 확인하십시오. 간단히 말해서 어두운 배경에는 밝은 색상의 글꼴을 사용하고 그 반대의 경우도 마찬가지입니다.
3. 응용 프로그램에 따라 글꼴 선택
글꼴을 선택할 때 웹에서 글꼴 심리학을 찾아보십시오 . 기본적으로 다양한 스타일의 글꼴이 사람들 사이에서 어떻게 감정이나 어조를 불러일으킬 수 있는지 보여줍니다. 다음은 세 가지 주요 글꼴 범주입니다.
- Serif: 특히 학술 및 기업 애플리케이션에서 형식적인 프레젠테이션을 제공할 때 사용합니다. 예를 들면 EB Garamond, Lora 및 Roboto Serif가 있습니다.
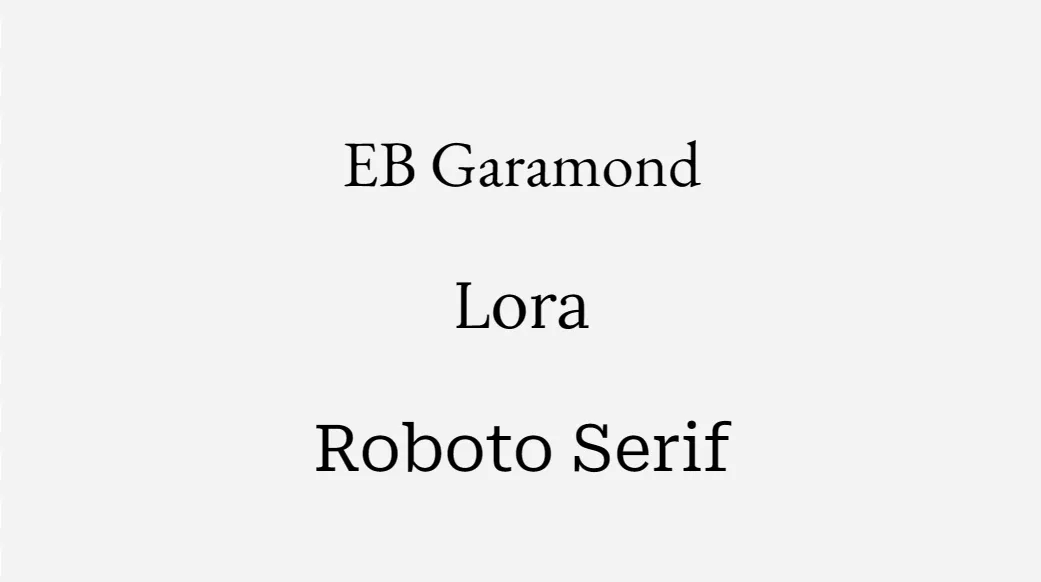
- Sans serif: 보다 캐주얼한 응용 프로그램의 경우 Arial, Lexend 및 Work Sans와 같은 산세리프 글꼴을 사용합니다.

- 스크립트: 아트 프리젠테이션 및 마케팅 피치와 같이 창의성을 보여주고 싶다면 스크립트 글꼴이 더 적합할 수 있습니다. 예를 들면주의 사항 및 랍스터가 있습니다. Amatic과 같은 “손으로 그린” 글꼴을 선택할 수도 있습니다.
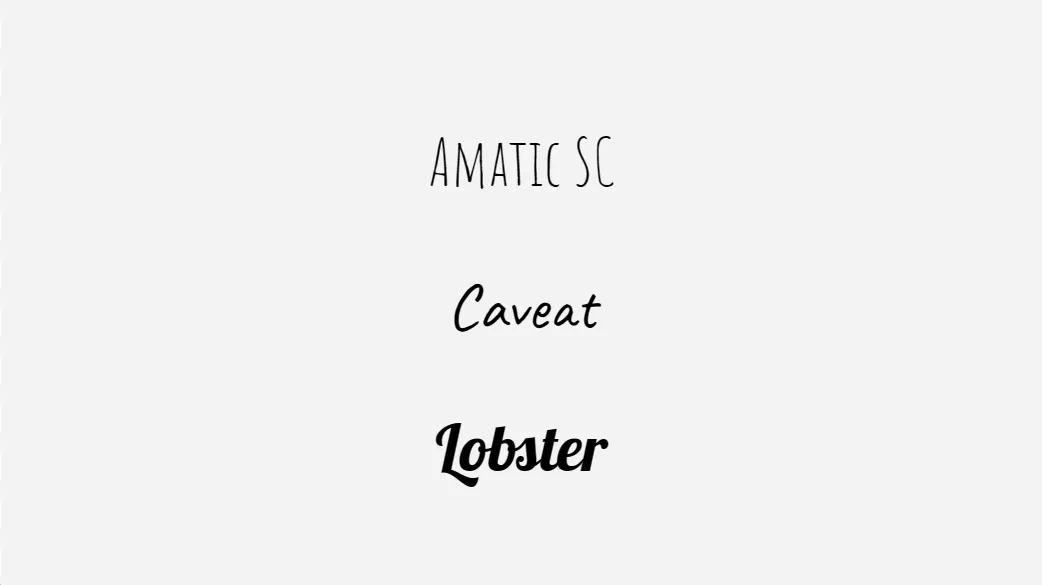
어떤 글꼴을 선택하든 Google 슬라이드 프레젠테이션에는 2~3개의 글꼴만 사용하세요. 이렇게 하면 슬라이드에 시각적인 흥미를 충분히 주고 슬라이드가 촌스러워 보이지 않도록 할 수 있습니다. 제목과 본문 텍스트에 세리프체와 산세리프체를 함께 사용하는 것이 좋은 시작 방법입니다.
글꼴 크기도 실험해 보십시오. 헤더에는 더 큰 글꼴을 사용하고 세부 사항에는 더 작은 글꼴을 사용하여 시각적 계층 구조를 설정합니다.
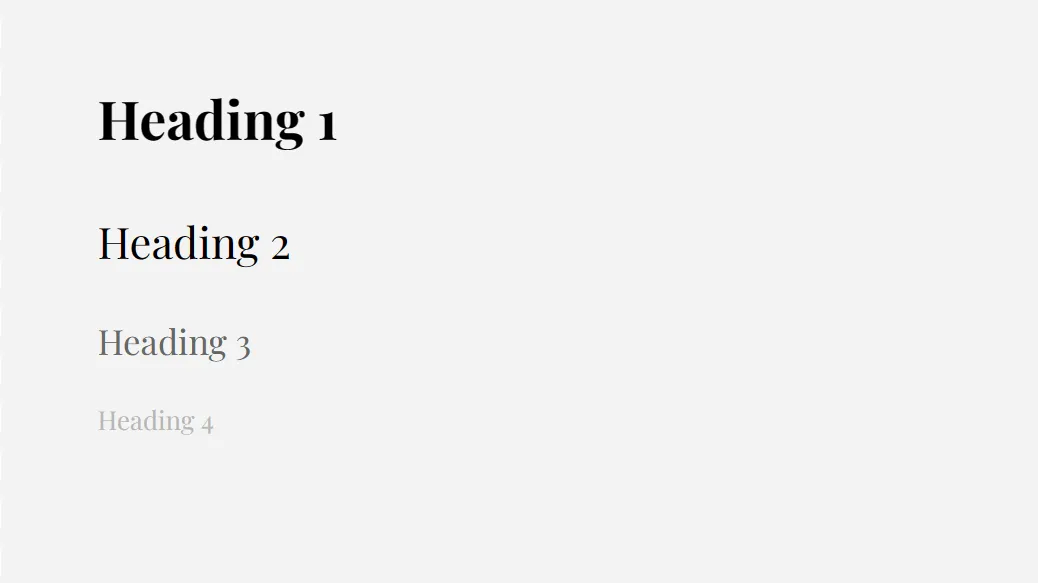
4. 인포그래픽 삽입
인포그래픽은 일반 텍스트에 비해 데이터를 표현하는 더 흥미롭고 의미 있는 방법을 제공합니다. 관련된 그래픽 및 시각적 단서가 있으므로 청중은 프로세스 흐름도에서와 같이 보다 직관적으로 콘텐츠를 소비할 수 있습니다.
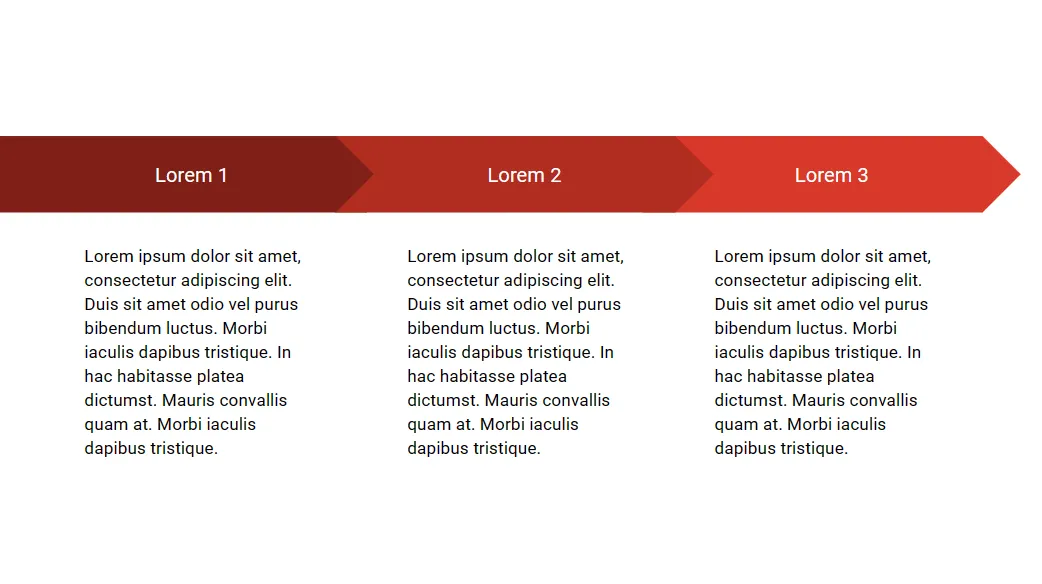
Google 프레젠테이션은 그리드에서 순환 차트에 이르기까지 다양한 종류의 다이어그램을 제공합니다. 어떤 것을 선택하든 발표하는 정보와 일치하는지 확인하세요. 예를 들어 브랜드의 주요 연도를 표시할 때 타임라인 차트를 사용할 수 있습니다.
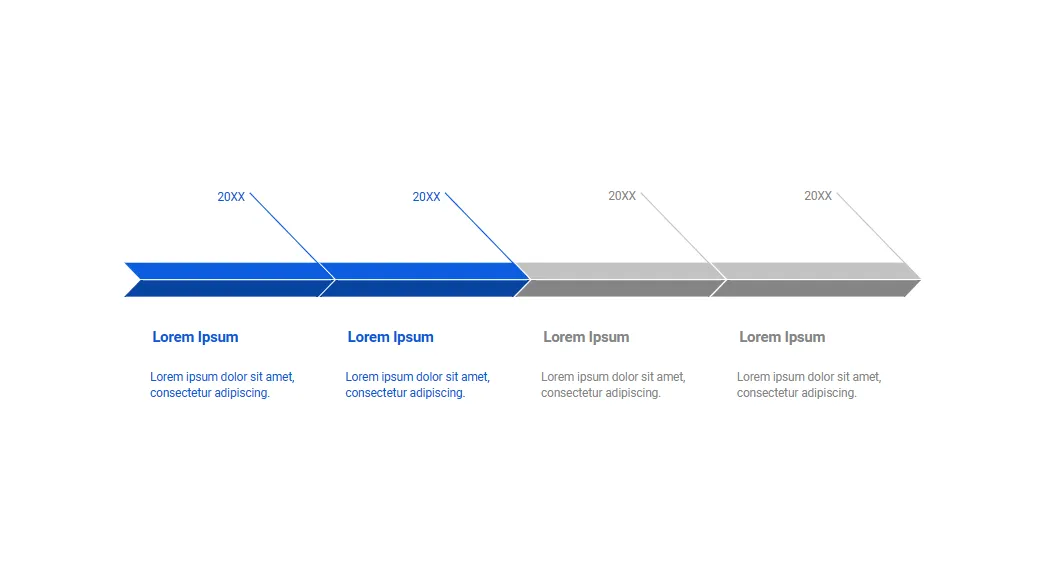
Google 프레젠테이션에 인포그래픽을 추가하려면 “삽입 -> 다이어그램”으로 이동합니다. 원하는 차트를 선택하고 필요에 따라 편집합니다.
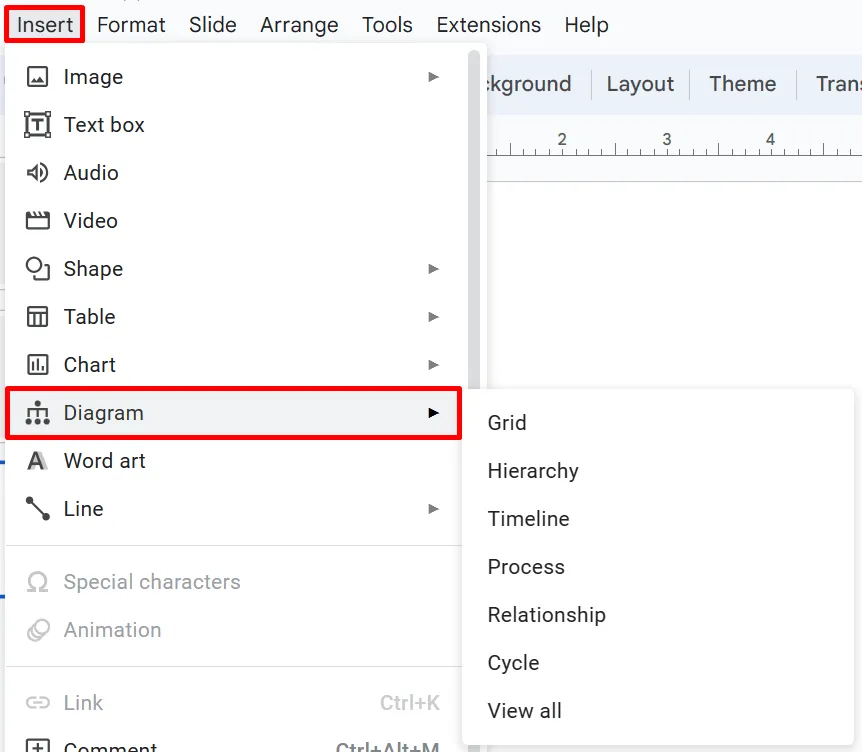
5. 동영상 및 GIF 포함
비디오는 특히 복잡한 주제를 논의할 때 프레젠테이션에서 훌륭한 지원 자료입니다. 여기에는 YouTube와 Google 드라이브의 두 가지 소스 옵션이 있습니다.
YouTube에서 비디오 삽입:
- YouTube 로 이동하여 삽입하려는 비디오를 찾으십시오.
- “공유” 버튼을 클릭합니다.
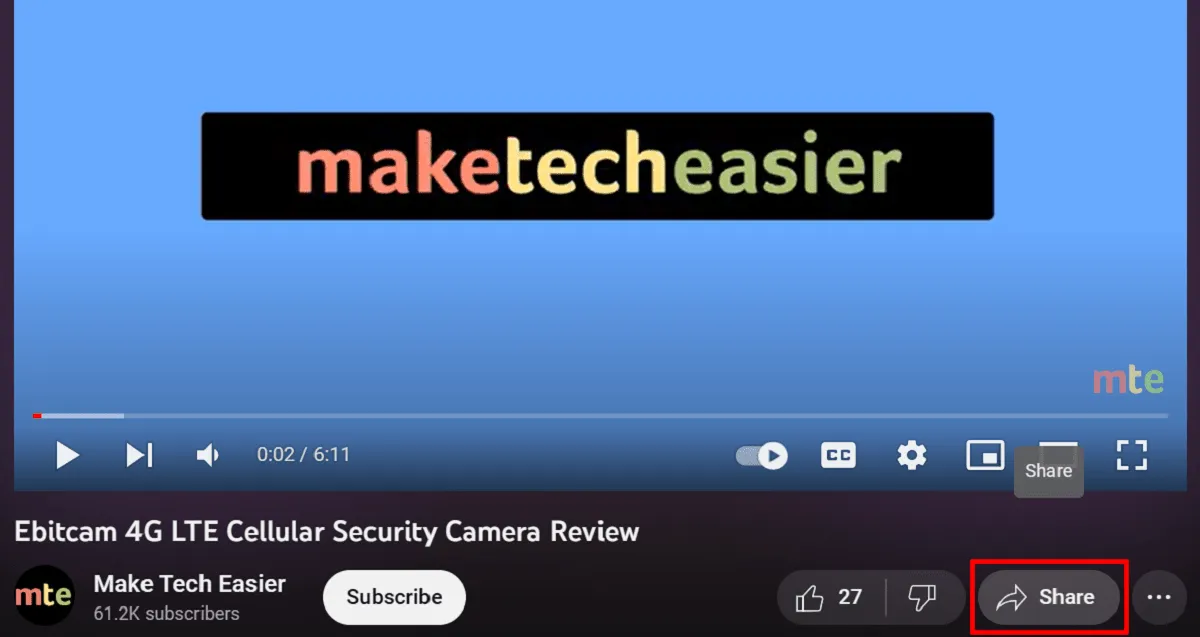
- “복사”를 선택하십시오.
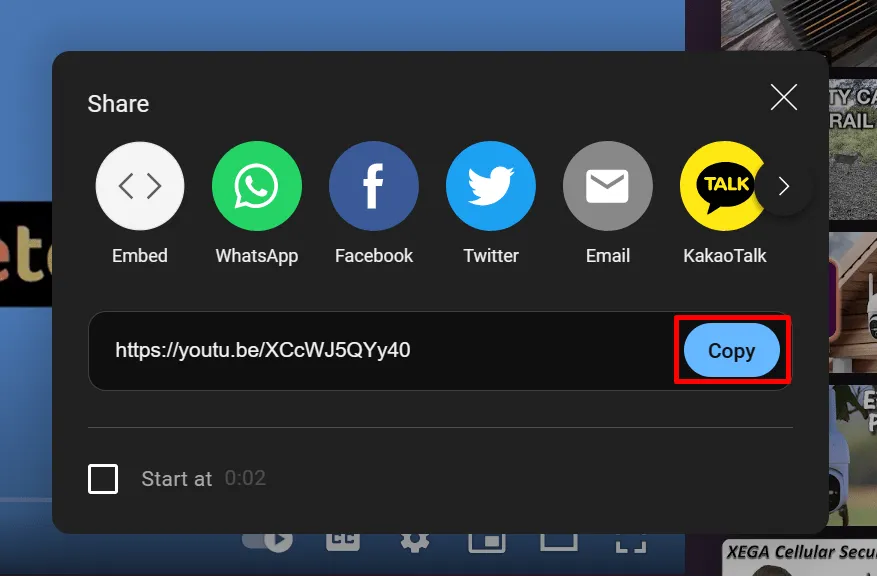
- Google 슬라이드 프레젠테이션으로 돌아갑니다.
- “삽입 -> 비디오”로 이동합니다.
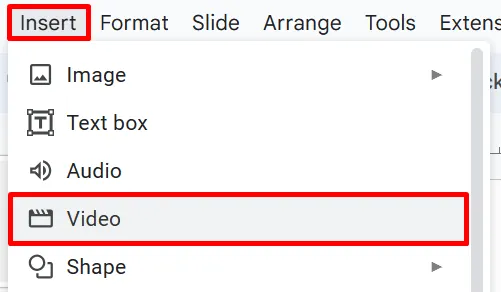
- 상단의 검색창을 클릭하고 복사한 링크를 붙여넣습니다.
- 표시되는 결과를 선택합니다.
- “삽입” 버튼을 클릭합니다.
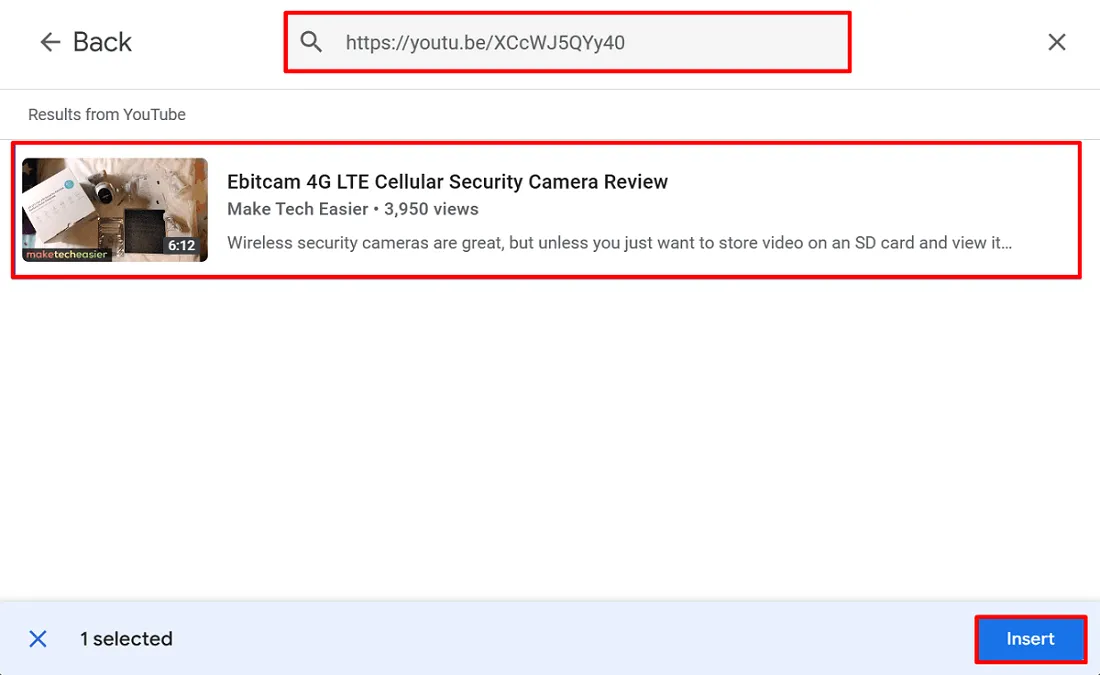
Google 드라이브에서 비디오 삽입:
이전에 녹화한 동영상이나 Facebook에서 다운로드한 동영상을 사용하려면 먼저 Google 드라이브 계정에 업로드한 다음 아래 지침에 따라 슬라이드에 삽입하세요.
- Google 드라이브 의 계정으로 이동하여 동영상을 선택합니다.
- 비디오를 마우스 오른쪽 버튼으로 클릭한 다음 “공유 -> 링크 복사”를 선택합니다.

- 프레젠테이션으로 돌아갑니다.
- “삽입 -> 비디오”를 선택합니다.
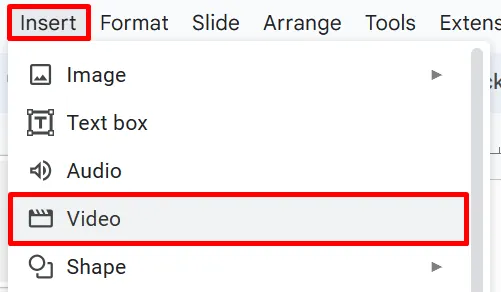
- “Google 드라이브” 탭으로 전환한 다음 복사한 링크를 상단의 검색 표시줄에 붙여넣습니다.
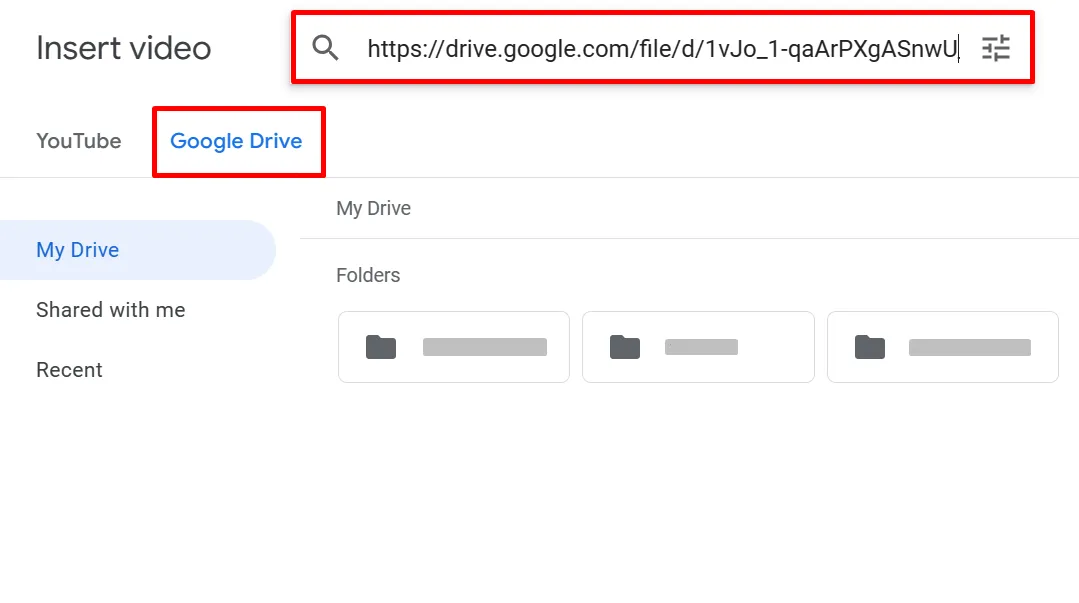
- 완료하려면 “삽입”을 클릭하십시오.
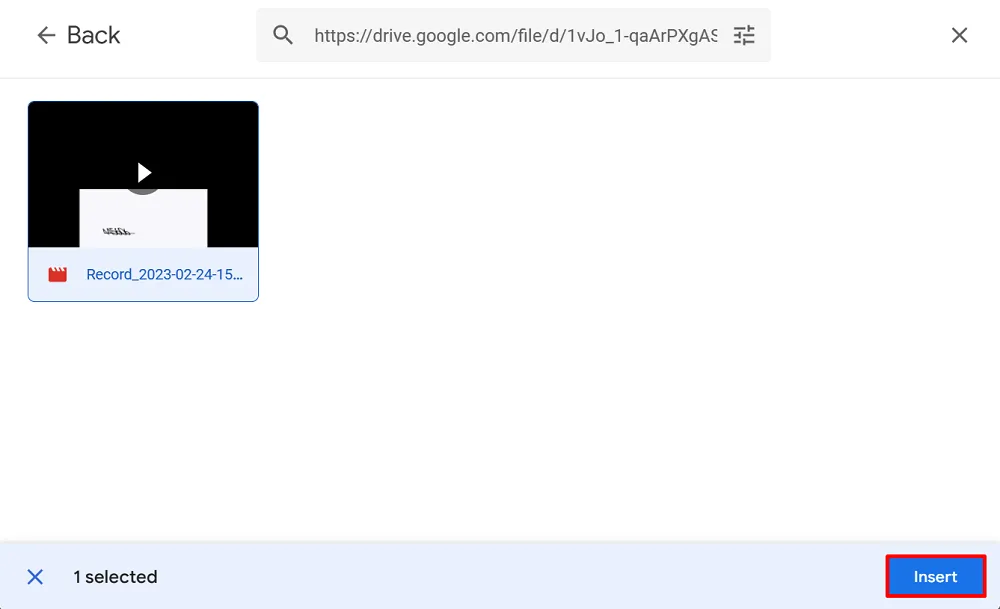
프레젠테이션에서 비디오를 사용할 때 비디오 는 지원 자료일 뿐이라는 점을 기억하십시오. 슬라이드에서 2분 이상 지속되지 않도록 하십시오. 전체 프레젠테이션에서 비디오 클립의 수도 최대 3개로 유지하십시오.
몇 초에 불과한 짧은 클립의 경우 대신 GIF를 사용하는 것이 좋습니다. 비디오보다 스토리지가 훨씬 가볍고 효과적입니다. 메뉴 모음에서 “삽입 -> 이미지”를 선택하여 추가할 수 있습니다.
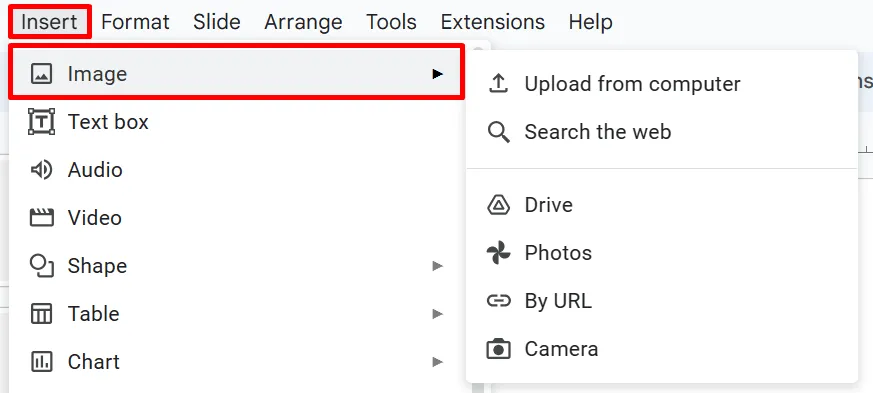
어떤 소스를 선호하든 당신에게 달려 있습니다. 앱에서 온라인으로 사진을 검색하거나 드라이브 또는 로컬 저장소에서 업로드하거나 이미지의 URL을 복사하여 붙여넣을 수 있습니다.
6. 애니메이션 및 전환 추가
애니메이션과 전환을 사용하면 Google 슬라이드를 더욱 매력적이고 즐겁게 만들 수 있습니다. 프레젠테이션이 덜 정적으로 보이게 하고 토론의 속도를 조절하는 데 도움이 될 수 있습니다.
슬라이드에 추가할 때 전체적으로 균일한지 확인하십시오. 애니메이션의 경우 최대 2가지 스타일을 사용하는 것이 좋습니다. 전환의 경우 청중을 산만하게 만들지 않도록 모든 슬라이드에 단일 효과를 적용하십시오. 애니메이션과 전환을 추가하려면 아래 단계를 따르십시오.
- “슬라이드”로 이동하여 “전환”을 선택합니다.

- “슬라이드 전환” 아래 측면 패널에서 원하는 효과를 선택합니다.
- 필요에 따라 속도를 조정하십시오.
- “모든 슬라이드에 적용”을 클릭합니다.
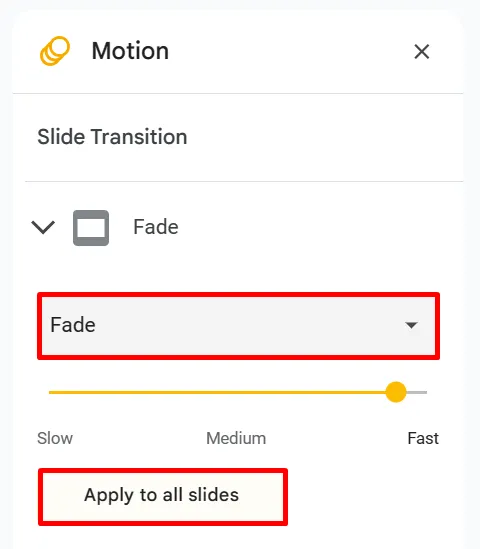
- “개체 애니메이션”에서 텍스트나 개체에 적용할 효과를 선택합니다.
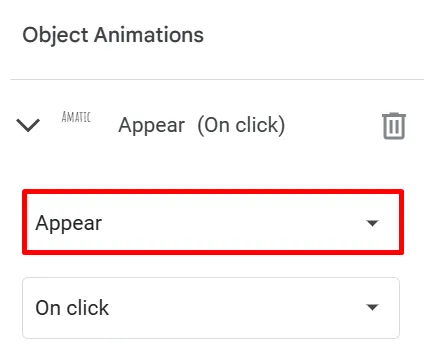
- “재생” 버튼을 사용하여 전환 및/또는 애니메이션을 미리 봅니다.
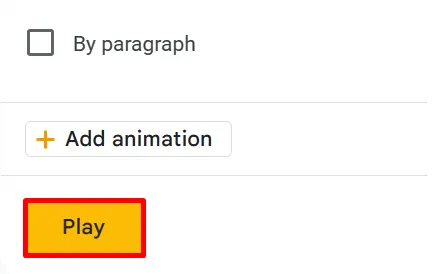
7. Q&A 도구를 사용하여 청중과 상호 작용
청중의 관심을 끈 후 한 단계 더 나아가 청중의 관심을 유지하십시오. Google 프레젠테이션에서 사용할 수 있는 최고의 기능 중 하나는 Q&A 도구입니다. 구현하려면 다음 단계를 따르세요.
- 화면 오른쪽 상단 모서리에 있는 “슬라이드쇼” 버튼을 클릭합니다.
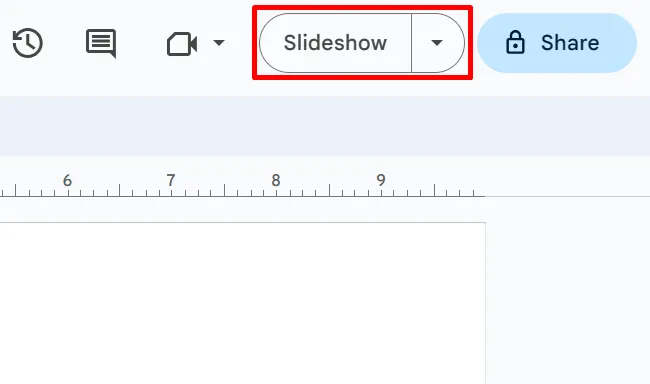
- 왼쪽 하단 모서리에서 더 보기 아이콘(세로 점 3개)을 선택합니다.
- 목록에서 “Q & A”를 선택합니다.
- 또는 키보드에서 “A” 키를 누르십시오.
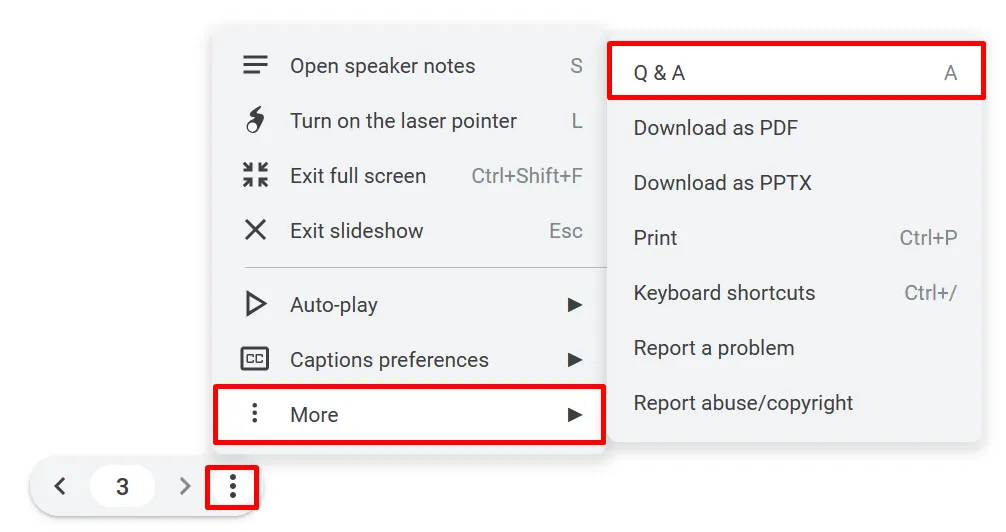
- “새로 시작”을 클릭합니다.

프레젠테이션 시작부터 이 도구를 활성화할 수 있습니다. 청중이 질문과 우려 사항을 보낼 수 있는 발표자 화면 상단에 링크가 표시됩니다. 이 링크는 비활성화하거나 프레젠테이션이 종료될 때까지 작동합니다.
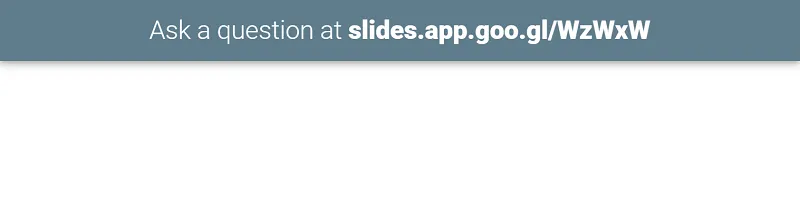
프레젠테이션이 진행됨에 따라 질문이 Q&A 도구에 모입니다. 문제를 해결하는 데 시간을 할애해야 합니다. 위의 단계와 동일한 탭에서 질문을 찾을 수 있습니다.
8. Google 슬라이드 템플릿 사용
우리의 팁을 보면 시각적으로 매력적인 프레젠테이션을 만드는 데 많은 시간과 노력이 든다는 것을 알고 계실 것입니다. 다른 작업을 위한 시간을 절약하기 위해 Google 프레젠테이션 템플릿을 사용할 수 있습니다.
템플릿은 이미 디자인 요소에서 레이아웃에 이르기까지 구조화된 형식을 따릅니다. 콘텐츠를 삽입하고 필요에 따라 템플릿을 사용자 지정하기만 하면 됩니다.
마지막 생각들
보기 좋은 프레젠테이션은 청중에게 깊은 인상을 줄 뿐만 아니라 요점이 전달되도록 합니다. 효과적인 Google 슬라이드 프레젠테이션을 만들려면 미리 설정된 레이아웃과 템플릿을 사용하고 올바른 색상과 글꼴 스타일을 선택하여 프레젠테이션 분위기를 적절하게 설정하세요.
인포그래픽, 동영상 및 기타 시각적 신호도 도움이 됩니다. 또한 Q&A 도구를 사용하여 청중의 참여를 유지하는 것을 고려하십시오.
더 알고 싶으세요? 시간을 절약할 수 있는 10 가지 Google 프레젠테이션 도움말을 살펴보세요 .
이미지 크레디트: Unsplash . Angolluan 공주의 모든 스크린샷.


답글 남기기