8 Windows의 “일부 설정은 조직에서 관리합니다” 오류에 대한 수정

노트북이나 PC의 유일한 소유자인 경우에도 “일부 설정은 조직에서 관리합니다.” 또는 “이러한 설정 중 일부는 조직에서 관리합니다.”라는 시스템 제한이 발생할 수 있습니다. 학교 또는 직장 조직에 속해 있는지 여부에 관계없이 PC의 다른 설정으로 인해 이러한 제한이 발생할 수 있습니다. 이 가이드에는 개인 사용자를 포함한 모든 Windows 버전에서 작동하는 수정 사항이 포함되어 있습니다.
1. 위치 서비스 활성화
“일부 설정은 조직에서 관리합니다.” 메시지의 일반적인 원인은 “위치 설정이 꺼져 있습니다.”라는 메시지가 표시되는 내 장치 찾기와 같은 위치 기반 서비스를 사용하려고 하기 때문입니다.
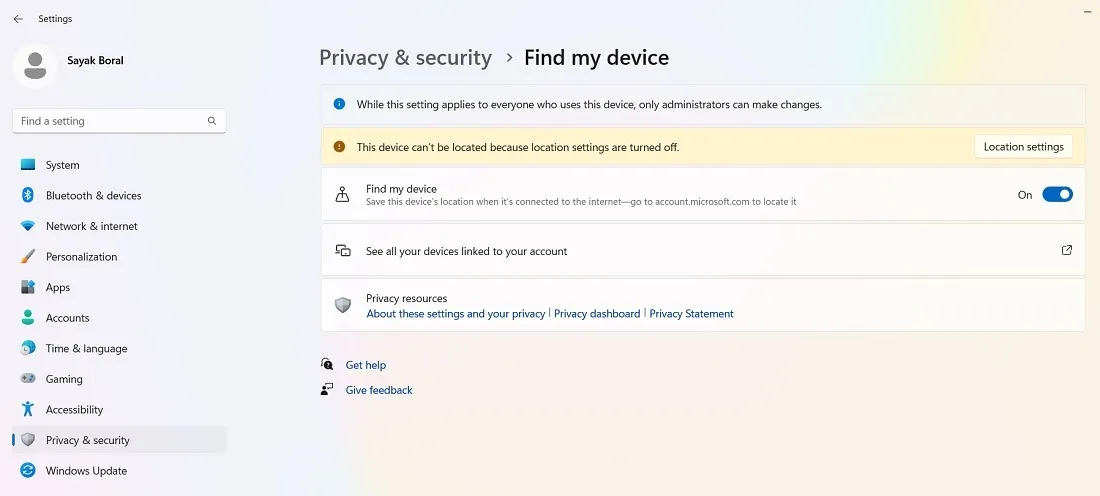
추가 검사를 통해 지도, 카메라, 날씨, Skype, Windows Shell Experience Host 등과 같이 위치 기반 동의가 필요한 앱을 실행할 수 있는 조직 권한이 없음을 알 수 있습니다. 아래와 같이 레지스트리 편집기에서 이 문제를 해결하고 있습니다.
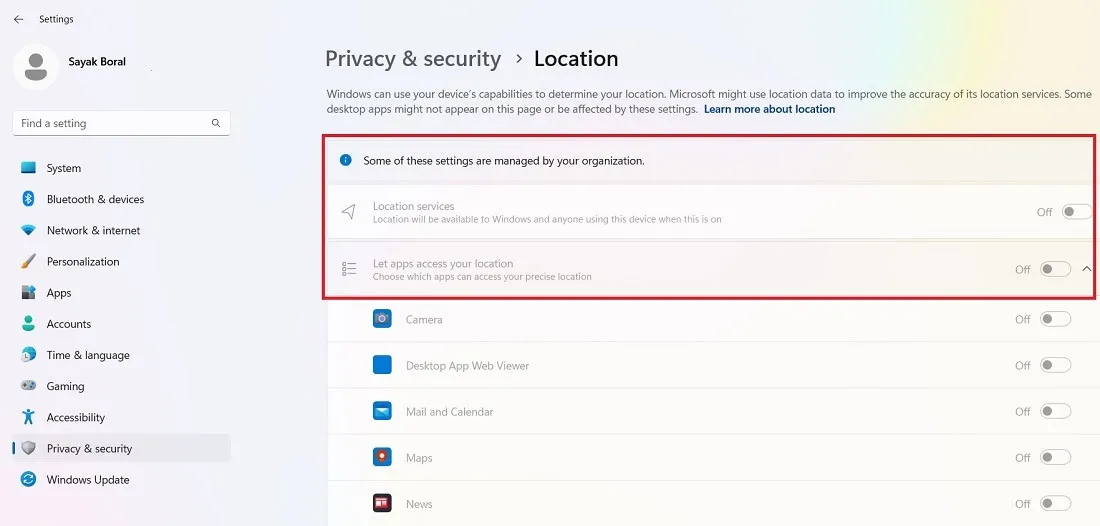
- Windows 검색 상자를 열고 관리자 모드에서 레지스트리 편집기를 시작합니다.
경고 : 레지스트리를 변경하기 전에 문제가 발생할 경우 복원할 수 있도록 항상 백업을 생성 해야 합니다.
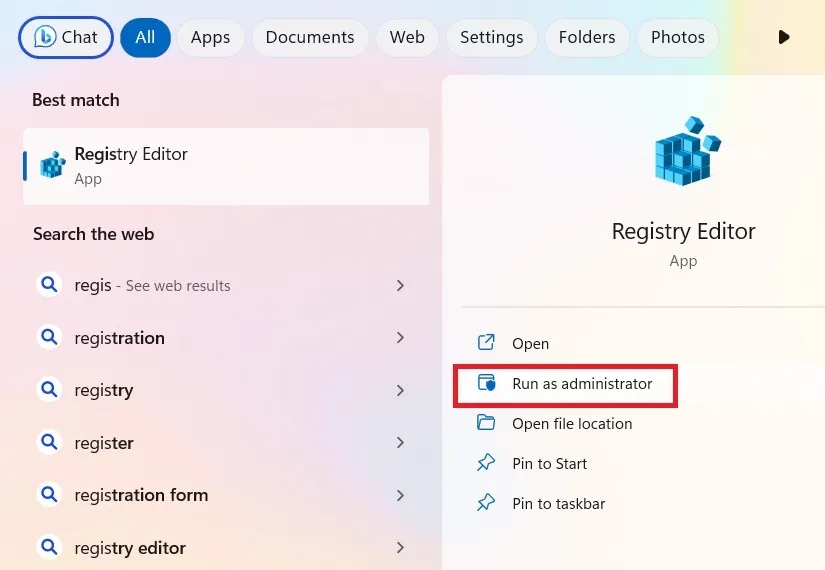
- 레지스트리 편집기가 열리면 다음 경로로 이동합니다.
Computer\HKEY_LOCAL_MACHINE\SOFTWARE\Policies\Microsoft\Windows\LocationAndSensors
- “LocationAndSensors” 키의 오른쪽에 있는 “DisableLocation” DWORD를 두 번 클릭하여 “1”로 설정되었을 수 있는 값 데이터를 수정합니다. 위치 액세스를 활성화하려면 “0”으로 변경하십시오.
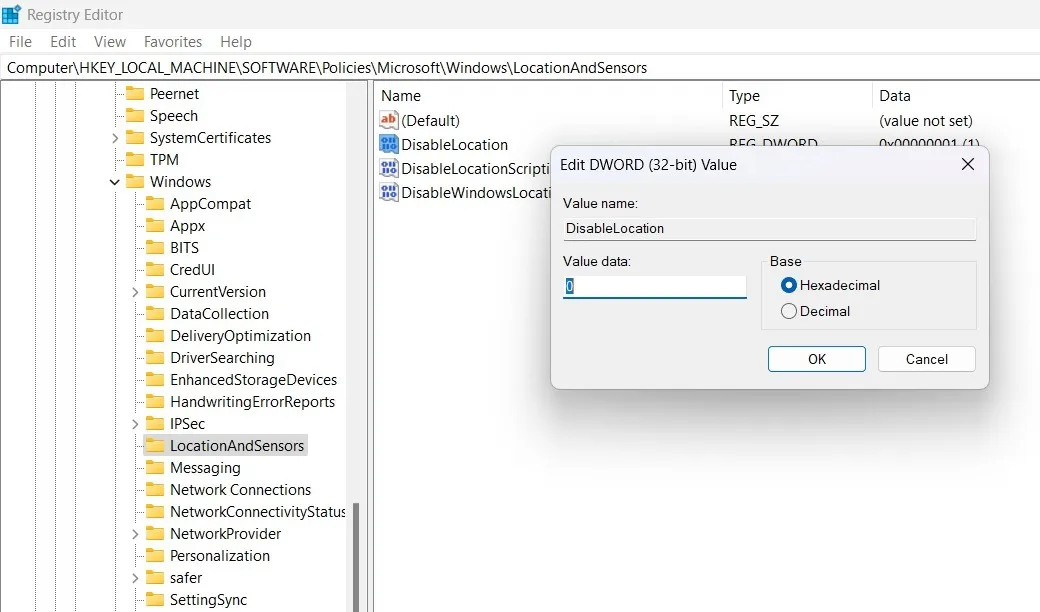
- 위치 액세스가 더 이상 비활성화되거나 회색으로 표시되지 않으며 조직 오류가 사라집니다.
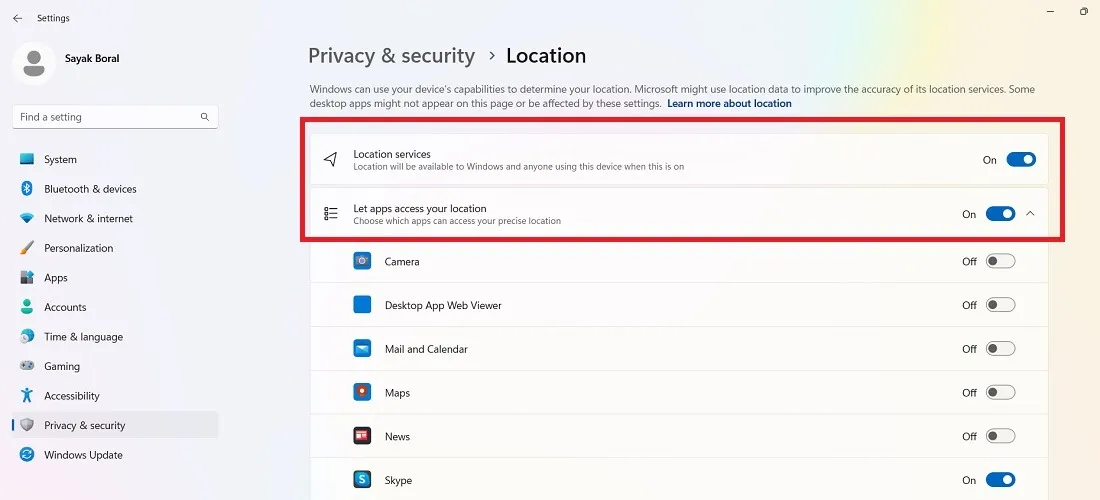
- 또한 내 장치 찾기와 같은 다른 위치 기반 설정으로 작업할 수 있어야 합니다.
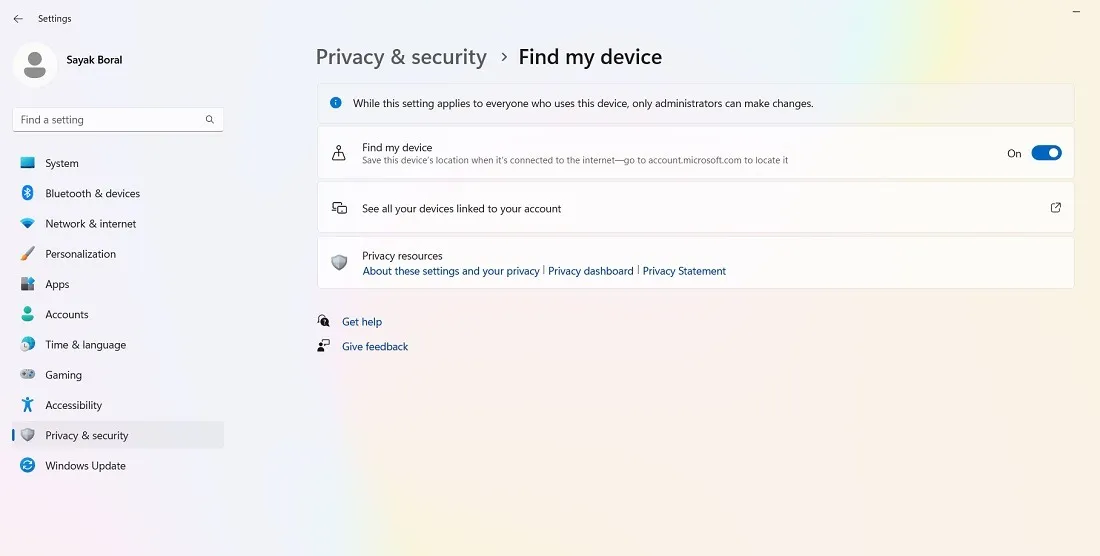
- 여전히 위치 액세스 오류가 발생하면 다음 경로로 이동하십시오.
HKEY_LOCAL_MACHINE\SYSTEM\CurrentControlSet\Services\lfsvc\TriggerInfo
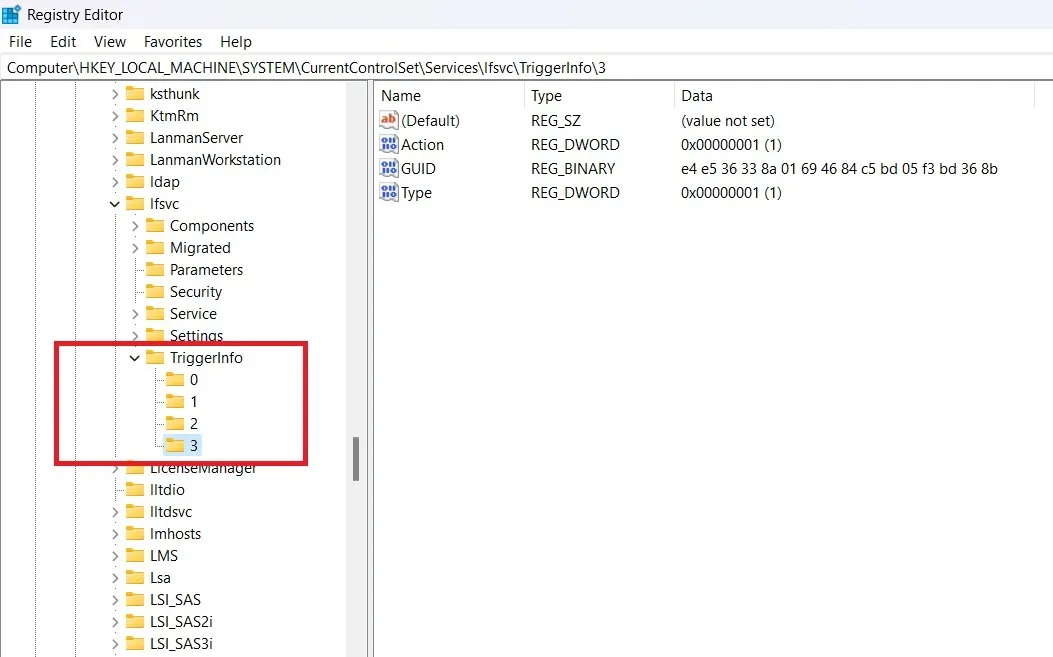
- 위치 오류를 수정해야 하는 “3”이라는 키를 선택하고 삭제합니다.

2. 진단 및 원격 측정 서비스 활성화
Microsoft는 시스템을 건강하게 유지하기 위해 자주 진단 및 피드백을 실행합니다. 작동이 중지되면 사용자 설정이 더 이상 데이터 수집 동의에 적합하지 않기 때문에 책임을 져야 할 “조직”이 있습니다. 이 경우 “진단 데이터” 및 “선택적 진단 데이터 보내기” 옵션이 비활성화될 수 있습니다.

- 관리자 모드에서 레지스트리 편집기를 엽니다.
- 다음 경로로 이동합니다.
Computer\HKEY_LOCAL_MACHINE\SOFTWARE\Policies\Microsoft\Windows\DataCollection
- 진단 옵션이 비활성화된 경우 기본적으로 “0”으로 설정된 “AllowTelemetry”의 DWORD 값을 두 번 클릭합니다.

- 초기 편집으로 “AllowTelemetry” 값 데이터를 “1”로 변경하고 “확인”을 클릭합니다.
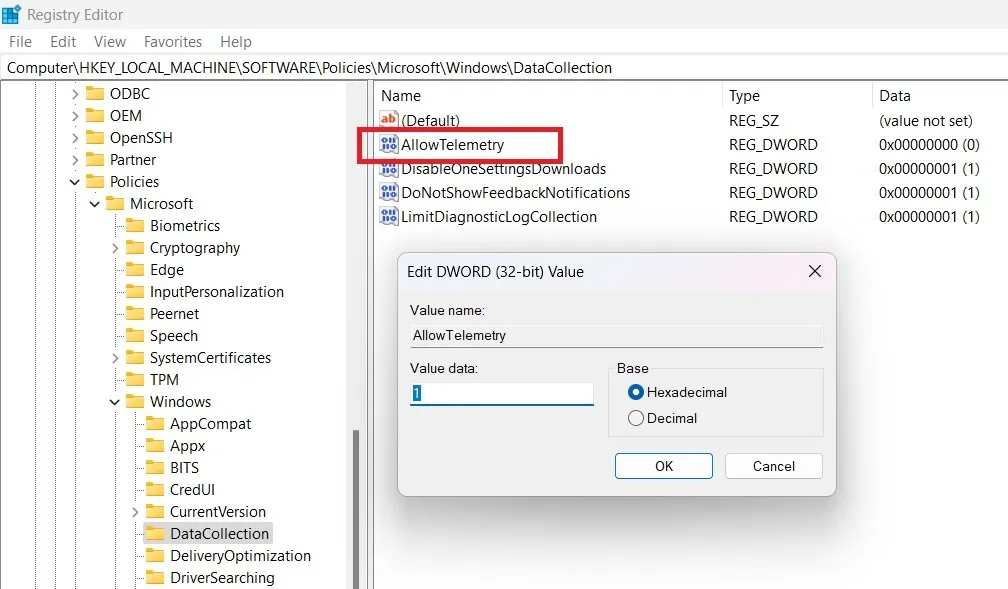
- “설정 -> 개인 정보 및 보안” 아래의 “진단 및 피드백” 화면으로 돌아갑니다.
- 필요한 진단 데이터가 아무 문제 없이 전송되고 있습니다. 그러나 선택적 데이터는 여전히 비활성화되어 있으므로 더 나은 개인 정보 보호를 위해 유지하는 것이 좋습니다.
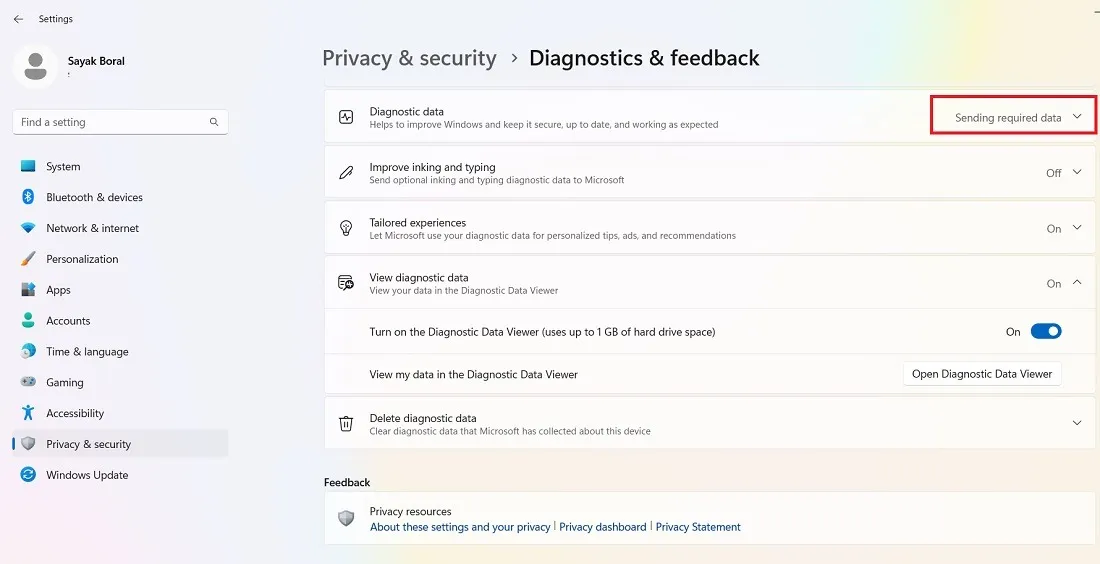
- 선택적 데이터도 Microsoft 서버로 보내려면 “AllowTelemetry” 값 데이터를 “3”으로 변경하십시오.
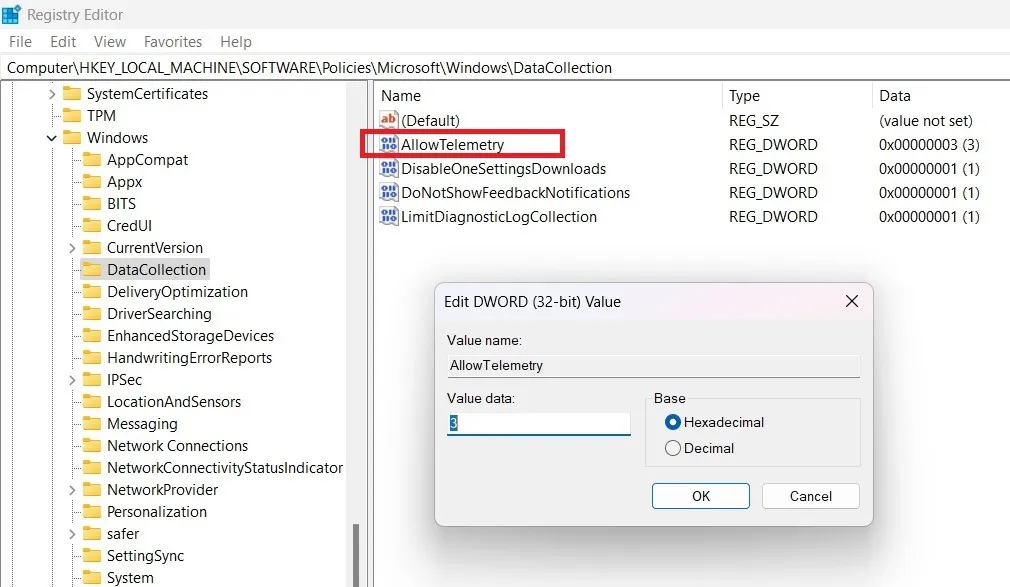
- Windows는 필수 데이터와 선택적 데이터를 모두 Microsoft 서버로 보냅니다.
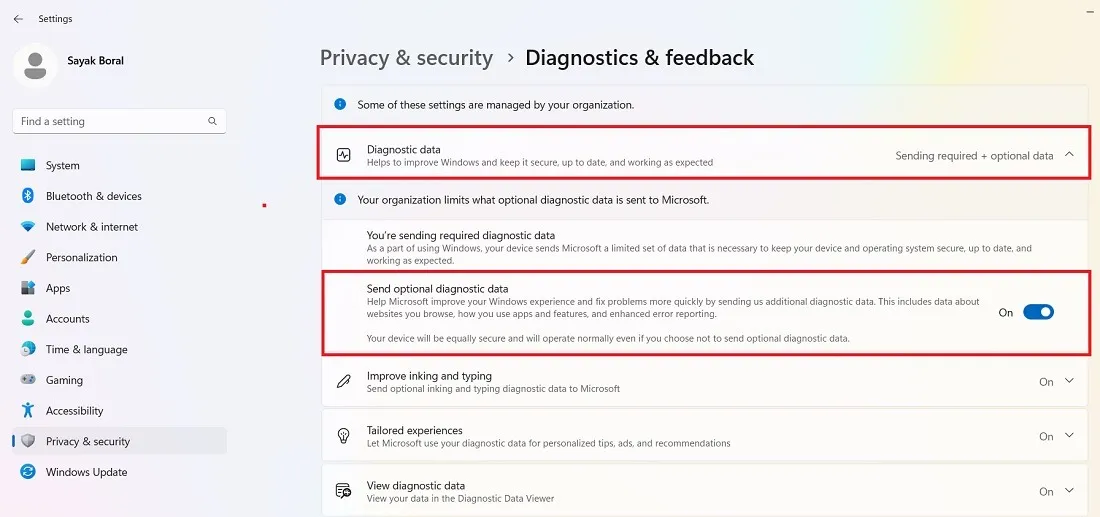
3. 자동 Windows 업데이트 활성화
조직 액세스 문제로 인해 Windows 업데이트가 비활성화된 경우 새 업데이트를 다운로드하거나 설치하지 못할 수 있습니다. 이러한 오류 화면은 극히 드물지만 가끔 발생할 수 있으며 다음 레지스트리 편집을 사용하여 즉시 수정해야 합니다.
- 관리자 모드에서 레지스트리 편집기를 엽니다.
- 경로로 이동:
Computer\HKEY_LOCAL_MACHINE\SOFTWARE\Policies\Microsoft\Windows\WindowsUpdate\AU=
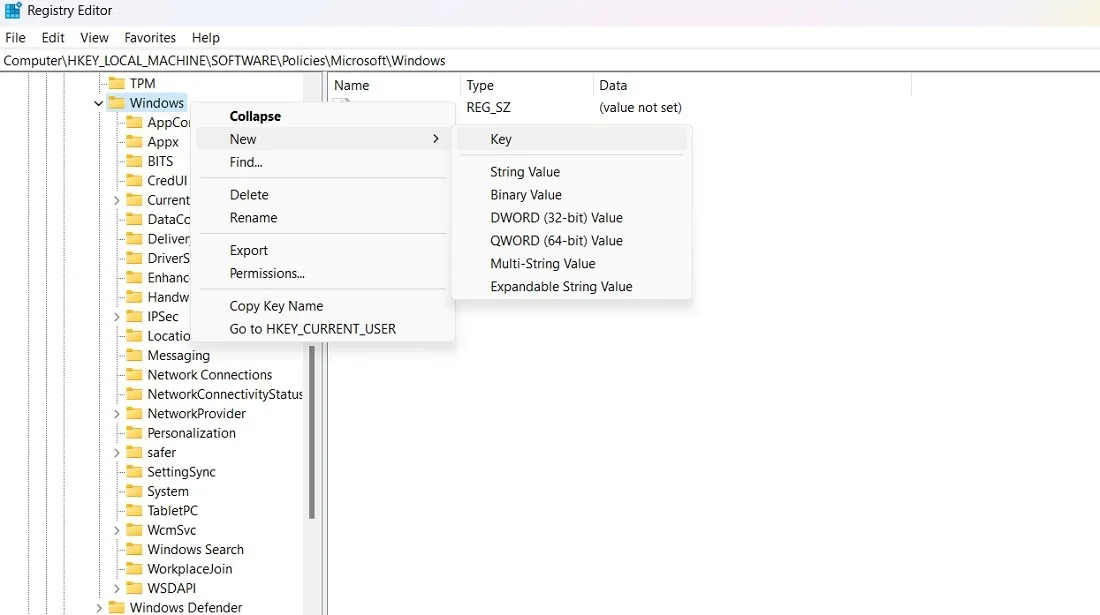
- 위의 경로에 “WindowsUpdate” 키가 없으면 마우스 오른쪽 버튼을 클릭하여 만듭니다.
- “AU”라는 “WindowsUpdate” 아래에 다른 키를 만듭니다.
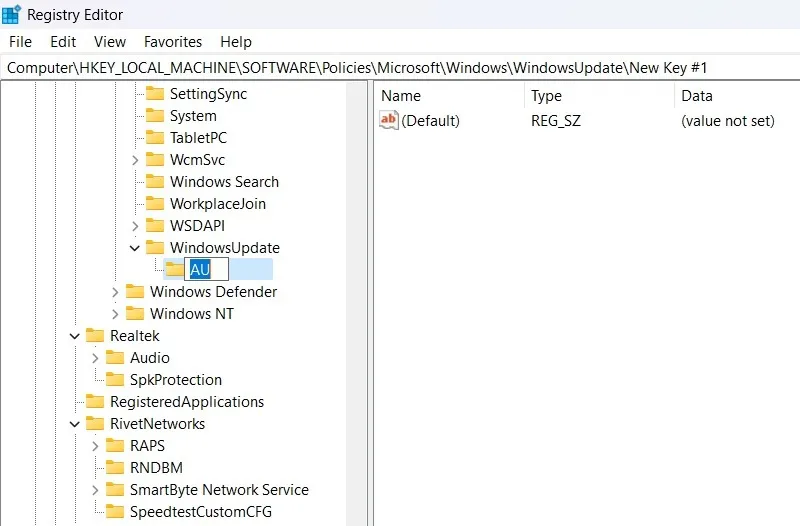
- “AU” 키 오른쪽 아무 곳이나 마우스 오른쪽 버튼으로 클릭하여 두 개의 새 DWORD(32비트) 항목을 만듭니다.
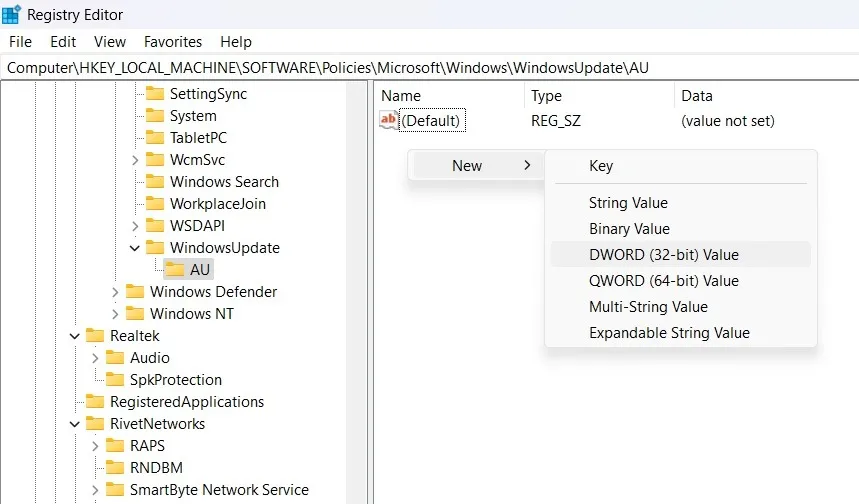
- 생성해야 하는 첫 번째 DWORD 항목 중 하나는 “NoAutoUpdate”입니다. 기본적으로 “0”으로 유지되어야 하므로 값을 할당하지 마십시오.
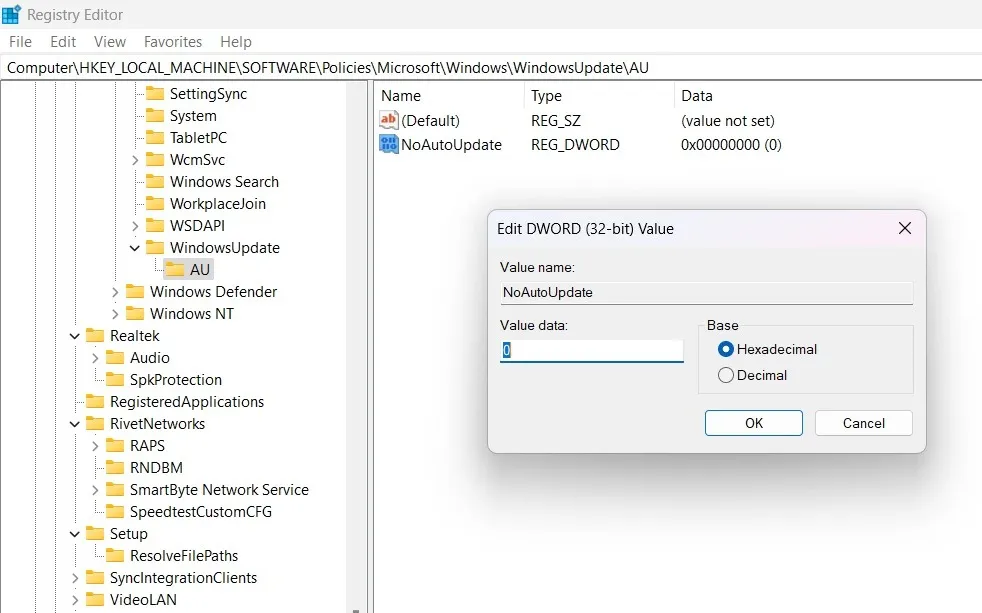
- “AUOptions”라는 다른 DWORD(32비트) 항목을 만듭니다. 두 번 클릭하여 “다운로드 및 자동 설치 알림”을 의미하는 “2”와 같은 값 중 하나를 편집하고 설정합니다.
- 다음과 같은 다른 옵션을 사용할 수도 있습니다.
- “3”: “자동 다운로드 및 설치 알림”을 의미합니다.
- “4”: “자동 다운로드 및 설치 예약”을 의미합니다.
- “5”: “로컬 관리자가 설정을 선택하도록 허용”을 의미합니다.
이러한 각 경우에 자동 업데이트 옵션이 작동합니다.
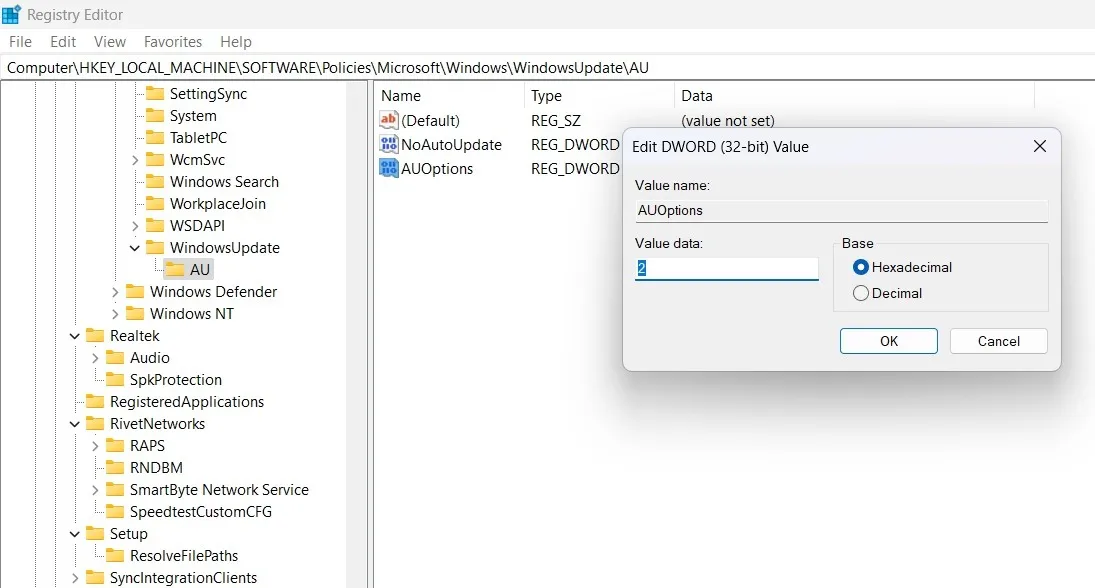
4. 잠금 화면 모드 활성화
“이러한 설정 중 일부는 조직에서 관리합니다.”의 가장 실망스러운 예 중 하나는 잠금 화면 사진을 수정할 수 없는 경우입니다. “개인화” 아래의 전체 옵션이 회색으로 표시되어 액세스할 수 없습니다.
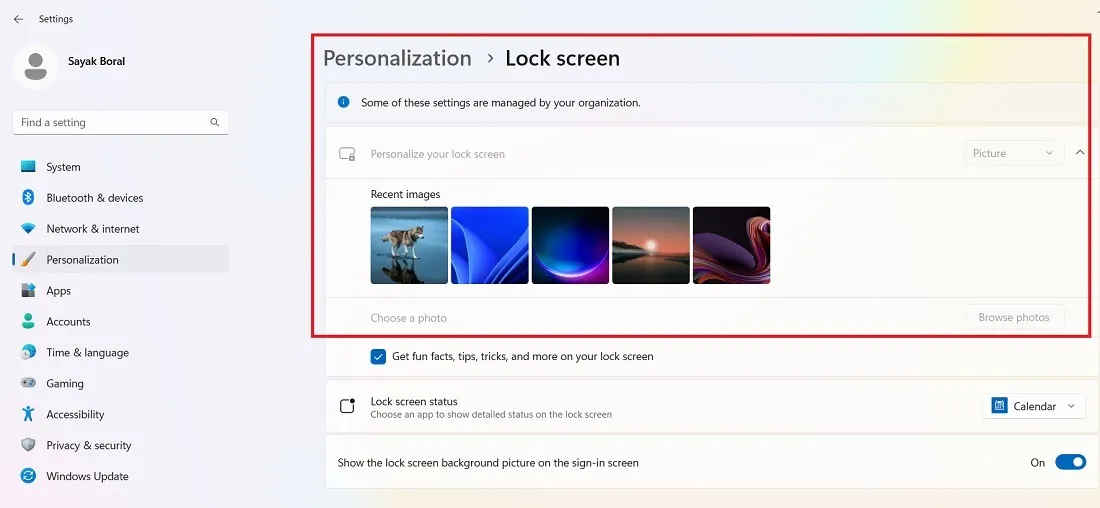
- 관리자 모드에서 레지스트리 편집기를 엽니다.
- 경로로 이동:
Computer\HKEY_LOCAL_MACHINE\SOFTWARE\Policies\Microsoft\Windows\Personalization
- 오른쪽의 “NoLockScreen” DWORD를 마우스 오른쪽 버튼으로 클릭하여 수정합니다.
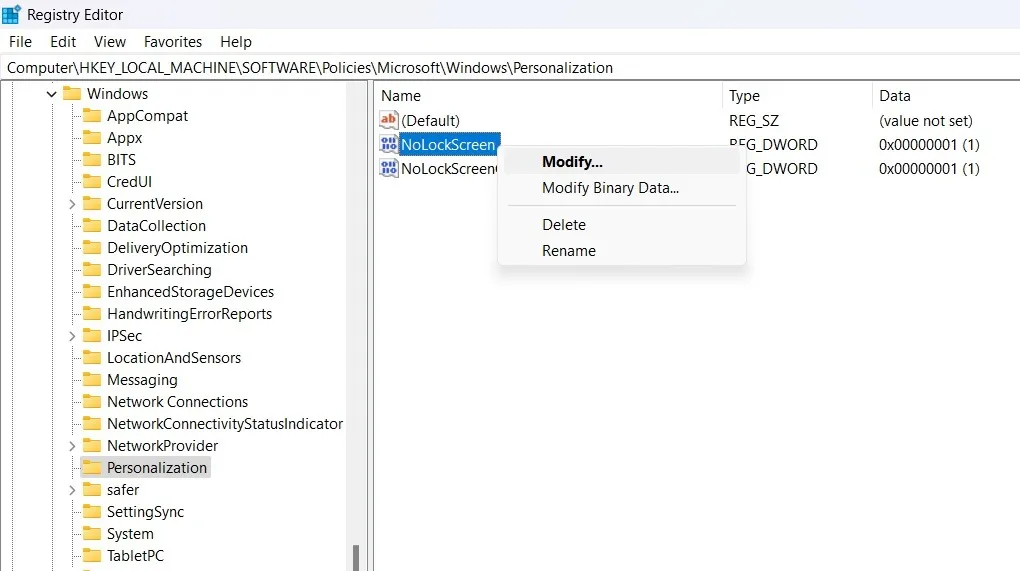
- “NoLockScreen”의 값 데이터를 “0”으로 설정합니다. 이는 물론 잠금 화면이 있음을 의미합니다.
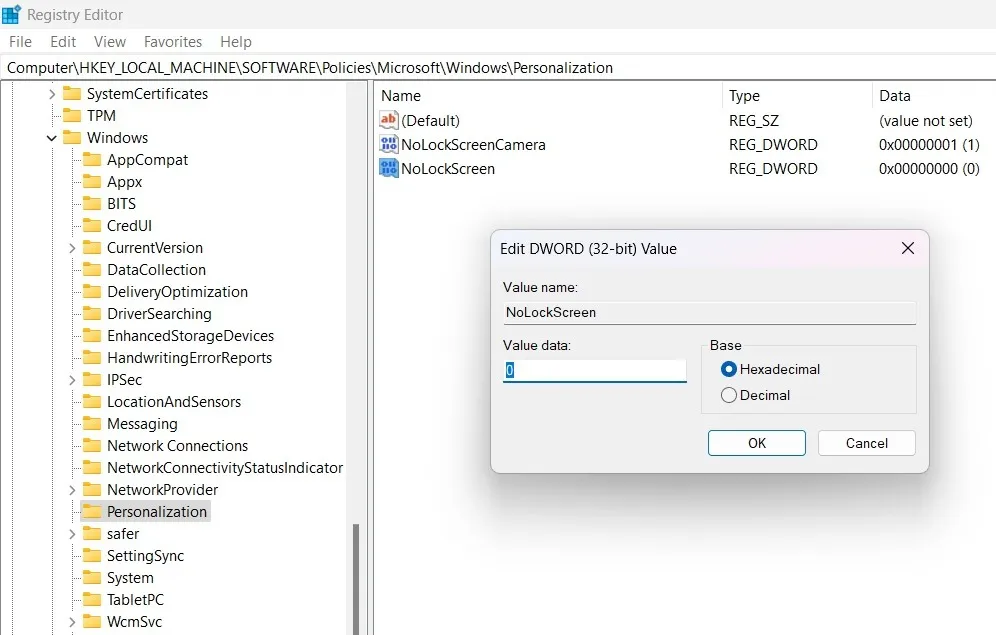
- 필요한 경우 “NoLockScreen” 키를 삭제하여 나중에 문제가 발생하지 않도록 하십시오.

- 위와 같이 레지스트리 값을 조정하면 잠금 화면 액세스가 이전과 동일하게 작동합니다.

5. BITS 및 원격 분석 실행
Windows는 BITS 및 원격 분석이라는 두 가지 중요한 구성 요소를 사용하여 다양한 진단 및 업데이트 서비스를 실행합니다. 둘 다 서비스에서 활성화하여 문제를 해결할 수 있습니다.
- 관리자 모드의 검색 상자에서 Windows 서비스 관리자를 엽니다.
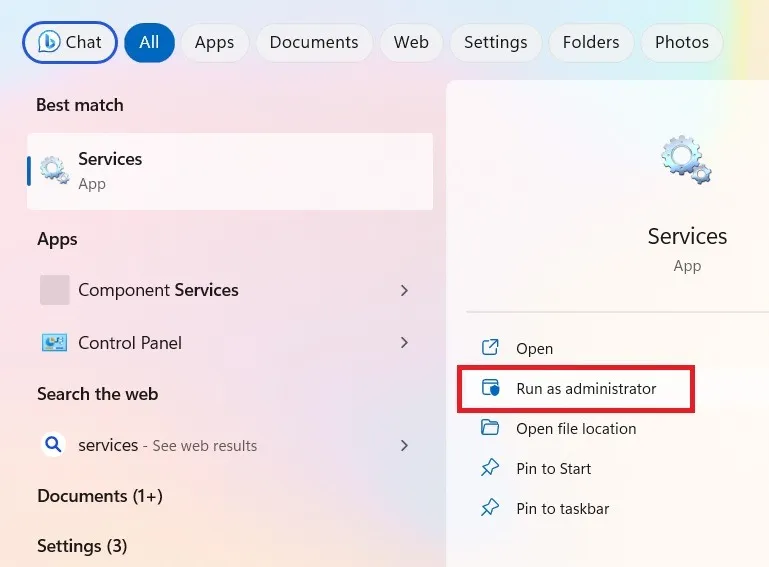
- “Background Intelligent Transfer Service”(또는 BITS) 서비스를 더블 클릭하면 Windows에서 프로그램을 다운로드할 수 없습니다.
- 시작 유형이 “비활성화” 또는 “수동”으로 설정된 경우 드롭다운 메뉴에서 “자동”으로 변경합니다.
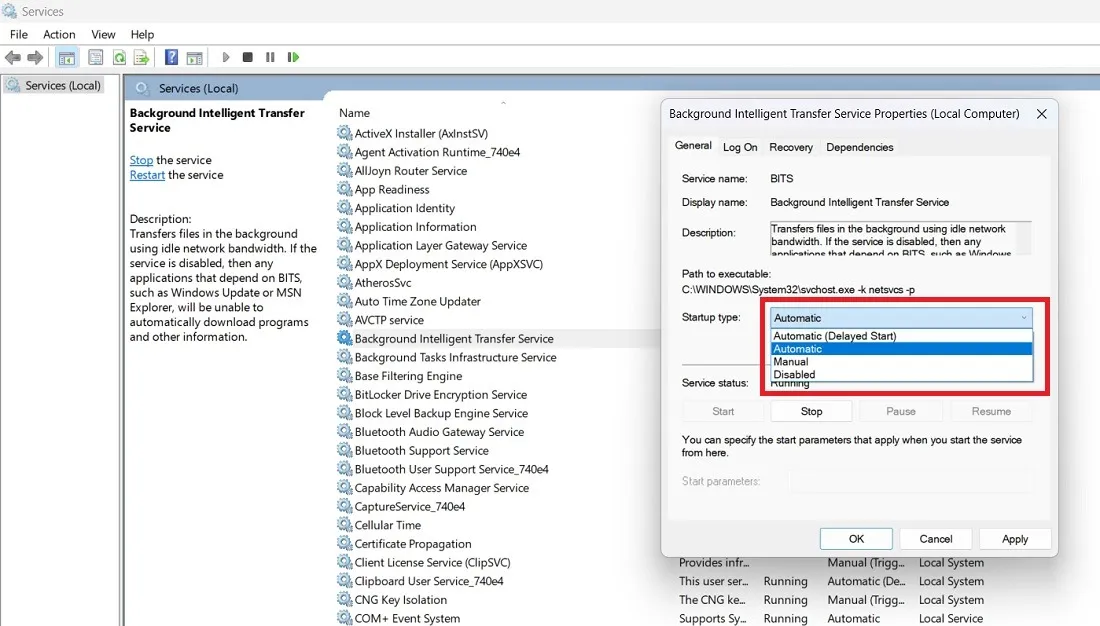
- “적용” 버튼을 사용하여 설정을 변경한 후 “시작” 버튼을 클릭하면 PC에서 BITS가 시작됩니다.
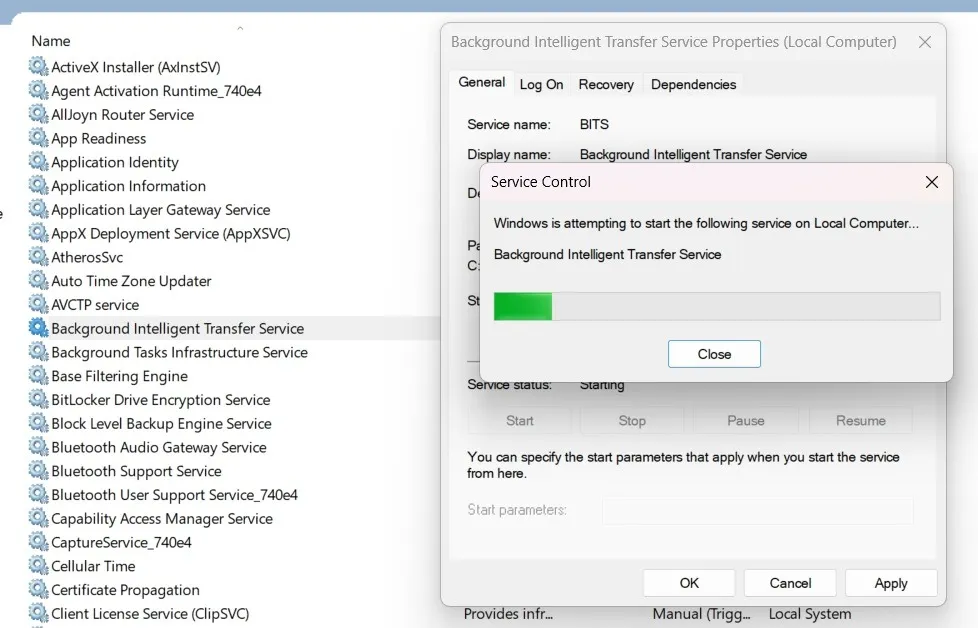
- 마찬가지로 “Connected User Experience and Telemetry” 서비스의 시작 유형을 확인합니다. 비활성화된 경우 변경하십시오.
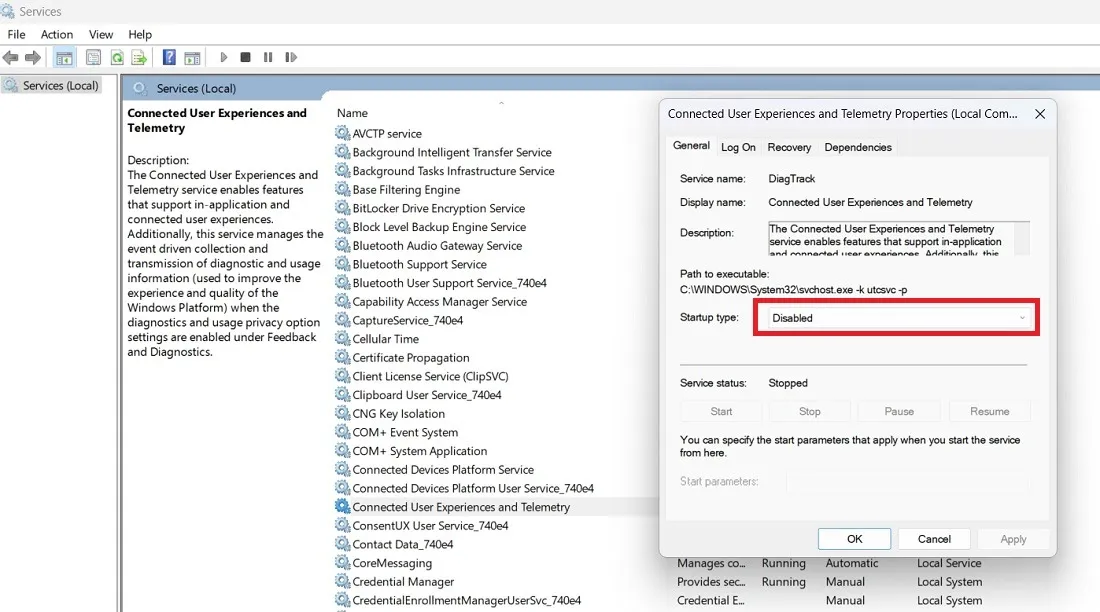
- 시작 유형을 프로그램이 실행 중임을 의미하는 “자동”으로 변경했습니다. “시작” 버튼을 클릭하여 테스트합니다.
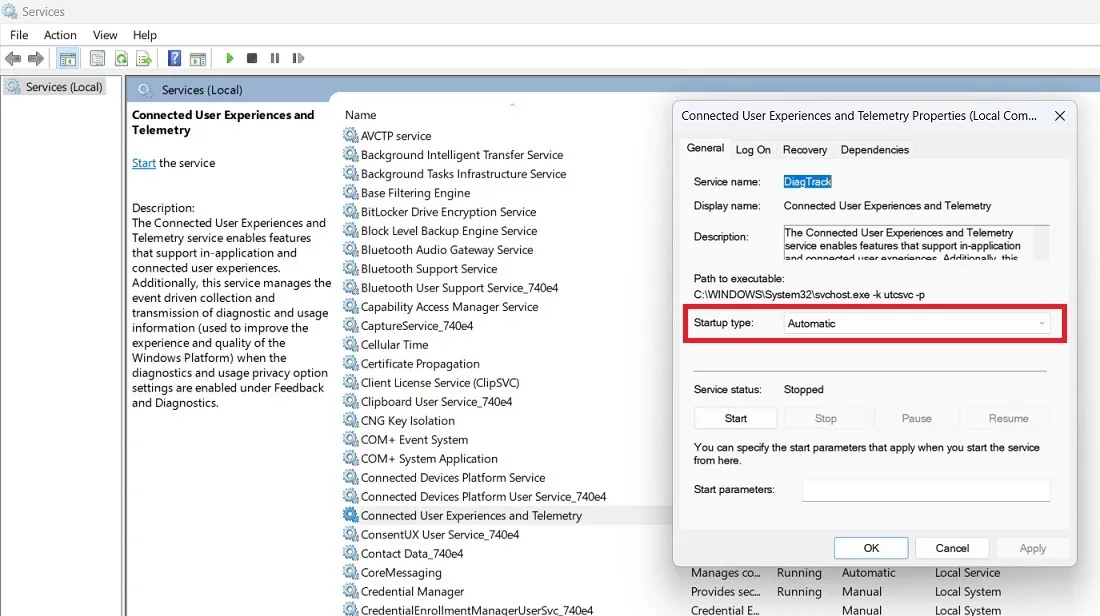
- 원격 측정 프로그램이 실행되면 서비스 앱을 닫고 조직 제한이 수정되었는지 확인하십시오.
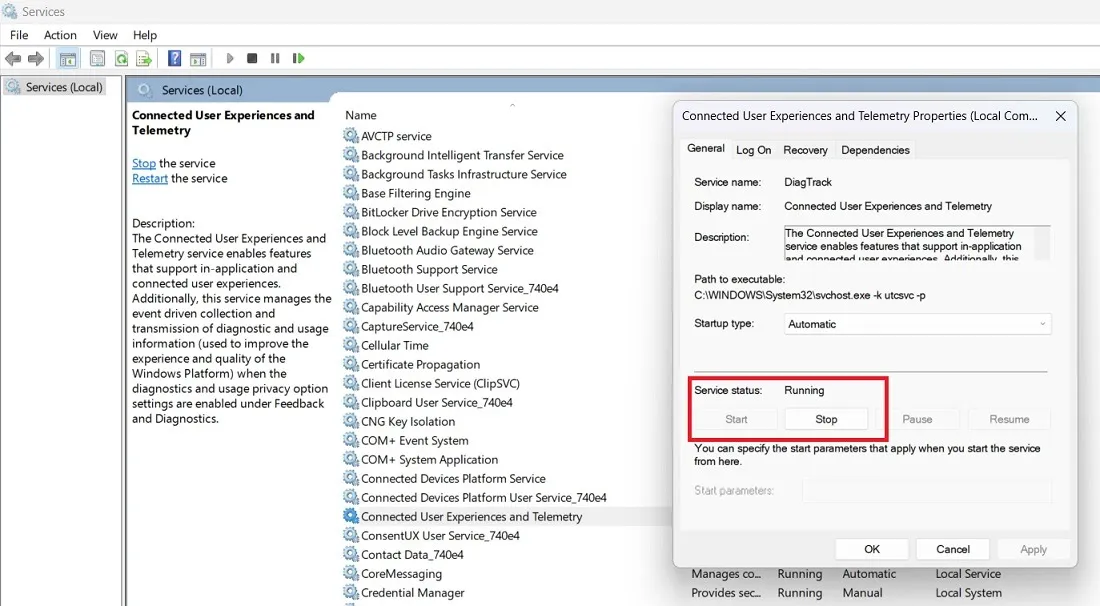
6. 명령 프롬프트 사용
명령 프롬프트에서 일련의 명령을 실행하여 존재하지 않는 조직의 결과인 사용자 제한을 수정할 수도 있습니다.
- Windows 검색 상자에서 관리자 모드로 명령 프롬프트를 엽니다.
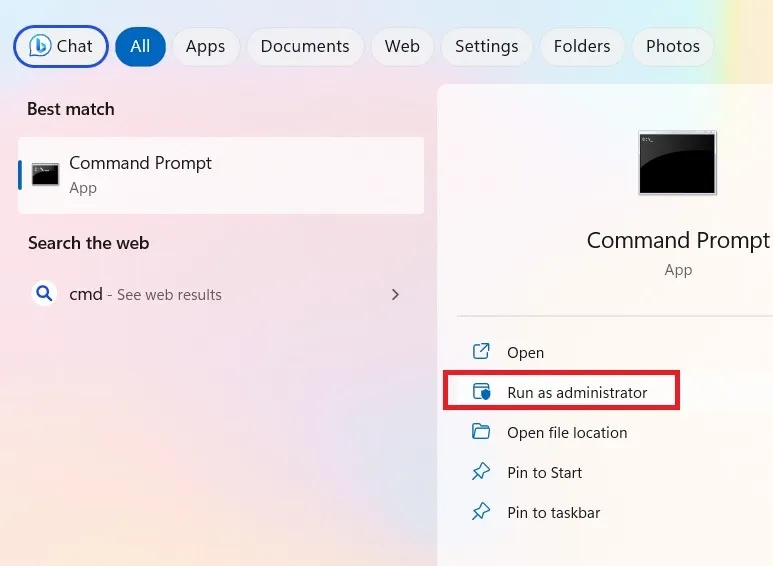
- 다음 명령을 빠르게 연속해서 입력하십시오. 오류가 발생하면 계속 진행하고 다음 오류를 입력하십시오. “작업이 성공적으로 완료되었습니다.”와 같은 성공 상태가 표시되어야 합니다.
reg delete "HKCU\Software\Microsoft\Windows\CurrentVersion\Policies"/f
reg delete "HKCU\Software\Microsoft\WindowsSelfHost"/f
reg delete "HKCU\Software\Policies"/f
reg delete "HKLM\Software\Microsoft\Policies"/f
reg delete "HKLM\Software\Microsoft\Windows\CurrentVersion\Policies"/f
reg delete "HKLM\Software\Microsoft\Windows\CurrentVersion\WindowsStore\WindowsUpdate"/f
reg delete "HKLM\Software\Microsoft\WindowsSelfHost"/f
reg delete "HKLM\Software\Policies"/f
reg delete "HKLM\Software\WOW6432Node\Microsoft\Policies"/f
reg delete "HKLM\Software\WOW6432Node\Microsoft\Windows\CurrentVersion\Policies"/f
reg delete "HKLM\Software\WOW6432Node\Microsoft\Windows\CurrentVersion\WindowsStore\WindowsUpdate"/f

- 오류가 사라 졌는지 확인하려면 PC를 다시 시작하십시오.
7. 로컬 그룹 정책 편집기 사용
로컬 그룹 정책 편집기를 사용하여 하나 이상의 변경 사항을 가져올 수도 있습니다. 그러나 문제가 해결되지 않으면 위 단계에서 레지스트리 조정 중 하나를 사용해야 합니다.
- 를 입력하여 실행 대화 상자에서 로컬 그룹 정책 편집기를 엽니다
gpedit.msc.
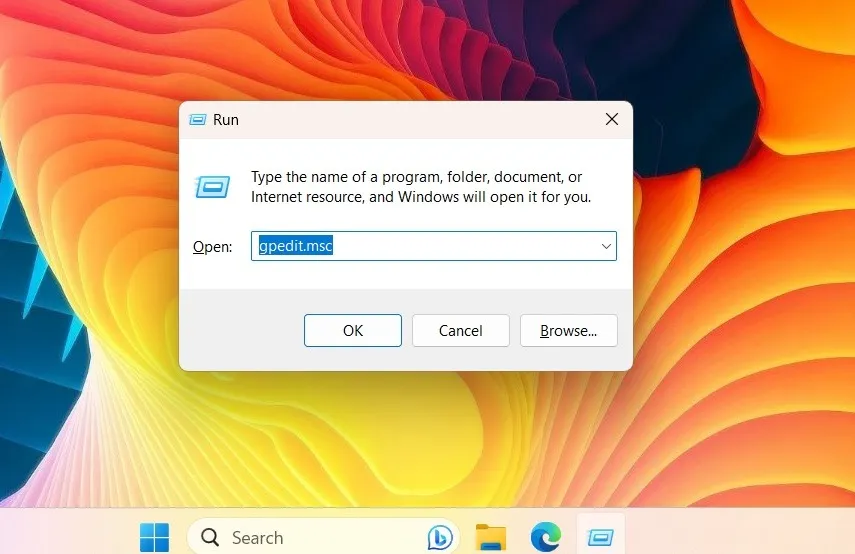
- “컴퓨터 구성 -> 관리 템플릿 -> Windows 구성 요소”로 이동하여 다양한 Windows 설정을 하나씩 수정합니다.
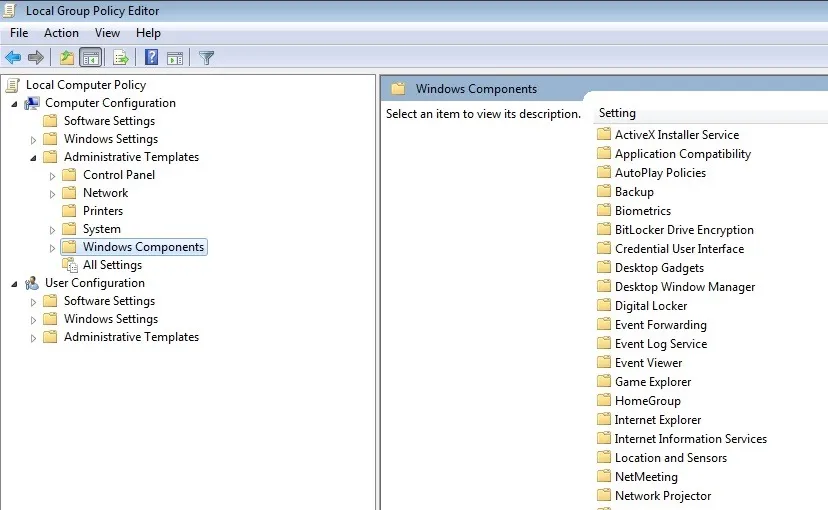
- 다음 예에서는 “LocationAndSensors” Windows 구성 요소까지 아래로 스크롤합니다. “위치 끄기”라는 설정이 있습니다. 활성화되면 위치 서비스가 중단됩니다.
- 팝업 창으로 연결되는 “정책 설정 편집” 링크를 클릭합니다.
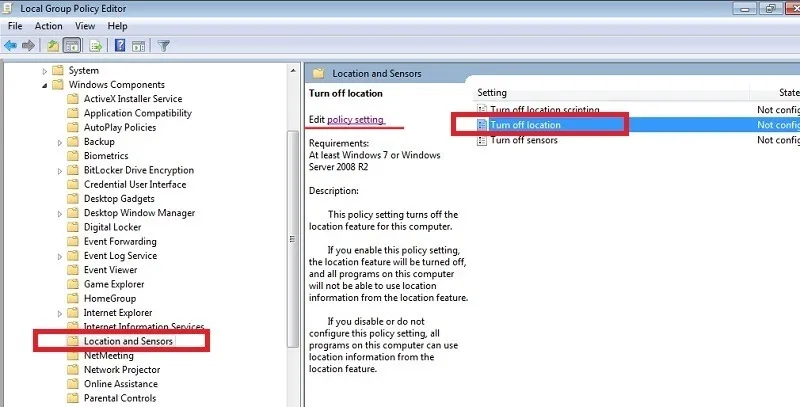
- “위치 끄기” 값을 “구성되지 않음”으로 설정합니다. “적용 -> 확인”을 클릭하여 편집을 완료합니다.
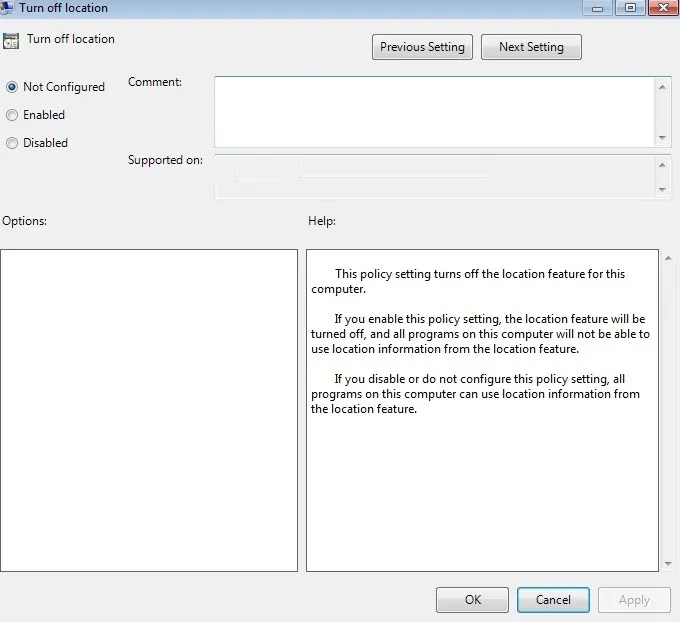
8. 작업 스케줄러를 사용하여 설정 수정
작업 스케줄러는 Windows에서 작업을 자동화하는 데 가장 유용한 도구 중 하나이며 조직 제한으로 인해 금지된 모든 설정을 수정하는 데 사용할 수 있습니다.
- Windows 검색 상자에서 작업 스케줄러를 열고 관리자 모드에서 실행합니다.
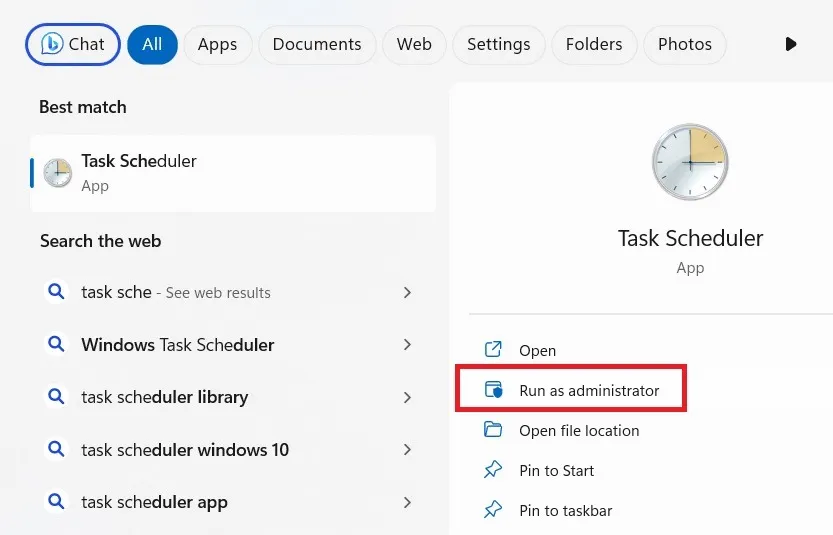
- “작업 스케줄러 라이브러리 -> Microsoft -> Windows -> 사용자 환경 개선 프로그램”으로 이동합니다.
- “Consolidator” 작업을 마우스 오른쪽 버튼으로 클릭합니다. 필요한 경우 활성화하십시오. “준비” 상태가 표시됩니다.
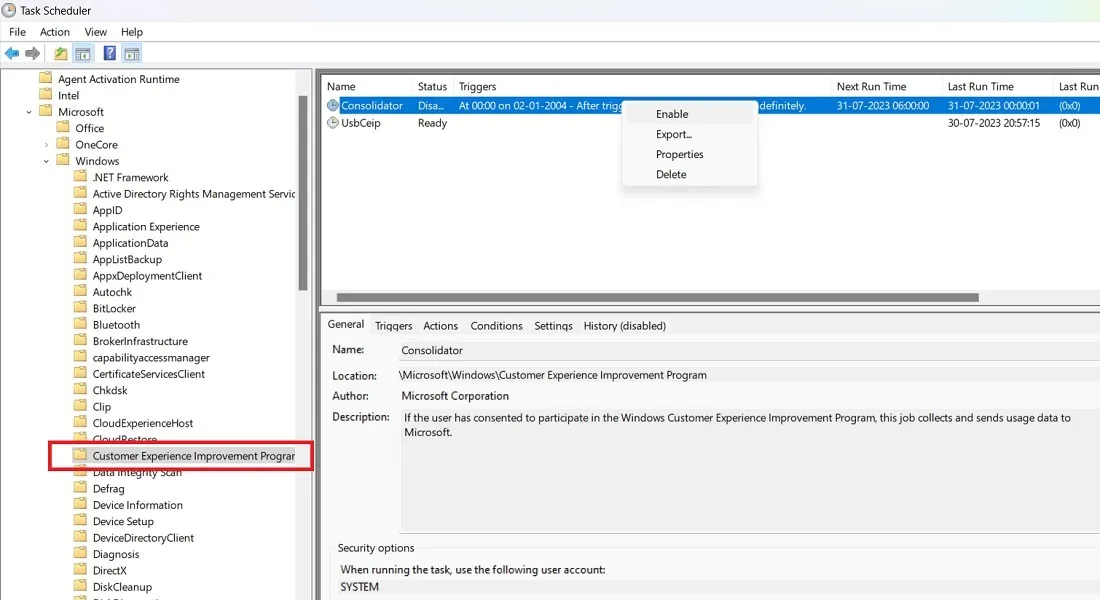
- 마찬가지로 비활성화된 모든 Windows 업데이트 작업을 활성화합니다.
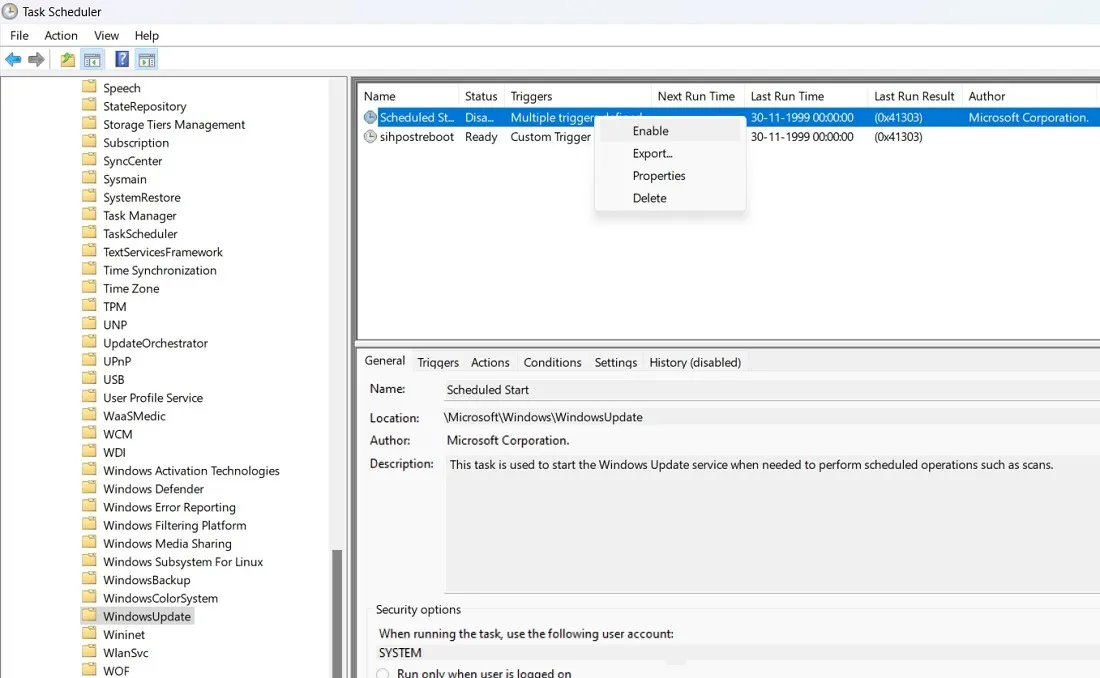
자주 묻는 질문
“이러한 설정 중 일부는 조직에서 관리합니다” 오류의 원인은 무엇입니까?
“이러한 설정 중 일부는 조직에서 관리합니다.”는 실제로 오류가 아니라 특히 주요 업데이트 이후에 자신도 모르게 변경했을 수 있는 다양한 구성 설정으로 인해 발생하는 시스템 제한에 가깝습니다. 존재하지 않는 조직으로 인해 위치 액세스, 진단, Windows 업데이트 및 잠금 화면을 포함한 많은 중요한 설정을 변경할 수 없습니다.
귀하의 잘못은 아니지만 기본적인 문제는 현재 사용자가 장치에서 원하는 정책을 설정하지 못한 것입니다. 문제의 각 인스턴스는 장치의 다른 설정에 영향을 미칩니다. Windows 소프트웨어는 업데이트(또는 재설정 활동 ) 중에 사용자 동의를 무시할 수 없으므로 시스템 제한은 다음 업데이트로 이어집니다.
“일부 설정은 조직에서 관리합니다”와 유사한 오류가 있습니까?
Sayak Boral의 모든 이미지와 스크린샷.


답글 남기기