Windows에서 듀얼 모니터가 감지되지 않거나 확장되지 않는 문제를 수정하는 8가지
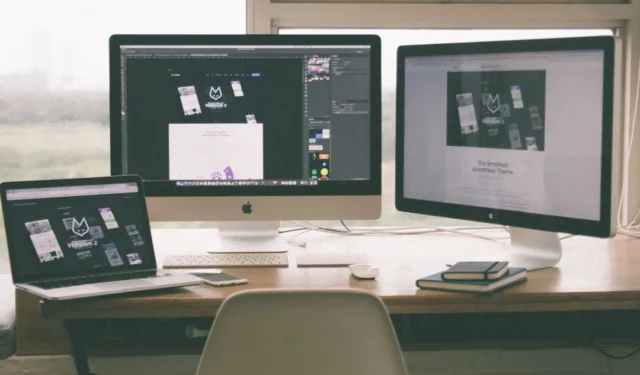
두 번째 모니터는 USB-C 케이블이나 HDMI 포트를 통해 연결할 수 있습니다. 소유하고 있는 모니터 유형, CPU 또는 노트북 모델에 따라 다릅니다. 먼저 사양을 확인해보세요. 이제 Windows 컴퓨터가 두 번째 모니터를 감지하거나 확장하지 못하는 경우 강제로 실행하거나 다음 솔루션을 사용하여 문제를 해결할 수 있습니다. Windows PC에서 듀얼 모니터가 감지되지 않는 경우 수행할 작업은 다음과 같습니다.
시작하기 전에
문제 해결을 시작하기 전에 모든 것이 올바른지 확인하기 위해 취할 수 있는 몇 가지 간단한 단계는 다음과 같습니다. 이 섹션에는 잘 알려지지 않은 트릭도 포함되어 있으므로 건너뛰지 마십시오.
- 모든 컴퓨터와 노트북이 듀얼 모니터를 지원하는 것은 아닙니다. 해당 제품에는 여러 개의 디스플레이 포트가 있을 수 있습니다. 사양을 확인하여 사양을 확인하고, 그렇다면 두 번째 디스플레이를 지원하는 포트에 연결하고 있는지 확인하세요. 또한 일부 모델에는 여러 개의 디스플레이 포트가 있습니다. 포트가 작동하지 않으면 다른 포트를 사용해 보십시오.
- Microsoft에는 이 문제를 해결하기 위한 멋진 키보드 단축키 Windows + Ctrl + Shift + B가 있습니다. .
- 무선 디스플레이를 사용하려면 두 모니터가 모두 동일한 Wi-Fi 네트워크에 연결되어 있어야 합니다.
- 모니터에는 모니터를 노트북이나 데스크탑에 연결하는 데 사용한 HDMI 또는 USB-C 케이블과 별도의 전원이 필요합니다.
- 케이블이 제대로 작동하는지 확인하십시오. 특히 케이블이 오래된 경우에는 더욱 그렇습니다.
- 주변 장치를 분리하여 간섭이 있는지 확인하십시오. 그러나 그럴 가능성은 매우 낮습니다.
- 두 번째 또는 세 번째 모니터를 연결하기 위해 분배기를 사용하지 마십시오. 결국 두 모니터에 동일한 신호가 공급되기 때문입니다. 이는 두 화면 모두에 동일한 창이 표시되거나 창이 전혀 확장되지 않음을 의미합니다.
- 모든 케이블이 제대로 연결되어 있는지, 모니터의 표시등이 켜져 있는지 확인하십시오. 대부분의 모니터가 그렇습니다.
- 일부 노트북과 CPU에는 USB-C 및 HDMI 포트가 여러 개 있지만 모두 확장 모니터를 지원하는 것은 아닙니다. 다시 한 번 매뉴얼을 사용하여 어느 것이 작동하는지 확인하거나 YouTube에서 비디오를 시청하십시오.
- 컴퓨터를 절전 모드에서 깨운 후에도 두 번째 모니터가 깨어나지 않는 경우에는 이 별도의 가이드를 따르세요.
- 데이지 체인을 생성하는 경우 첫 번째 모니터에서는 DP 1.2를 활성화하고 두 번째 모니터에서는 비활성화해야 합니다. 이를 수행하는 단계는 모니터 브랜드와 모델에 따라 다릅니다. 방법을 찾을 수 없다면 Windows 설정에서 HDR을 비활성화하세요. 이에 대해서는 7번 항목을 확인하세요.
1. 연결하기 전에 모니터를 끄십시오
두 모니터를 모두 껐다가 다시 켜세요. 가끔 두 번째 모니터를 연결하면 Windows에서 모니터를 인식하지 못하는 경우가 있습니다. 간단히 재부팅하면 신호를 재설정하거나 모니터 연결을 새로 고쳐 Windows에서 이를 감지하는 데 도움이 됩니다. 기기를 껐다가 켜는 데는 이유가 있으며 가장 먼저 시도해야 할 사항 중 하나입니다.
2. Windows에서 확장 옵션 활성화
첫 번째 또는 기본 화면에서 두 번째 모니터로 화면을 확장하거나 투사하는 확장 옵션을 활성화하는 방법에는 두 가지가 있습니다. 이에 대한 간단한 키보드 단축키를 공유하겠습니다. 이는 기본적으로 Windows가 모니터를 미러 또는 복제 모드로 표시하기 때문입니다.
Ctrl+P를 눌러 프로젝트 화면을 열고 확장
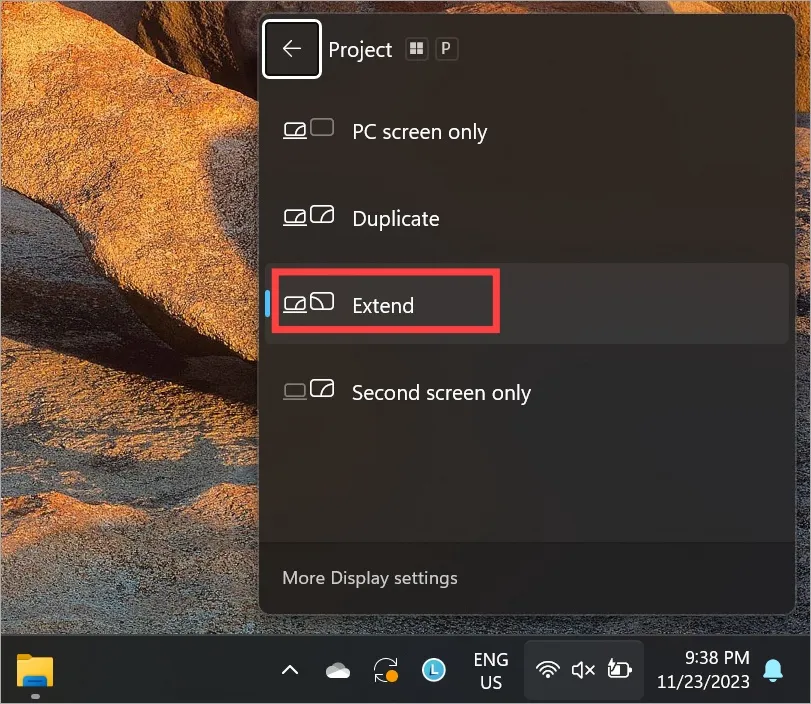
3. 두 번째 모니터를 수동으로 강제 감지
두 번째 화면을 연결하고 확장하는 동안 많은 Windows 사용자가 직면하는 일반적인 문제는 노트북이든 데스크톱이든 기본 PC가 두 번째 화면을 감지할 수 없다는 것입니다. 그렇기 때문에 듀얼 모니터가 전혀 확장되거나 감지되지 않는 것일 수 있습니다.
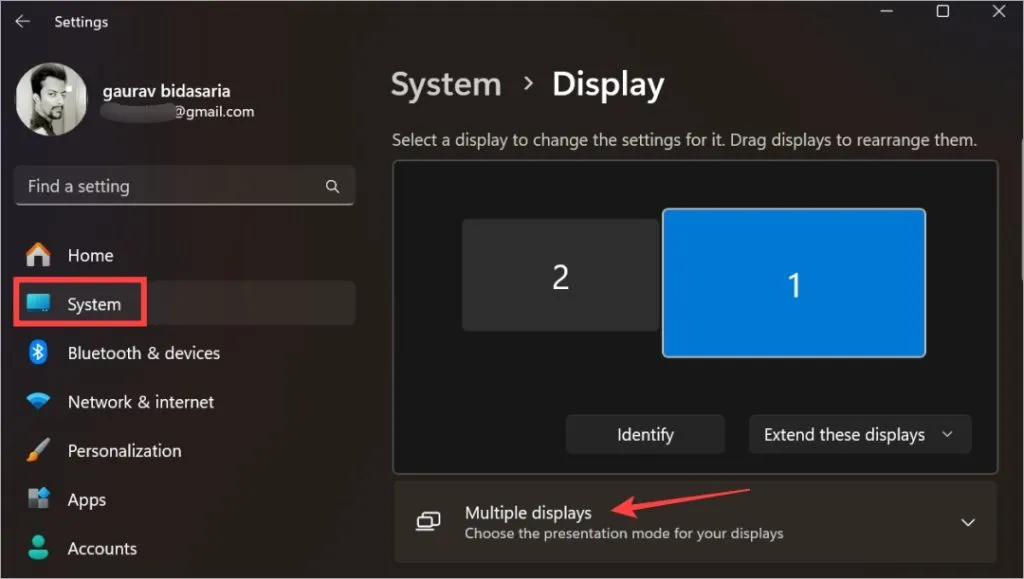
2. 감지 옆에 있는 버튼을 클릭하세요. 다른 디스플레이 옵션.
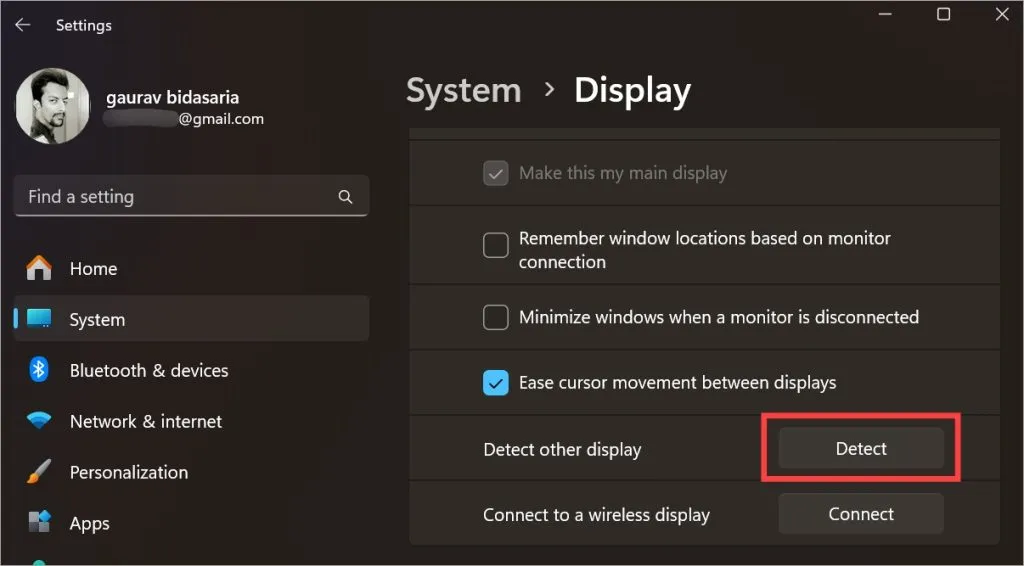
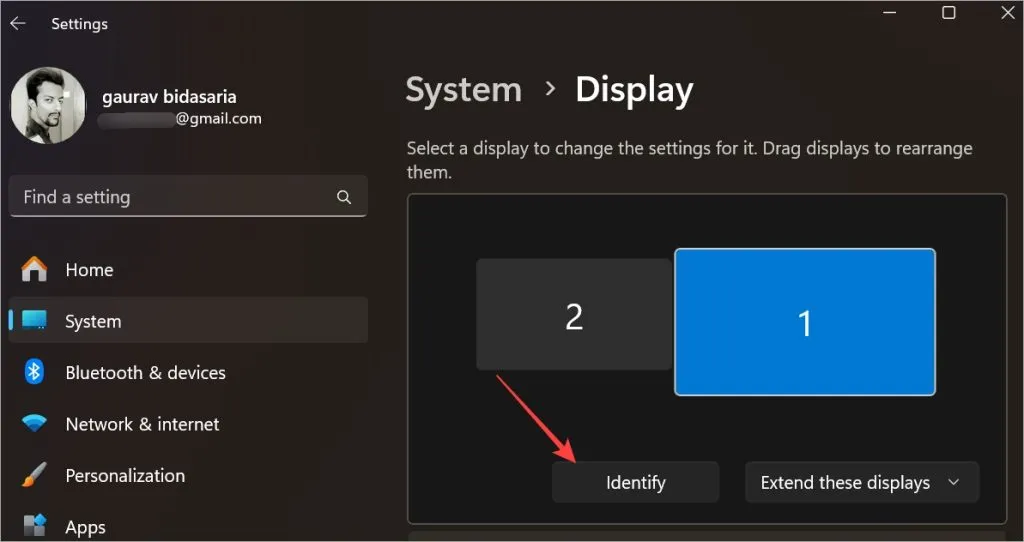
4. 규모, 해상도 확인
대부분의 사용자에게는 기본 설정이면 충분합니다. 하지만 듀얼 모니터가 감지되지 않으므로 다른 크기와 해상도를 시도해 볼 수 있습니다.
1. Windows+I를 눌러 설정을 열고 . 조금 스크롤하면 배율 및 디스플레이 해상도를 찾을 수 있습니다. 아>

2. 위 스크린샷에서는 150% 배율과 2560×1440 해상도를 볼 수 있습니다. 우리의 경우에는 화면 1에 대한 것입니다. 감지되지 않는 화면을 선택하세요. 화면 2여야 합니다.
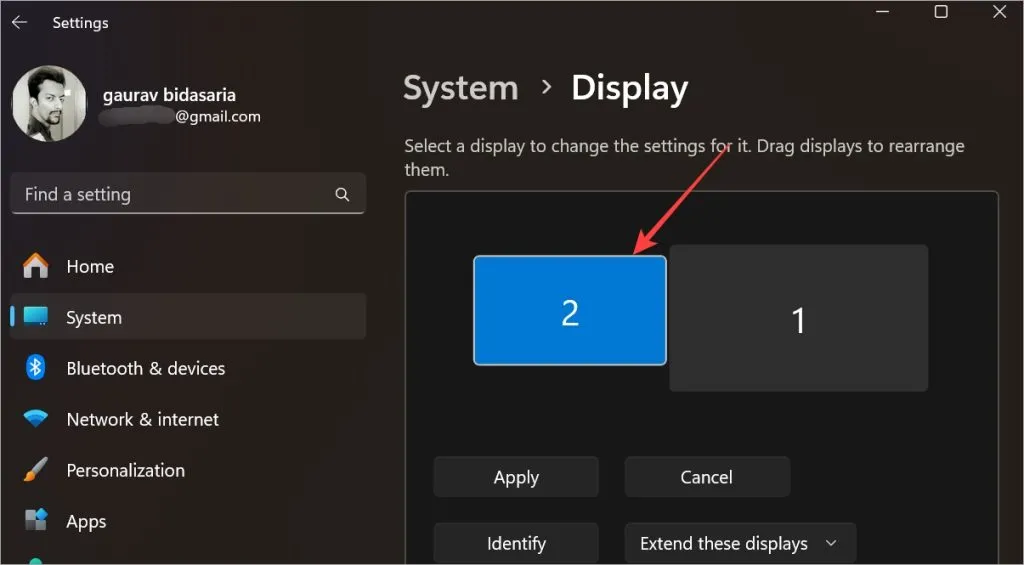
3. 화면을 변경하는 순간 기본 해상도와 배율도 이에 따라 변경됩니다. 우리의 경우 이제 100% 및 1920×1080이 표시됩니다. 아직 권장 수준이 아닌 경우 권장 수준으로 설정하세요. 그래도 작동하지 않으면 모니터가 지원하는 해상도로 설정하세요.
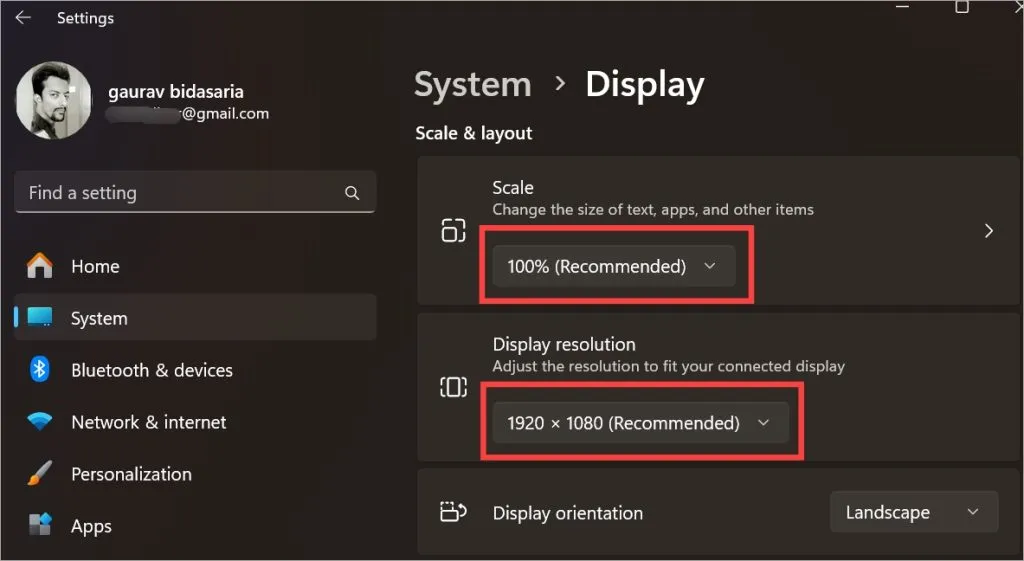
5. 동일한 새로 고침 빈도 설정
일부 사용자는 새로 고침 빈도를 실험한 결과 두 모니터 모두에서 동일한 새로 고침 빈도를 설정하면 PC의 모니터가 확장된다는 사실을 발견했습니다.
1. 설정 > 시스템 > 표시. 상단에서 디스플레이를 선택하세요.
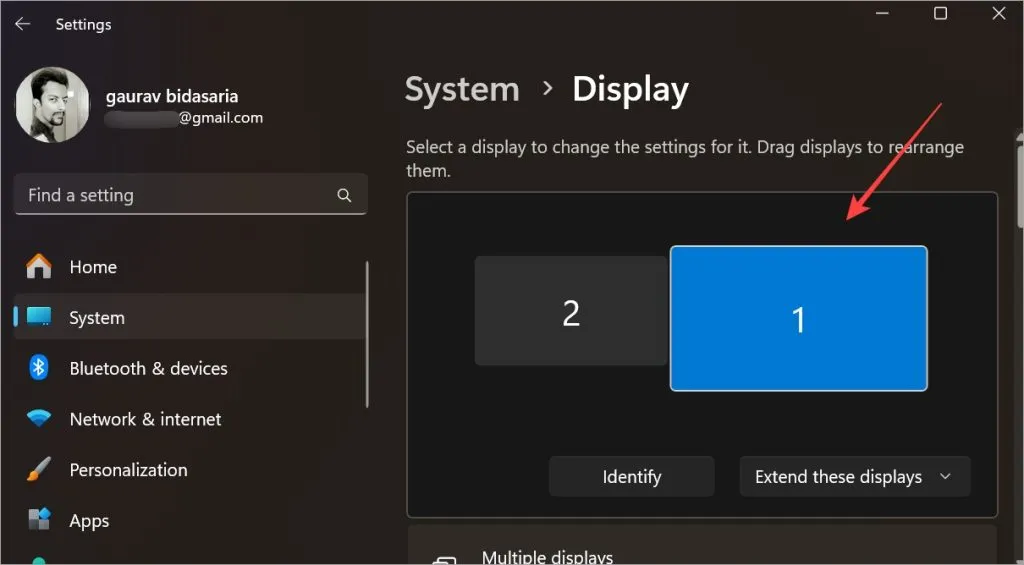
2. 고급 디스플레이를 클릭하세요.
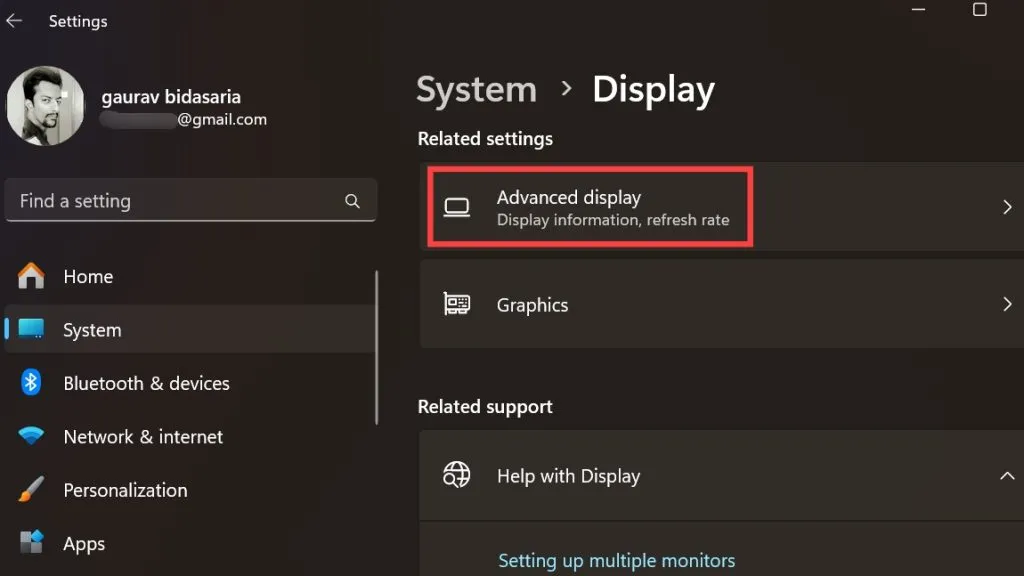
3. 재생 빈도 선택 옆에서 선택한 모니터의 재생 빈도를 선택할 수 있습니다. 부분.
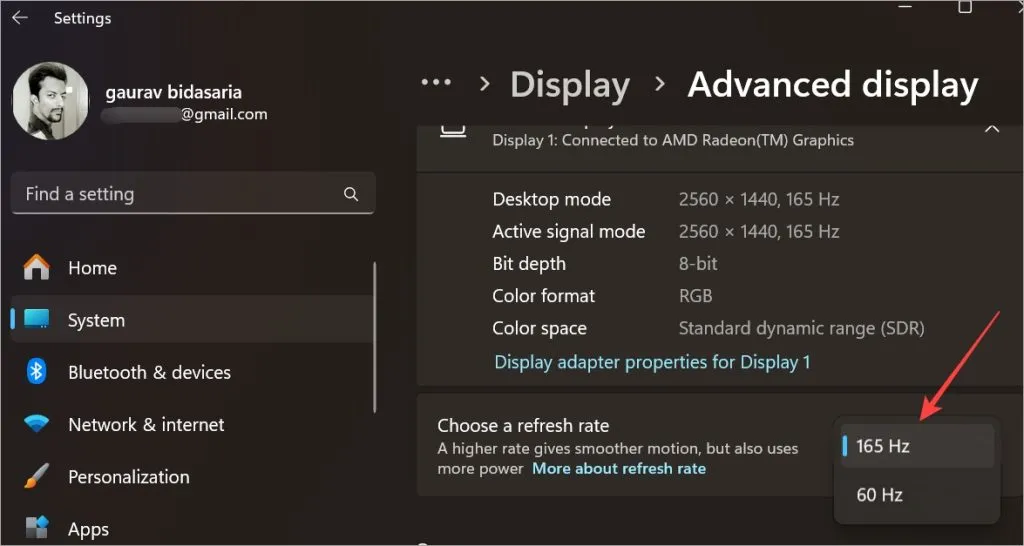
4. 이제 디스플레이로 돌아가서 두 번째 모니터를 선택하고 새로 고침 빈도를 확인하세요. 첫 번째 모니터와 동일합니다.
6. 디스플레이 및 그래픽 카드 드라이버 업데이트
이는 화면이 두 번째 모니터로 확장되지 않는 디스플레이 관련 문제이므로 드라이버를 업데이트하는 것이 도움이 될 수 있습니다.
1. Windows 키를 눌러 Windows 시작 메뉴를 열고 . 열어보세요.기기 관리자
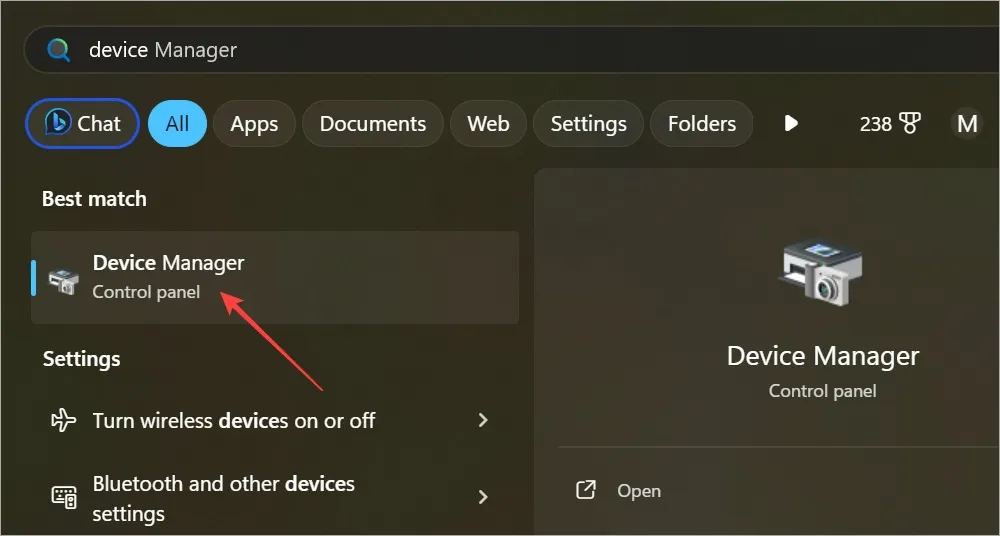
2. 디스플레이 어댑터 아래에 나열된 그래픽 카드와 . 확장을 두 번 클릭하세요.모니터
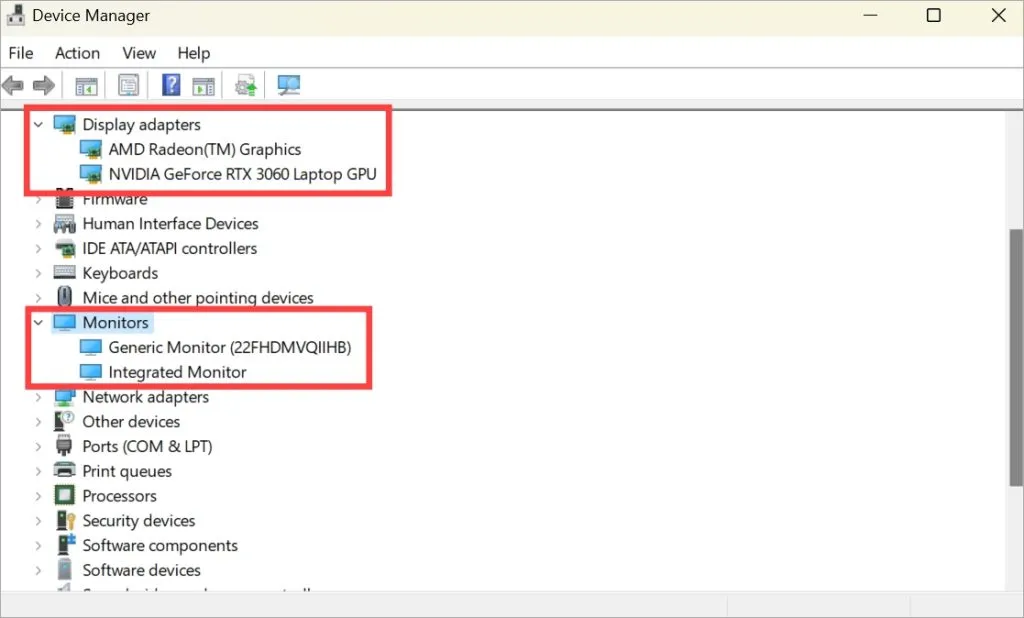
3. 업데이트하려는 드라이버를 마우스 오른쪽 버튼으로 클릭하고 드라이버 업데이트를 선택합니다.< /span>
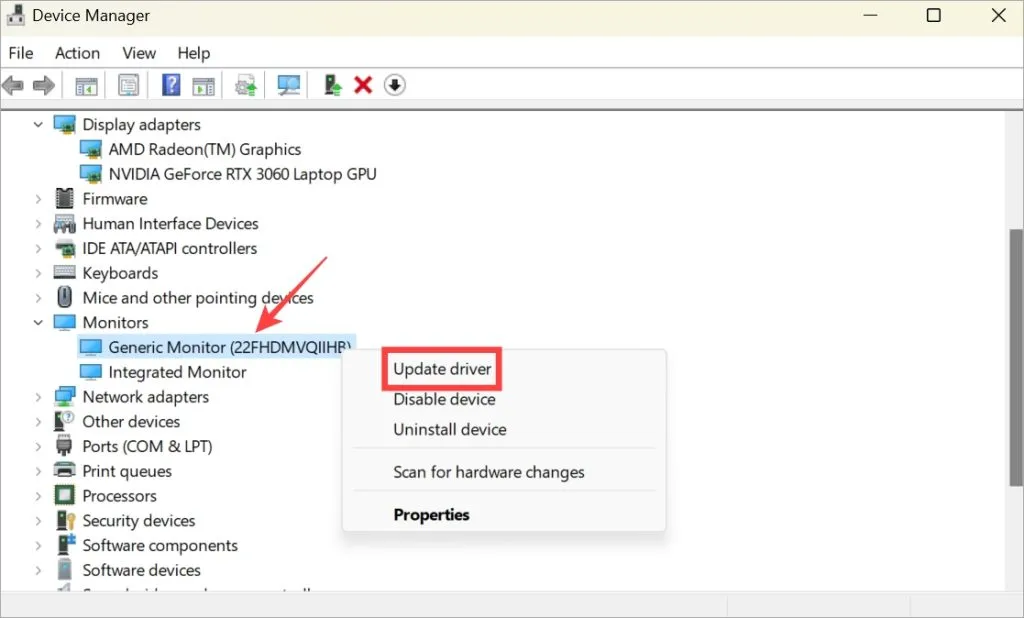
기본 및 보조 모니터 모두에 대해 이 작업을 수행하고 통합 및 전용 그래픽 카드에 대해 다시 수행합니다.
7. 두 번째 모니터용 HDR을 선택 취소합니다.
One Redditor는 모니터를 확장하면 두 번째 화면에 HDR이 활성화되지만 모니터를 복제하면 HDR이 활성화된다는 사실을 발견했습니다. 두 화면 모두에서 비활성화되었습니다. 그러니 이것을 시도해 보십시오. 두 모니터 모두에 대해 HDR을 활성화하거나 두 모니터 모두에 대해 비활성화하십시오.
1. 그렇게 하려면 설정 > 시스템 > 표시. HDR을 클릭하세요.
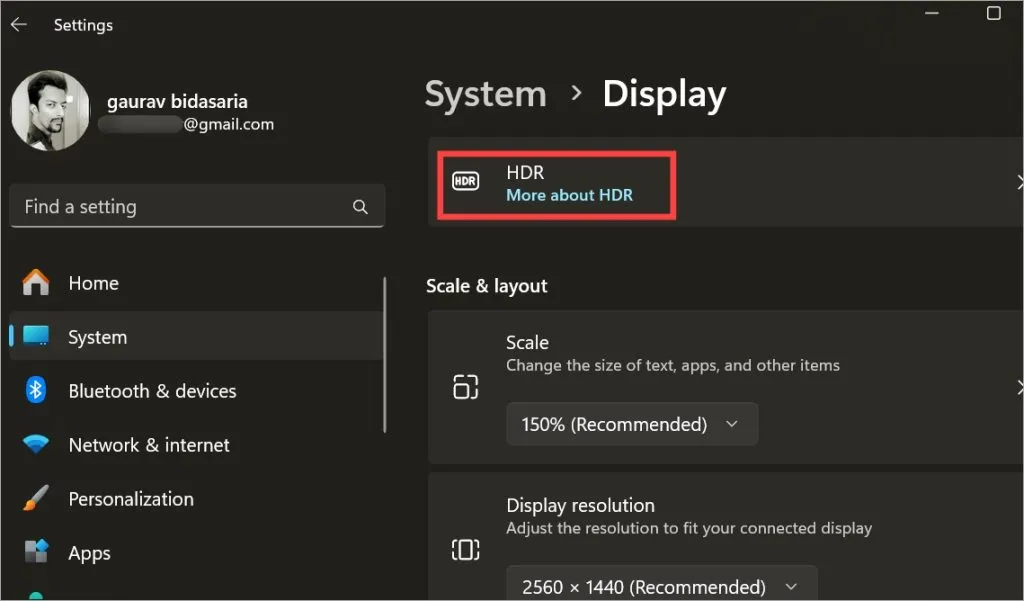
2. HDR 설정을 변경하려는 디스플레이를 선택합니다. 그런 다음 아래의 HDR 비디오 스트리밍 옵션을 비활성화하세요.
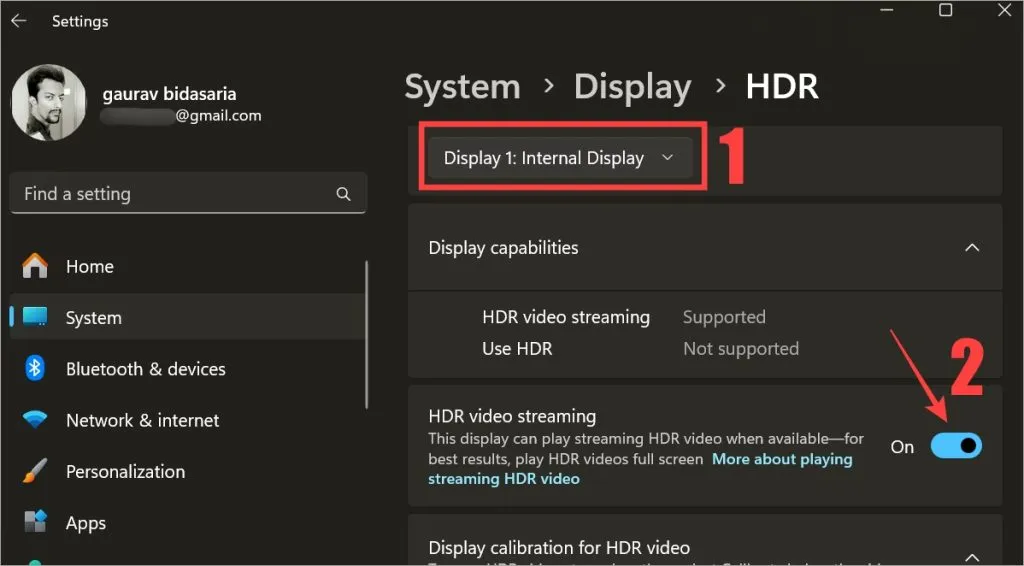
3. 이제 다른 디스플레이에 대해 동일한 단계를 반복하고 화면이 두 번째 모니터로 확장되는지 확인하세요. 두 번째 모니터가 여전히 감지되지 않으면 두 화면 모두에서 HDR을 활성화하십시오.
8. 레지스트리 키 삭제
디스플레이를 확장하려고 할 때 ‘디스플레이 설정을 저장할 수 없습니다’라는 메시지가 표시되는 경우 Microsoft에서는 레지스트리 키를 삭제할 것을 권장합니다. 생각보다 쉽습니다.
Microsoft는 이를 수행하기 위한 단계를 매우 명확하게 공유했습니다. 컴퓨터에서 저장된 다중 모니터 구성이 삭제됩니다. 그러면 새로 시작할 수 있습니다.
1. Windows + S를 눌러 Windows 검색을 엽니다. 레지스트리 편집기를 찾아 관리자 권한으로 실행 옵션을 클릭하여 엽니다. .
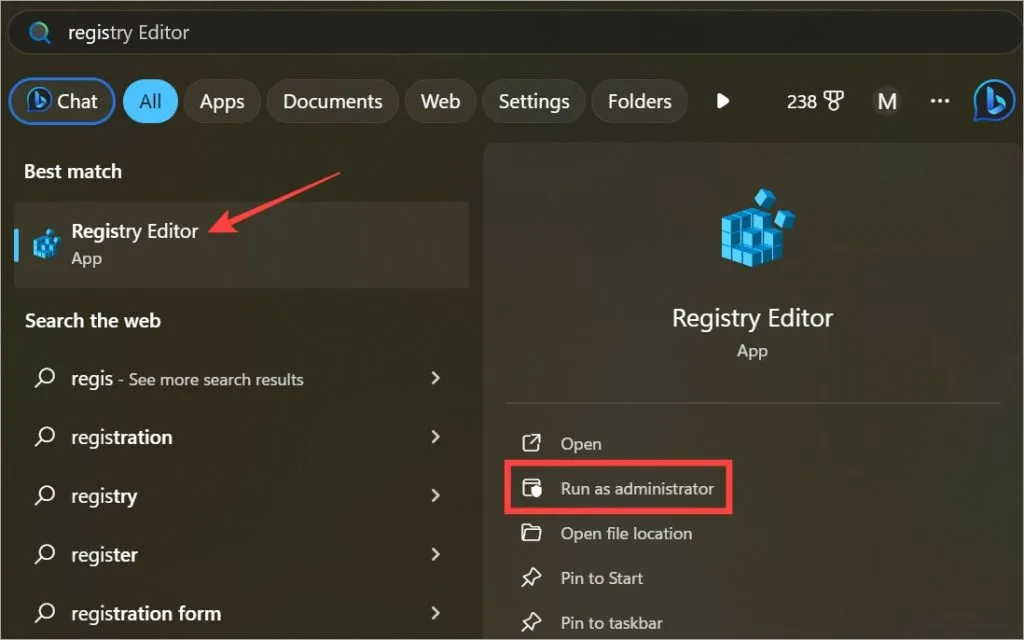
2. 아래 폴더 구조로 이동하세요.
HKEY_CURRENT_USER\Software\Microsoft\MobilePC\TMM
3. 오른쪽 창 창에서 하위 키나 파일을 마우스 오른쪽 버튼으로 클릭하고 삭제합니다. 메시지가 나타나면 예를 클릭하세요.
더 많은 것이 더 즐겁습니다
다중 모니터 설정을 사용하면 창을 앞뒤로 전환할 필요가 없기 때문에 더 많은 작업을 빠르게 완료할 수 있습니다. 하지만 아마 당신도 이미 알고 있었을 겁니다. 이제 듀얼 모니터가 문제 없이 감지되고 확장되기를 바랍니다. 듀얼 또는 트리플 모니터 설정과 관련하여 Windows는 약간의 버그가 있을 수 있습니다.


답글 남기기