Microsoft Excel에서 데이터를 정렬하는 7가지 방법

Excel에서 알파벳순 또는 숫자순으로 데이터를 쉽게 정렬할 수 있습니다. 그러나 색상, 서식 또는 월과 같은 목록을 기준으로 정렬하고 싶을 수도 있습니다. Excel에서 데이터를 정렬하는 다양한 방법을 보여드리겠습니다.
이러한 기본 옵션에 대해 빠른 정렬을 사용하거나 더 많은 유연성을 제공하는 사용자 지정 정렬을 만들 수 있습니다. 데이터가 텍스트든 숫자든 간에 데이터를 정렬할 수 있는 다양한 방법을 살펴보세요.
A부터 Z까지 정렬
텍스트를 알파벳순으로 정렬하거나 통화 또는 소수점과 같은 숫자를 숫자순으로 정렬하려는 경우 몇 번의 클릭만으로 Excel에서 이 작업을 수행할 수 있습니다.
정렬할 데이터를 선택하고 다음 방법 중 하나로 정렬 도구를 엽니다.
- 홈 탭에서 리본의 편집 섹션에 있는 “정렬 및 필터”를 선택합니다. 팝업 상자 상단에서 “A에서 Z로 정렬”또는 “Z에서 A로 정렬”을 선택하십시오.
- 데이터 탭에서 리본의 정렬 섹션에 있는 “A – Z”또는 “Z – A”를 선택합니다.

그러면 데이터가 선택한 순서대로 A에서 Z로 또는 그 반대로 정렬됩니다. 이 옵션은 또한 최저에서 최고 또는 그 반대로 숫자를 동일한 방식으로 정렬합니다.

다음에 설명할 사용자 지정 정렬을 만들 때 A부터 Z까지 정렬을 사용할 수도 있습니다.
행 정렬
열 대신 행을 기준으로 정렬하는 것과 같은 Excel의 고급 옵션을 위해 사용자 지정 정렬을 만들 수 있습니다.
데이터를 선택하고 데이터 탭으로 이동한 다음 리본의 정렬 및 필터 섹션에서 “정렬”을 클릭합니다. 그런 다음 정렬 상자 상단의 “옵션”을 클릭합니다.
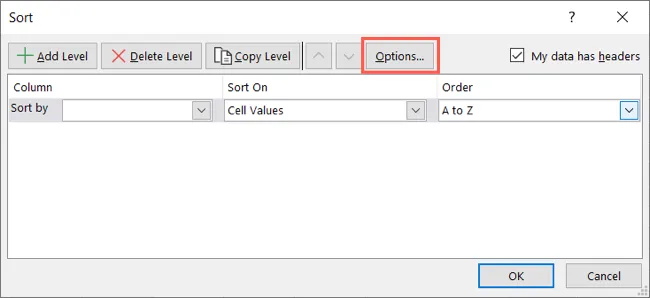
작은 팝업 상자에서 왼쪽에서 오른쪽으로 정렬 옵션을 표시하고 원하는 경우 상단의 대소문자 구분 상자를 선택한 다음 “확인”을 클릭합니다.
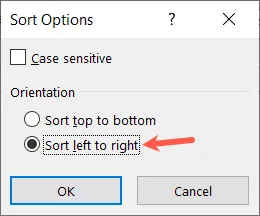
그런 다음 드롭다운 상자를 사용하여 행별 정렬 설정을 계속할 수 있습니다. 첫 번째 드롭다운 상자에서 선택한 옵션에 따라 A에서 Z로, 위에서 아래로 또는 다른 옵션으로 정렬할 수 있습니다.
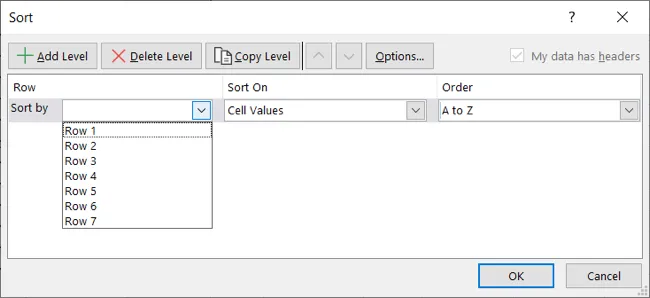
색상 분류
또한 Excel의 사용자 정의 정렬 옵션을 사용하여 색상별로 정렬할 수 있습니다. 이렇게 하면 셀 또는 글꼴 색상별로 데이터를 정렬할 수 있습니다. 데이터를 선택한 다음 데이터 탭에서 “정렬”을 선택하여 정렬 상자를 엽니다.
드롭다운 상자에서 다음을 선택합니다.
- 정렬 기준: 열 또는 행을 선택합니다.
- 정렬 기준: 정렬하려는 항목에 따라 “셀 색상”또는 “글꼴 색상”을 선택합니다. 그런 다음 표시되는 추가 상자를 사용하여 색상을 선택합니다.
- 순서: 선호도에 따라 “위에”또는 “아래에”를 선택합니다.
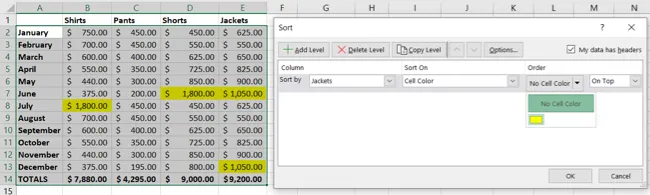
마치면 “확인”을 클릭하면 선택한 색상별로 데이터가 정렬된 것을 볼 수 있습니다.

조건부 서식 아이콘 정렬
조건부 서식을 기반으로 Excel에서 데이터에 대한 아이콘을 표시하는 것을 활용하는 경우 이를 정렬 옵션으로도 사용할 수 있습니다. 데이터를 선택한 다음 데이터 탭에서 “정렬”을 선택하여 정렬 상자를 엽니다.
드롭다운 상자에서 다음을 선택합니다.
- 정렬 기준: 열 또는 행을 선택합니다.
- 정렬 기준: “조건부 서식 아이콘”을 선택한 다음 표시되는 추가 상자를 사용하여 아이콘을 선택합니다.
- 순서: 선호도에 따라 “위에”또는 “아래에”를 선택합니다.

마치면 “확인”을 클릭하면 선택한 조건부 서식 아이콘별로 데이터가 정렬된 것을 볼 수 있습니다.

목록 정렬
많은 사람들이 Excel에 존재한다는 것을 깨닫지 못하는 편리한 정렬 옵션 중 하나는 목록 정렬입니다. 예를 들어 요일 또는 월별로 정렬할 수 있습니다. 데이터를 선택한 다음 데이터 탭에서 “정렬”을 선택하여 정렬 상자를 엽니다.
드롭다운 상자에서 다음을 선택합니다.
- 정렬 기준: 목록 항목이 포함된 열 또는 행을 선택합니다.
- 정렬 기준: “셀 값”을 선택합니다.
- 순서: “사용자 지정 목록”을 선택합니다. 그런 다음 사용자 지정 목록 섹션에서 기존 목록을 선택하고 “확인”을 클릭합니다.

정렬 상자의 순서 드롭다운 메뉴에 목록이 표시되는 것을 볼 수 있습니다. 목록별로 데이터를 정렬하려면 “확인”을 클릭하십시오.

그러면 선택한 목록별로 정렬된 데이터가 표시됩니다.

새 목록 정렬
목록을 사용하여 정렬하는 또 다른 방법은 새 사용자 지정 목록을 사용하는 것입니다. 정렬 도구를 사용하여 만들 수 있으므로 아직 Excel에서 사용자 지정 목록을 만들 시간이 없는 경우에 편리합니다. 데이터를 선택한 다음 데이터 탭에서 “정렬”을 선택하여 정렬 상자를 엽니다.
드롭다운 상자에서 다음을 선택합니다.
- 정렬 기준: 목록 항목이 포함된 열 또는 행을 선택합니다.
- 정렬 기준: “셀 값”을 선택합니다.
- 순서: “사용자 지정 목록”을 선택합니다. “새 목록”을 선택하고 “추가”를 클릭한 다음 목록 항목 상자에 각 목록 항목을 입력합니다. 원하는 순서대로 입력해야 합니다. 마치면 “확인”을 클릭합니다.

정렬 상자의 순서 드롭다운 메뉴에 목록이 표시됩니다. 이 목록을 기준으로 데이터를 정렬하려면 “확인”을 클릭하십시오.

그러면 방금 만든 새 사용자 지정 목록을 기준으로 데이터가 정렬됩니다.

다단계 정렬
Excel에서 둘 이상의 열 또는 행을 기준으로 정렬하려는 경우 사용자 지정 정렬을 만들 때 다른 수준을 추가할 수 있습니다. 예를 들어 이름을 먼저, 색상을 두 번째로 알파벳순으로 정렬할 수 있습니다. 또한 원하는 경우 위의 정렬 방법에 수준을 추가할 수 있습니다.
정렬 상자에서 드롭다운 상자를 사용하여 첫 번째 정렬 옵션을 설정합니다. 그런 다음 “레벨 추가”를 선택하고 사용할 보조 정렬을 설정합니다.
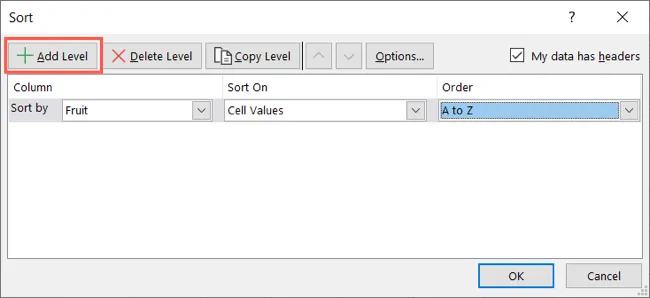
Excel은 이 수준 목록을 기준으로 위에서 아래로 데이터를 정렬합니다. 따라서 필요한 경우 재정렬할 수 있습니다. 수준을 선택한 다음 화살표 버튼을 사용하여 해당 수준을 위 또는 아래로 이동합니다.
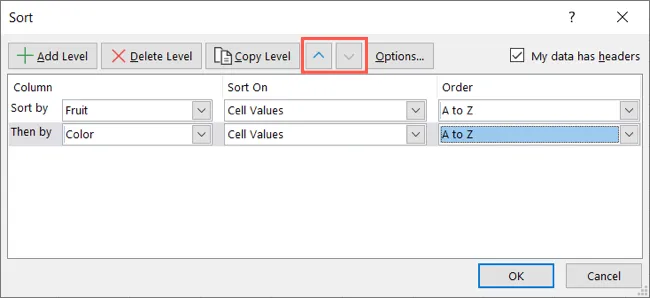
완료되면 “확인”을 클릭하여 여러 수준에 대한 정렬을 적용합니다.
Microsoft Excel에서 데이터를 정렬하면 분석 또는 검토에 필요한 방식으로 데이터를 볼 수 있습니다. 따라서 이러한 정렬 방법을 염두에 두고 Excel에서 날짜별로 정렬하는 방법도 살펴보세요.


답글 남기기