Windows 10에서 Bluetooth 드라이버를 재설치하는 7가지 방법
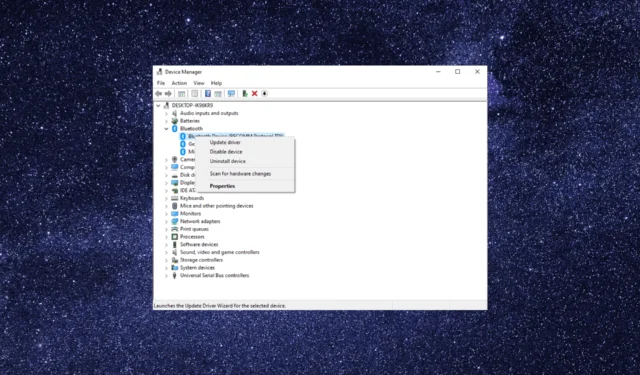
Bluetooth 연결은 스피커, 헤드폰, 마우스 및 키보드를 포함한 모든 무선 장치가 연결을 설정하는 데 중요합니다.
연결에 문제가 있는 경우 Bluetooth 드라이버를 다시 설치하면 문제가 해결되는 경우가 많습니다. 이 가이드에서는 Windows 10에 Bluetooth 드라이버를 다시 설치하는 다양한 방법을 모두 다룹니다.
Windows 10에서 Bluetooth 드라이버를 다시 설치하려면 어떻게 해야 합니까?
재설치 단계를 진행하기 전에 다음 필수 구성 요소가 있는지 확인하십시오.
- 드라이버를 수동으로 다시 설치하려면 특정 Bluetooth 하드웨어 및 Windows 운영 체제와 호환되는 버전을 찾아야 합니다.
- 인터넷 연결 이 안정적인지 확인하십시오 . 블루투스가 작동하지 않으므로 유선 네트워크가 선호됩니다.
- 장치의 관리자 계정에 대한 액세스 권한이 있어야 합니다.
- 중요한 데이터를 백업하십시오 .
이러한 사항이 충족되는지 확인한 후 Windows에서 드라이버 재설치를 진행할 수 있습니다.
아래에 언급된 방법은 HP, Lenovo, Dell, Acer 및 Asus를 포함한 모든 장치에서 동일합니다. 여기에서는 데모용으로 HP를 사용하고 있습니다.
1. 장치 관리자 사용
- Windows +를 눌러 실행R 대화 상자를 엽니다 .
- devmgmt.msc를 입력 하고 확인을 클릭하여 장치 관리자를 엽니다 .
- Bluetooth를 찾아 확장하고 드라이버를 마우스 오른쪽 버튼으로 클릭한 다음 장치 제거를 선택합니다 .
- 제거 를 클릭합니다 .
- 작업으로 이동하고 하드웨어 변경 사항 검색을 클릭합니다 . Windows에서 컴퓨터에 적합한 버전의 드라이버를 다운로드하여 설치합니다.
드라이버를 제거한 후 컴퓨터를 다시 시작할 수도 있습니다. 다시 시작하면 Windows에서 Bluetooth 드라이버를 자동으로 다시 설치합니다.
2. Windows 업데이트를 사용하여 드라이버 받기
- Windows 키를 누르고 device manager 를 입력한 다음 열기를 클릭합니다.
- Bluetooth 를 확장하고 드라이버를 마우스 오른쪽 버튼으로 클릭한 다음 장치 제거를 클릭합니다.
- Windows+를 눌러 설정I 앱을 엽니다 .
- 업데이트 및 보안으로 이동합니다.
- 업데이트 확인 버튼을 클릭합니다 .
- 선택적 업데이트 보기 옵션을 클릭합니다.
- 드라이버 탭 으로 이동하여 Bluetooth 드라이버에 사용 가능한 업데이트를 선택합니다.
- 이제 다운로드 및 설치를 클릭합니다 . 프로세스를 완료하기 위해 컴퓨터가 다시 시작될 수 있으므로 다시 시작하라는 메시지가 표시되기 전에 작업을 저장하십시오.
3. HP 지원 도우미 사용
- Windows 키를 누르고 device manager 를 입력한 다음 열기를 클릭합니다.
- Bluetooth 를 확장하고 드라이버를 마우스 오른쪽 버튼으로 클릭한 다음 장치 제거를 클릭합니다.
- 키를 누르고 hp support assistant 를Windows 입력한 다음 열기를 클릭합니다.
- 업데이트 를 클릭합니다 .
- 이 도구는 사용 가능한 업데이트를 스캔하고 표시합니다. Bluetooth 드라이버에 대한 업데이트가 표시되면 다운로드 및 설치를 클릭합니다.
4. 블루투스 문제 해결사 실행
- Windows 키를 누르고 device manager 를 입력한 다음 열기를 클릭합니다.
- Bluetooth 를 확장하고 드라이버를 마우스 오른쪽 버튼으로 클릭한 다음 장치 제거를 클릭합니다.
- Windows+를 눌러 설정을I 엽니다 .
- 업데이트 및 보안으로 이동합니다.
- 문제 해결 을 클릭한 다음 추가 문제 해결 도구를 선택합니다.
- Bluetooth를 찾아 문제 해결사 실행을 클릭합니다.
- 화면의 지시에 따라 프로세스를 완료하십시오.
5. 컴퓨터 제조업체 웹사이트에서 드라이버 다운로드
- Windows 키를 누르고 device manager 를 입력한 다음 열기를 클릭합니다.
- Bluetooth 를 확장하고 드라이버를 마우스 오른쪽 버튼으로 클릭한 다음 장치 제거를 클릭합니다.
- 제조업체 웹 사이트(이 예에서는 HP 웹 사이트 )로 이동하고 지원 으로 이동한 다음 소프트웨어 및 드라이버를 클릭합니다.
- 장치, 노트북 또는 데스크톱을 선택합니다.
- HP가 제품을 감지하도록 허용 을 클릭합니다 .
- 내 드라이버 검색 및 사용 가능한 드라이버 목록을 클릭합니다.
- Bluetooth로 이동하여 확장하고 다운로드를 클릭합니다 .
- UAC 프롬프트에서 예를 클릭합니다 .
- 다운로드한 파일을 두 번 클릭합니다. Intel Bluetooth 드라이버 마법사에서 다음을 클릭 하고 화면의 지시에 따라 완료합니다.
HP 시스템용 Bluetooth 드라이버를 얻는 방법에 대한 예를 제공했지만 절차는 다른 제조업체와 비슷합니다.
6. 인텔 웹사이트에서 다운로드
- Windows 키를 누르고 device manager 를 입력한 다음 열기를 클릭합니다.
- Bluetooth 를 확장하고 드라이버를 마우스 오른쪽 버튼으로 클릭한 다음 장치 제거를 클릭합니다.
- 인텔 웹사이트 로 이동하여 장치 이름을 검색합니다.
- 사용 가능한 다운로드 목록이 표시되면 적절한 다운로드를 선택하고 세부 정보 보기 를 클릭합니다 .
- 다운로드 를 클릭합니다 .
- 사용권 계약의 조건에 동의합니다를 클릭합니다.
- UAC 프롬프트에서 예를 클릭합니다 .
- Intel Bluetooth 드라이버 마법사에서 다운로드한 파일을 두 번 클릭하고 다음을 클릭합니다.
- 이제 화면의 지시에 따라 프로세스를 완료하십시오.
7. Microsoft 업데이트 카탈로그 웹사이트 사용
7.1 드라이버 다운로드
- Windows 키를 누르고 device manager 를 입력한 다음 열기를 클릭합니다.
- Bluetooth 를 확장하고 드라이버를 마우스 오른쪽 버튼으로 클릭한 다음 장치 제거를 클릭합니다.
- Microsoft 업데이트 카탈로그 웹 사이트 로 이동합니다 .
- 검색창에 운전자 이름을 입력합니다.
- 항목 목록이 표시됩니다. 버전과 출시 날짜를 확인하고 적절한 버전을 찾은 다음 다운로드 를 클릭합니다 .
- 팝업 창에서 드라이버 이름 아래의 링크를 클릭합니다.
- 다운로드가 완료되면 다음을 볼 수 있습니다. 택시 파일. 두 번 클릭하여 열고 Ctrl+를 눌러 A모든 파일을 선택한 다음 복사 버튼을 클릭합니다.
- 이제 데스크탑으로 이동하여 폴더를 만들고 그에 따라 이름을 지정하십시오. 폴더를 열고 파일을 붙여넣습니다.
- 프로세스가 완료될 때까지 기다리십시오.
7.2 드라이버 재설치
- 위 솔루션의 1단계를 사용하여 장치 관리자를 엽니다 .
- Bluetooth 를 확장하고 드라이버를 마우스 오른쪽 버튼으로 클릭한 다음 드라이버 업데이트를 클릭합니다.
- 내 컴퓨터에서 드라이버 찾아보기를 클릭합니다 .
- 이제 찾아보기를 클릭 하고 생성한 폴더를 찾습니다.
- 다음을 클릭하고 화면의 지시에 따라 설치를 완료합니다.
따라서 이들은 Windows 10에서 Bluetooth 드라이버를 다시 설치하는 다른 방법입니다. 질문이나 문제가 있는 경우 아래 의견 섹션에 알려주십시오.


mm