Windows에서 화면을 빠르게 끄는 7가지 방법

갑자기 긴급 상황이 발생했거나 자녀나 배우자에게 갑자기 뭔가가 필요하다고 가정해 보세요. 이는 갑자기 PC를 떠나 다른 관련 문제에 주의를 기울이는 것을 의미합니다. 그러나 특히 화면을 끄지 않으면 위험이 따릅니다. 누군가 귀하의 데이터에 접근하여 악의적인 목적으로 사용할 수 있습니다. 또한 컴퓨터를 뒤져볼 때 하루 종일 작업을 망칠 수도 있습니다. 이러한 일이 발생하는 것을 방지하고 에너지를 덜 사용하려면 다음 방법을 사용하여 Windows PC 화면을 더 빨리 끄십시오.
1. Windows 전원 관리 설정
전원 버튼은 일반적으로 PC를 켜고 끄는 데 사용됩니다. 그러나 일반적으로 시작 메뉴를 통해 PC를 종료하는 경우 물리적 버튼을 절전 버튼으로 바꿀 수 있습니다.
시작 으로 이동하여 “제어판”을 검색한 다음 가장 일치하는 항목을 선택하세요. 전원 옵션 에 표시되지 않으면 보기 기준 -> 큰 아이콘을 선택하세요 .
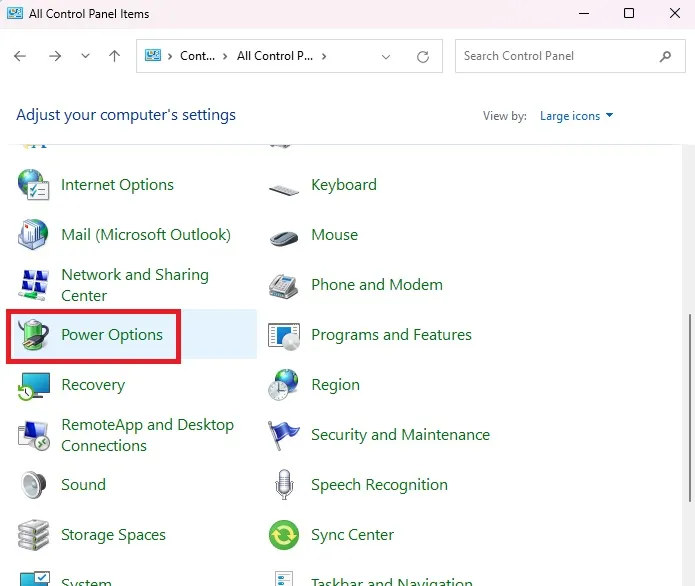
왼쪽에서 전원 버튼의 기능 선택을 선택합니다 .
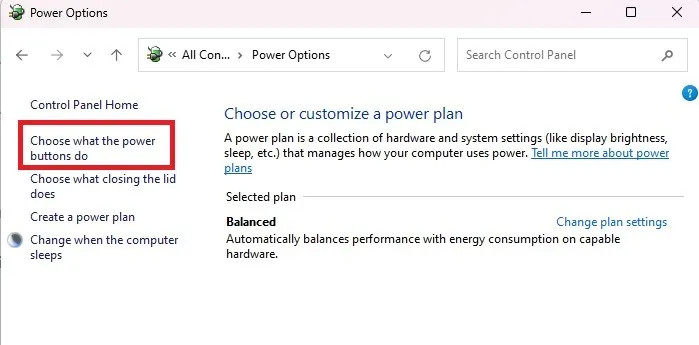
전원 버튼을 누를 때 배터리 및 전원 연결 모두 절전 모드 로 변경됩니다 . 완료되면 변경 사항 저장을 누릅니다 .
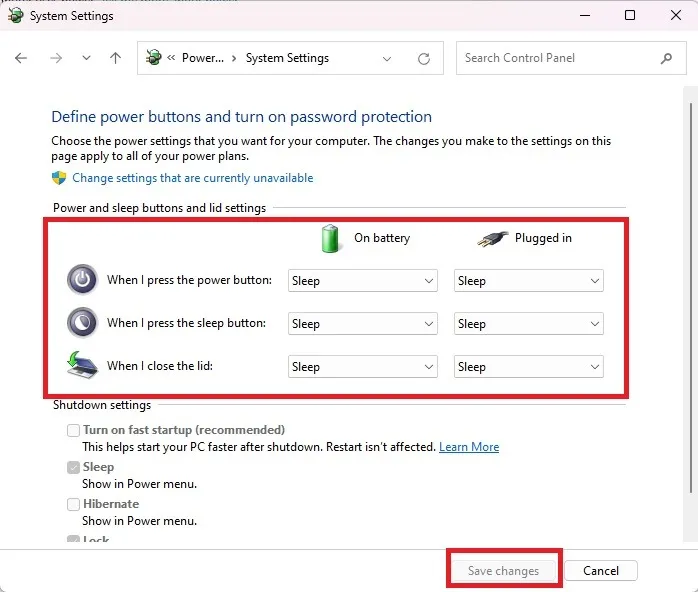
2. 전원 및 절전 설정을 지정하세요
전원 설정을 사용하는 것은 Windows에서 화면을 빠르게 끄는 또 다른 방법입니다. 이는 순간적으로 컴퓨터에서 자리를 떠나야 할 때 특히 유용합니다. 설정된 시간이 지나면 디스플레이가 꺼지는 방식으로 작동합니다.
시작 메뉴를 열고 “전원 및 절전 설정”을 검색합니다. 전원, 절전 및 배터리 설정을 클릭합니다 . Windows 10에서는 대신 전원 및 절전을 검색하세요 .

화면 및 절전 모드를 확장합니다 . Windows 10에서는 이미 확장된 옵션이 표시됩니다.
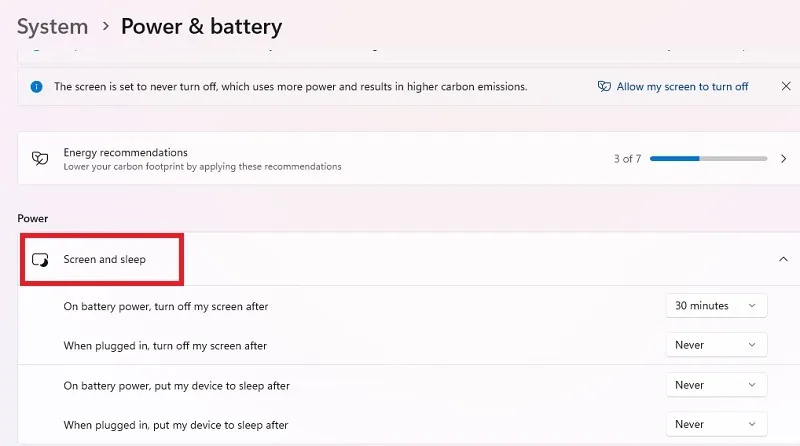
각 드롭다운 상자를 클릭하고 시간을 1~2분으로 변경합니다. 이렇게 하면 설정된 기간 동안 활동이 없으면 자동으로 화면이 꺼지고 PC가 절전 모드로 전환됩니다.
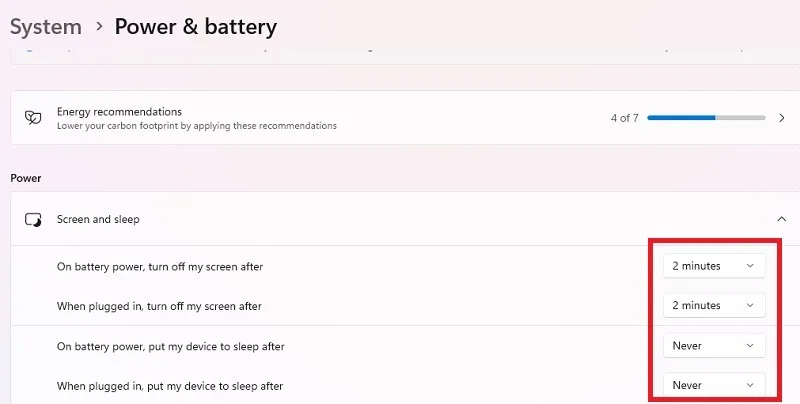
돌아오면 PC를 절전 모드에서 깨우기 위해 암호나 PIN(설정한 경우)을 입력해야 합니다.
3. 키보드 단축키 사용
Windows에는 다양한 기능에 대한 다양한 단축키가 내장되어 있습니다. PC 화면을 더 빨리 끄는 데 사용할 수 있는 방법도 있습니다.
데스크탑 화면/홈 화면으로 이동합니다. 다음 단계는 홈 화면에서만 작동하므로 이는 중요합니다. Win+를 누르면 D언제든지 데스크탑으로 빠르게 이동할 수 있습니다.
키보드 조합 Alt+ 를 누르세요 F4.
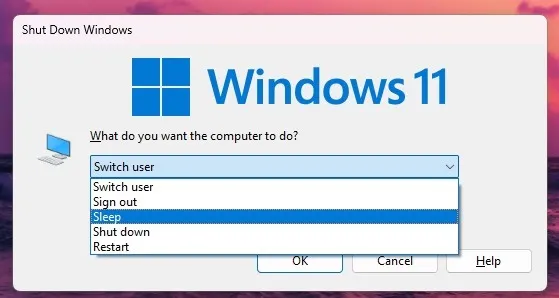
절전을 선택하면 PC 화면이 즉시 꺼집니다.
4. 시작 메뉴
두 번의 빠른 클릭만으로 Windows 컴퓨터를 절전 모드로 전환할 수 있습니다. 비밀번호/PIN이 설정되어 있는 한, 귀하가 돌아올 때까지 누구도 귀하의 화면에 접근할 수 없습니다.
시작 메뉴를 열고 전원 아이콘을 클릭합니다. 컴퓨터를 끄지 않고 화면을 즉시 끄려면 절전을 클릭하세요 . 작업을 수행하기 전에 작업을 저장할 필요조차 없습니다.
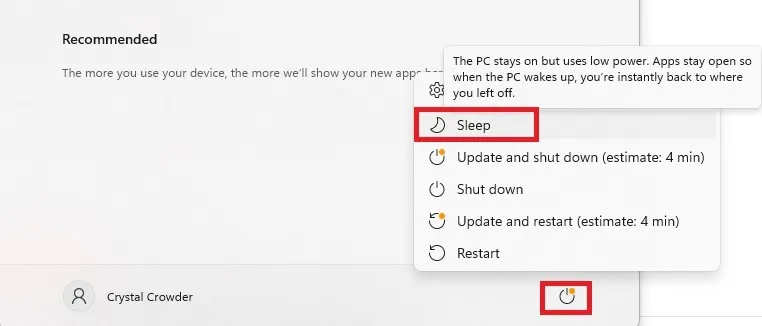
5. 고급 사용자 메뉴 바로가기를 살펴보세요
고급 사용자 메뉴를 사용하면 터미널, 장치 관리자, 작업 관리자 등 다양한 도구에 빠르게 액세스할 수 있습니다. 각 옵션에는 해당 옵션을 빠르게 선택할 수 있는 단축키도 있습니다. 세 번의 빠른 키 누르기를 기억하면 Windows에서 즉시 화면을 끌 수 있습니다.
Win+를 눌러 X고급 사용자 메뉴를 엽니다.
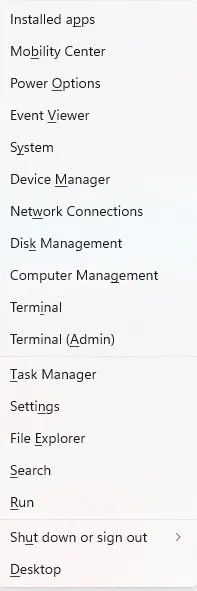
각 옵션에는 밑줄이 그어진 단일 문자가 있습니다. 이 경우 종료 또는 로그아웃 을 선택하려고 합니다 . 눌러서 U선택하고 옵션을 확장하세요.
을 눌러 절전을S 선택합니다 . 물론, 마우스를 사용해 이 메뉴에서 무엇이든 선택할 수도 있습니다.
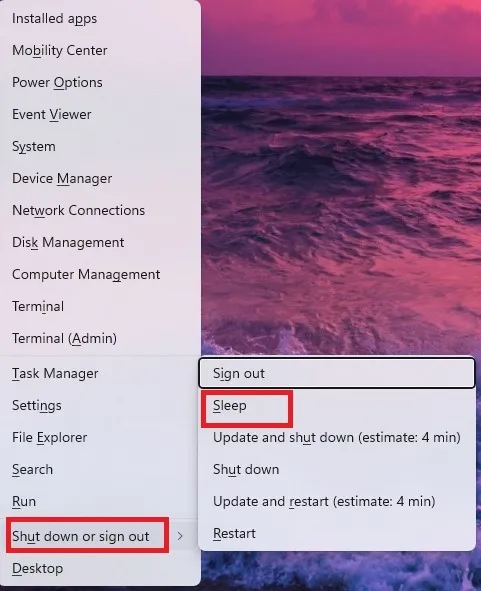
단순화하려면 Win+ X, U, 을 차례로 누르면 S화면이 검게 변합니다.
6. 바탕화면 바로가기 만들기
단일 바탕 화면 바로 가기를 클릭하여 Windows에서 화면을 끌 수도 있습니다. 이 방법을 사용하면 PC가 절전 모드로 전환됩니다. 그러나 PC에서 최대 절전 모드를 활성화한 경우 작동하려면 먼저 이를 꺼야 합니다.
시작 메뉴를 열고 전원 버튼을 클릭하여 최대 절전 모드가 활성화되어 있는지 확인하세요 . Hibernate 가 보이면 활성화된 것입니다. 안보이시면 가셔도 좋습니다.
Win그렇지 않은 경우 +를 눌러 최대 절전 모드를 끄세요 X. 터미널(관리자)을 선택합니다 . Windows 10의 경우 명령 프롬프트(관리자) 또는 PowerShell(관리자)을 선택합니다.
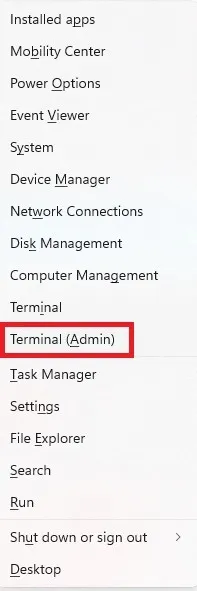
다음 명령어를 입력하고 키를 누른 Enter후 바로가기 생성을 진행합니다.
powercfg -h off
이제 최대 절전 모드가 꺼졌으므로 바탕 화면의 빈 곳을 마우스 오른쪽 버튼으로 클릭하고 새로 만들기 -> 바로 가기를 선택합니다 .
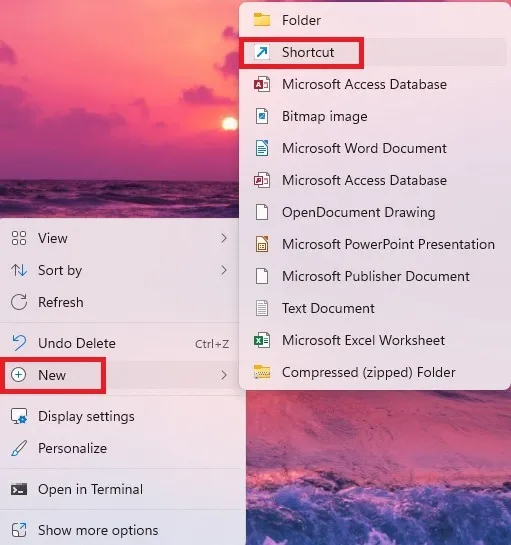
나타나는 항목 위치 입력 상자 에 다음을 입력 하고 다음을 클릭합니다 .
rundll32.exe powrprof.dll,SetSuspendState 0,1,0
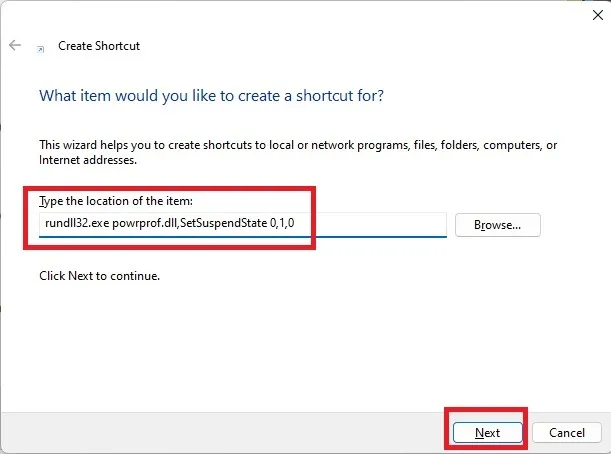
바로가기 이름을 지정하고 마침 을 클릭합니다 .
7. 키보드 단축키 만들기
이전 섹션에서 만든 바로가기를 두 번 클릭하는 데 시간을 낭비하고 싶지 않으십니까? 대신 키보드 단축키를 지정하세요.
아직 만들지 않았다면 절전 바탕 화면 바로가기를 만듭니다(섹션 7). 바탕화면 바로가기를 마우스 오른쪽 버튼으로 클릭하고 속성 을 선택합니다 .
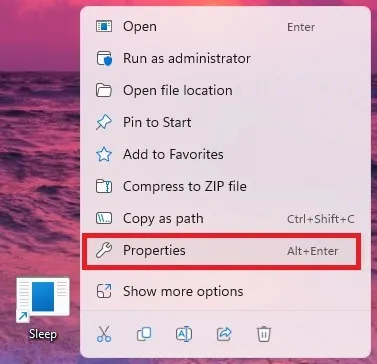
새 창에서 단축키 탭으로 전환하고 단축키 필드 에 원하는 키보드 단축키를 입력하세요 . 다른 앱이나 데스크탑에서 일반적으로 사용되지 않는 고유한 것을 사용하고 있는지 확인하십시오. Ctrl예를 들어 ++ 단축키 Shift를 설정했지만 Z원하는 대로 사용할 수 있습니다.
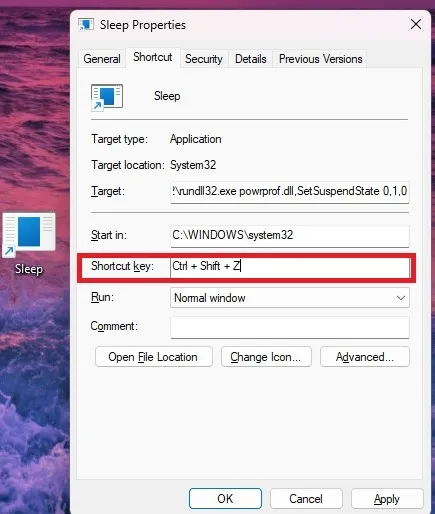
마지막으로 적용 -> 확인을 눌러 변경 사항을 저장하세요.
귀하의 PC를 사용하는 사람을 관리하십시오
좋아하는 방법을 선택하여 Windows에서 화면을 빠르게 끄고 엿보는 눈으로부터 데이터를 숨기세요. 다른 사람이 허가 없이 PC를 사용할 수 없도록 하려면 자리를 비울 때 항상 PC를 잠그십시오 . 시작 및 종료 기록을 확인하여 누군가가 귀하의 PC를 비밀리에 사용하고 있는지 확인할 수도 있습니다.
이미지 출처: Pexels . Crystal Crowder의 모든 스크린샷.


답글 남기기