Midjourney에서 사실적인 이미지를 만드는 7가지 방법 [7 tips]
![Midjourney에서 사실적인 이미지를 만드는 7가지 방법 [7 tips]](https://cdn.thewindowsclub.blog/wp-content/uploads/2023/04/how-to-make-midjourney-photorealistic-640x375.webp)
알아야 할 사항
- 자세한 설명과 함께 올바른 프롬프트를 선택하는 것은 사실적인 이미지를 만드는 데 중요합니다.
- 이미지에서 원하지 않는 요소나 스타일을 피하기 위해 부정적인 프롬프트를 사용할 수 있습니다.
- 즉각적인 가중치, 종횡비, 순열 및 카오스 값 조정을 사용하는 것도 매우 중요합니다.
Midjourney에서 AI 아트를 만드는 것은 처음에는 재미있는 경험이 될 수 있지만 AI 도구가 여러분이 생각한 것을 재현할 수 없다면 실망스러울 수 있습니다. 실제처럼 보이는 이미지를 만들려면 완벽한 그림을 만드는 올바른 방법으로 메시지를 스크립트로 작성하는 방법을 배워야 합니다.
Midjourney에서 사실적인 이미지를 만드는 방법
다음 팁은 Midjourney에서 사실적인 이미지를 만드는 데 도움이 될 수 있습니다.
1. 프롬프트에 관한 모든 것!
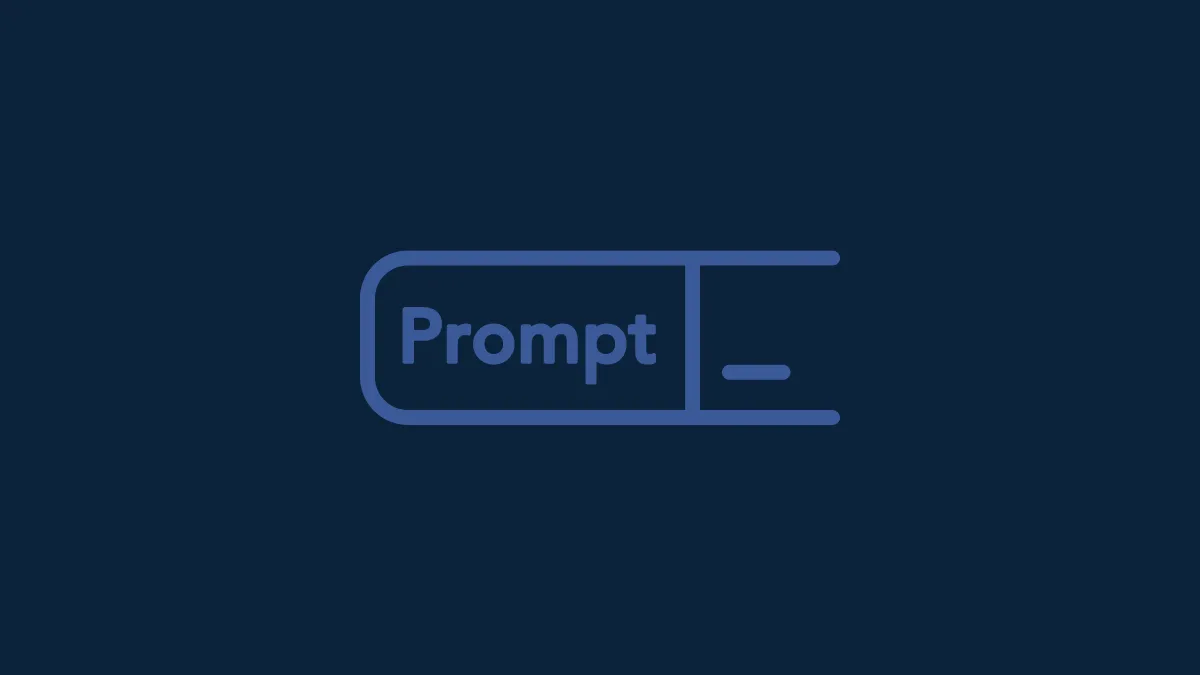
Midjourney에서 사실적인 이미지를 만들려고 할 때 가장 먼저 고려해야 할 사항은 원하는 종류의 결과를 얻기 위해 사용할 수 있는 프롬프트를 배우는 것입니다. Midjourney에서 만드는 것은 무엇이든 예술이 될 수 있지만 사실적인 이미지를 만들려면 입력을 더 구체적으로 입력해야 합니다.
사실적인 이미지를 얻으려면 개념을 더 나은 방식으로 정의하는 데 도움이 될 수 있는 사진에 대한 근본적인 아이디어가 있어야 합니다. 당신의 목표는 자연스럽고 실생활에 가까운 이미지를 만드는 것이므로 어떤 사진 스타일을 선택하고 싶은지 알아야 합니다.
사실적인 이미지에 대한 프롬프트를 생성할 때 고려해야 할 몇 가지 사항은 다음과 같습니다.
- 사진 유형 : 생각하는 것을 실제와 같은 이미지로 만들려면 먼저 인물 사진, 사실적인 이미지, 사실적인 이미지, 개인 초상화, 매크로 촬영, 솔직한 샷, 클로즈업 인물 사진 등
- 카메라 모델 : Midjourney가 상상한 종류의 사진을 제공하도록 하기 위해 다양한 카메라 브랜드와 모델을 실험하여 이미지를 생성할 수 있습니다. Sony a7R IV 카메라, Nikon D850 DSLR, Canon EOS R5, Hasselblad X2D 100C, Kodak Portra 800, Fujicolor Superia X-TRA 400 등과 같은 키워드를 사용할 수 있습니다.
- 초점 거리 및 렌즈 유형 : 카메라 모델을 지정하는 것 외에도 렌즈 정보를 추가하여 원하는 시점을 얻고 Midjourney에서 만든 이미지를 찾을 수 있습니다. 18mm, 28mm, 35mm, 50mm, 85mm, 100mm, 200mm 등의 설정을 사용할 수 있습니다. 값이 낮은 렌즈는 풍경 이미지를 만드는 데 적합하고 85mm 이상은 인물 및 매크로 촬영에 좋습니다. 고유한 결과를 제공하는 경우 다른 렌즈 브랜드를 지정할 수도 있습니다.
- 피사계 심도 : 피사계 심도는 허용 가능한 초점에 있을 때 이미지에서 가장 가까운 요소와 가장 먼 요소 사이의 거리를 나타냅니다. 이미지의 피사계 심도를 설명하는 것은 Midjourney에서 피사체를 다소 눈에 띄게 표시하는 데 중요합니다. 좁은/얕은 피사계 심도, 넓은/깊은 피사계 심도, 보케 등과 같은 키워드를 프롬프트에 사용할 수 있습니다.
- ISO 값 : 사진의 ISO 값을 지정하면 카메라가 장면을 렌더링하는 밝기가 결정됩니다. 이미지가 얼마나 밝은지 알 수 있도록 Midjourney로 AI 아트를 만들 때 ISO 값을 지정할 수 있습니다. 이를 위해 입력 프롬프트에서 50, 100, 200, 400, 800, 1600, 3200, 6400, 12,800, 25,600 등의 값과 함께 “ISO”라는 단어를 지정할 수 있습니다. ISO 값은 기하학적 진행을 따르므로 이러한 값을 있는 그대로 입력해야 합니다.
- 조리개 : 조리개는 사진의 초점이 유지되는 정도를 나타내며 f/1.4, f/2.8, f/4, f/5.6, f/8, f/11, f/16 등의 값으로 실험할 수 있습니다. 다른 렌즈에서 조리개가 작동하는 방식에 대해 더 많이 조사해야 하며 프롬프트에 추가하여 두 값 사이의 조리개 범위를 지정할 수도 있습니다.
- 조명 종류 : 자연광, 몽환적인 조명, 드라마틱한 조명, 은은한 햇빛, 황금빛, 필름 조명, 햇빛, 역광, 하단 조명, 상단 조명, 하드 조명, 콘트라스트 조명, 네온 조명 등의 키워드 사용
- 셔터 속도 : 조리개 및 ISO와 마찬가지로 Midjourney에서 생성한 이미지의 셔터 속도를 정의하여 이미지에서 움직이는 요소의 샷이 어떻게 보이는지 결정할 수 있습니다. 셔터 속도가 낮으면 푸른색 움직임이 나타날 수 있는 반면 높은 값은 움직이는 물체에서 움직임을 제거할 수 있습니다. “셔터 속도”라는 단어 뒤에 5s, 2s, 1s, 1/4s, 1/60s, 1/120s 등과 같은 초 단위의 시간 값을 사용하여 Midjourney 프롬프트를 실험해 볼 수 있습니다.
2. 자세한 설명은 더 나은 렌더링을 만듭니다.
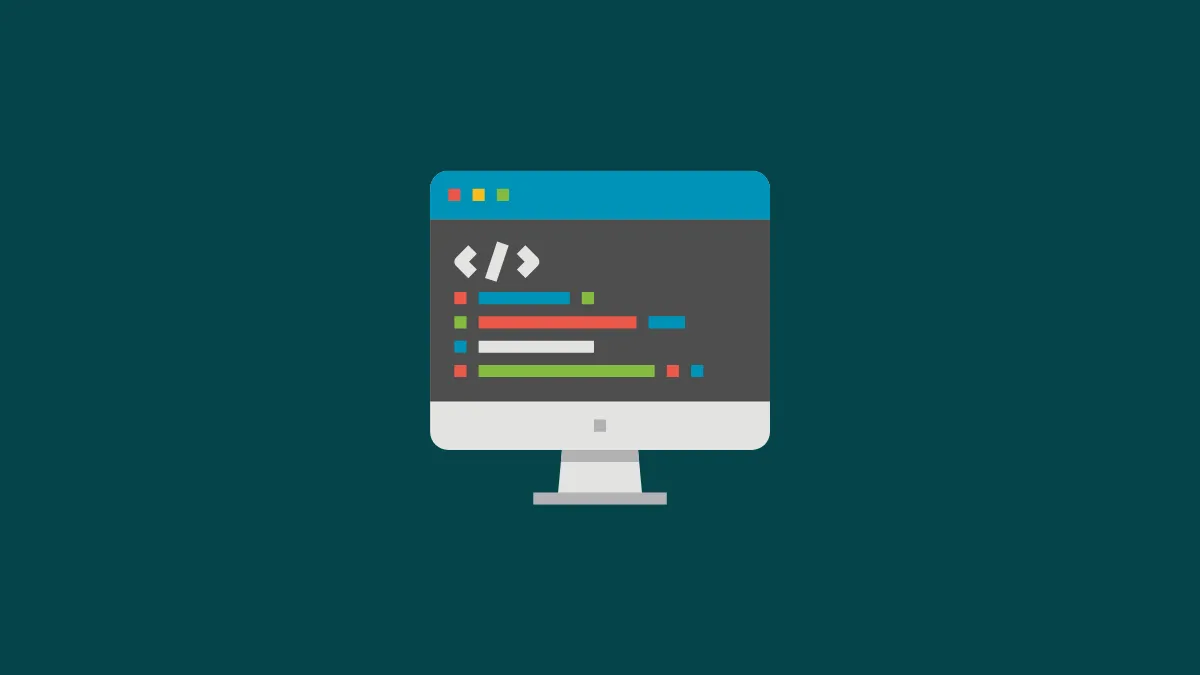
설명이 자체적으로 잘 설명되어 있는 한 Midjourney에서 사실적인 이미지를 만들 수 있습니다. 설명은 단지 많은 요소를 추가하는 것을 의미하는 것이 아니라 특정 설정으로 이미지를 얻으려면 실제 사람에게 설명하는 방식으로 스크립트를 작성해야 합니다. 이 구문을 따라 더 나은 렌더링을 만들 수 있습니다.
/imagine <subject> <environment> <color> <mood> <composition>
주제 : 여기에서 이미지의 주요 맥락을 명확하게 하기 위해 형용사를 사용하여 사람, 동물, 사물 또는 위치를 설명할 수 있습니다.
환경 : 관련 키워드를 사용하여 주제가 있는 환경을 설명합니다. 실내, 실외, 달, 나니아, 수중 등으로 들어갈 수 있습니다.
색상 : 실제 이미지는 색상으로 조작할 수 있으므로 Midjourney 내에서 이미지를 생성할 때 이미지의 생동감을 지정할 수 있습니다. 이를 위해 다채로운, 흑백, 단색, 생생한, 음소거, 밝음 등과 같은 키워드를 사용하십시오.
무드 : 이미지가 얼마나 드라마틱하게 보이는지를 말하며 차분, 소란, 에너지 등과 같은 키워드를 사용하여 지정할 수 있습니다.
구성 : 이것은 Midjourney가 만들려는 장면의 유형이며 이전 섹션에서 설명한 내용의 일부입니다.
이 Midjourney 설명서 에서 프롬프트 설명을 작성하는 방법에 대해 자세히 알아볼 수 있습니다 .
3. 부정적인 프롬프트를 사용하여 특정 요소/스타일을 피하십시오.
Midjourney를 사용하면 부정적인 프롬프트를 사용하여 AI 도구가 특정 요소, 스타일 또는 배경이 있는 이미지를 표시하지 않도록 할 수 있습니다. 이 프롬프트의 구문은 다음과 같습니다.
/imagine <original prompt with descriptions> --no <unwanted element>
--no원치 않는 요소와 함께 입력 끝에 추가하면 Midjourney가 지정한 요소를 강제로 무시하여 생성에 표시되지 않습니다.
예를 들어 입력하면 vibrant tulip fields임의 설정에서 모든 색상의 튤립이 표시되지만 --no red마지막에 “빨간색” 색상이 이미지 내부에 나타나지 않도록 하거나 최소한 눈에 띄지 않게 표시하는 것과 같이 지정합니다.
색상만 제거할 수 있는 것이 아니라 --no이미지에서 특정 개체, 사람 또는 동물이 보이지 않도록 매개 변수를 추가할 수 있습니다. 입력 내에서 매개변수를 여러 번 사용하여 --noMidjourney가 결과 이미지에 원하지 않는 요소 집합을 표시하지 않도록 할 수 있습니다.
다음은 부정적인 프롬프트가 어떻게 표시되는지에 대한 예입니다.
Prompt: 85mm 렌즈가 장착된 Canon EOS R5 카메라로 촬영한 전원 지역의 활기찬 튤립 밭의 사실적인 이미지, 자연광 – 빨간색 없음이 Midjourney 문서 에서 부정적인 프롬프트 사용에 대해 자세히 알아볼 수 있습니다 .
4. 프롬프트 가중치로 입력을 분할
Midjourney는 특정 방식으로 스크립트를 작성하면 각 요소의 중요성을 이해할 수 있습니다. 다양한 기본 설정 수준으로 프롬프트에서 키워드의 순위를 지정하려면 Midjourney가 프롬프트의 가장 중요한 부분에 중점을 두고 나중에 중요도가 낮은 키워드를 사용하여 이미지를 생성하도록 할 수 있습니다.
프롬프트를 다른 부분으로 분리하려면 이중 색상 ::과 숫자를 사용하여 프롬프트의 해당 부분에 상대적 중요도를 할당할 수 있습니다. 첫 번째 부분이 두 번째 부분보다 세 배 더 중요한 두 부분으로 프롬프트를 분할한다고 가정해 보겠습니다. 이러한 입력의 구문은 다음과 같아야 합니다.
/imagine <prompt 1>::3 <prompt>::1또는 /imagine <prompt 1>::3 <prompt>::프롬프트 부분의 의미가 “1”인 경우 이중 콜론 뒤에 숫자를 입력하지 않아도 됩니다.
마찬가지로 프롬프트가 5개의 서로 다른 부분으로 구성된 경우 입력 구문은 다음과 같아야 합니다.
/imagine <prompt 1>::4 <prompt 2>::3 <prompt 3>::2 <prompt 4>:: <prompt 5>::
여기에서 “프롬프트 1″은 “프롬프트 4” 및 “프롬프트 5″보다 4배 더 중요합니다. “프롬프트 2″는 “프롬프트 4” 및 “프롬프트 5″보다 3배 더 중요합니다. 등등.
다음은 프롬프트 가중치를 사용할 때 실제 프롬프트가 어떻게 보이는지에 대한 예입니다.

이 Midjourney 설명서 에서 프롬프트 가중치 사용에 대해 자세히 알아볼 수 있습니다 .
5. 특정 사진 유형에 대한 종횡비 지정
기본적으로 Midjourney에서 프롬프트를 입력하면 결과 이미지의 가로 세로 비율은 1:1이 됩니다. 세부 사항과 스타일을 추가할 수 있는 공간이 더 많은 세련된 사진을 만들려면 가로 세로 비율을 지정할 수 있습니다.
예를 들어, 세로 샷이 너비보다 더 길기를 원할 수 있습니다. 9:16, 4:5, 3:4, 10:16 등과 같이 원하는 화면비를 설정할 수 있습니다. 풍경 사진의 경우 사진이 더 큰 것보다 더 넓은 것을 원할 수 있습니다. 따라서 원하는 종횡비(16:9, 5:4, 4:3, 3:2 등)를 설정하기 위해 이러한 값 중 하나를 선호할 수 있습니다.
종횡비는 프롬프트의 끝에서 지정하는 매개변수이며 이를 적용하기 위한 구문은 다음과 같습니다.
/imagine <prompt description> --ar <value>여기서 “가치”를 원하는 종횡비로 바꿉니다.
다음은 종횡비가 16:9인 풍경의 예입니다.

이 Midjourney 설명서 에서 다양한 종횡비 사용에 대해 자세히 알아볼 수 있습니다 .
6. 순열 프롬프트를 사용하여 다양한 입력 변형 생성
Midjourney는 중괄호 안에 언급할 수 있는 다양한 매개변수 조합을 사용하여 단일 프롬프트의 변형을 생성하는 방법을 제공합니다 {}. 이렇게 하면 스타일은 비슷하지만 매개변수는 다른 이미지를 얻기 위해 유사한 프롬프트를 여러 번 입력하지 않아도 됩니다. 다양한 과일 세트로 “과일 그릇”의 다양한 변형을 만들고 싶다고 가정해 보겠습니다. 이를 위해 입력 프롬프트는 다음과 같습니다.
/imagine a photorealistic image of a bowl of {oranges, apples, mangoes}
이 프롬프트는 3개의 작업을 생성하며, 각 작업에는 오렌지, 사과 또는 망고가 함께 담긴 그릇이 아닌 개별적으로 이미지 세트가 있습니다.
또한 이러한 순열 프롬프트를 하나의 프롬프트에서 둘 이상의 괄호로 묶인 매개변수 세트와 함께 사용할 수 있습니다. 이렇게 하면 작업당 다양한 매개변수 세트를 결합하여 더 많은 프롬프트 변형이 생성됩니다. 순열 프롬프트를 사용하여 가로 세로 비율을 하나씩 지정할 필요 없이 서로 다른 가로 세로 비율로 이미지 집합을 만들 수 있습니다.
순열 프롬프트를 사용할 때의 유일한 제한은 Pro 멤버십에 가입한 Midjourney 계정에서만 실행할 수 있다는 것입니다. Basic 또는 Standard Midjourney 구독으로는 순열 변형을 만들 수 없습니다.
이 Midjourney 설명서 에서 순열 프롬프트 사용에 대해 자세히 알아볼 수 있습니다 .
7. 카오스 값을 변경하여 생성된 이미지를 약간 변경
Midjourney는 설명, 스타일 및 상대적 중요성을 사용하여 이미지를 만들 수 있습니다. 프롬프트에서 나오는 결과가 만족스럽지 않고 Midjourney에서 더 독특하고 특이한 스타일로 변경하려는 경우 입력 내에서 Chaos 매개변수를 사용할 수 있습니다.
입력 내 혼돈을 정의하려면 다음 구문을 따를 수 있습니다.
/imagine <description> --chaos <value>또는 /imagine <description> --c <value>값이 0에서 100 사이일 수 있습니다. 프롬프트에 더 낮은 혼돈 값을 설정하여 입력을 기반으로 더 신뢰할 수 있는 결과를 얻거나 더 높은 혼돈 값을 설정하여 예기치 않은 결과 조합을 얻을 수 있습니다.
이 Midjourney 문서 에서 혼돈 값 사용에 대해 자세히 알아볼 수 있습니다 .
지금은 여기까지입니다. Midjourney에서 사실적인 이미지를 만드는 방법에 대한 흥미로운 콘텐츠로 계속 업데이트되므로 이 페이지에서 더 많은 팁을 확인하세요.
- 중간 여정 이미지에서 투명한 배경 얻기: 단계별 가이드 및 팁
- Discord 서버에 Midjourney 봇을 추가하는 3가지 방법
- Midjourney 구독 방법
- Midjourney V5 사용 방법


답글 남기기