macOS 오류 코드 102를 수정하는 7가지 방법
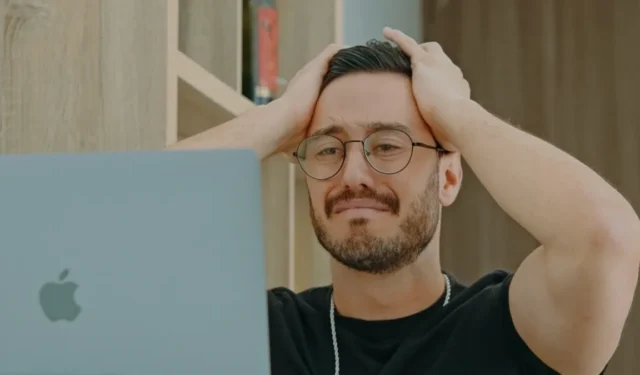
Mac에서 소프트웨어 업데이트를 다운로드하는 동안 macOS 오류 코드 102가 발생했습니까? 이 가이드는 이 오류 코드 뒤에 있는 가능한 원인을 분석하고 이를 해결하기 위한 간단하면서도 효과적인 방법을 안내합니다.
오류 코드 102에 대한 예비 수정
약간 더 복잡한 수정을 시작하기 전에 몇 가지 Mac 문제 해결 고전을 다루겠습니다. 다음은 macOS 오류 코드 102를 포함하여 광범위한 오류에 대한 첫 번째 방어선 역할을 하는 검증된 방법입니다.
- Mac 재시동 : 화면 왼쪽 상단 모서리에 있는 Apple 메뉴로 이동하여 “재시동”을 선택합니다.
- 인터넷 연결 확인 : 오류 102는 인터넷 연결이 불안정하거나 약하다는 신호일 수 있습니다. 온라인 인터넷 속도 테스트 사이트를 사용하여 원하는 다운로드/업로드 속도를 얻고 있는지 확인하십시오.
- 백업에서 복원 : 시스템에서 Time Machine을 활성화한 경우 마이그레이션 지원 도구를 사용하여 Mac을 이전 상태로 복원할 수 있습니다.
1. 문제 앱의 PLIST 파일 삭제
오류 코드 102는 응용 프로그램의 PLIST 문제로 인해 발생할 수 있습니다. PLIST는 “속성 목록 형식”으로 응용 프로그램의 구성 세부 정보를 포함하는 특수 텍스트 파일입니다. 앱을 업데이트하려고 할 때 갑자기 오류 코드 102가 표시되기 시작하면 PLIST 손상일 가능성이 있습니다. 해당 PLIST 파일을 삭제하여 해결하세요.
- 메뉴 모음의 “이동” 드롭다운 목록에서 “폴더로 이동” 옵션을 선택합니다.
~/Library/Preferences/검색창에 입력한 다음 를 누르십시오 Return.
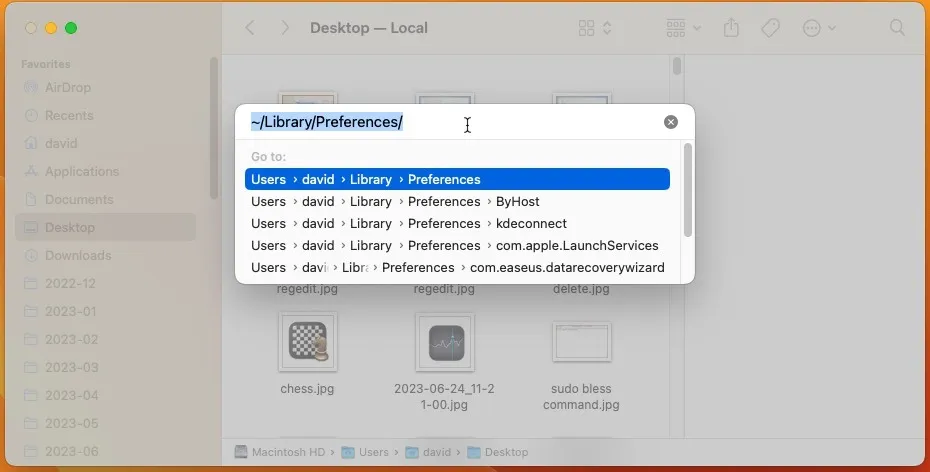
- 문제가 있는 앱의 PLIST 파일을 찾아 휴지통으로 이동합니다.
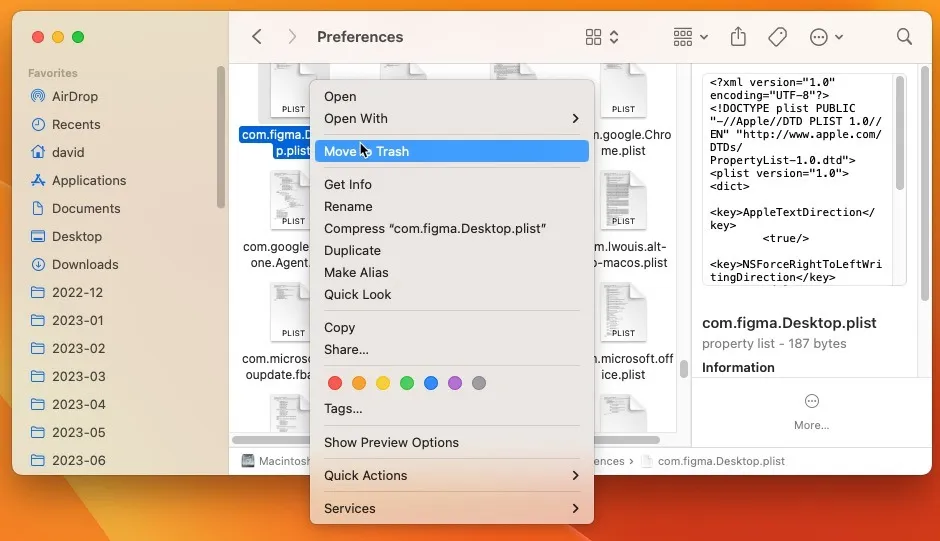
- Mac을 재시동하고 응용 프로그램을 다시 업데이트해 보십시오.
2. 의심스러운 앱 제거
때때로 오류 102는 Mac에서 악성 프로그램을 실행하는 다른 응용 프로그램의 의도하지 않은 결과로 귀중한 인터넷 대역폭을 도용하는 등 다양한 문제를 일으켜 다른 응용 프로그램에 대한 리소스가 부족할 수 있습니다. Mac에서 비정상적인 응용 프로그램을 발견했거나 최근에 알 수 없는 출처의 응용 프로그램을 설치한 경우 해당 응용 프로그램을 제거하는 것이 좋습니다.
- “응용 프로그램” 폴더로 이동합니다.
- 의심스러워 보이거나 설치한 기억이 없는 응용 프로그램을 찾으십시오.
- 앱을 휴지통으로 드래그하거나 보조 클릭 후 상황에 맞는 메뉴를 통해 앱을 삭제합니다.
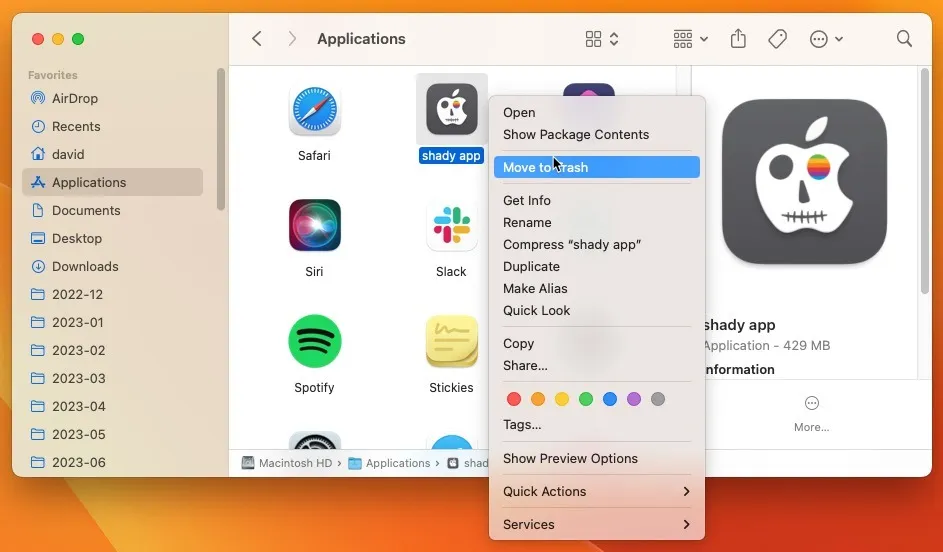
3. 시작 항목 지우기
때때로 시스템 리소스를 소비하고 소프트웨어 업데이트를 방해하는 일부 시작 항목으로 인해 오류 코드 102가 표시될 수 있습니다. 최근에 시작 항목에 새 앱을 추가했거나 시작하는 동안 Mac이 비정상적으로 느려진 경우 아래 단계에 따라 약간의 대청소를 수행해야 할 수 있습니다.
- “시스템 설정” 앱(이전 macOS에서는 “시스템 기본 설정”)을 실행합니다.
- “일반” 섹션으로 이동한 다음 “로그인 항목” 범주를 선택합니다.
- 목록에서 앱을 선택하고 “-” 버튼을 클릭하여 제거합니다.
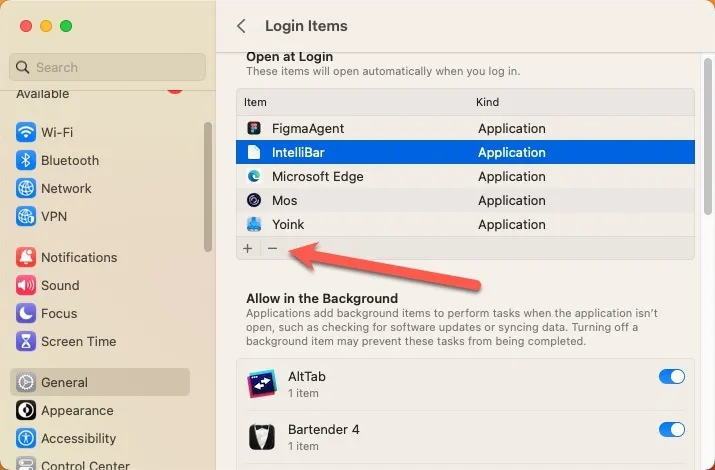
4. 방화벽 비활성화
macOS에는 승인되지 않은 응용 프로그램, 프로그램 및 서비스가 들어오는 연결을 수락하지 못하도록 활성화할 수 있는 방화벽이 포함되어 있습니다. 그러나 때때로 macOS의 방화벽이 너무 열성적이어서 소프트웨어 업데이트 다운로드와 같은 합법적인 작업을 방해하여 오류 코드 102를 유발할 수 있습니다. macOS 방화벽을 비활성화하려면 아래 단계를 따르십시오.
- “시스템 설정” 앱(이전 macOS에서는 “시스템 기본 설정”)을 실행합니다.
- “네트워크 -> 방화벽”으로 이동합니다.
- 토글을 클릭하여 macOS 방화벽을 비활성화합니다.

5. 불필요한 앱 죽이기
동시에 메모리를 많이 사용하는 응용 프로그램이 너무 많이 실행되면 Mac이 응답하지 않아 오류 코드 102가 발생할 수 있습니다. 또한 백그라운드에서 실행 중인 불필요한 응용 프로그램이 서로 간섭하여 중요한 시스템 작업과 충돌할 수 있습니다. 이러한 응용 프로그램을 종료하려면 아래 단계를 따르십시오.
- “응용 프로그램 -> 유틸리티 -> 활동 모니터”로 이동합니다.
- “CPU” 탭을 클릭하여 사용 중인 CPU 비율에 따라 응용 프로그램을 정렬합니다. 비정상적으로 높은 비율이 문제의 일부일 수 있습니다.
- 불필요한 응용 프로그램을 강조 표시한 다음 창의 왼쪽 상단 모서리에 있는 “X”를 클릭하여 종료합니다. “종료”를 클릭하여 확인합니다.
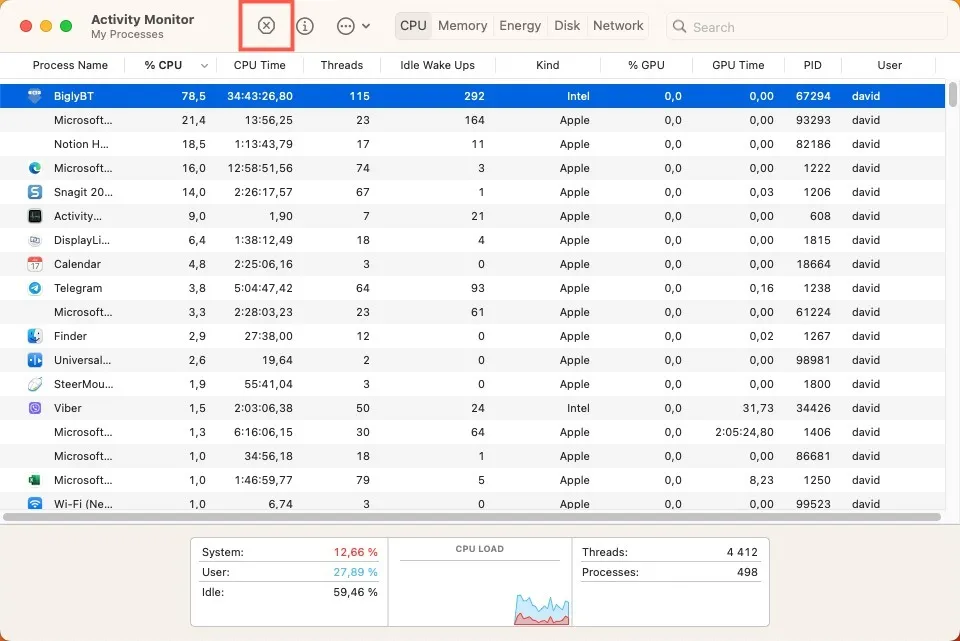
6. 캐시 파일 제거
시간이 지남에 따라 캐시 파일은 상당한 양의 저장 공간을 차지하기 시작하고 손상되거나 오래되어 오류 코드 102와 같은 잠재적인 시스템 오류로 이어질 수 있습니다. 이러한 정크 파일을 제거하려면 다음 단계를 따르십시오.
- 메뉴 모음의 “이동” 드롭다운 목록에서 “폴더로 이동” 옵션을 선택합니다.
- 입력
~/Library/Caches하고 를 눌러 Return“Caches” 폴더로 이동합니다.
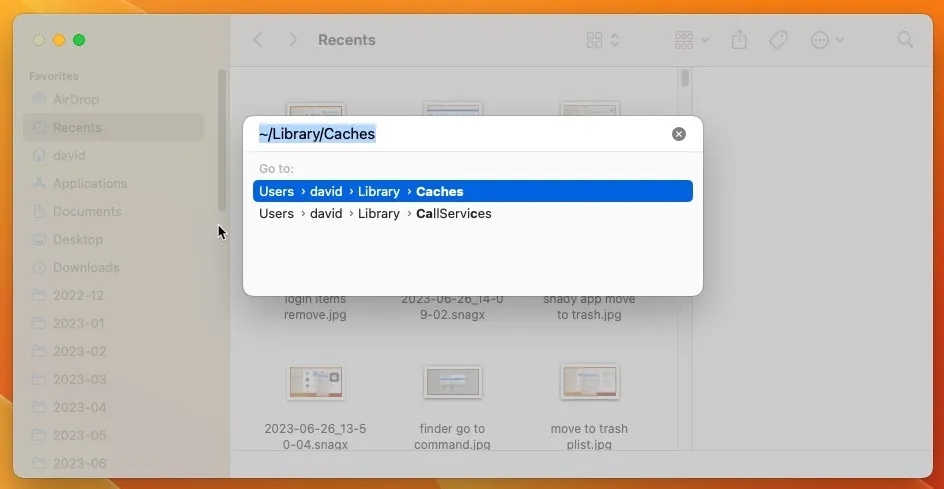
- 앱의 폴더를 열고 콘텐츠를 휴지통으로 이동하여 캐시를 삭제합니다.
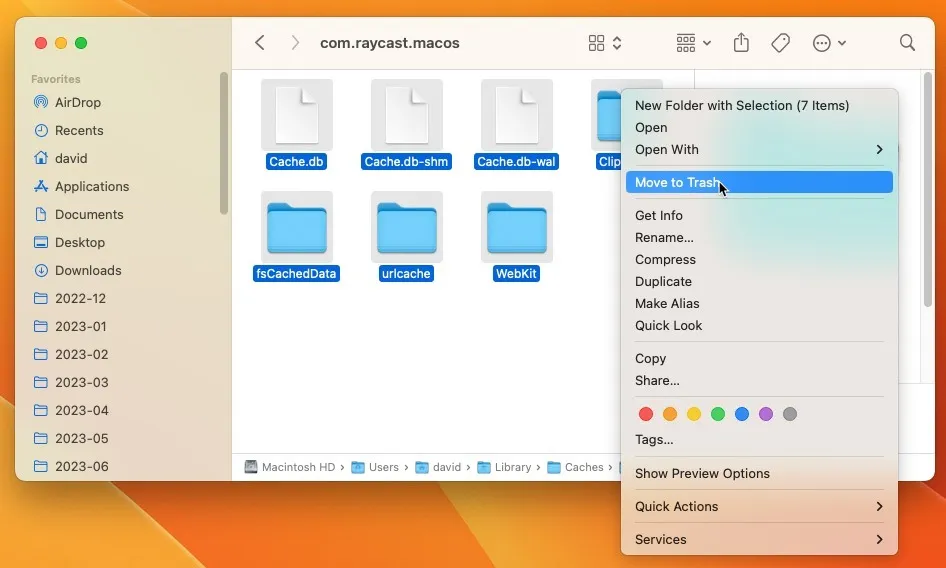
7. 디스크 유틸리티를 통해 디스크 권한 수정
macOS 오류 코드 102를 해결하는 덜 알려졌지만 매우 영향력 있는 방법 중 하나는 Mac에서 디스크 권한을 복구하는 것입니다. 때때로 이러한 권한이 뒤섞여 오류 코드 102를 비롯한 소프트웨어 오작동이 발생합니다. 고맙게도 디스크 유틸리티는 이러한 문제를 해결하는 데 도움이 될 수 있습니다.
- “응용 프로그램 -> 유틸리티 -> 디스크 유틸리티”로 이동합니다.
- 왼쪽 사이드바에서 하드 드라이브(일반적으로 “Macintosh HD”라고 함)를 선택합니다.
- 도구 모음에서 “First Aid” 버튼을 클릭한 다음 “Run”을 클릭합니다.
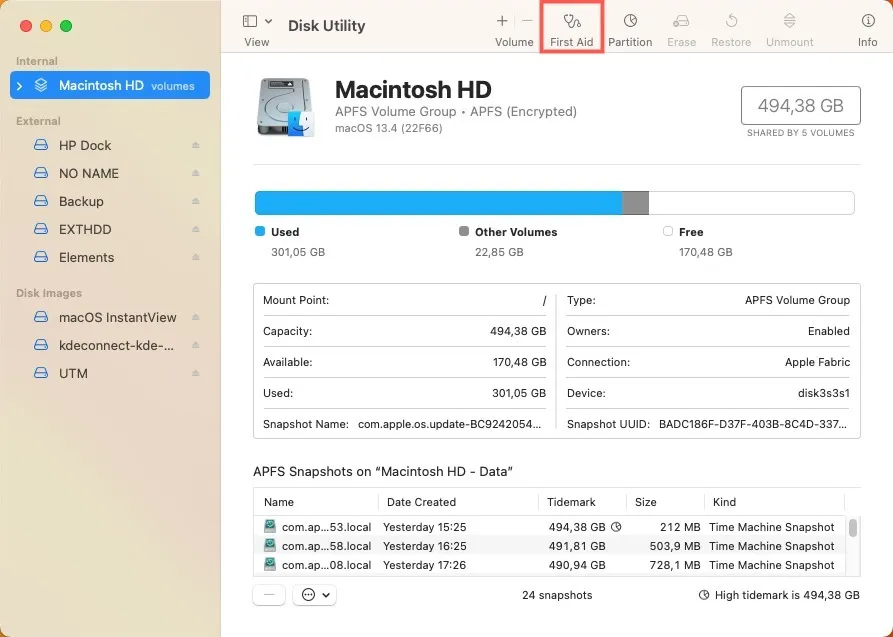
자주 묻는 질문
macOS 오류 코드 102 문제를 해결할 때 잠재적인 위험이나 데이터 손실이 있습니까?
macOS 오류 코드 102에 대한 대부분의 문제 해결 단계는 안전하고 데이터 손실로 이어지지 않아야 하지만 시스템 파일이나 설정을 변경할 때 항상 내재된 위험이 있습니다. 예를 들어 잘못된 PLIST 파일을 삭제하면 중요한 앱에 문제가 발생할 수 있습니다. 시스템을 크게 변경하기 전에 항상 현재 데이터 백업이 있는지 확인하십시오.
오래된 macOS 버전으로 인해 오류 코드 102가 더 자주 발생할 수 있습니까?
예. 최신 버전의 macOS에는 많은 알려진 문제를 해결할 수 있는 버그 수정 및 개선 사항이 포함되어 있습니다. 따라서 macOS를 최신 상태로 유지하는 것이 이 오류 및 기타 여러 오류를 방지하는 가장 쉬운 방법 중 하나입니다.
문제 해결에도 불구하고 오류 코드 102가 계속 반복되면 더 큰 하드웨어 문제의 징후일 수 있습니까?
오류 코드 102는 일반적으로 소프트웨어 및 네트워크 문제와 관련이 있지만 철저한 문제 해결 후에도 지속되면 네트워크 카드 결함이나 하드 드라이브 오류와 같은 하드웨어 문제를 나타낼 수 있습니다.
이미지 크레디트: Unsplash . David Morelo의 모든 스크린샷.


답글 남기기