Windows에서 OneDrive 파일 또는 폴더를 삭제할 수 없는 문제를 해결하는 7가지 방법
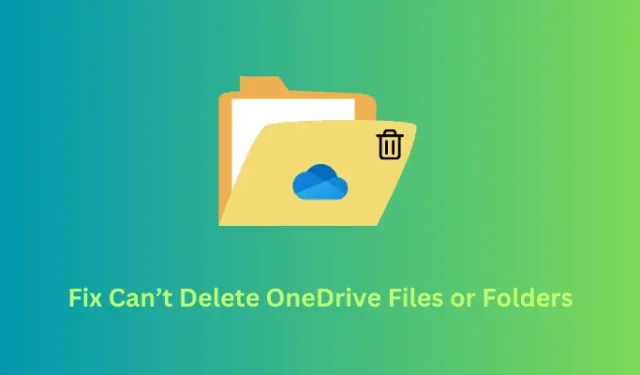
요즘 OneDrive가 얼마나 인기를 얻었는지 우리 모두 알고 있습니다. 이 모든 것은 주요 스마트폰 제조업체와의 제휴와 동기화 기능이 포함되어 있기 때문에 가능합니다. 그러나 때때로 이로 인해 사용자가 OneDrive 파일이나 폴더를 삭제하려고 할 때 좌절할 수도 있지만 그렇게 할 수는 없습니다.
이러한 문제는 Windows 에코시스템에서 매우 일반적이지만 좋은 점은 이러한 문제를 즉시 해결할 수 있다는 것입니다. 이 블로그 게시물에서는 이러한 문제가 발생하는 이유와 Windows PC에서 이를 극복할 수 있는 방법을 설명하는 7가지 작업 방법에 대해 논의했습니다.
해결 방법 OneDrive 파일 또는 폴더를 삭제할 수 없음
Windows PC에서 OneDrive 내의 일부 파일 또는 폴더를 삭제할 수 없는 경우 아래 수정 사항을 차례로 따르는 것이 좋습니다. 이 솔루션을 어떤 순서로든 적용할 수 있지만, 넣은 순서대로 따르는 것이 좋습니다.
1] 파일이 다른 프로그램에서 사용 중인지 확인
Windows 11/10에서는 사용자가 다른 프로그램에서 이미 사용 중인 파일이나 폴더를 삭제할 수 없습니다. 어떤 애플리케이션이 특정 파일이나 폴더를 정확히 사용하고 있는지 예측하는 것은 상당히 복잡합니다. 따라서 Windows PC를 다시 시작하고 이전에 삭제되지 않은 OneDrive 파일을 다시 삭제하는 것이 좋습니다.
2] OneDrive 동기화 일시 중지
OneDrive를 사용하면 여러 장치에서 업로드된 콘텐츠를 동기화할 수 있습니다. 이를 위해 동일한 Microsoft 계정으로 로그인하기만 하면 콘텐츠를 볼 수 있습니다. OneDrive에서 동기화 기능을 일시 중지한 다음 이 앱을 종료합니다. 동기화를 일시 중지하고 OneDrive를 종료하는 방법은 다음 단계를 따르세요.
- 시스템 트레이에서 사용할 수 있는 아이콘을 클릭하여 OneDrive를 먼저 엽니다.
- 컴퓨터의 오른쪽 사이드바에 팝업 창이 열립니다.
- 설정(기어 아이콘)을 찾아 클릭합니다.
- 확장되면 ” 동기화 일시 중지 “를 선택합니다. 그것을 클릭하면 더 확장되고 더 많은 옵션이 제공됩니다. 최소 2시간, 최대 24시간 동안 동기화 기능을 비활성화하도록 선택할 수 있습니다.
- 원하는 경우 OneDrive 종료를 선택할 수도 있습니다 . 몇 분 정도 기다린 다음 계속 진행하여 OneDrive 파일 또는 폴더를 삭제할 수 있습니다.
3] 파일 및 폴더의 권한 확인
OneDrive 파일 및 폴더는 전체 권한이 있는 경우에만 삭제할 수 있습니다. 다른 사람이 공유한 일부 파일을 삭제하려는 경우 먼저 필요한 권한이 있어야 합니다. 이러한 파일을 삭제하려면 공유 사용자 계정에 연락하여 파일 삭제를 요청할 수 있습니다.
그러나 파일이 자신에게 속한다고 확신하는 경우 해당 특정 파일과 폴더에 대한 모든 권한을 얻은 다음 제거하십시오. 이 작업을 수행하는 방법은 다음과 같습니다.
- 파일 또는 폴더를 마우스 오른쪽 버튼으로 클릭하고 속성을 선택합니다 .
- 보안 탭으로 이동하여 선택한 파일/폴더에 대해 “모든 권한”이 있는지 확인하십시오.
- 일부 권한이 거부된 경우 수정 을 클릭합니다 .
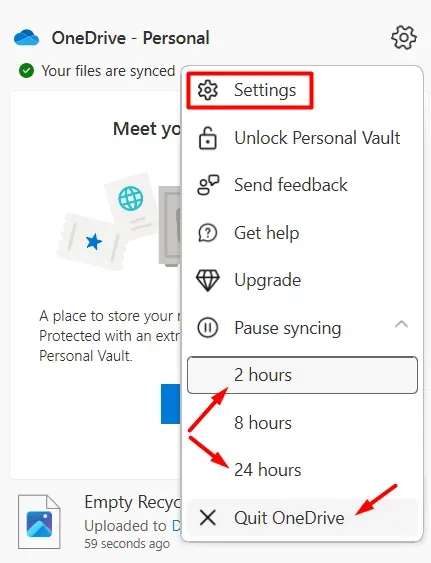
- Allow에서 Full Control 옆의 확인란을 선택하고 Apply를 누른 다음 OK를 누릅니다 .
이제 선택한 파일 또는 폴더를 완전히 제어할 수 있으므로 문제가 다시 발생하지 않고 삭제할 수 있는지 확인하십시오.
다른 장치에서 OneDrive 파일을 삭제할 수 있습니까?
OneDrive 계정에서 동기화 기능을 활성화한 경우 선택한 장치에서 OneDrive 파일 및 폴더를 삭제할 수 있습니다. 현재 장치에서 일부 파일이나 폴더를 삭제할 수 없으므로 다른 장치에서 OneDrive를 열고 다른 방법으로는 삭제되지 않는 파일을 삭제하십시오.
4] 결함이 있는 OneDrive 파일 또는 폴더의 이름 바꾸기 및 이동
Windows 11/10은 시스템을 혼란스럽게 하여 발생하지 않는 특정 파일을 제거하는 데 사용할 수 있는 몇 가지 트릭을 지원합니다. OneDrive 파일 및 폴더를 삭제하는 데 여전히 문제가 있다고 가정하면 문제가 있는 파일의 이름을 바꾸고(확장명 변경) 다른 폴더로 이동하는 것이 좋습니다.
이제 결함이 있는 파일을 다른 폴더로 이동했으므로 해당 폴더로 이동하여 삭제합니다. 이 수정 사항이 귀하의 경우에 효과가 있기를 바랍니다.
5] 주문형 파일 비활성화
OneDrive의 주문형 파일 기능을 사용하면 사용자가 파일과 폴더를 클라우드에 보관할 수 있습니다. 원하는 곳 어디에서나 파일에 액세스할 수 있도록 도와줍니다. 그러나 이 기능을 활성화하면 파일과 폴더를 삭제하지 못할 가능성이 있습니다. 이 경우 먼저 이 기능을 비활성화한 다음 삭제 작업을 진행해야 합니다.
이 작업을 진행하는 방법에 대한 아래 지침을 따르십시오.
- OneDrive 아이콘(작업 표시줄에서 사용 가능)을 클릭합니다.
- 시작되면 톱니바퀴 아이콘을 클릭하고 설정 을 선택합니다 .
- 이제 OneDrive 설정 내에서 “동기화 및 백업”으로 리디렉션됩니다 .
- 오른쪽 창으로 이동하여 고급 설정을 클릭하여 확장합니다 .
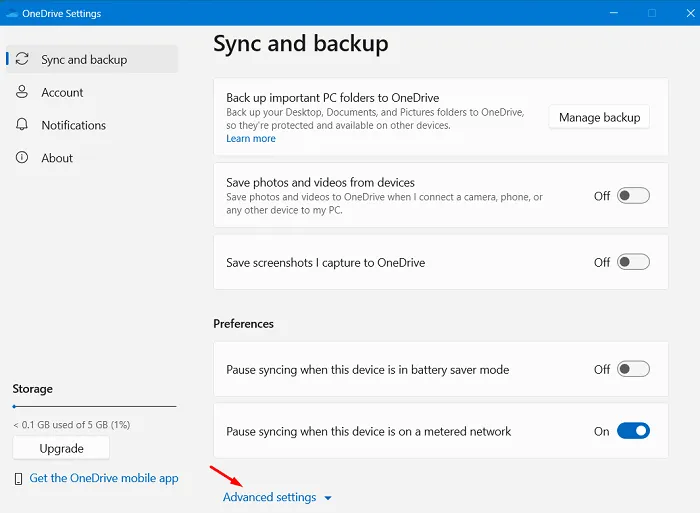
- Files-on Demand까지 아래로 스크롤하고 모든 파일 다운로드를 누르십시오 .
- 파일 및 폴더가 다운로드되는 동안 다음 2-3분 동안 기다리십시오.
- 그런 다음 디스크 공간 확보를 클릭하여 OneDrive 계정을 기본 설정으로 재설정합니다.
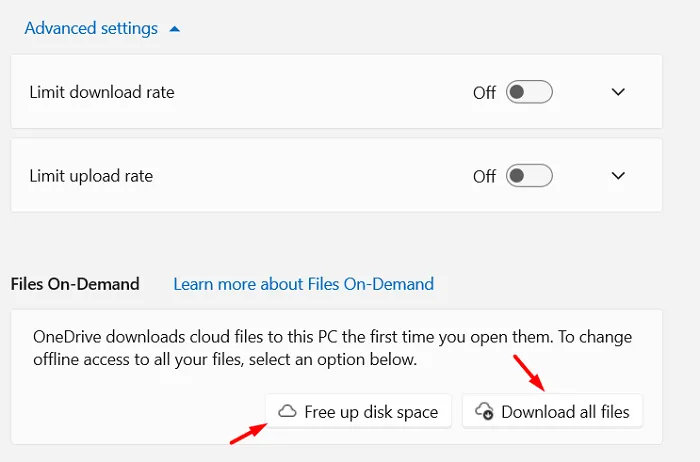
이제 컴퓨터에서 OneDrive의 주문형 파일을 성공적으로 비활성화했습니다. 다음에 컴퓨터를 다시 시작하면 Windows PC에서 이 기능을 다시 활성화할 수 있습니다.
6] OneDrive 웹 사이트 사용해보기
OneDrive 파일 및 폴더는 웹 앱을 통해서도 액세스할 수 있습니다. 위의 수정 사항 중 어느 것도 “OneDrive에서 파일 및 폴더를 삭제할 수 없음” 문제를 해결하는 데 도움이 되지 않으면 웹 브라우저를 통해 OneDrive 계정에 액세스해야 합니다.
이를 위해 OneDrive 아이콘을 마우스 오른쪽 버튼으로 클릭하고 온라인 보기를 선택합니다 . 브라우저를 선택하라는 메시지가 표시되면 Microsoft Edge를 선택한 다음 이전에 발생하지 않은 파일을 찾아 삭제합니다.
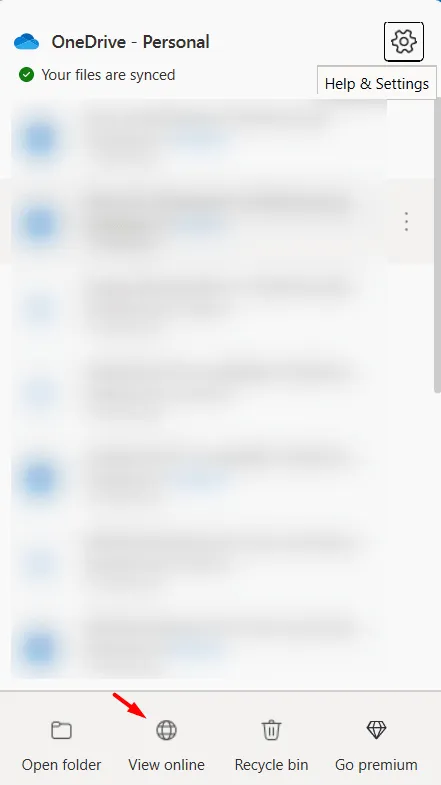
7] OneDrive 캐시 지우기
OneDrive 계정 내에 축적된 캐시로 인해 파일 및 폴더를 삭제하지 못할 수도 있습니다. 이 경우 OneDrive 캐시를 지우는 것이 좋습니다. OneDrive 캐시를 지우면 파일이나 폴더를 삭제할 수 없게 만드는 동기화 문제도 해결됩니다. 이 작업을 수행하는 방법은 다음과 같습니다.
- Windows + R을 눌러 실행 대화 상자를 시작합니다 .
- 그 위에 CMD를 입력하고 Ctrl + Shift + Enter 키를 누릅니다.
- UAC 창이 나타나면 예를 눌러 명령 프롬프트에 관리자로 액세스 권한을 부여합니다 .
- 상승된 콘솔에서 다음을 복사/붙여넣고 Enter – 를 누릅니다.
%localappdata%\Microsoft\OneDrive\onedrive.exe /reset
캐시와 쿠키가 성공적으로 지워지면 OneDrive가 자체적으로 시작됩니다. Windows에서 “OneDrive 파일 및 폴더를 삭제할 수 없음” 문제가 해결되기를 바랍니다.
Windows에서 OneDrive를 연결 해제하고 다시 연결하려면 어떻게 합니까?
위의 해결 방법 중 어느 것도 “OneDrive에서 파일 또는 폴더를 삭제할 수 없음” 문제를 해결하는 데 도움이 되지 않으면 Windows PC에서 ” 이 PC 연결 해제 ” 기능을 사용할 수 있습니다 . PC에서 OneDrive 계정의 연결을 해제하면 컴퓨터에서 해당 파일과 폴더를 쉽게 삭제할 수 있습니다.
이 작업을 수행하는 방법에 대한 다음의 간단한 단계를 따르십시오.
- OneDrive 아이콘을 마우스 오른쪽 버튼으로 클릭하고 기어 아이콘을 선택합니다.
- 메뉴가 나타나면 설정 을 선택합니다 .
- “OneDrive 설정”이라는 제목의 새 팝업 창이 나타납니다.
- 왼쪽 창에서 계정으로 이동하여 이 PC 연결 해제 옵션을 선택합니다 .
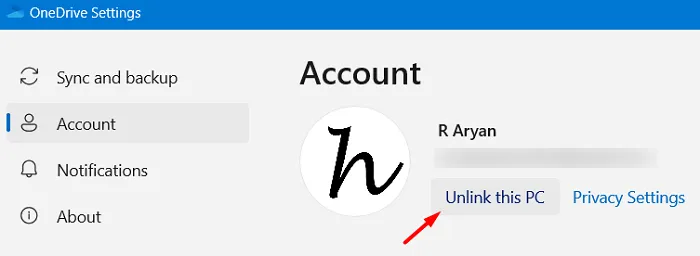
- 화면의 지시에 따라 이 프로세스를 완료하십시오.
- 장치가 성공적으로 연결 해제되면 해당 파일과 폴더를 제거할 수 있는지 확인하십시오.
OneDrive 계정에서 해당 파일을 제거했다고 가정하면 이제 계정에 다시 로그인할 수 있습니다. 동기화 기능을 활성화하는 것을 잊지 마십시오.
OneDrive 파일 및 폴더를 영구적으로 삭제하려면 어떻게 해야 하나요?
Windows PC에서 사용할 수 있는 휴지통과 마찬가지로 OneDrive 계정에서도 사용할 수 있는 휴지통이 있습니다. 아이콘을 탭하고 온라인 보기를 선택하여 OneDrive 계정을 엽니다 . 웹 브라우저 중 하나에서 OneDrive가 열리면 ” 휴지통 “으로 이동하고 휴지통 비우기를 클릭합니다 .
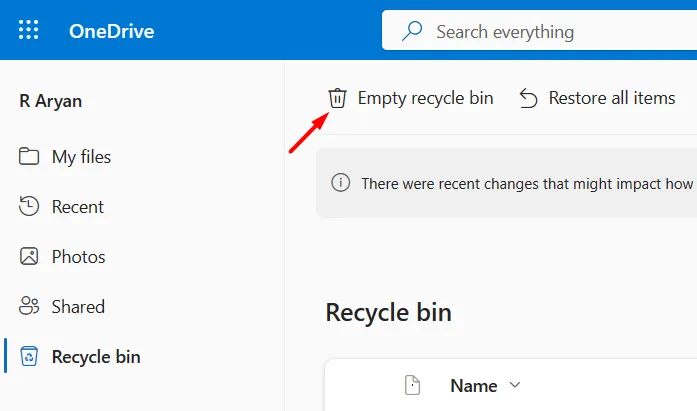
이상입니다. 이 기사가 Windows PC에서 “OneDrive 파일 및 폴더를 삭제할 수 없음” 문제를 해결하는 데 도움이 되기를 바랍니다. 컴퓨터에서 여전히 이 문제로 어려움을 겪고 있다면 댓글 섹션에서 알려주십시오.


답글 남기기