이미지에서 텍스트를 추출하는 7가지 이상의 방법

이미지에 보이는 텍스트를 복사하는 데는 여러 가지 이유가 있습니다. 지침이 포함된 스크린샷이나 세부정보가 포함된 광고판 사진이 있을 수 있습니다. 이 가이드에는 플랫폼이나 장치에 따라 이미지에서 텍스트를 추출하는 여러 가지 방법이 포함되어 있습니다.
1. Windows에서 텍스트 추출
Windows에서 이미지의 텍스트를 복사하는 방법에는 두 가지가 있습니다. OneNote에 내장된 OCR(광학 문자 인식) 기능이나 Microsoft PowerToys 도구를 사용할 수 있습니다.
Windows에서 OneNote 사용
OneNote를 열고 텍스트를 복사하려는 이미지를 삽입합니다. 삽입 -> 그림을 선택 하고 위치와 이미지를 선택한 다음 열기를 클릭합니다 .
OneNote 페이지의 이미지를 마우스 오른쪽 버튼으로 클릭하고 그림에서 텍스트 복사 를 선택합니다 .
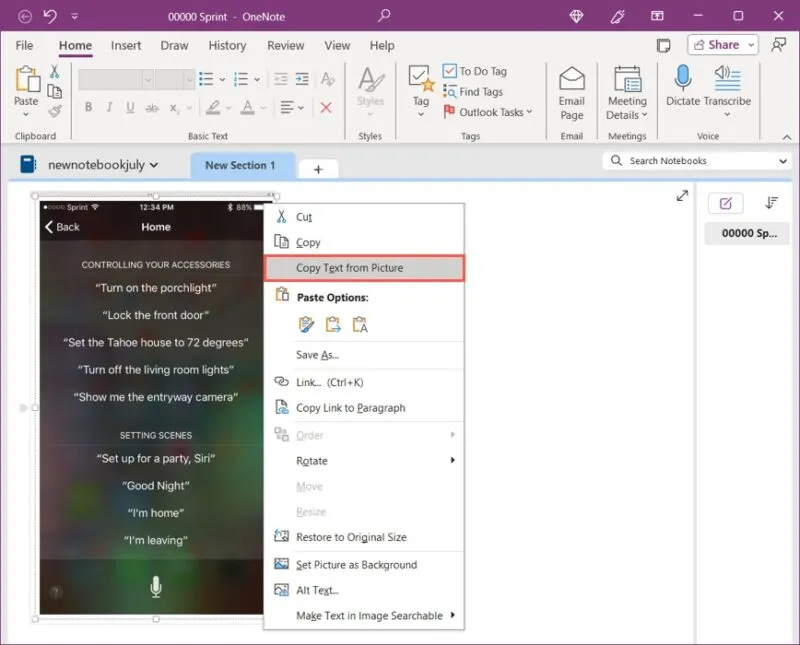
필요한 경우 Windows에 붙여 넣을 수 있도록 클립보드에 텍스트가 있습니다 .
Microsoft PowerToy 사용
Microsoft PowerToys 는 텍스트 추출기, 색상 선택기, 이미지 크기 조정기와 같은 유틸리티가 포함된 Microsoft 앱입니다. Windows 10 및 Windows 11에서 작동하며 Microsoft Store에서 무료로 설치할 수 있습니다.
추출 기능을 활성화하려면 Microsoft PowerToys를 열고 왼쪽에서 텍스트 추출기를 선택한 다음 오른쪽에서 텍스트 추출기 활성화 토글을 켭니다. 아래에는 텍스트를 추출하는 데 사용할 활성화 바로가기가 표시되며, 원하는 경우 변경할 수 있습니다.
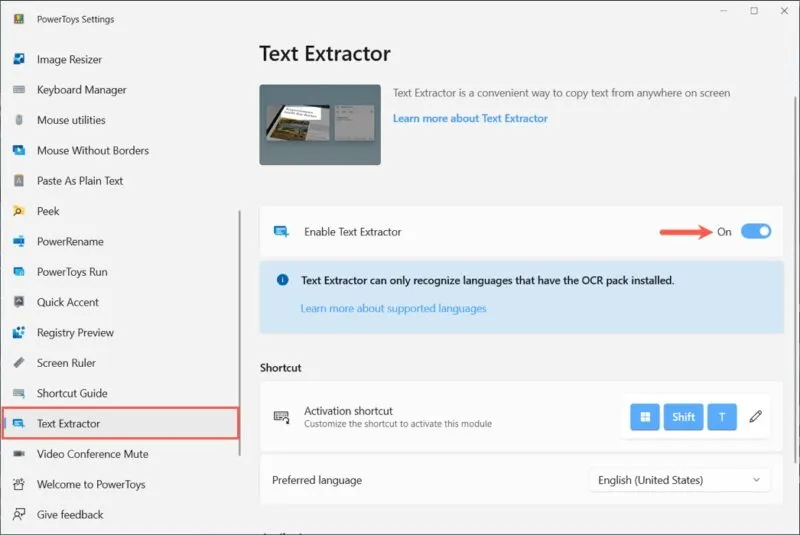
이미지에서 텍스트를 복사하려면 기본 뷰어를 사용하여 이미지를 열고 활성화 바로가기 Windows key+ Shift+ 를 사용하세요 T. 커서가 십자선 기호로 바뀌면 이미지의 텍스트를 끌어서 놓습니다.
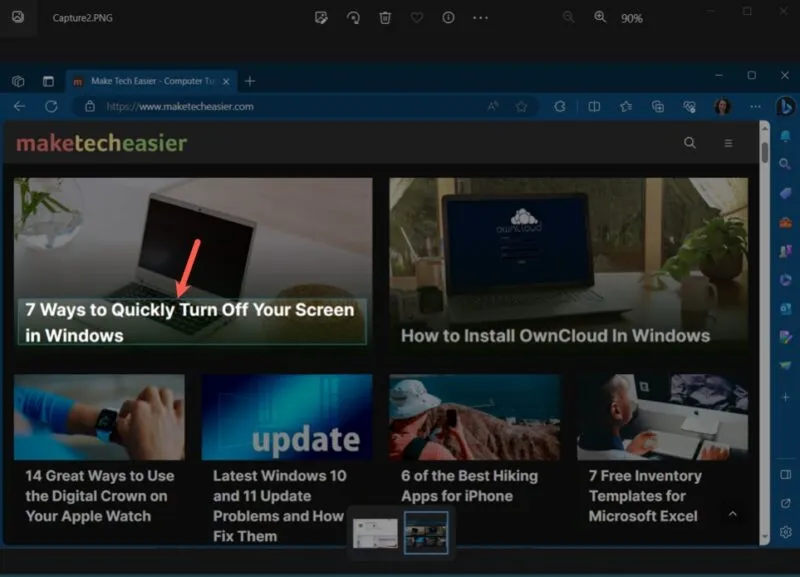
텍스트가 클립보드에 배치되어 원하는 위치에 붙여넣을 수 있습니다.
2. Mac에서 텍스트 추출
Windows와 마찬가지로 macOS의 이미지에서 텍스트를 추출하는 방법에는 두 가지가 있습니다. 미리보기, 기본 이미지 뷰어 또는 사진 앱의 실시간 텍스트 기능을 사용할 수 있습니다. 스크린샷, 캡처한 사진, 저장된 사진 등 어떤 것이든 이 방법을 사용하세요.
Mac에서 미리보기 사용
미리보기를 사용하여 이미지를 두 번 클릭하거나 마우스 오른쪽 버튼으로 클릭하고 연결 프로그램으로 이동한 다음 미리보기를 선택합니다 . 커서를 사용하여 텍스트를 선택하고 마우스 오른쪽 버튼을 클릭한 다음 텍스트 복사 를 선택합니다 .
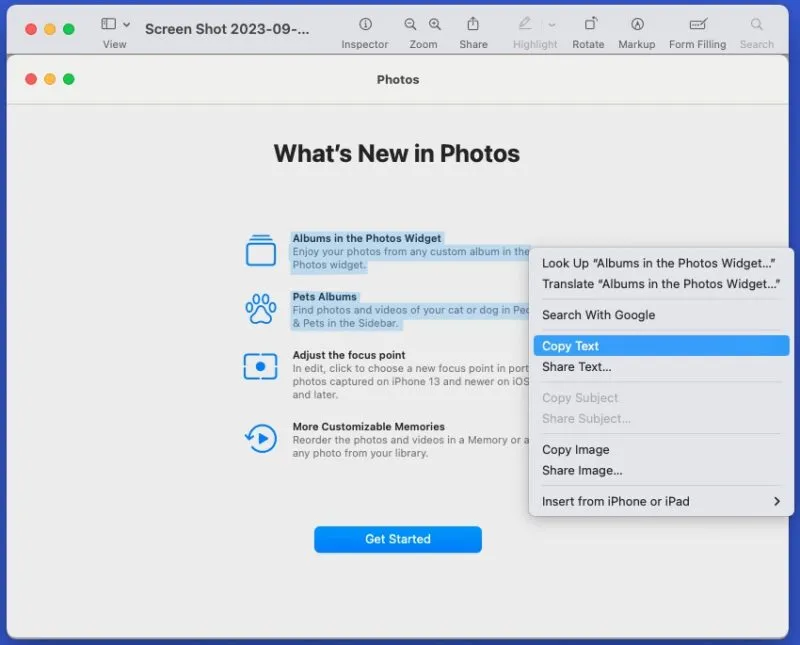
클립보드에 텍스트를 넣어 원하는 위치에 붙여넣을 수 있습니다.
Mac에서 사진 사용하기
사진을 사용하여 커서를 사용하여 텍스트를 선택하고 마우스 오른쪽 버튼을 클릭한 다음 텍스트 복사 를 선택하여 위 미리보기와 동일한 프로세스를 따릅니다 .
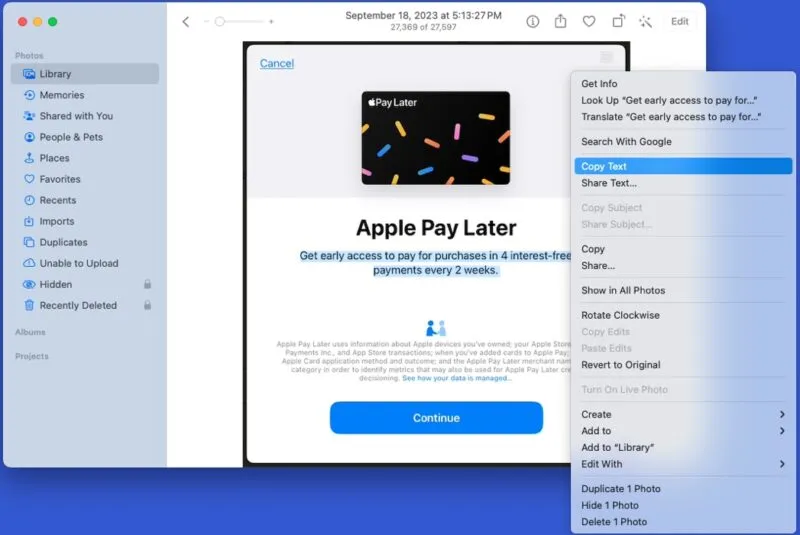
라이브 텍스트 기능을 사용하면 한 번의 클릭으로 사진의 모든 텍스트를 복사할 수도 있습니다.
사진을 전체 보기로 표시한 상태에서 오른쪽 하단에 있는 실시간 텍스트 아이콘(선이 있는 사각형)을 클릭하세요. 클립보드에 모든 텍스트를 배치하려면 왼쪽 하단에서 모두 복사를 선택합니다 .
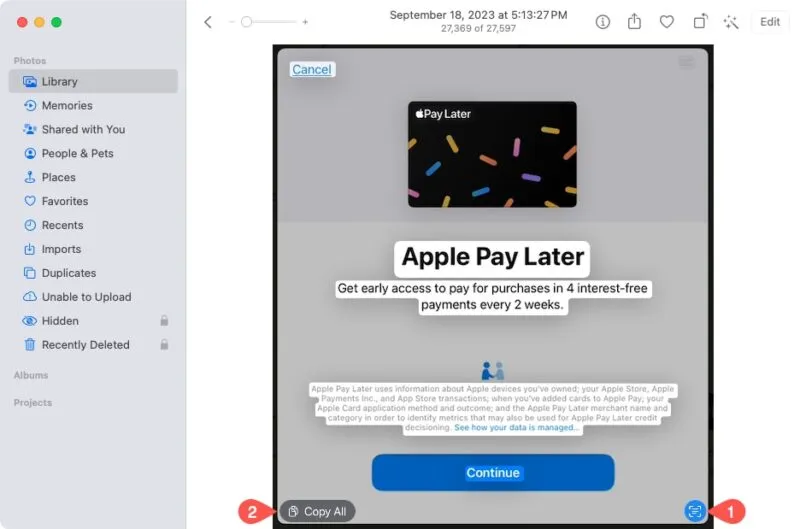
복사한 텍스트를 Mac의 원하는 위치에 붙여넣으세요.
3. 안드로이드에서 텍스트 추출
Android 기기를 사용하는 경우 Google Lens를 사용하면 사진에서 텍스트를 쉽게 복사할 수 있습니다 .
텍스트의 일부를 복사하려면 Google 포토에서 이미지를 열고 하단의 텍스트 복사를 탭하세요. Google 렌즈에 이미지가 표시되면 원하는 텍스트를 탭하여 드래그한 다음 텍스트 복사 를 탭합니다 .
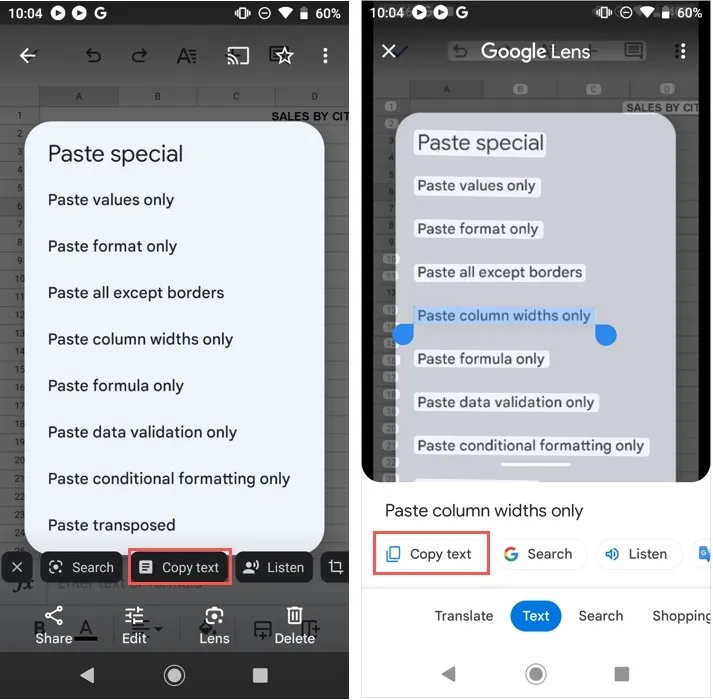
모든 텍스트를 복사하려면 렌즈 아이콘을 선택하세요. 이미지가 Google Lens에 표시되면 텍스트 를 탭한 다음 모두 선택 -> 텍스트 복사 를 탭합니다 .
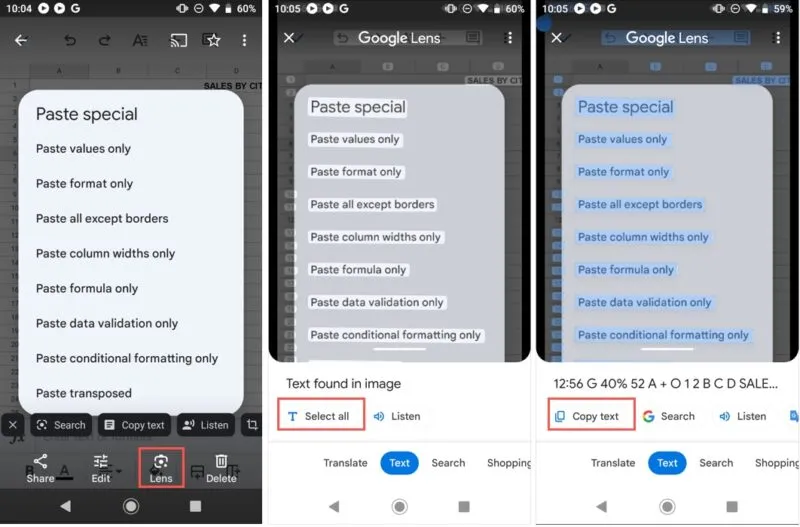
위 옵션 중 하나를 사용하여 원하는 위치에 텍스트를 붙여넣습니다.
4. iPhone 및 iPad에서 텍스트 추출
macOS와 마찬가지로 iPhone 및 iPad에서도 라이브 텍스트를 활용하여 이미지에서 텍스트를 추출 할 수 있습니다 .
사진에서 이미지를 열고 오른쪽 하단에 있는 실시간 텍스트 아이콘을 탭하세요. 모든 텍스트에 대해 모두 복사를 선택하거나 특정 텍스트를 탭하여 끈 다음 부동 도구 모음에서 복사를 탭합니다.
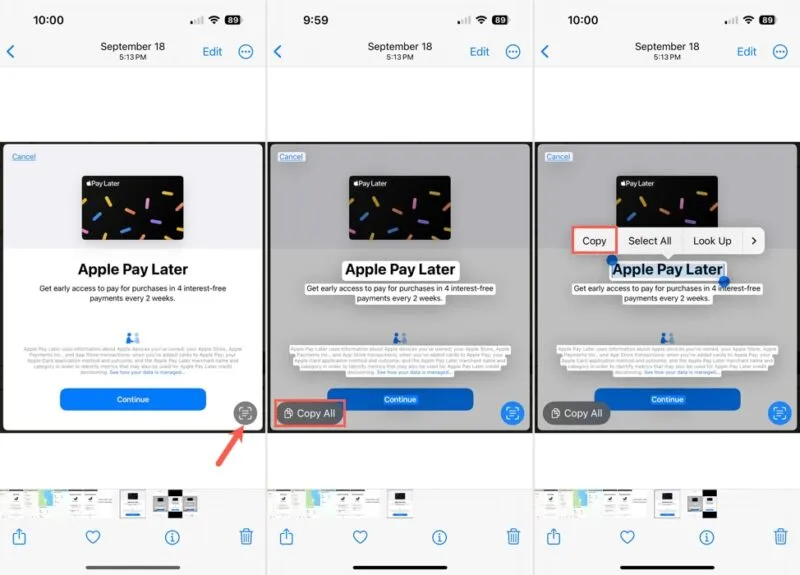
원하는 곳에 텍스트를 붙여넣으세요.
5. Google Apps를 사용하여 텍스트 추출
Google의 생산성 앱 제품군을 사용하는 경우 Google Docs와 함께 Google Drive를 사용하거나 Google Keep을 사용하여 사진에서 텍스트를 복사할 수 있습니다.
Google 드라이브 및 Google 문서도구 사용
Google 드라이브는 이미지에서 텍스트를 추출하여 Google 문서도구에 배치하는 환상적인 기능을 제공합니다.
이미지를 마우스 오른쪽 버튼으로 클릭하거나 이미지 모서리에 있는 점 3개를 선택한 후 연결 프로그램으로 이동 하고 Google Docs를 선택합니다 .
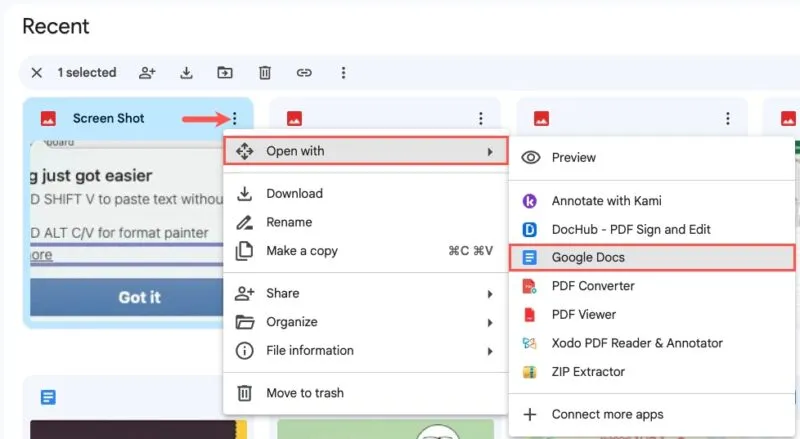
상단에 사진이 있고 하단에 이미지 텍스트가 있는 새로운 Google 문서가 다른 브라우저 탭에 열리는 것을 볼 수 있습니다.
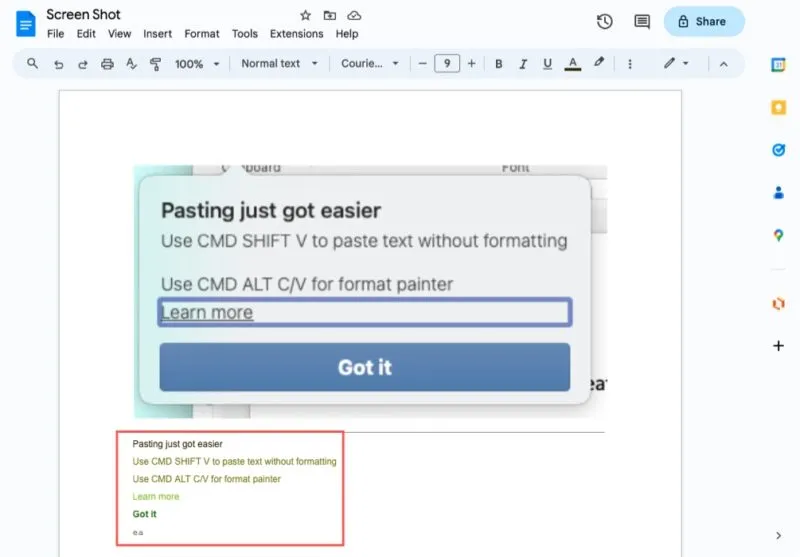
텍스트를 선택하고 복사한 후 원하는 대로 사용하세요.
Google Keep 사용
Google Keep은 Google 드라이브와 유사한 기능을 제공합니다. 이미지 텍스트를 가져와 Google Keep 메모의 그림 아래에서 볼 수 있습니다.
노트에 이미지가 있는 경우 하단에 있는 자세히 아이콘(점 3개)을 선택하고 이미지 텍스트 가져오기를 선택합니다 .
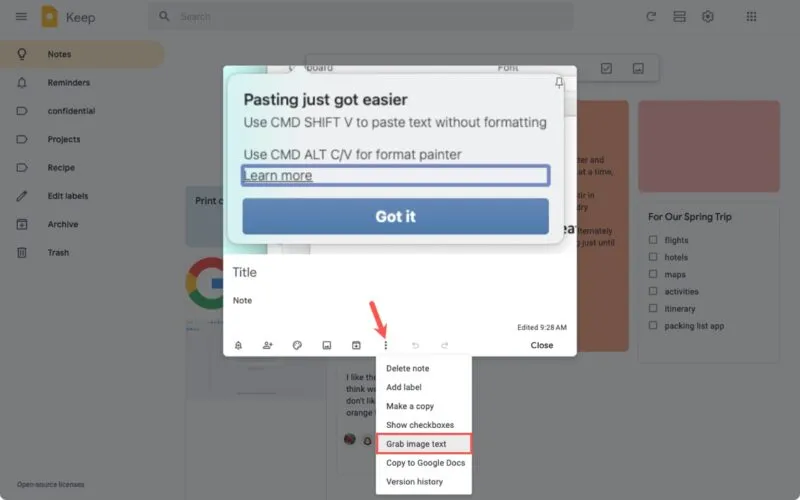
이미지 아래에 텍스트 표시가 표시되며 필요한 경우 선택, 복사 및 붙여넣을 수 있습니다.
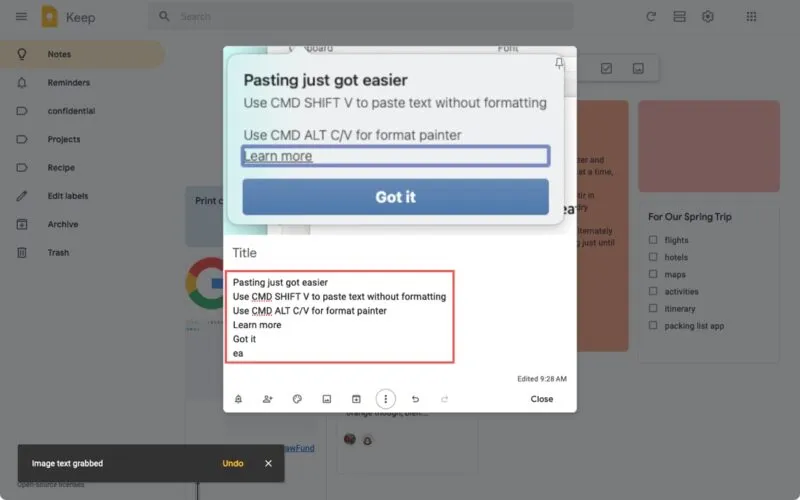
6. 온라인 변환기를 사용하여 텍스트 추출
더 많은 옵션을 원할 경우 언제든지 온라인 도구를 이용할 수 있습니다. 웹 기반 이미지-텍스트 변환기를 사용하여 텍스트를 빠르고 쉽게 추출합니다. 다음은 직관적인 도구의 두 가지 예입니다.
이미지를 텍스트로
이미지 -텍스트 변환기를 사용하면 이미지에서 텍스트를 쉽게 캡처할 수 있습니다. 사이트를 방문하고 드래그 앤 드롭, 찾아보기 버튼 또는 붙여넣기 작업을 사용하여 이미지를 업로드하세요.
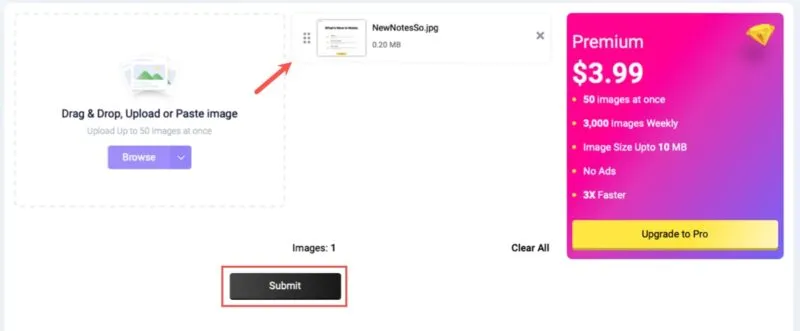
제출을 선택 하고 오른쪽 상자에서 이미지의 텍스트를 확인한 다음 버튼을 사용하여 텍스트를 복사하거나 다운로드하세요.
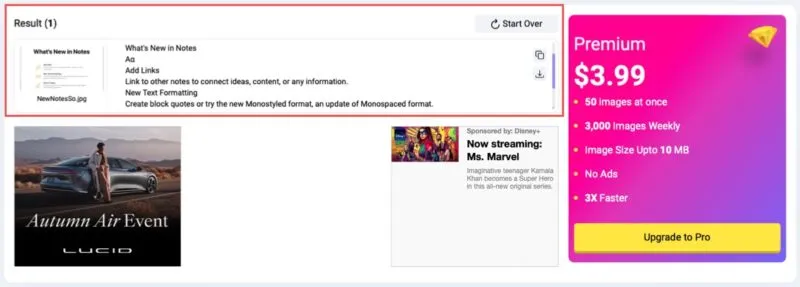
OCR2편집
두 번째 옵션은 OCR2Edit.com을 확인하세요 . 사용 가능한 위치에서 이미지를 선택하거나 직사각형에 놓습니다. 선택적으로 다른 언어를 선택하거나 OCR 설정에서 필터를 추가하고 시작 을 클릭합니다 .
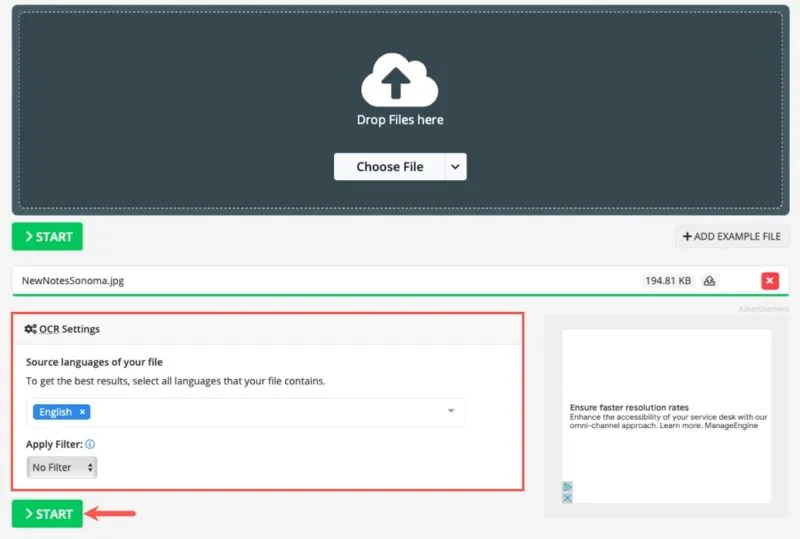
텍스트 또는 ZIP 파일을 다운로드하거나, 다른 곳에 업로드하거나, QR 코드를 사용하여 이미지 텍스트를 얻으세요.
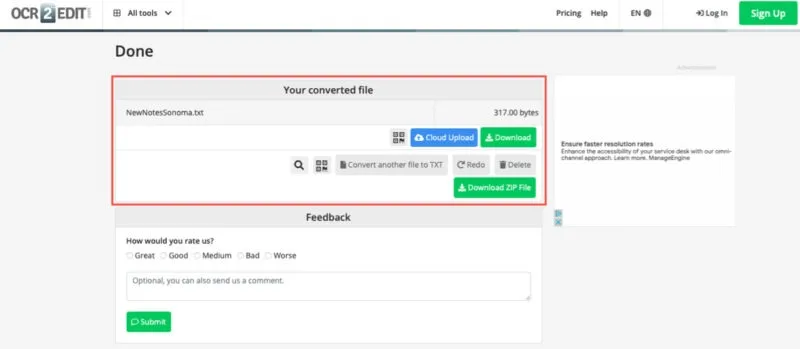
7. PDF를 사용하여 텍스트 추출
이미지에서 텍스트를 추출하는 마지막 방법 중 하나는 PDF 문서를 사용하는 것입니다. Adobe Acrobat Reader와 같은 PDF 리더를 사용하면 사진에서 텍스트를 쉽게 복사할 수 있습니다. 이미 이미지가 포함된 문서가 있는 경우 유용합니다.
Adobe Acrobat Reader를 사용하려면 평소처럼 파일을 연 다음 커서를 사용하여 이미지의 텍스트를 선택하세요. 부동 도구 모음이 자동으로 표시되는 것을 볼 수 있습니다. 텍스트 복사 버튼을 선택하거나 선택한 텍스트를 마우스 오른쪽 버튼으로 클릭하고 복사 를 선택합니다 .
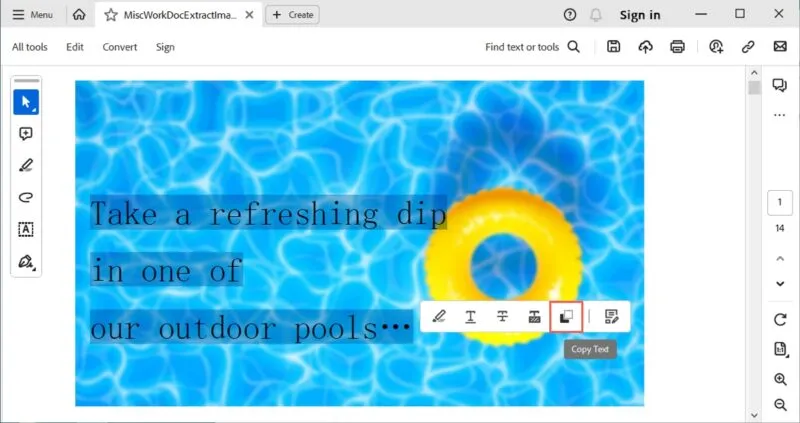
이전 방법과 마찬가지로 이미지의 텍스트를 클립보드에 저장하여 필요한 곳에 붙여넣을 수 있습니다.
위의 방법을 사용하면 거의 모든 그림이나 사진에서 텍스트를 쉽게 복사할 수 있습니다. 데스크톱 애플리케이션, 웹사이트, 모바일 장치 등 무엇을 사용하든 단 몇 번의 클릭이나 탭만으로 이미지에서 텍스트를 추출할 수 있습니다.
사진과 앨범을 쉽게 찾으려면 Google 포토에 설명을 추가하는 방법을 확인하세요 .
이미지 출처: Pixabay . Sandy Writtenhouse의 모든 스크린샷.


답글 남기기