Windows용 최고의 상황에 맞는 메뉴 편집기 7가지
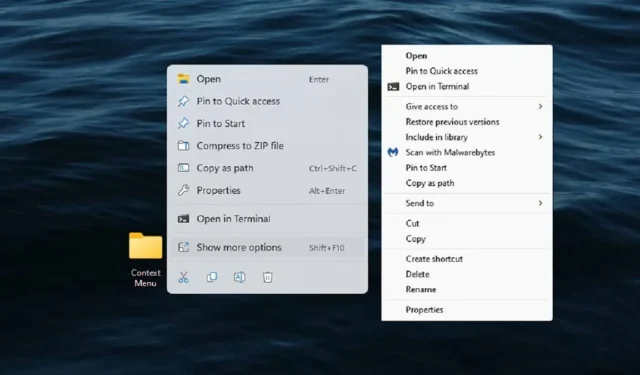
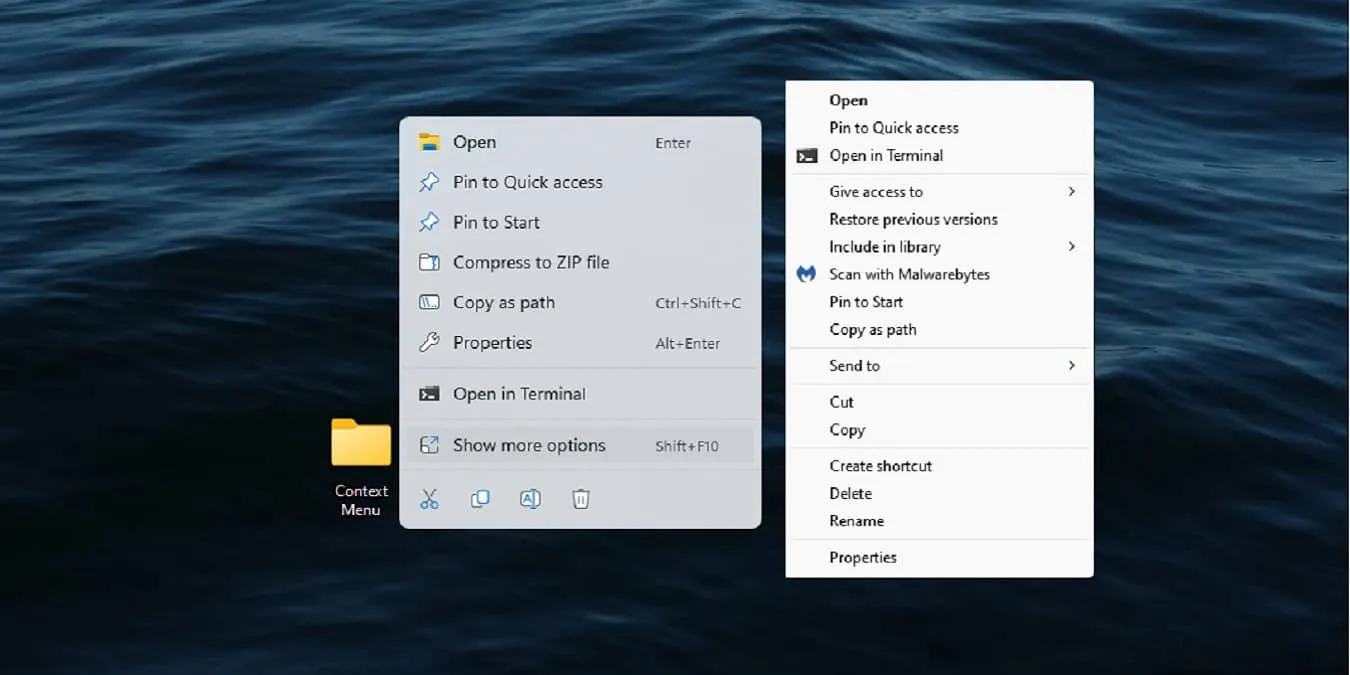
마우스 오른쪽 버튼 클릭 상황에 맞는 메뉴 옵션은 클릭한 항목에 따라 추가 옵션을 제공하므로 매우 유용합니다. 그러나 더 많은 앱이 자체 옵션을 추가함에 따라 금방 번거로워질 수 있습니다. 그러나 여전히 가장 원하는 옵션을 찾지 못할 수도 있습니다. Windows용 상황에 맞는 메뉴 편집기를 사용하면 메뉴를 완벽하게 제어할 수 있습니다.
1. CCleaner – 최고의 다목적 도구
가격: 프리미엄 옵션 포함 무료
CCleaner는 가장 인기 있고 널리 사용되는 Windows용 PC 최적화 및 정리 유틸리티 중 하나입니다. 이 간단한 소프트웨어는 레지스트리 최적화, 중복 파일 찾기, 시작 최적화 등과 같은 많은 기능으로 가득 차 있습니다. 그러나 이 소프트웨어의 잘 알려지지 않은 기능 중 하나는 기본 컨텍스트 메뉴 편집기로도 사용할 수 있다는 것입니다. Windows에서 항목을 비활성화하고 삭제할 수 있습니다.
컨텍스트 메뉴 항목을 관리하려면 도구 -> 시작한 다음컨텍스트 메뉴 탭을 선택합니다. 비활성화할 컨텍스트 메뉴 항목을 선택하고 비활성화 버튼을 클릭하세요. 항목을 완전히 삭제하려면 삭제 버튼을 클릭하세요.
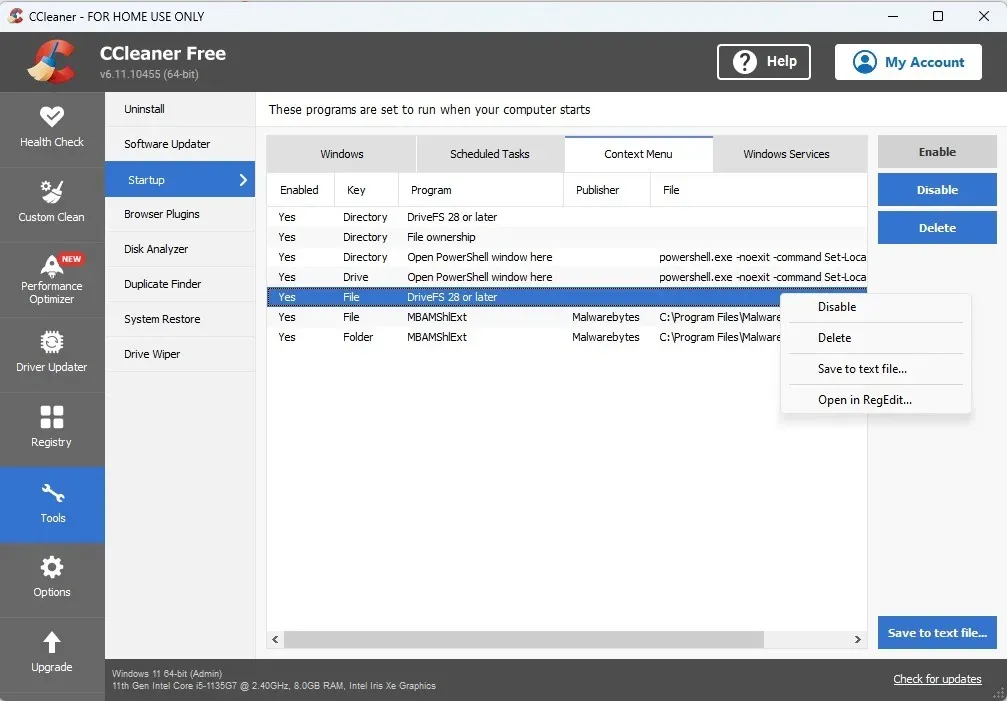
장점
- 상황에 맞는 메뉴 편집기는 사용하기 쉽습니다
- Windows를 최적화하고 관리하는 다목적 도구
- CCleaner에서 직접 레지스트리의 옵션을 편집하고 사용자 정의할 수 있습니다.
단점
- 메뉴에 새 항목을 추가할 수 없습니다
- 상황에 맞는 메뉴 편집기는 시작 옵션 아래에 숨겨져 있어 찾기가 어렵습니다.
2. 간편한 상황에 맞는 메뉴 – 최고의 휴대용 옵션
가격: 무료
이 목록의 다른 애플리케이션과 달리 쉬운 컨텍스트 메뉴는 새롭고 유용한 컨텍스트 메뉴를 모두 추가할 수 있는 휴대용 애플리케이션입니다. 옵션. 더 이상 필요하지 않거나 사용하지 않는 옵션을 비활성화하거나 삭제할 수도 있습니다. 설치가 필요하지 않으며 사용자 인터페이스가 간단합니다. 몇 번의 클릭만으로 옵션을 추가/제거한 다음 변경 사항을 적용할 수 있습니다.
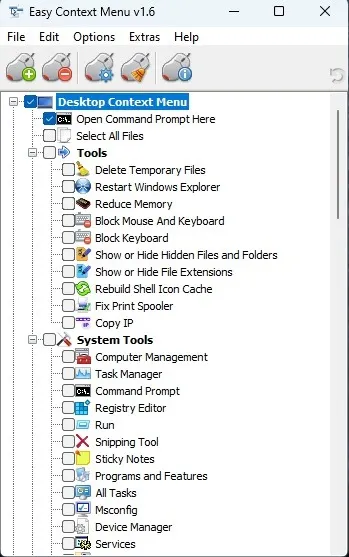
장점
- 완전 무료
- 친숙한 사용자 인터페이스
- 추가할 수 있는 항목의 큰 목록
- 설치하지 않아도 됩니다
단점
- 2021년 이후 업데이트는 없지만 Windows 11에서는 잘 작동합니다.
3. FileMenu 도구 – 사용자 정의 항목 추가에 가장 적합
가격: 무료 / $11
사용자 정의 컨텍스트 메뉴 항목을 추가하는 것이 중요하다면 FileMenu 도구를 사용해 보세요. 무료 버전에서는 제한된 수의 파일이나 폴더에서만 명령을 사용할 수 있으므로 프리미엄 도구에 가깝습니다. 그러나 현재 명령을 모두 나열하여 쉽게 비활성화하거나 삭제할 수 있습니다. 사용자 정의 명령을 추가하고, 항목 순서를 변경하고, 명령줄 메뉴 옵션을 관리할 수도 있습니다.
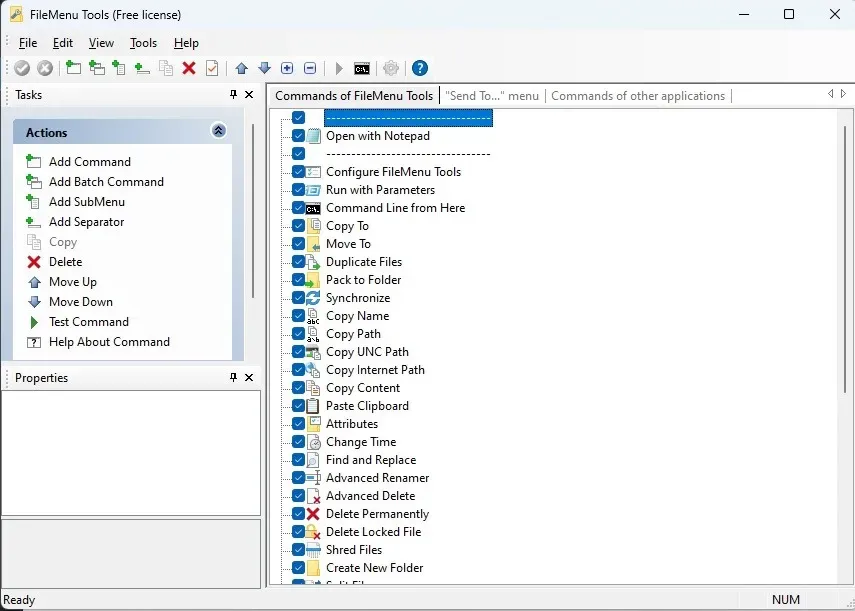
장점
- 손쉽게 맞춤 아이템 만들기
- 현재 항목 재정렬, 비활성화 및 삭제
- 도구에서 새 항목 테스트
- 하위 메뉴 추가
단점
- 프리미엄으로 업그레이드하기 전에 메뉴 사용은 20개로 제한됩니다(일회성 비용).
4. ShellMenuView – 최고의 단순 편집기
가격: 무료
ShellMenuView는 간단한 인터페이스 덕분에 최고의 Windows용 상황에 맞는 메뉴 편집기 중 하나입니다. 모든 앱/파일/폴더에 대한 모든 상황에 맞는 메뉴 옵션은 단일 목록에 있습니다. 파일 유형, 메뉴 이름, 확장자 등을 기준으로 정렬하면 필요한 항목을 빠르게 찾을 수 있습니다. 이 앱에서 우리가 좋아했던 점은 여러 항목을 한 번에 선택하여 비활성화하거나 활성화할 수 있다는 것입니다. 변경 사항은 즉시 발생합니다. 레지스트리 편집기에서 항목을 열어 맞춤설정할 수도 있습니다.

장점
- 모든 옵션이 한 화면에 나열됩니다.
- 항목을 사용자 정의하기 위한 레지스트리 편집기 링크
- 항목을 정렬하거나 찾기 옵션을 사용하여 빠르게 찾으세요
단점
- 가끔 물건을 찾기 어려울 수도 있어요
5. 마우스 오른쪽 버튼 클릭 확장기 – 일반적인 작업 추가에 가장 적합
가격: 무료
파일이나 폴더에서 명령 프롬프트로 빠르게 이동할 수 있기를 원하십니까? 마우스 오른쪽 버튼을 클릭하여 드라이브 조각 모음을 해야 합니까? 오른쪽 클릭 확장기가 도움이 될 수 있습니다. 데스크톱, 파일/폴더 및 드라이브와 같은 다양한 상황에 맞는 메뉴에 추가할 수 있는 일반적인 작업/기능 목록을 제공하는 잘 구성된 인터페이스가 있습니다. 앱은 레지스트리를 백업하므로 상황에 맞는 메뉴를 기본값으로 다시 설정하려는 경우 모든 변경 사항을 한 번에 취소할 수 있습니다.

장점
- 유형별로 분류된 메뉴 항목
- 체크 표시로 활성화/비활성화
- 아이콘 추가 또는 Shift + 바로가기 클릭
- 레지스트리와 상황에 맞는 메뉴를 즉시 복원하세요
단점
- 몇 년 동안 업데이트되지 않았습니다(단, Windows 11에서는 잘 작동함).
- 사용자 정의 항목을 추가할 수 없습니다
6. 상황에 맞는 메뉴 튜너 – 가장 잘 구성된 편집기
가격: 무료
컨텍스트 메뉴 튜너는 이 목록에서 가장 체계적이고 사용자 친화적인 Windows용 컨텍스트 메뉴 편집기입니다. Right Click Extender와 유사하지만 더 많은 기능이 있습니다. 왼쪽에서 항목을 선택하고 해당 항목을 추가할 대상(예: 폴더, 데스크톱)을 선택합니다. 추가된 항목을 편집할 수 있는 옵션이 있습니다. 배치할 위치를 선택하고 구분 기호를 추가하고 Shift + 클릭 옵션도 생성하세요. 무엇보다도 사용이 매우 간단합니다.
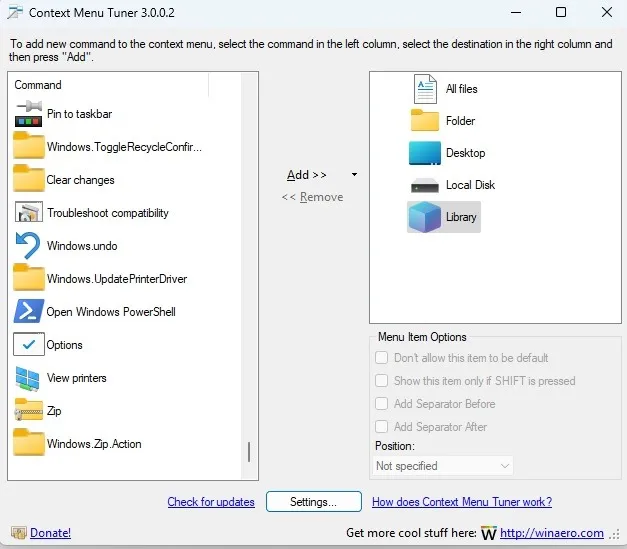
장점
- 매우 잘 조직됨
- 선택할 수 있는 다양한 메뉴 옵션
- 옵션을 추가한 후 편집하세요
- 초보자 친화적인 인터페이스
단점
- 가끔 설정이 저장되지 않고 옵션을 읽어야 하는 경우가 있습니다.
7. 오른쪽 클릭 강화 – 최고의 프리미엄 업그레이드
가격: 프리미엄 옵션 포함 무료
Right Click Enhancer는 Windows용 고급 상황에 맞는 메뉴 편집기 중 하나입니다. 무료 버전에서도 메뉴에 새로운 파일 형식을 추가하고, 더 많은 옵션을 추가하고, 다양한 조정을 통해 상황에 맞는 메뉴를 맞춤 설정할 수 있습니다. 오른쪽 클릭을 완전히 사용자 정의하려면 업그레이드하는 것이 좋습니다. 항목을 제거할 수 있을 뿐만 아니라 하위 메뉴를 추가하여 메뉴를 더 잘 구성할 수 있습니다. 게다가 일회성 비용입니다.

장점
- 넉넉한 무료 요금제
- 메뉴의 새로 만들기 옵션에 거의 모든 파일 형식 추가
- 유용하지 않은 항목을 제거하는 옵션
단점
- 최고의 기능 중 일부는 프리미엄에만 해당됩니다.
컨텍스트 메뉴 편집기를 사용하면 더 많은 제어가 가능합니다. 잘린 Windows 11 메뉴가 싫다면 원래로 바꾸세요. 물론, 모험을 즐기고 싶다면 이 메모장으로 열기 예와 같이 레지스트리를 직접 편집하여 메뉴를 편집할 수 있습니다. Windows를 추가로 사용자 정의하려면 더 나은 시작 메뉴를 위한 팁을 시도하거나 더 많은 정보를 얻는 방법을 알아보세요. 작업 표시줄에서.
모든 이미지와 스크린샷: Crystal Crowder.


답글 남기기