7가지 더 나은 Linux용 USENET 리더
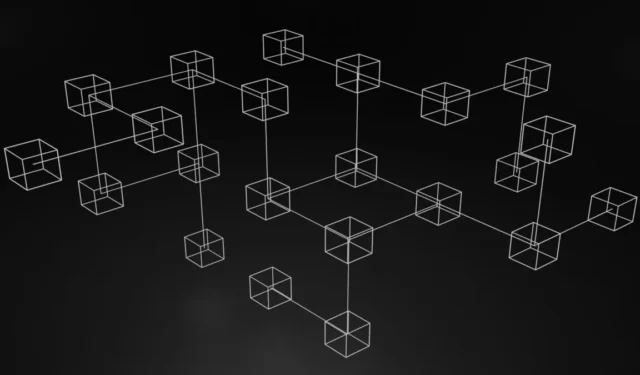

USENET은 대규모로 분산된 정보 배포 시스템입니다. 1980년대 초반에 처음 개발되었으며 세계에서 가장 큰 메시징 네트워크 중 하나로 성장했습니다. 최고조에 달했을 때 USENET은 거의 모든 것을 논의하는 100,000개 이상의 뉴스그룹을 촉진했습니다.
USENET의 분산된 특성으로 인해 네트워크에 액세스하는 방법은 여러 가지가 있습니다. 그러한 방법 중 하나는 Google 그룹스를 이용하는 것입니다. 어떤 사람들에게는 이것이 매력적일 수 있지만 다른 사람들은 이러한 Linux USENET 리더 중 하나를 선호할 수도 있습니다.
최고의 Linux USENET 독자
| 유효성 | 상호 작용 | 메모리 소비 | 전반적인 보안 | |
|---|---|---|---|---|
| 모질라 썬더버드 | 대부분의 Linux 배포판에서 사용할 수 있습니다. | GUI 기반 | 유휴 상태에서는 약 365MB를 소비합니다. | PGP와 SSL을 모두 지원합니다. |
| 발톱 메일 | 대부분의 Linux 배포판에서 사용할 수 있습니다. | GUI 기반 | 유휴 상태에서는 약 85MB를 소비합니다. | PGP와 SSL을 모두 지원합니다. |
| 씨몽키 | 데비안과 우분투에서는 사용할 수 없습니다. | GUI 기반 | 유휴 상태에서는 약 300MB를 소비합니다. | PGP와 SSL을 모두 지원합니다. |
| 팬 | 대부분의 Linux 배포판에서 사용할 수 있습니다. | GUI 기반 | 유휴 상태에서는 약 74MB를 소비합니다. | PGP와 SSL을 모두 지원합니다. |
| 믿다 | 대부분의 Linux 배포판에서 사용할 수 있습니다. | CLI 기반 | 유휴 상태에서는 약 40MB를 소비합니다. | PGP와 SSL을 모두 지원합니다. |
| 슬른 | 대부분의 Linux 배포판에서 사용할 수 있습니다. | CLI 기반 | 유휴 상태에서는 약 31MB를 소비합니다. | SSL/TLS를 지원합니다. |
| 알파인 | 대부분의 Linux 배포판에서 사용할 수 있습니다. | CLI 기반 | 유휴 상태에서는 약 26MB를 소비합니다. | SSL/TLS를 지원합니다. |
1. 모질라 썬더버드
Mozilla Thunderbird는 USENET 검색에 훌륭한 클라이언트입니다. 이 애플리케이션을 사용하면 이미 이메일과 RSS 피드를 오프라인에서 읽을 수 있습니다. 그러나 뉴스 게시물을 가져오기 위해 USENET 서버에 연결하는 데에도 사용할 수 있습니다.
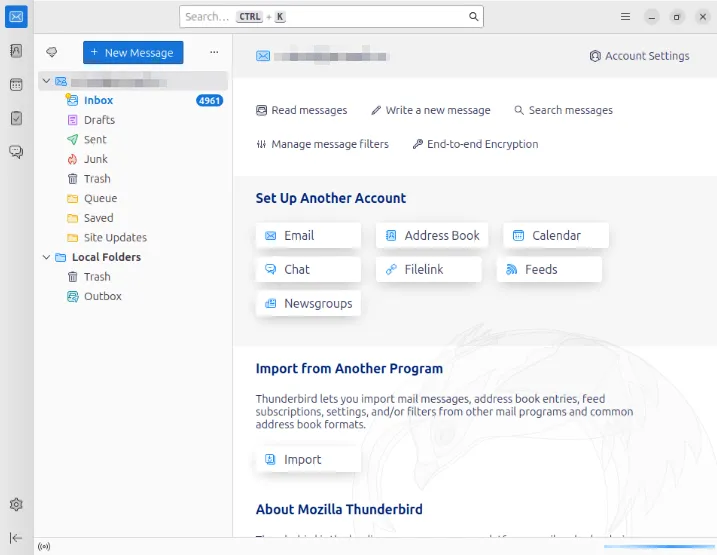
Debian 및 Ubuntu에 Thunderbird를 설치하려면 다음을 사용하세요 apt.
Fedora의 경우 다음을 사용하십시오 dnf.
Thunderbird에서 USENET을 활성화하려면 옵션 메뉴로 이동하여 계정 설정 옵션을 클릭하세요 .
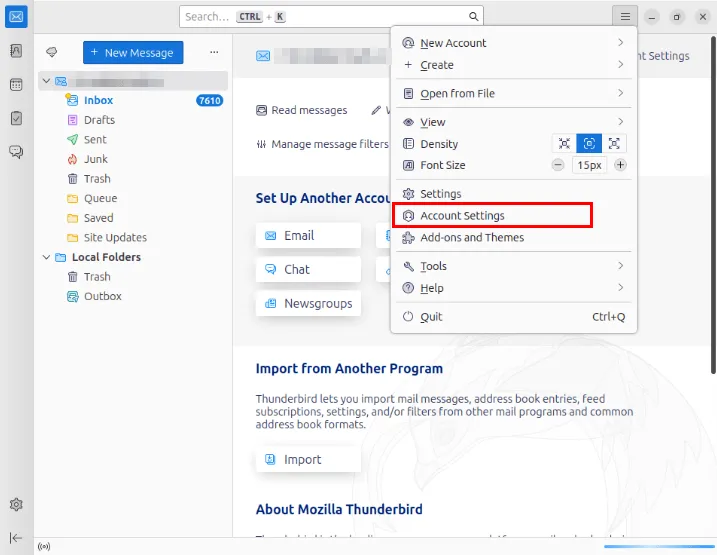
계정 작업 -> 뉴스그룹 계정 추가를 클릭합니다 .
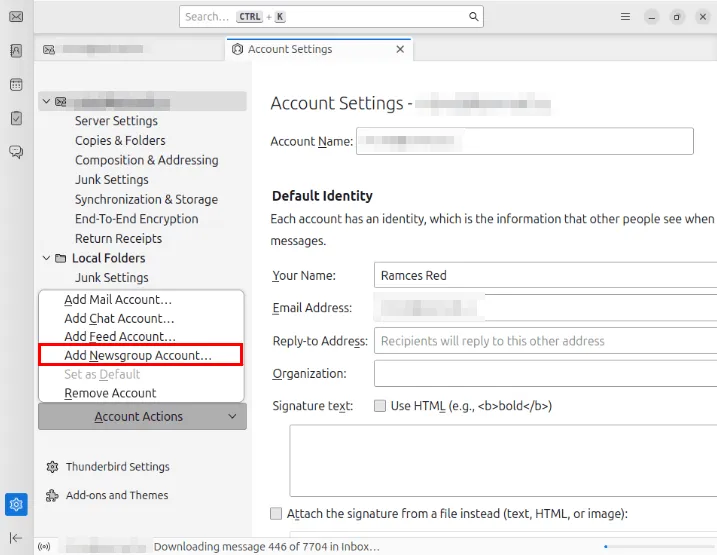
사람들이 귀하에게 연락할 수 있는 귀하의 이름과 이메일 주소를 제공하십시오.
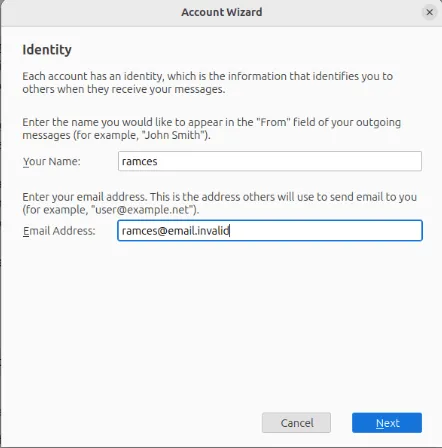
연결하려는 USENET 서버의 주소를 입력하십시오. 제 경우에는 Eternal September를 통해 연결하고 있습니다.
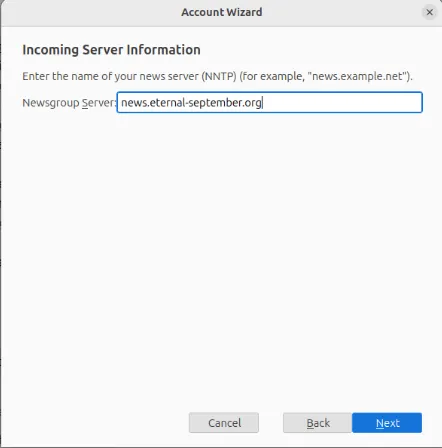
다음을 클릭하여 마법사를 완료합니다. 그러면 Thunderbird에 서버 항목이 생성되고 USENET 구독을 관리할 수 있는 페이지가 제공됩니다.
2. 클로즈 메일
Thunderbird에 비해 Claws의 한 가지 장점은 매우 가볍기 때문에 그래픽 화면을 지원하는 한 모든 컴퓨터에서 실행할 수 있다는 것입니다.
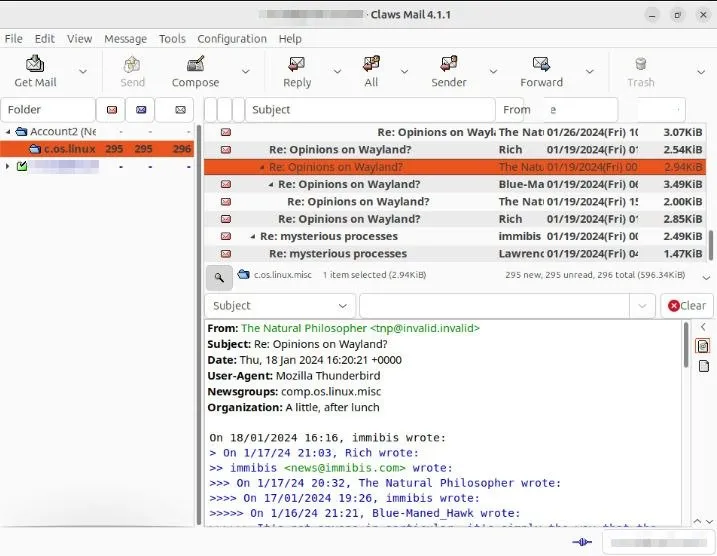
Debian 및 Ubuntu에 Claws Mail을 설치하려면 다음을 사용하십시오 apt.
Fedora에서는 다음을 사용합니다 dnf.
Claws Mail에 USENET 서버를 추가하려면 메뉴 표시줄에서 구성을 클릭한 다음 새 계정 만들기를 클릭하세요 .
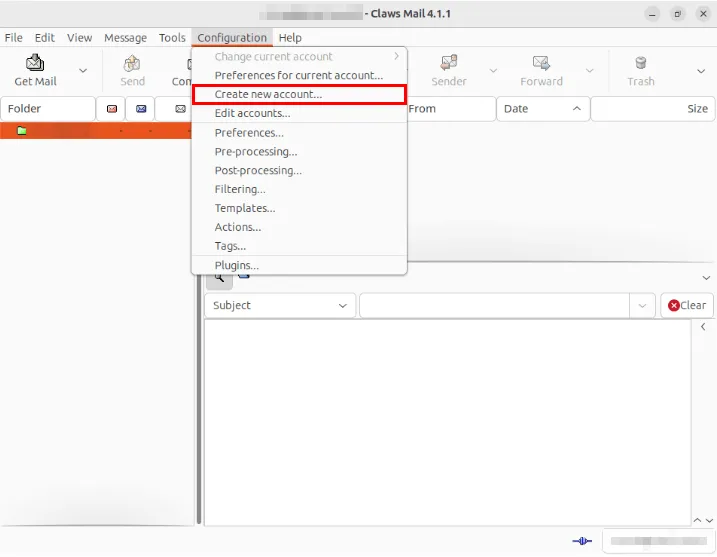
프로토콜 드롭다운 목록을 클릭 하고 뉴스(NNTP) 를 선택합니다 .
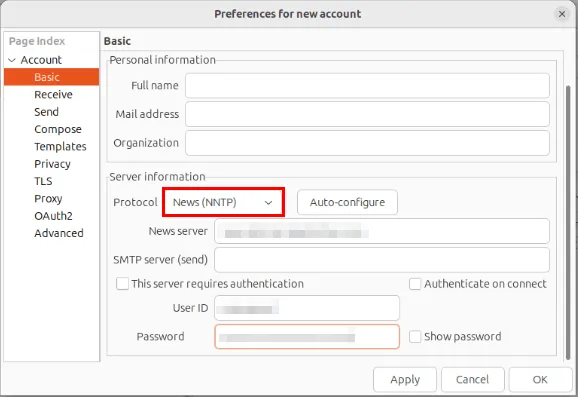
이 서버에는 인증이 필요합니다 텍스트 상자를 선택한 다음 사용자 이름 및 비밀번호와 함께 USENET 공급자의 세부 정보를 제공하십시오.
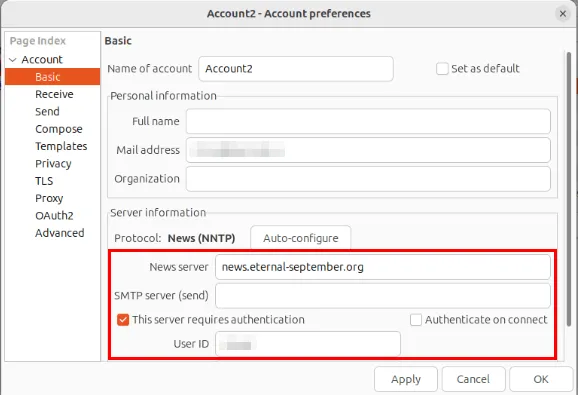
확인을 클릭하여 새 설정을 적용합니다. 이제 서버 목록에서 뉴스(nntp) 폴더를 마우스 오른쪽 버튼으로 클릭하고 뉴스 그룹 구독 을 선택하여 뉴스 그룹을 찾아볼 수 있습니다 .
3. 씨몽키
SeaMonkey 는 강력한 Linux용 “올인원” 인터넷 제품군입니다. Thunderbird 및 Claws Mail과 마찬가지로 SeaMonkey는 다른 인터넷 기반 기능과 긴밀하게 통합된 뉴스그룹 검색 경험을 제공합니다. 이는 모든 온라인 활동에 대해 단일 프로그램을 원하는 사용자에게 매력적입니다.

Debian 및 Ubuntu에 SeaMonkey를 설치하려면 개발자 웹사이트에서 바이너리를 다운로드하세요 .
Fedora의 경우 다음을 사용할 수 있습니다 dnf.
USENET과 함께 SeaMonkey 사용을 시작하려면 프로그램 하단 표시줄에 있는 메일 아이콘을 클릭하세요.
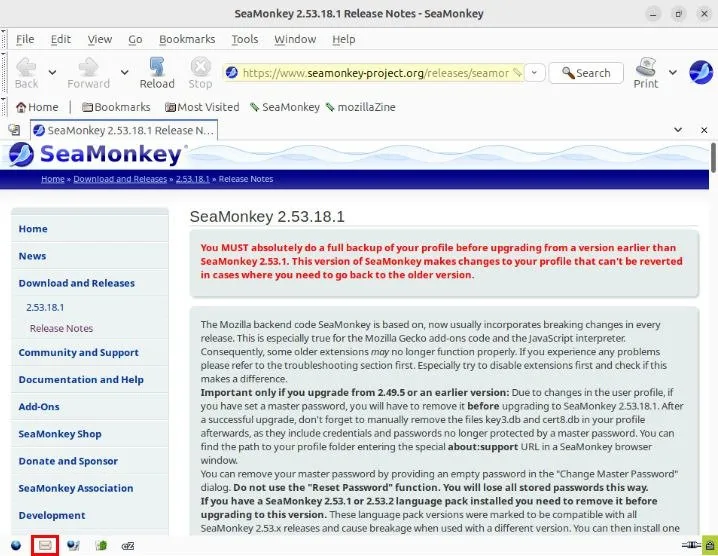
페이지 홈 메뉴에서 새 계정 만들기 링크를 클릭하세요 .
뉴스그룹 계정을 선택 하고 다음을 클릭합니다 .
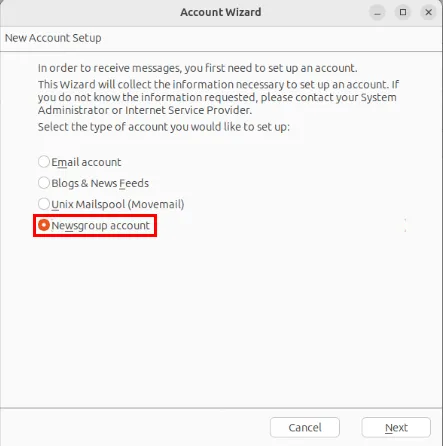
이름과 이메일 주소를 입력한 후 다음 을 클릭하세요 .
USENET 공급자의 주소를 입력하고 Next(다음)를 누릅니다 . 저 같은 경우는 Eternal September에 접속하고 있습니다.
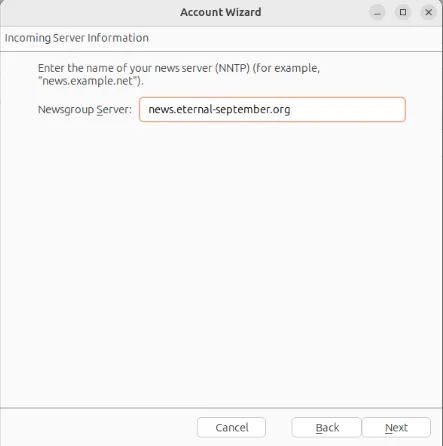
다음을 클릭한 후 마침을 클릭하여 공급자의 자격 증명을 저장합니다.
SeaMonkey의 왼쪽 패널에서 USENET 계정을 선택한 다음 이 계정에 대한 설정 보기를 클릭하세요 .
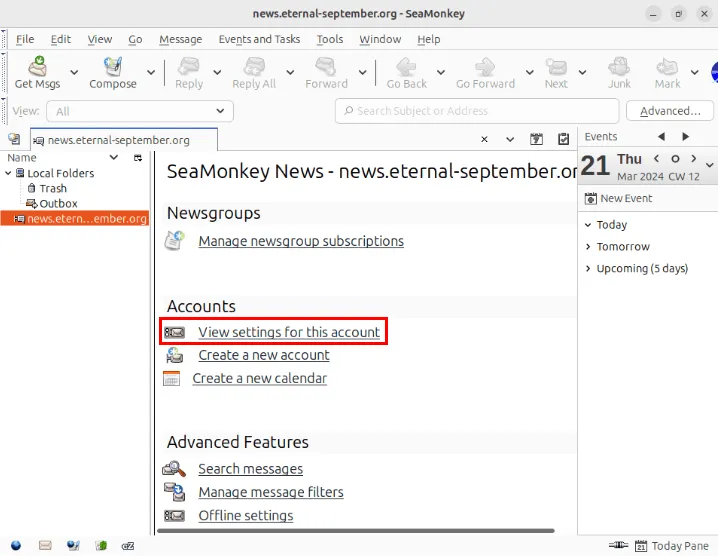
서버 설정 을 클릭한 다음 연결 보안 드롭다운 상자 의 값을 “없음”에서 “SSL/TLS”로 변경합니다.
이 서버에 연결할 때 항상 인증 요청 확인란을 누른 다음 확인을 클릭하여 설정을 저장합니다.
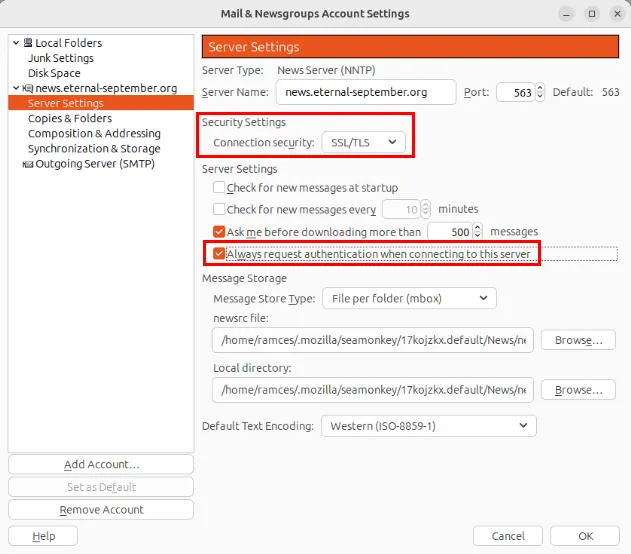
구독 관리를 클릭한 다음 SeaMonkey 계정 페이지에서 새로 고침을 클릭하여 프로그램이 제대로 작동하는지 확인하세요 .
4. 팬
Thunderbird, Claws Mail 및 SeaMonkey와 달리 Pan은 Linux 전용 그래픽 뉴스리더입니다. 이 때문에 Pan에는 포스트 큐잉, 기사 헤더 캐싱, 점수 파일과 같은 USENET 전용 기능이 제공됩니다. 이러한 기능으로 인해 Pan은 사용하기 쉬운 뉴스리더를 원하는 사람에게 더욱 매력적인 옵션이 되었습니다.
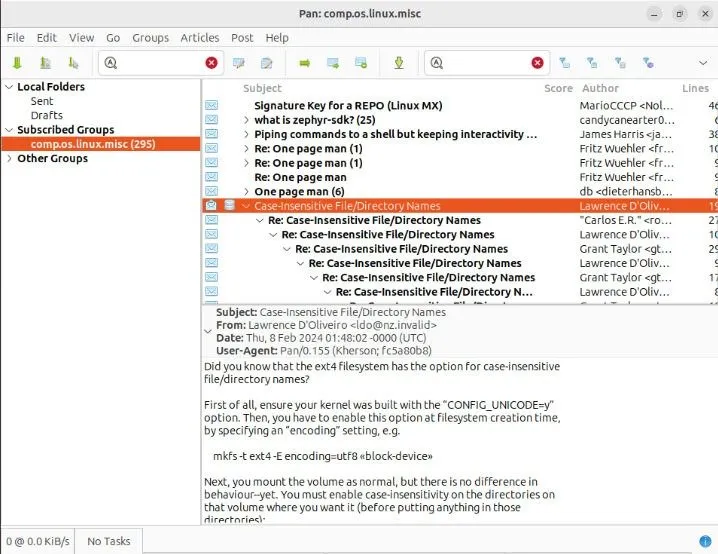
Debian 및 Ubuntu에 Pan을 설치하려면 다음을 사용하십시오 apt.
Fedora에서는 다음을 사용합니다 dnf.
Pan에 USENET 서버를 추가하려면 프로그램을 연 다음 USENET 공급자의 주소와 계정의 사용자 이름 및 비밀번호를 제공하십시오.
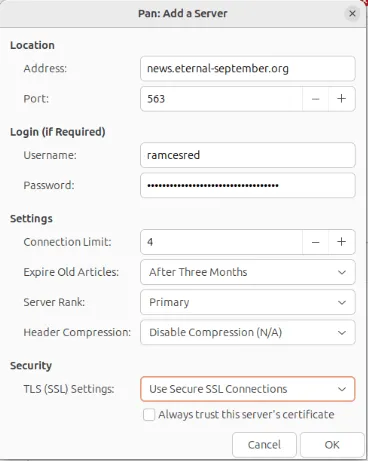
그룹을 마우스 오른쪽 버튼으로 클릭하고 상황에 맞는 메뉴에서 구독을 선택하여 뉴스그룹을 구독하세요.
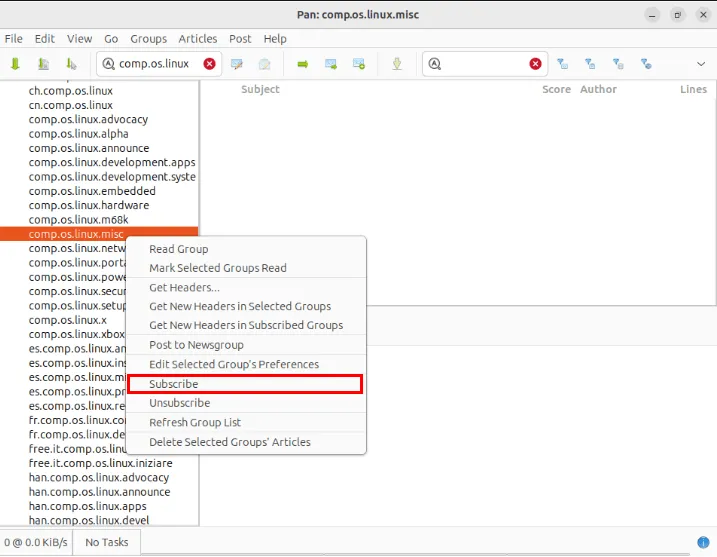
5. 신뢰
TIN은 Linux용 가장 가벼운 터미널 기반 USENET 리더 중 하나입니다. 원격(NNTP) 및 로컬(/var/spool) 소스 뉴스그룹을 모두 지원합니다.
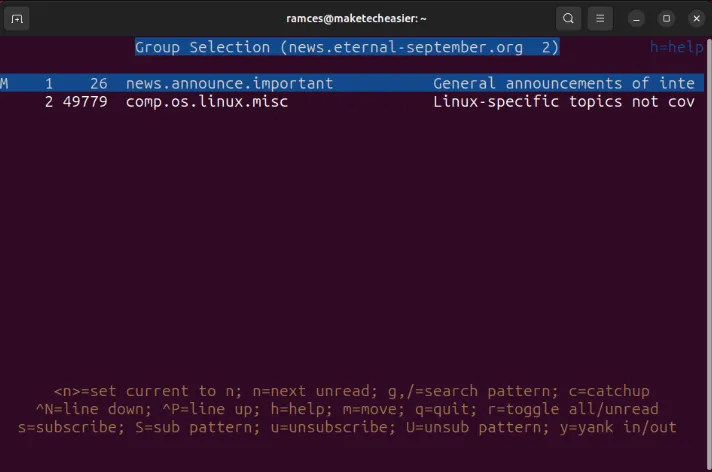
TIN은 또한 기사 스레딩, 점수 파일 및 선호하는 텍스트 편집기를 사용하여 메시지를 보내는 기능을 지원합니다. 따라서 TIN은 터미널 기반 애플리케이션에 더 익숙한 사람들에게 유용합니다.
Debian 및 Ubuntu에 TIN을 설치하려면 다음을 사용하십시오 apt.
Fedora에서는 다음을 사용합니다 dnf.
TIN 사용을 시작하려면 즐겨 사용하는 텍스트 편집기를 사용하여 “.newsrc” 파일을 생성하세요.
현재 활성화된 USENET 뉴스그룹 몇 개를 구독하려면 다음 코드 줄을 붙여 넣으세요.

TIN 클라이언트에 대한 인증 파일을 만듭니다. 사용자 이름과 비밀번호가 필요한 USENET 공급자에 연결하는 경우 이는 중요합니다.
인증 파일 안에 다음을 붙여넣으세요.
첫 번째 인수를 USENET 공급자의 주소로 바꿉니다. 제 경우에는 Eternal September를 사용하고 있습니다.
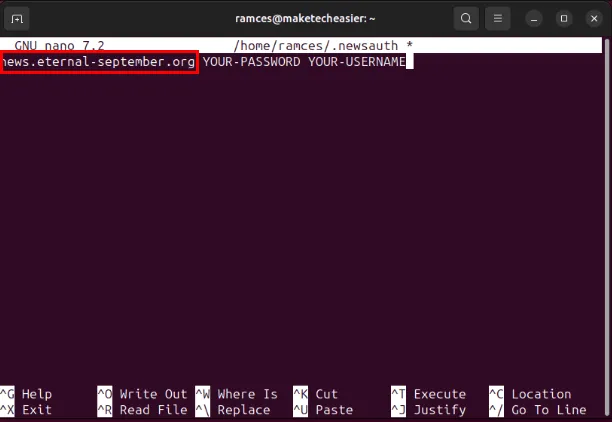
두 번째 및 세 번째 인수를 계정의 비밀번호와 사용자 이름으로 바꿉니다.
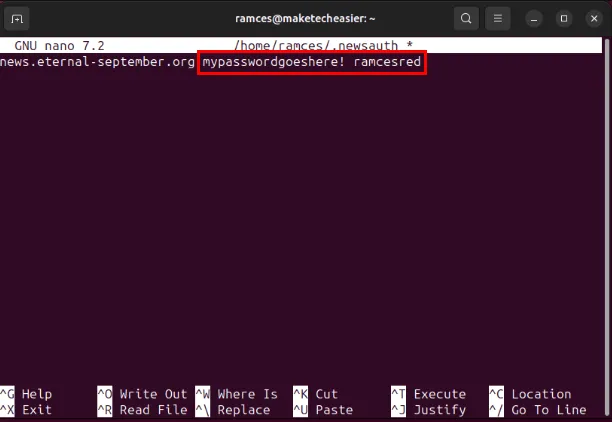
인증 파일을 저장한 후 다음 명령을 실행하여 권한 비트를 보호하세요.
완료되면 이제 다음을 실행하여 TIN을 사용하여 USENET에 연결할 수 있습니다.
6. 슬른
TIN과 마찬가지로 slrn은 기사 스레딩, 점수 파일을 지원하고 즐겨 사용하는 텍스트 편집기를 사용하여 게시물을 작성하는 터미널 기반 뉴스리더입니다. 그러나 TIN과 달리 slrn은 자동으로 생성합니다. newsrc 파일을 저장하고 USENET 공급자가 호스팅하는 모든 뉴스그룹을 제공합니다.
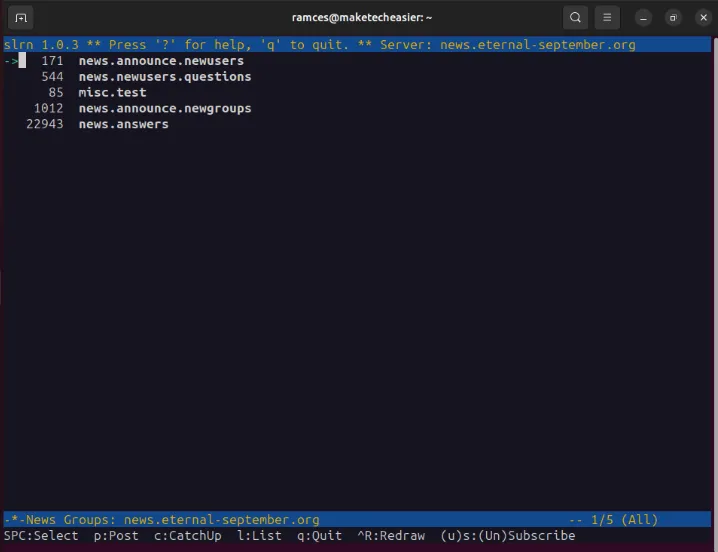
또한 slrn에는 자체 구성 파일이 있어 해당 동작을 추가로 사용자 정의하고 구성할 수 있습니다. 이는 Linux에서 사용할 수 있는 가장 유연한 USENET 리더 중 하나입니다.
Debian 및 Ubuntu에 slrn을 설치하려면 다음을 사용하십시오 apt.
Fedora의 경우 다음을 사용하십시오 dnf.
slrn 사용을 시작하려면 프로그램 설치 디렉터리에서 “.slrnrc” 파일을 복사하세요.
즐겨 사용하는 텍스트 편집기를 사용하여 “.slrnrc” 파일의 로컬 복사본을 연 다음 .로 시작하는 줄을 찾으세요 set username. GNU Nano에서는 Ctrl+를 누른 다음 “set username”을 입력하면 됩니다 W.
줄 시작 부분의 “%” 기호를 제거한 다음 사용자 이름 변수의 값을 이메일 주소의 사용자 이름으로 설정하세요.
호스트 이름 변수의 값을 이메일 주소의 도메인으로 변경하십시오.
realname 변수를 클라이언트에 표시하려는 이름으로 바꾸십시오.
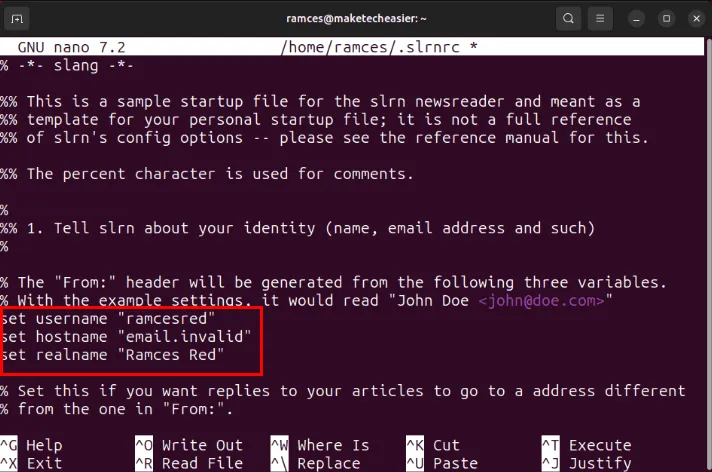
“%nnrpaccess”로 시작하는 줄을 찾은 다음 첫 번째 인수를 USENET 공급자의 주소로 바꿉니다.
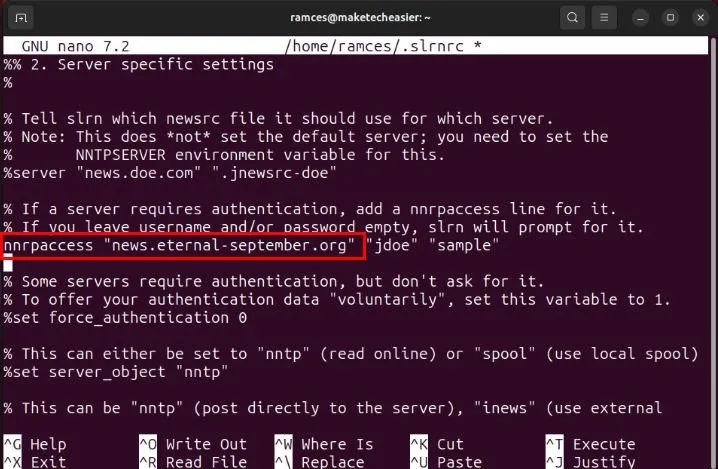
두 번째 및 세 번째 인수를 공급자의 사용자 이름과 비밀번호로 바꿉니다.

“.slrnrc” 파일을 저장한 후 다음 명령을 실행하여 slrn의 기본 USENET 공급자를 설정합니다.
slrn에 대한 “.newsrc” 파일을 생성합니다.
L마지막으로 을 눌러 특정 그룹을 검색한 다음 를 눌러 뉴스그룹을 구독 S하세요.
7. 알파인
Alpine은 사용하기 쉬운 터미널 기반 이메일 및 Linux용 USENET 리더입니다. 원래 Pine 클라이언트의 포크였던 이 클라이언트는 명령줄에서 바로 이메일과 뉴스 게시물에 액세스할 수 있는 깔끔하고 간단한 방법을 제공합니다.
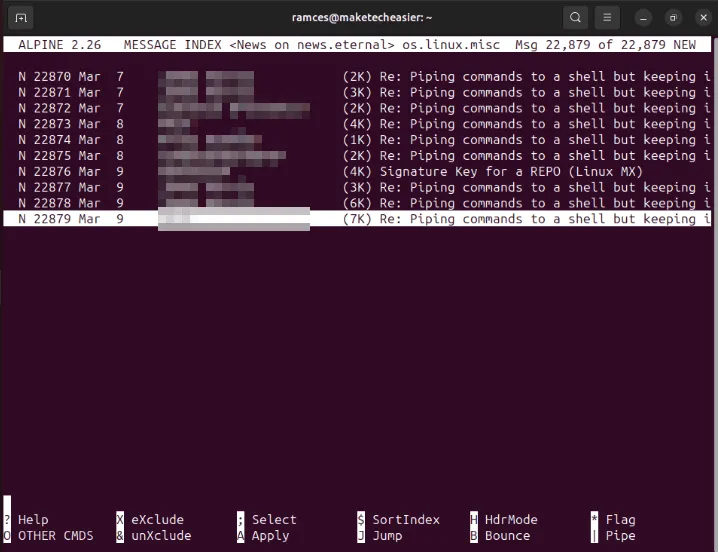
Alpine의 주요 판매 포인트 중 하나는 자체 구성 메뉴가 제공되며 설치 후 추가 구성 파일을 만들 필요가 없다는 것입니다. 이는 터미널 기반 뉴스리더를 사용하고 싶지만 구성 프로세스가 까다롭고 지루하다고 생각하는 사용자에게 편리합니다.
Debian 및 Ubuntu에 Alpine을 설치하려면 apt를 사용하십시오.
Fedora에서는 dnf를 사용합니다:
Alpine을 시작하려면 즐겨 사용하는 텍스트 편집기를 사용하여 “.newsrc” 파일을 생성하세요.
다음 코드 줄을 “.newsrc” 파일에 붙여넣습니다.
“.newsrc” 파일을 저장한 후 다음 명령을 실행하여 현재 터미널 세션에서 Alpine을 엽니다.
내부에서 을 누른 S다음 을 누르세요 C. 그러면 Alpine의 내장 구성 메뉴가 나타납니다.
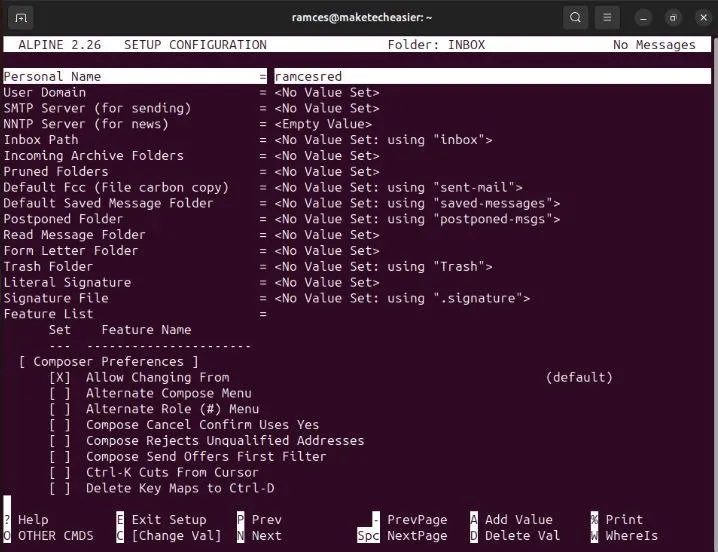
“NNTP Server”로 시작하는 줄까지 아래로 스크롤한 Enter다음 USENET 공급자의 주소를 입력합니다.
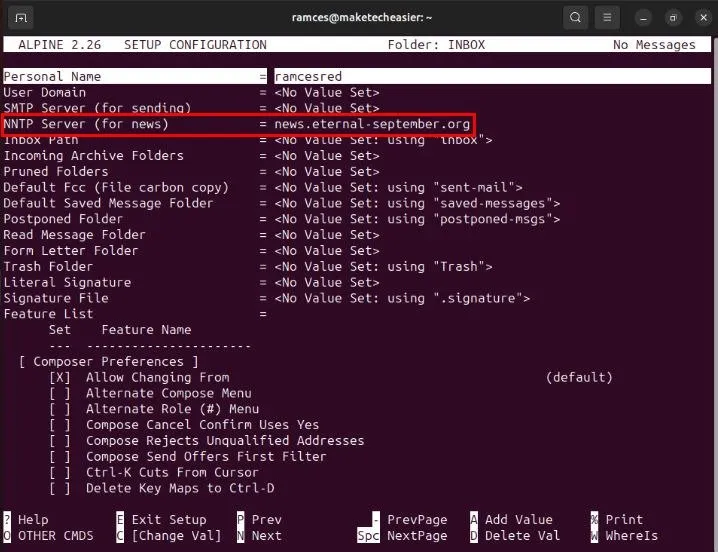
현재 구성을 저장하고 Alpine의 기본 메뉴로 돌아가려면 을 누른 E다음 을 누르세요 .Y
L을 누른 다음 앱의 폴더 색인에서 USENET 서버를 선택하여 Alpine이 USENET 공급자에 연결할 수 있는지 확인하세요 .
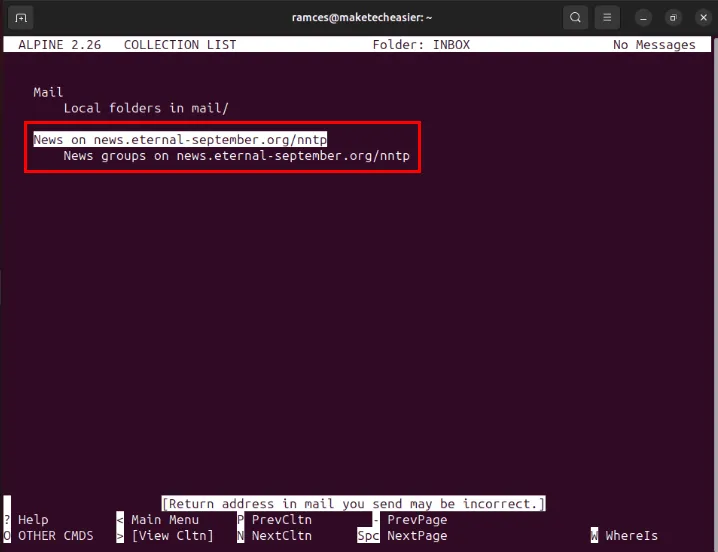
Linux에서 최고의 USENET 리더를 탐색하는 것은 이 멋진 시스템을 사용하는 첫 번째 단계일 뿐입니다. 최고의 Linux용 무료 소프트웨어를 확인하여 이 OS가 귀하를 위해 무엇을 할 수 있는지 알아보십시오 .
이미지 크레디트: Unsplash를 통한 이상 현상 . Ramces Red의 모든 변경 사항 및 스크린샷.


답글 남기기