노트북을 최대한 활용하는 6가지 Windows 앱
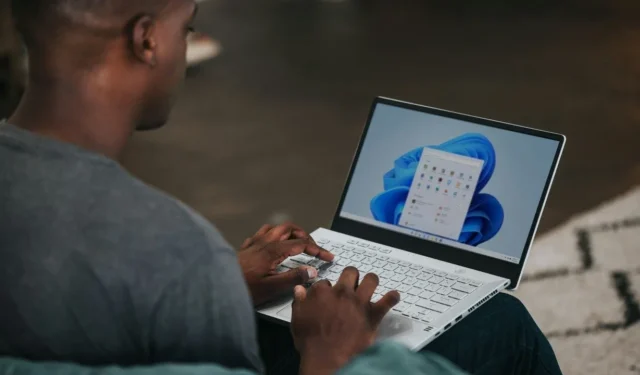
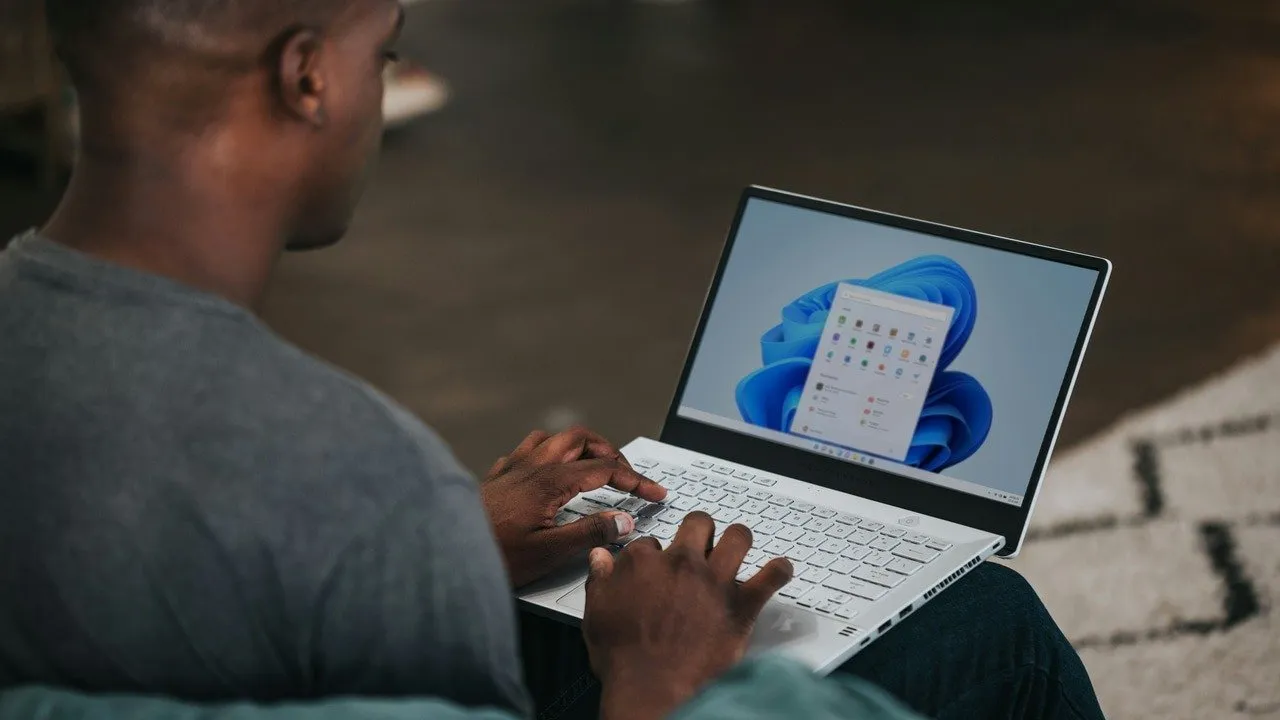
노트북은 이동성을 고려하여 제작되었지만 처리 능력과 배터리 수명이 희생될 수 있습니다. 많은 앱은 노트북의 한계와 장점을 염두에 두고 특별히 노트북용으로 설계되었습니다. 이러한 앱을 사용하면 노트북 성능을 최적화하고, 배터리 수명을 연장하고, 이동 중에도 생산성을 높일 수 있습니다. 이 목록에는 노트북에서의 경험을 크게 향상시키는 Windows 앱이 포함되어 있습니다.
배터리 관리: 배터리 최적화 도구
배터리 수명은 노트북 사용자의 주요 관심사 중 하나이므로 배터리 상태와 성능을 감시하는 것이 매우 중요합니다. Battery Optimizer는 배터리 상태를 표시하고 자동으로 조정을 적용하여 배터리 타이밍을 연장함으로써 이를 수행하는 데 도움이 됩니다.
기본 인터페이스에는 현재 배터리 상태와 최적화 후 잠재적인 배터리 수명 증가가 표시됩니다. 배터리 상태는 주로 배터리가 보유할 수 있는 충전량을 나타냅니다. 90% 이상이 우수 하다고 간주됩니다 . 배터리 수명 최적화를 클릭하세요 .

특정 장치에 대한 최적화를 찾으려면 진단 검사를 실행하십시오. 최적화 탭 에는 적용할 조정 사항이 나열됩니다. 물론 배터리 소모 문제를 해결하는 것은 훨씬 더 복잡하지만 이러한 조정을 통해 몇 분의 추가 시간을 확보하는 데 도움이 될 것입니다.
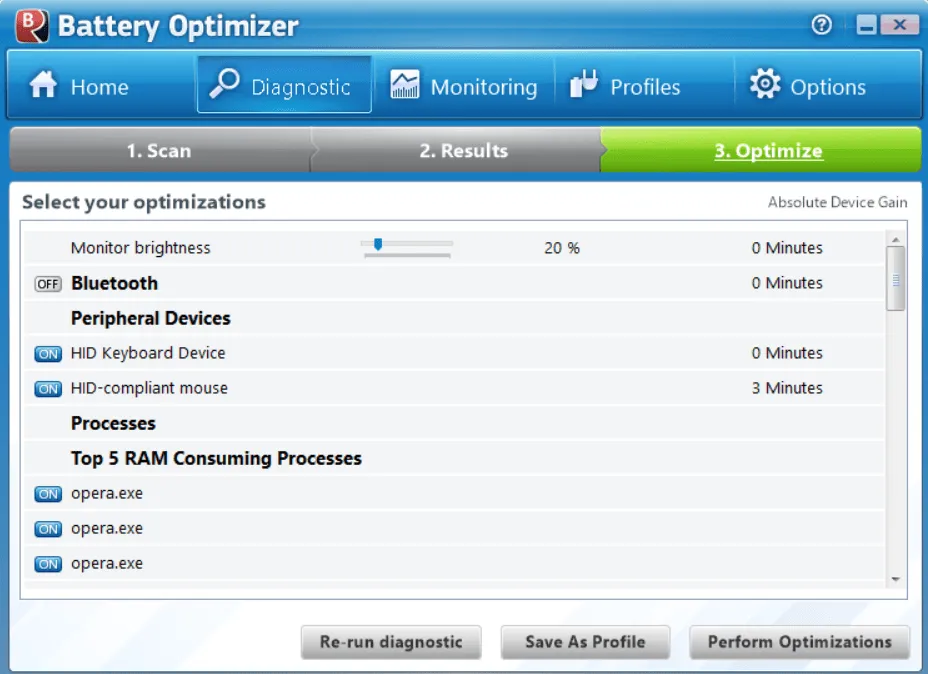
또는 더 자세한 배터리 정보를 원한다면 BatteryInfoView 를 사용하는 것이 좋습니다 . 정확한 용량과 충전/방전율이 표시됩니다.
하이라이트
- 배터리 상태를 추적하세요.
- 배터리 최적화를 자동으로 적용합니다.
- 여러 프로필을 관리하여 필요한 최적화를 신속하게 적용하세요.
- 시간 경과에 따른 배터리 사용량과 충전을 모니터링하세요.
- 배터리 사용량이 증가하면 알려주도록 알림을 설정하세요.
노트북 온도 추적기: HWMonitor
게임과 같은 부하가 심한 경우에도 노트북 온도는 176°F 미만으로 유지되어야 합니다. 그 이상인 경우 다음 수정 사항을 적용하여 노트북의 온도를 낮추세요. 내부 온도는 외부에서 느끼는 온도와 매우 다를 수 있으므로 정확한 구성 요소 온도를 추적하는 것이 매우 중요합니다. 이것이 바로 HWMonitor가 도움을 줄 수 있는 부분입니다.
앱을 실행하면 CPU, GPU, 스토리지 드라이브의 온도가 실시간으로 표시됩니다. 시간 경과에 따른 최소값과 최대값을 확인하여 노트북이 한도 내에 있는지 확인하세요.
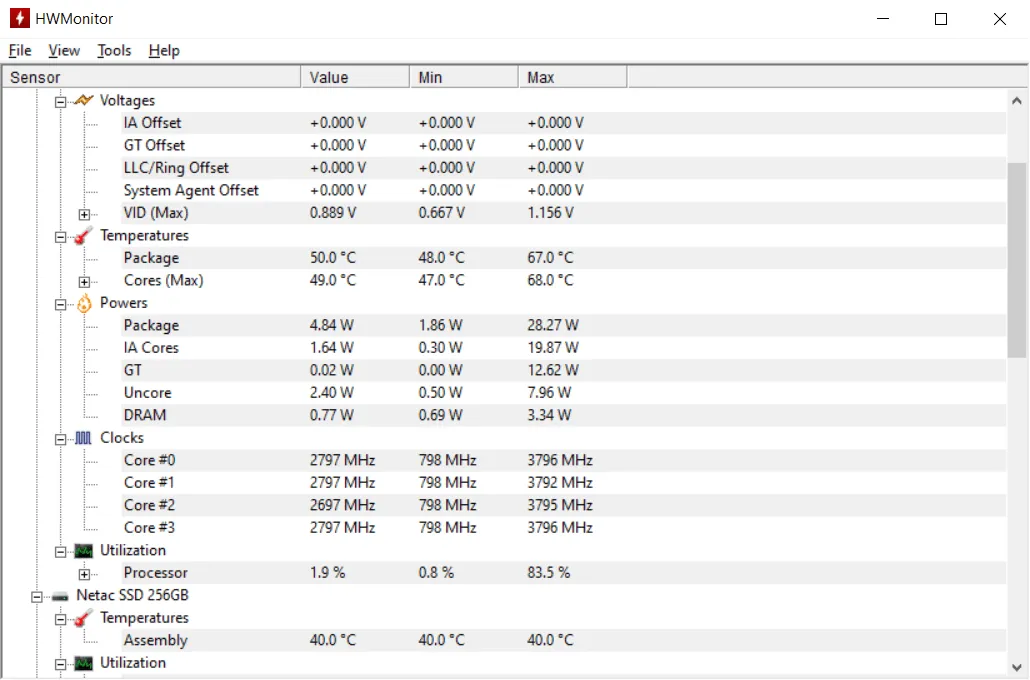
또한 구성 요소의 전력 및 활용도에 대한 자세한 정보를 표시하므로 노트북 구성이 발열 문제에 어떤 영향을 미치는지 확인할 수 있습니다.
하이라이트
- 구성 요소의 온도를 실시간으로 추적합니다.
- 현재, 최소, 최대값을 봅니다.
- 구성요소의 전력 활용도를 추적합니다.
- 참조 및 공유를 위해 데이터를 파일로 내보냅니다.
노트북 전원 컨트롤러: ThrottleStop
발열을 줄이기 위해 CPU 전압을 낮추거나 최대 성능을 얻기 위해 스로틀링을 비활성화하려는 경우 ThrottleStop 은 모든 전원 제어 요구 사항을 관리하는 앱입니다. 이 앱은 CPU의 전압을 조정하여 전력을 늘리거나 줄이고 전력 조절 기능을 비활성화할 수 있습니다.
ThrottleStop을 사용하여 수동으로 전원을 조정하는 것은 약간 복잡합니다. ThrottleStop을 사용하여 최대 성능을 위해 CPU를 언더볼팅하고 스로틀링을 비활성화하는 방법에 대한 가이드를 확인하는 것이 좋습니다.
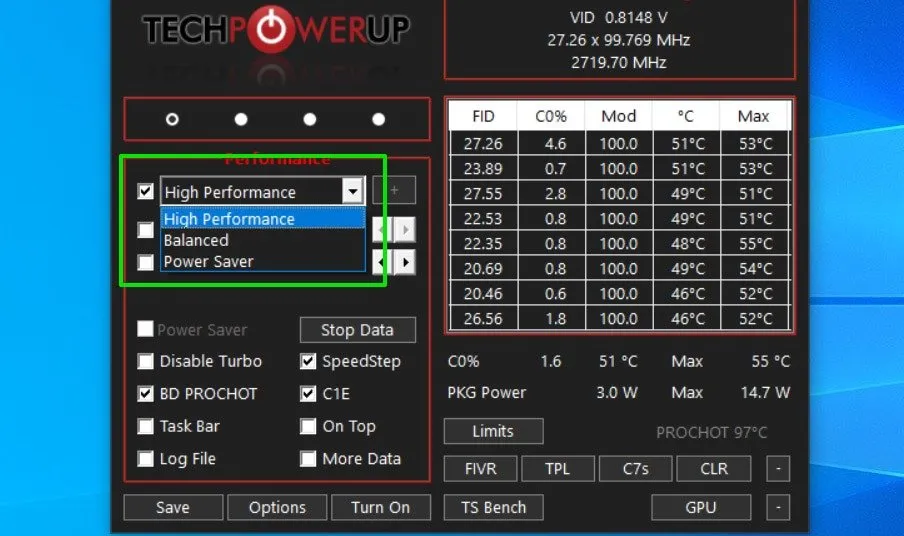
다행히도 전원 관리 기능이 내장되어 있을 뿐만 아니라 필요에 따라 값을 자동으로 조정할 수 있는 기능도 있습니다. 필요한 성능을 얻으려면 고성능 , 균형 및 절전 모드를 설정하세요 . 이름은 동일하지만 이러한 전원 계획은 기본 제공 Windows 전원 계획과 다르게 작동합니다.
하이라이트
- 전원 조절 기능을 제거합니다.
- 조절 로그를 보고 전원을 제한하는 기능이 있는지 확인하세요.
- 여러 프로필을 만들고 쉽게 전환할 수 있습니다.
- CPU 속도와 온도를 실시간으로 확인하세요.
- Windows 기본 제공 전원 계획보다 더 효과적으로 최대 및 최소 전원 계획을 설정합니다.
Wi-Fi 분석기: NetSpot
이동 중에는 최적의 공용 Wi-Fi를 찾는 것이 다소 까다로울 수 있습니다. 최상의 성능을 위해서는 신호 강도가 좋고 채널 혼잡이 덜한 안전한 Wi-Fi를 선택하십시오. NetSpot은 노트북 범위 내의 모든 Wi-Fi 네트워크를 분석하고 올바른 결정을 내리는 데 도움이 되는 귀중한 세부 정보를 제공할 수 있습니다.
네트워크 신호 강도/일관성, 대역, 보안 유형, 채널, 최소/최대 신호 등과 같은 중요한 정보를 볼 수 있습니다. 시간 경과에 따른 전체 추적 기록을 보려면 연결을 두 번 클릭하세요.
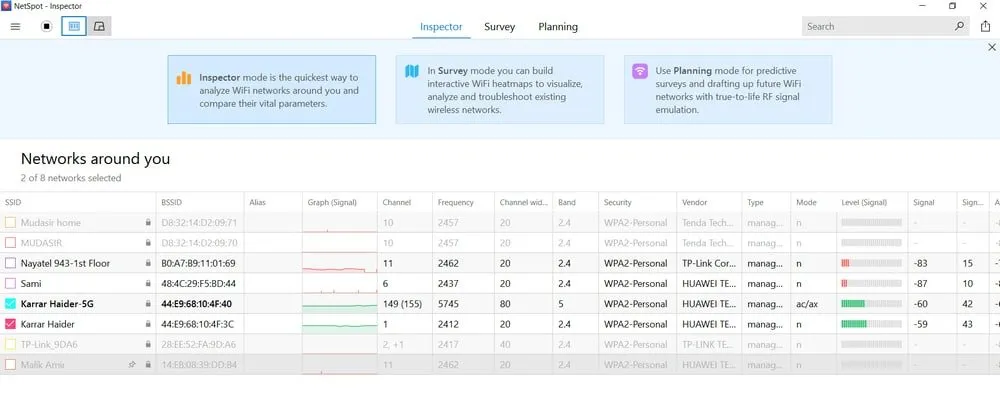
신호를 더 잘 보려면 상단의 신호 레벨 및 노이즈 그래프 버튼을 클릭하세요. 그래프에서 신호 강도를 확인하고 여러 네트워크를 비교할 수 있습니다.
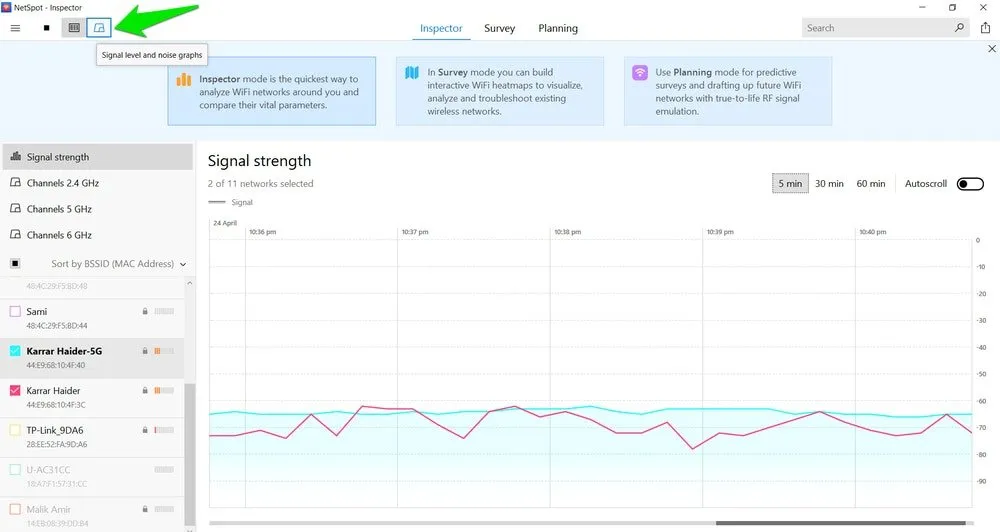
위의 Wi-Fi 분석 기능은 무료입니다. 유료 버전은 주로 Wi-Fi 신호 히트 맵을 생성하여 어떤 영역이 최상의 신호를 제공하는지 확인하는 데 사용됩니다.
하이라이트
- 주변 Wi-Fi 네트워크에 대한 중요한 정보를 확인하세요.
- 네트워크 기록과 발생한 모든 변경 사항을 확인하세요.
- 더 이상 범위 내에 있지 않은 경우에도 네트워크 감지 및 분석된 데이터 기록을 유지합니다.
- 네트워크의 신호 강도를 비교하세요.
웹캠 강화제: 데뷔
Debut 의 도움으로 노트북 웹캠의 기능을 크게 향상시키세요 . 화면 녹화기, 웹캠 향상기 및 감시 도구이지만 웹캠 향상 기능에 대해 여기에 나열되어 있습니다.
Debut는 화상 통화 녹화, 오버레이 추가, 통화 배경 교체, 색상 수정, 필터 적용, 워터마크 추가, 동작 감지 등을 수행할 수 있습니다. 기본 인터페이스에서 웹캠을 선택한 다음 효과 탭으로 이동하여 모든 향상된 기능을 확인하세요.
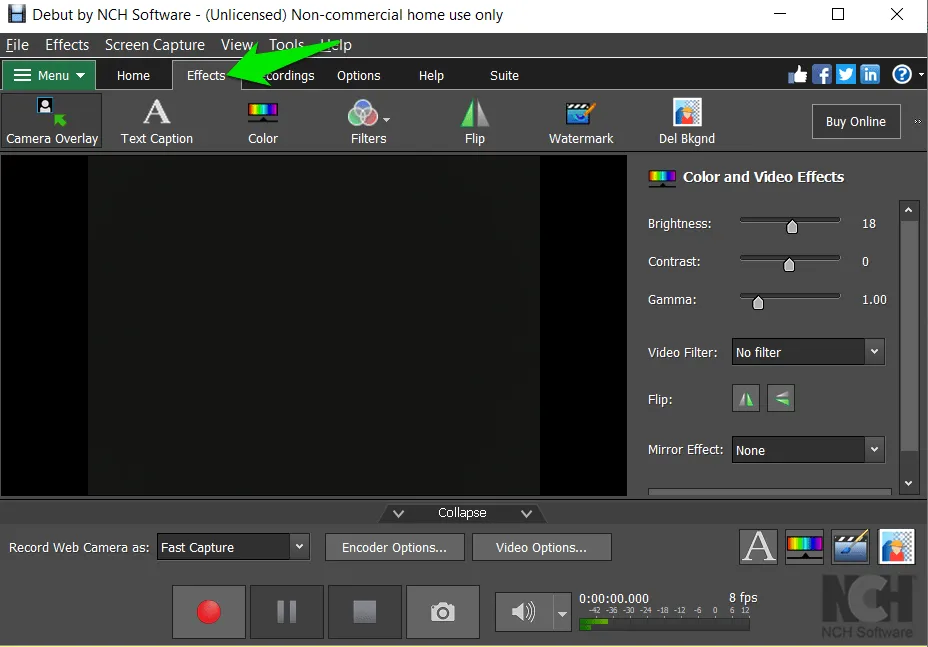
향상된 기능을 적용한 후 사용하려는 화상 통화 또는 스트리밍 앱에서 Debut를 웹캠으로 선택하세요. 또한 적절한 비디오 품질을 얻기 위해 비디오 인코딩 및 출력을 완벽하게 제어할 수 있는 방법도 정말 마음에 듭니다.
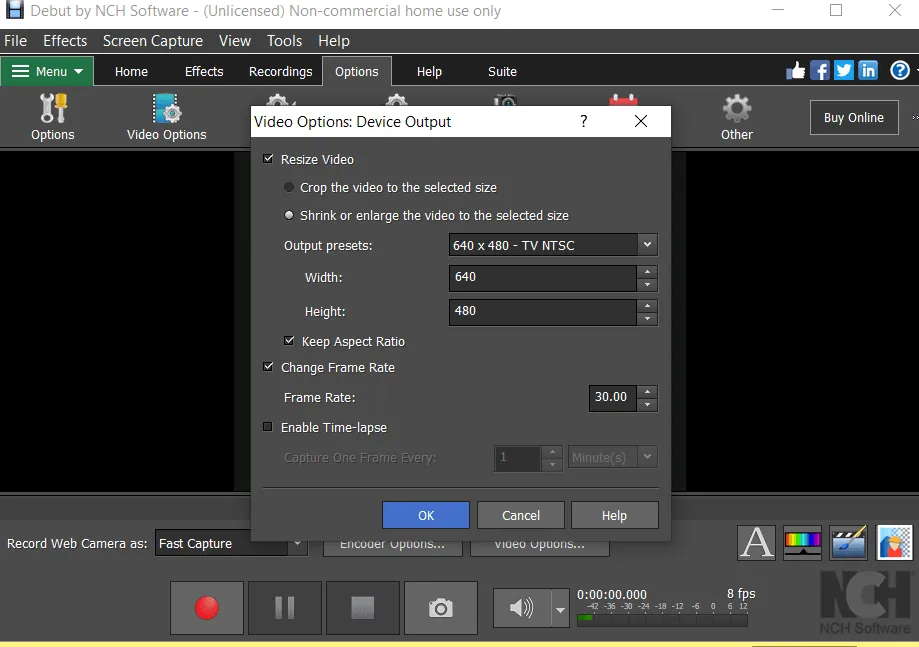
하이라이트
- 웹캠 녹화를 시각적으로 향상시킵니다.
- 나중에 사용할 수 있도록 원하는 품질로 비디오를 녹화하고 저장하세요.
- 인기 있는 스트리밍 및 스토리지 웹사이트에 녹음 내용을 직접 공유하세요.
- 오디오 추출기, 형식 변환기, 트리머 등과 같은 내장 편집 도구
핫스팟 생성기: Connectify Hotspot
Windows에는 노트북을 Wi-Fi 핫스팟으로 전환하여 다른 장치를 연결하는 기능이 있지만 이는 매우 기본적입니다. Connectify Hotspot은 추가 기능과 더 많은 제어 기능을 제공합니다. 이더넷 연결 공유 기능을 포함하여 공유할 인터넷 소스를 선택할 수 있습니다.
그러나 주요 판매 기능은 내장된 광고 차단기입니다. 활성화되면 Connectify는 네트워크 수준에서 모든 광고를 완전히 비활성화하므로 모든 장치에서 광고 없이 탐색할 수 있습니다. 이는 또한 광고 로딩에 낭비될 수 있는 네트워크 대역폭을 절약합니다.
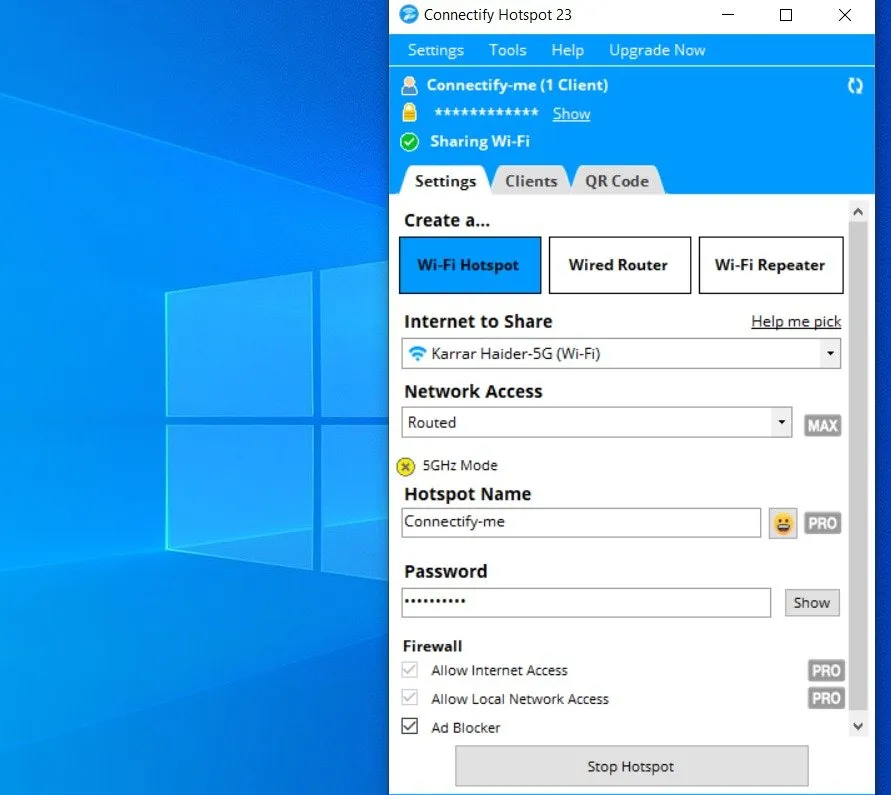
일단 연결되면, 인터넷 속도와 다운로드/업로드 양을 포함하여 모든 장치에 대한 기록을 유지합니다. 이 앱에는 노트북을 중계기로 사용하여 품질 저하 없이 Wi-Fi 신호를 확장할 수 있는 유료 버전 도 있습니다.
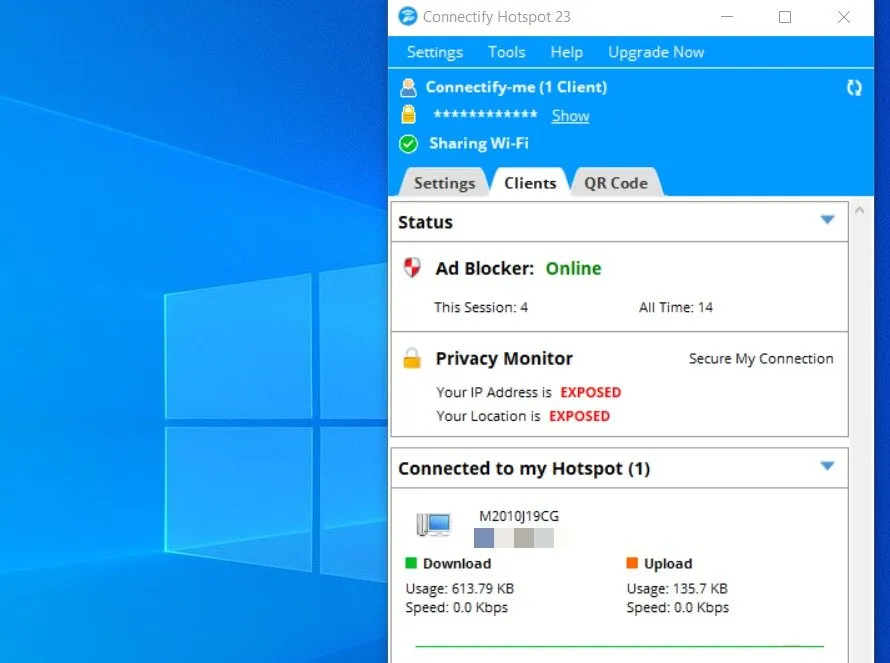
하이라이트
- 네트워크 수준에서 광고를 차단합니다.
- 현재 및 이전에 연결된 장치를 추적합니다.
- PC에 설치된 네트워크 어댑터를 소스로 선택하십시오.
- QR 코드를 사용하여 장치를 연결하도록 허용합니다.
나는 게임을 위해 노트북을 사용할 때 정기적으로 ThrottleStop과 HWMonitor를 사용하지만 이동 중에도 네트워크 최적화를 위해 항상 NetSpot을 편리하게 사용합니다.
이미지 크레디트: Unsplash . Karrar Haider의 모든 스크린샷.


답글 남기기