Windows 검색 표시줄에 입력할 수 없는 문제를 해결하는 6가지 방법
많은 사용자가 Windows 검색 표시줄을 사용하여 컴퓨터의 앱이나 기능에 빠르게 액세스합니다. 하지만 갑자기 Windows 검색 창에 입력할 수 없다면 어떻게 될까요? 이 수정 사항 목록은 문제를 해결하고 검색 표시줄의 기능을 복원하는 데 도움이 됩니다.
기본 문제 해결
문제의 세부 사항을 살펴보기 전에 다음 팁을 시도하여 문제가 신속하게 해결되는지 확인하십시오.
- 컴퓨터 다시 시작 – 컴퓨터가 장기간 실행되면 백그라운드 프로세스와 애플리케이션이 누적되어 잠재적인 충돌이나 리소스 부족이 발생할 수 있습니다. PC를 다시 시작하면 이러한 일반적인 결함과 문제를 해결하는 데 도움이 됩니다.
- 최신 소프트웨어 업데이트 – PC에 최신 Windows 업데이트를 설치했는지 확인하십시오 . 검색 창 문제를 제거할 수 있는 버그 수정이 포함될 수 있습니다.
- SFC 검사 실행 – SFC(시스템 파일 검사기)는 손상된 시스템 파일을 검사하고 복구하는 내장 Windows 도구입니다. 검색 표시줄 오작동이 시스템의 손상된 파일로 인해 발생한 경우 SFC 스캔을 실행하면 문제를 해결하는 데 도움이 될 수 있습니다.
1. 파일 탐색기 다시 시작
검색 창에 입력할 수 없는 경우 먼저 파일 탐색기 프로세스를 다시 시작해 보세요.
Ctrl+ Shift+ 를 누르고 Esc메뉴에서 “작업 관리자”를 선택한 다음 오른쪽 상단 검색창에 “탐색기”를 입력하세요.
Windows 탐색기를 마우스 오른쪽 버튼으로 클릭하고 상황에 맞는 메뉴에서 “다시 시작”을 선택하여 프로세스를 다시 시작합니다.
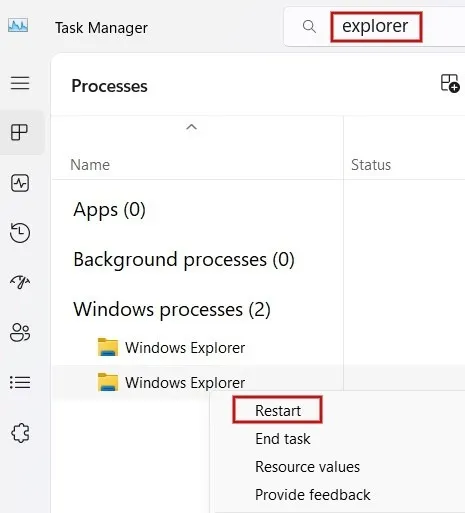
2. Windows 검색 서비스 다시 시작
오류가 지속되면 검색 표시줄이 제대로 작동하는 데 필요한 Windows 검색 서비스를 다시 시작할 수 있습니다. 이렇게 하면 일시적인 결함이 해결되고 서비스가 다시 초기화되며 잠재적으로 검색 창 문제가 해결됩니다.
Win+를 눌러 R실행 대화 상자를 엽니다. services.msc상자에 입력 하고 “확인”을 클릭하여 Windows 서비스 관리자를 시작합니다.
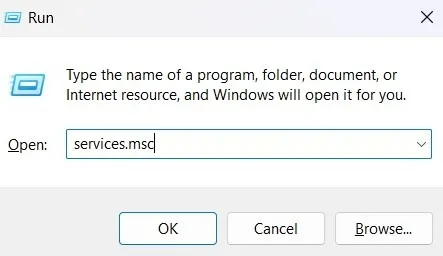
서비스 창에서 아래로 스크롤하여 Windows 검색을 마우스 오른쪽 버튼으로 클릭합니다. 서비스를 다시 초기화하려면 “다시 시작”을 클릭하세요.
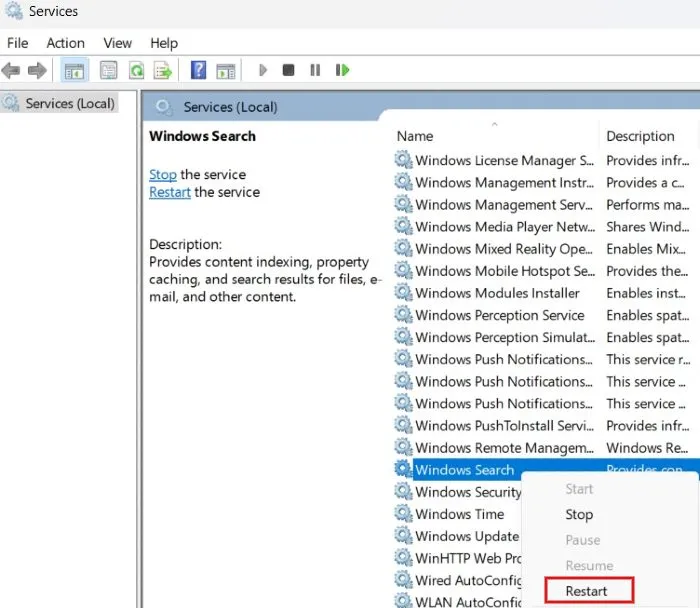
3. Ctfmon.exe를 실행합니다.
Ctfmon.exe는 언어 옵션과 대체 입력 장치를 규제하는 시스템 파일입니다. 기본적으로 파일은 시작 시 실행되어야 합니다. 그렇지 않으면 Windows 검색 표시줄에 입력하지 못할 수 있습니다. 파일을 수동으로 시작하면 문제를 해결하는 데 도움이 됩니다.
실행 창을 열고 C:\Windows\System32\ctfmon.exe상자에 입력한 후 “확인”을 클릭하세요.
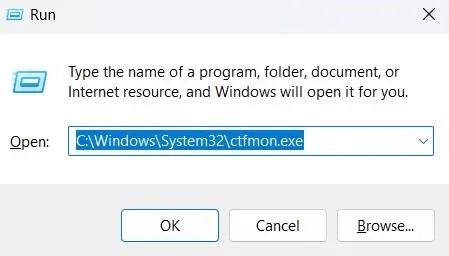
4. 레지스트리 편집기를 사용하여 검색 창 재설정
레지스트리 편집기를 사용하여 Windows 검색 표시줄을 재설정하여 이 방법으로 문제를 해결할 수 있는지 확인할 수도 있습니다. 안전을 위해 계속하기 전에 레지스트리 백업을 만드는 것이 좋습니다 .
실행 대화 상자를 시작하고 regedit상자에 입력하여 레지스트리 편집기를 엽니다. 메시지가 표시되면 사용자 계정 컨트롤 대화 상자에서 “예”를 클릭하여 액세스를 허용합니다.
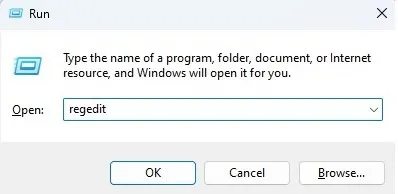
레지스트리 편집기에서 다음 주소로 이동하여 Enter“Computer\HKEY_LOCAL_MACHINE\SOFTWARE\Microsoft\Windows Search”를 누릅니다.
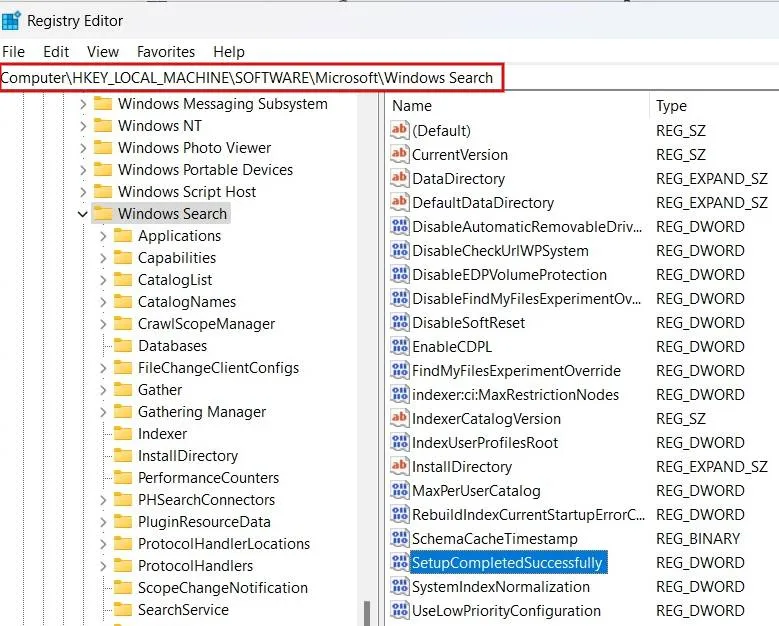
오른쪽 창에서 “SetupCompletedSuccessously” 키를 두 번 클릭합니다.
“값 데이터” 필드에 “0”을 입력하고 “확인”을 누릅니다.

마지막으로 컴퓨터를 다시 시작하여 변경 사항을 적용하고 Windows 검색 표시줄에 입력 문제가 지속되는지 확인하세요.
5. 시작 메뉴 다시 설치
위 방법으로 문제가 해결되지 않으면 PowerShell을 사용하여 Windows 시작 메뉴를 다시 설치한 다음 도움이 되었는지 확인하세요.
Win+를 누르고 X“터미널(관리자)”을 선택하여 PowerShell을 시작합니다.
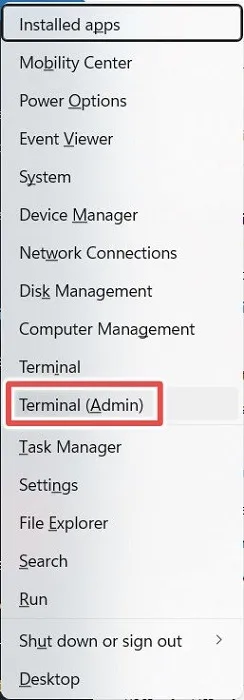
아래 명령을 입력하고 Enter키를 누르십시오.
Get-appxpackage -all *shellexperience* -packagetype bundle |% {add-appxpackage -register -disabledevelopmentmode ($_.installlocation + "appxmetadataappxbundlemanifest.xml")}

명령을 실행한 후 PowerShell을 종료하고 Windows PC를 재부팅하여 Windows 검색 창에 입력할 수 있는지 확인합니다.
6. 컴퓨터 재설정
위의 방법 중 어느 것도 효과가 없었고 문제를 해결하고 싶은 경우 최종 해결 방법은 PC 설정을 공장 기본값으로 복원하는 것입니다. 이 과정은 몇 시간이 걸릴 수 있으며 PC를 재설정하기 전에 데이터를 백업해야 한다는 점을 기억하세요. 이 작업을 수행한 적이 없다면 계속해서 Windows 컴퓨터를 공장 초기화하는 방법을 알아보세요 .
검색 창에 입력하는 것 외에도 PC의 앱과 기능에 빠르게 액세스할 수 있는 다른 옵션이 있습니다. Windows 검색 표시줄에 대한 최상의 대안을 사용해 보십시오 . 또한 검색 창에서 Bing 채팅 버튼을 제거 하려면 가이드에 설명된 단계를 따르세요.
이미지 출처: Pexels . Meenatchi Nagasubamanian의 모든 스크린샷
답글 남기기