Windows 10에서 그래픽 카드를 확인하는 6가지 방법
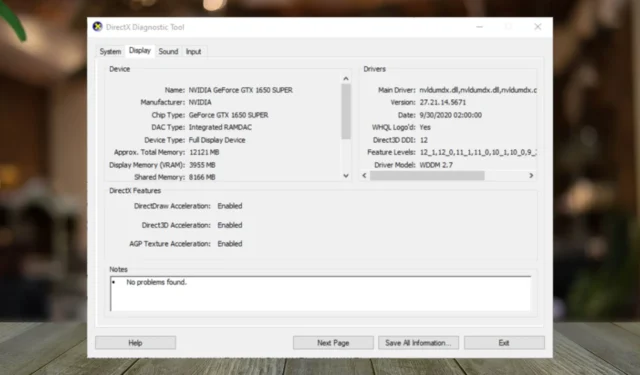
사용자 유형에 관계없이 Windows 10 PC의 그래픽 카드를 알고 확인하면 시각적 경험을 향상하거나 최고 성능을 유지하는 데 도움이 될 수 있습니다.
Windows 10에서 그래픽 카드를 어떻게 확인하나요?
1. 작업 관리자를 사용하여
- Windows + 키를 누르고 작업 관리자를X 선택하여 프로세스 탭을 엽니다.
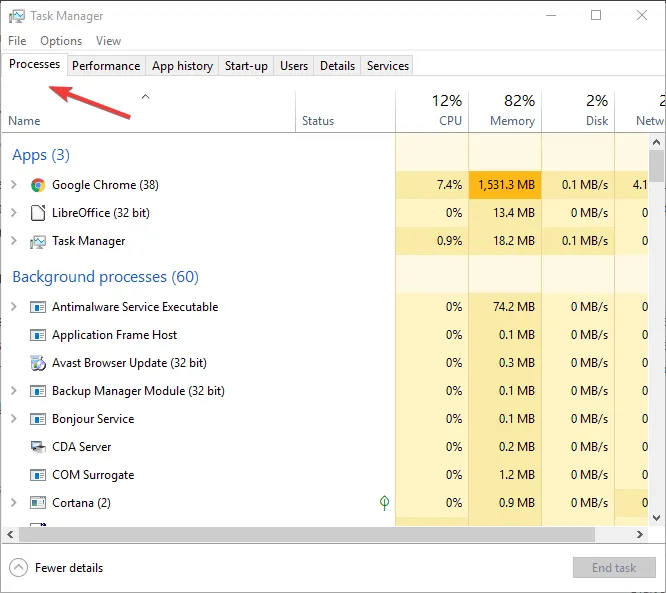
- 성능 탭을 클릭합니다 .

- 모든 GPU , 즉 통합 및 전용 그래픽 카드에 대한 세부 정보가 나열됩니다.
- 둘 다 사이드바의 GPU 0 및 GPU 1 아래에 나열됩니다 .
- 정보를 원하는 항목을 클릭하세요.
2. 설정 앱을 사용하여
- Windows +를 눌러 I 설정을 연 다음 디스플레이 로 이동합니다 .
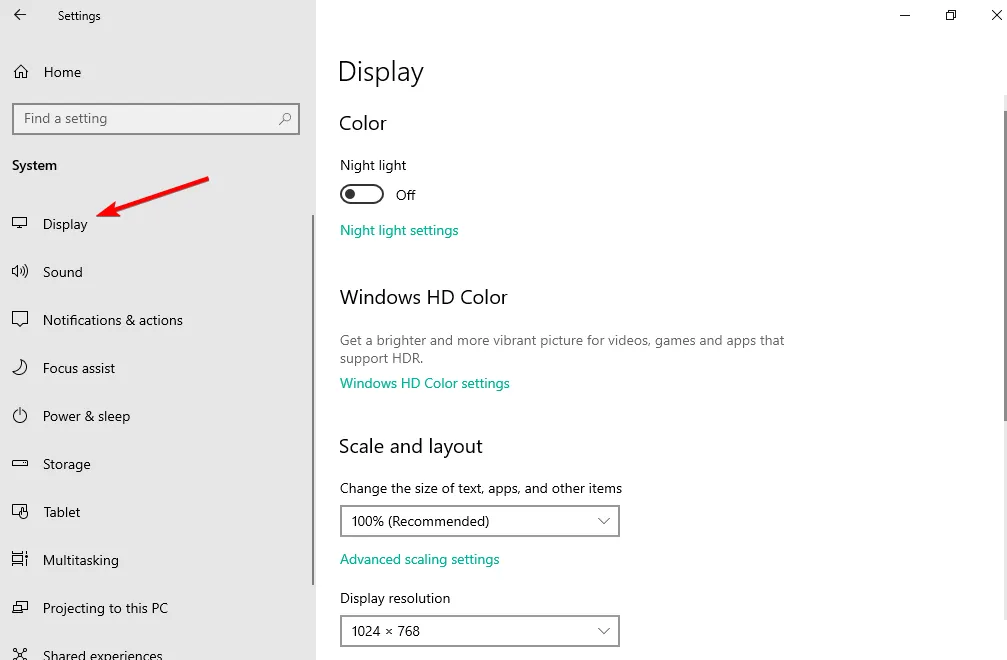
- 고급 디스플레이 설정 으로 이동합니다 .
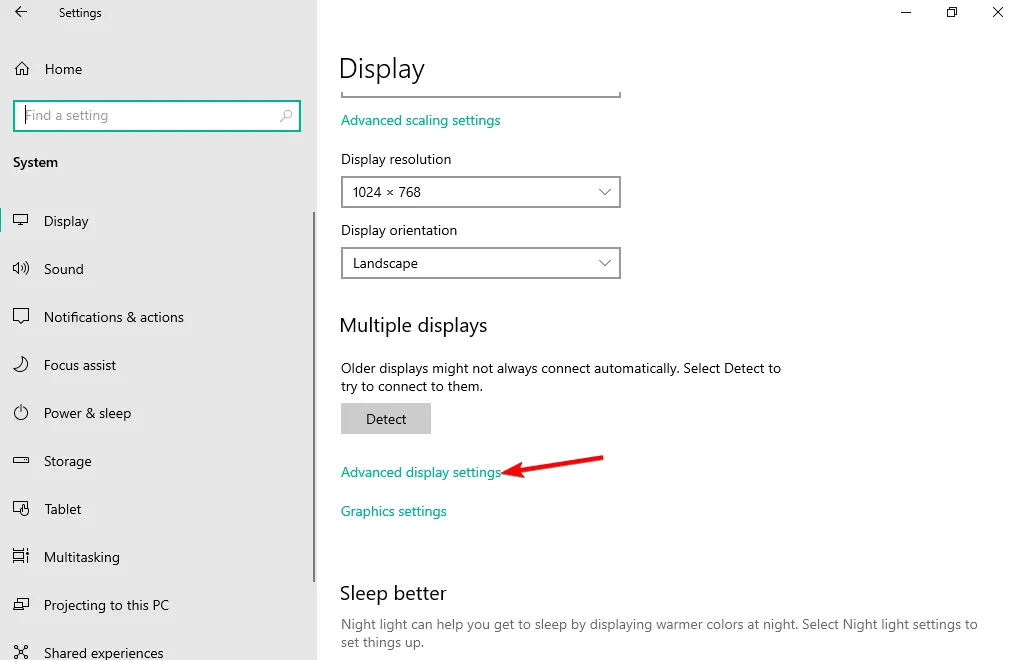
- 그런 다음 디스플레이 1에 대한 디스플레이 어댑터 속성을 클릭합니다 .
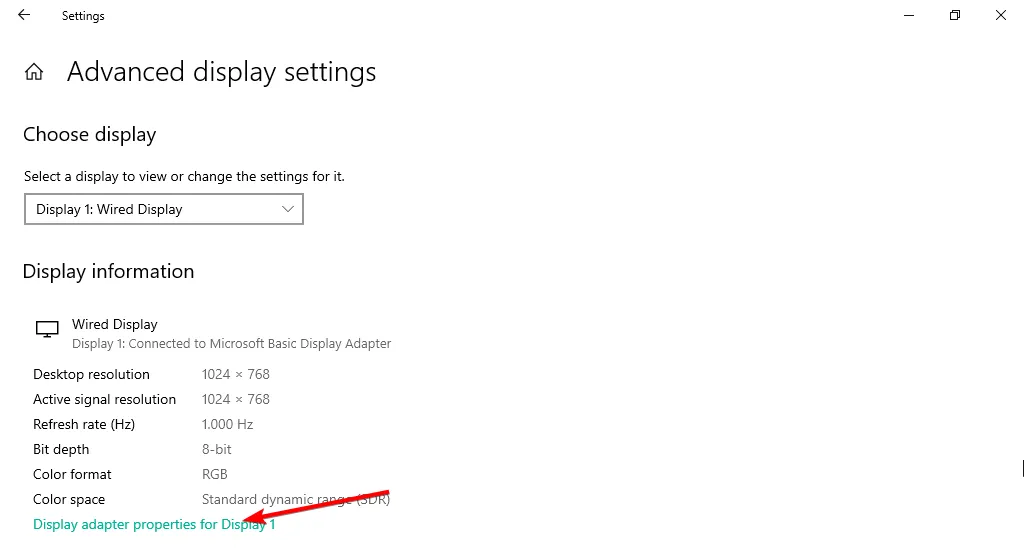
3. GPU별 제어판을 사용하여
3.1 엔비디아 GPU
- 바탕 화면 상단의 빈 공간을 마우스 오른쪽 버튼으로 클릭하여 상황에 맞는 메뉴를 열고 옵션에서 Nvidia 제어판을 선택하세요.
- 시스템 정보 메뉴를 선택하고 비디오 BIOS 버전으로 이동합니다.
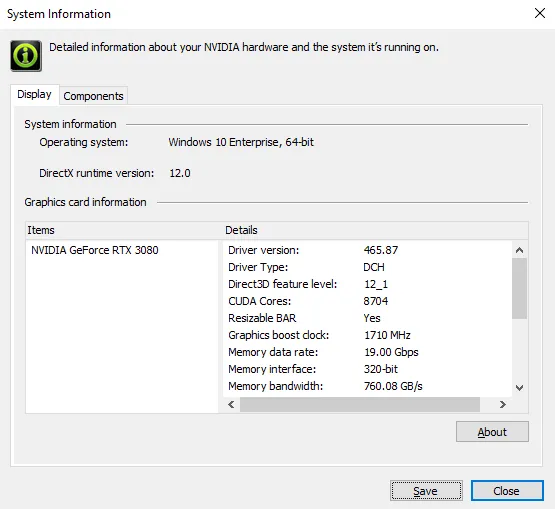
3.2 AMD GPU
- 버튼 을 누르고 AMD Radeon Software 를Windows 입력한 후 눌러 엽니다.Enter
- 설정 으로 이동하여 시스템을 클릭합니다.
- 하드웨어 세부 정보 드롭다운 버튼을 클릭하면 그래픽 카드 세부 정보가 나열됩니다.
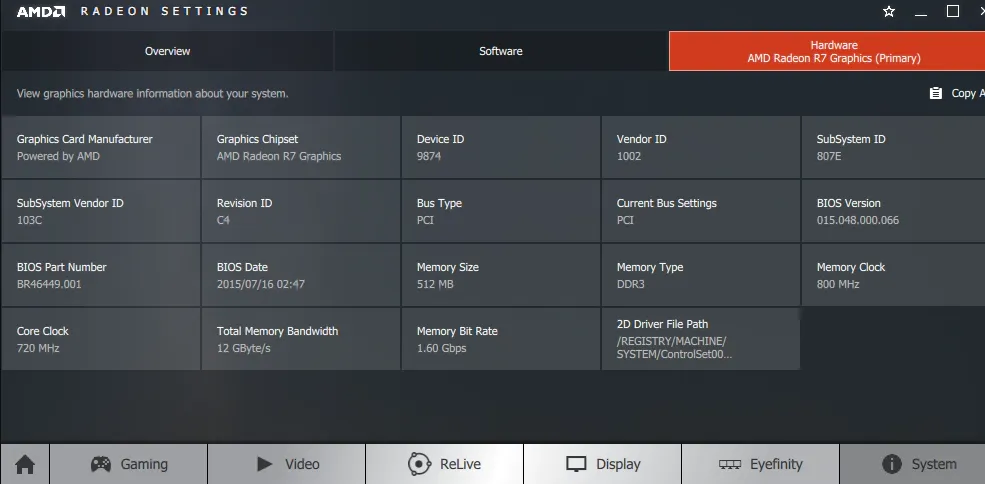
4. SysInfo 도구를 사용하여
- Windows+ 를 누르고 S검색창에 시스템 정보를 입력하세요.
- 결과 목록에서 시스템 정보를 선택합니다 .
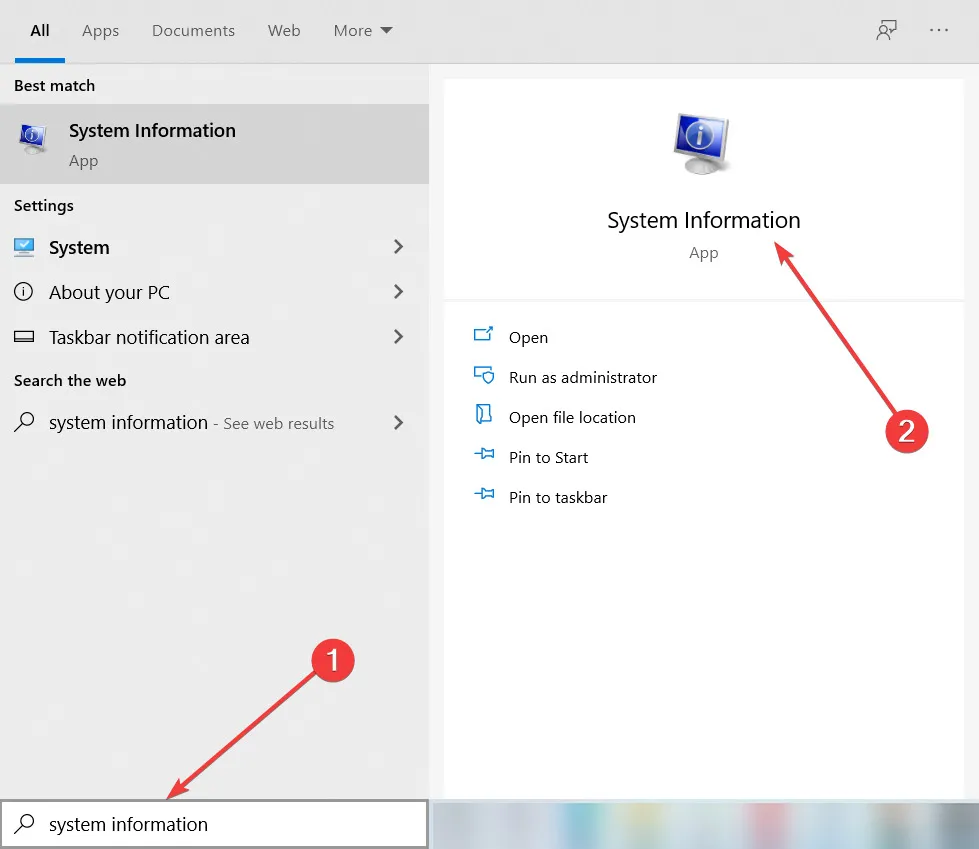
- 시스템 정보 창이 열리면 왼쪽 창에서 구성 요소를 선택합니다.
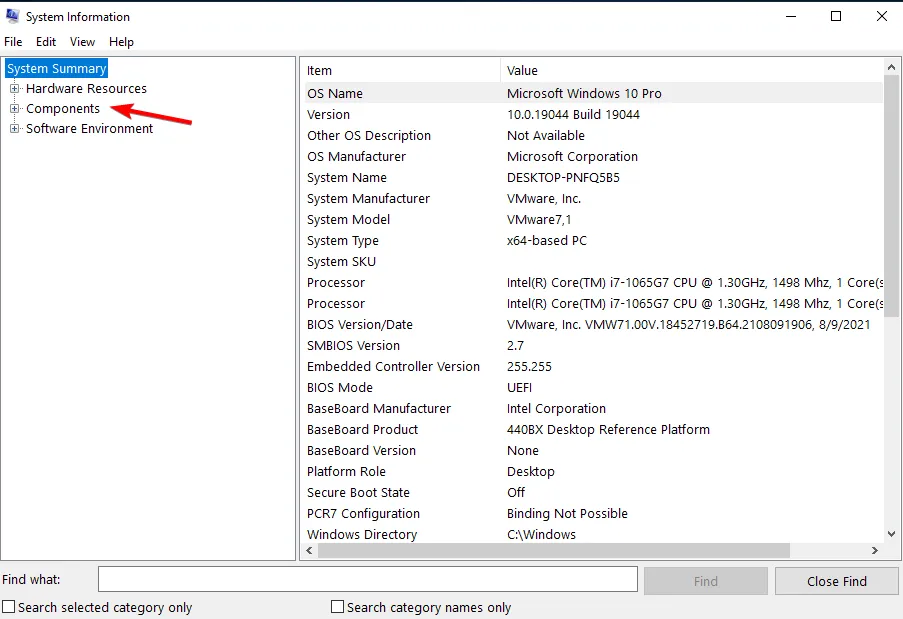
- 목록에서 표시를 선택합니다 .
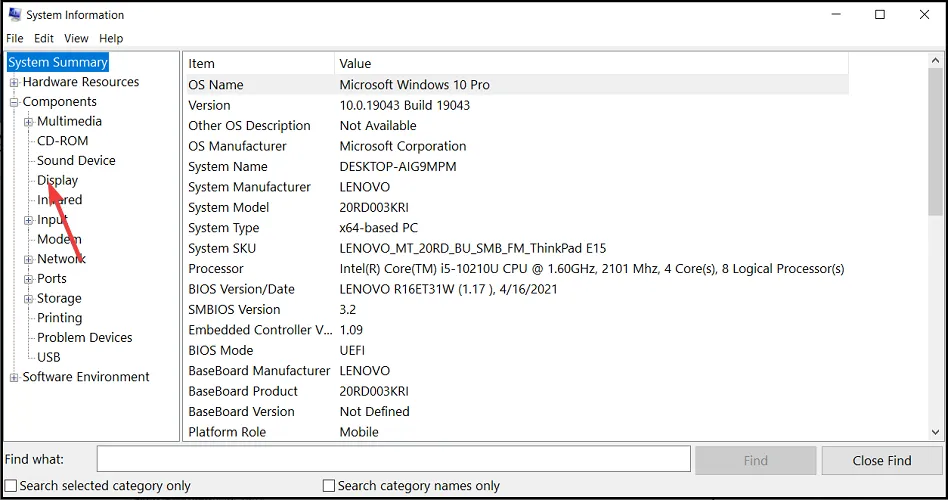
- 여기서는 Windows 10 PC의 그래픽 카드에 대한 모든 정보를 확인할 수 있습니다.
5. 장치 관리자를 사용하여
- Windows + 키를 누르고 장치 관리자를X 선택합니다 .
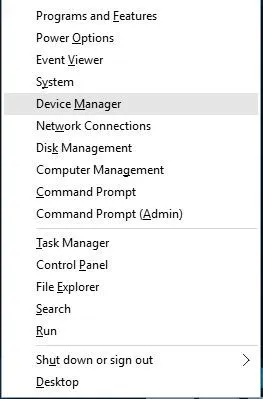
- 장치 관리자가 시작 되면 디스플레이 어댑터 섹션으로 이동하여 그래픽 카드 드라이버를 찾으세요.
- 그래픽 카드가 나열됩니다.
- 이에 대한 자세한 내용을 보려면 원하는 GPU를 두 번 클릭하여 별도의 창에서 자세한 정보를 확인하세요.
6. DirectX 진단 도구를 사용하여
- Windows 검색창을 엽니다 .
- dxdiag를 입력 하고 선택하세요.
- 디스플레이 탭 으로 이동하여 GPU 모델을 확인하세요.
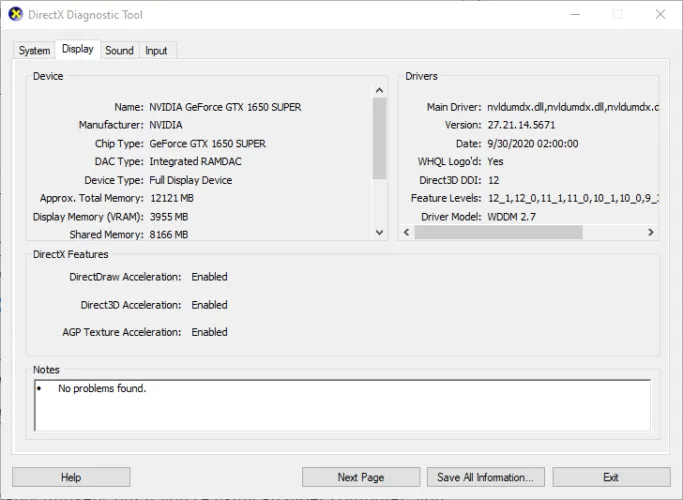
- 여기서는 Windows 10 PC에 설치된 그래픽 카드와 관련된 모든 정보를 찾을 수 있습니다.
그래픽 카드를 아는 것의 중요성
- 프로그램 호환성 테스트 – 다운로드하는 각 앱이나 프로그램에는 고유한 최소 시스템 요구 사항이 있으며 그래픽 카드는 거의 항상 목록의 일부입니다. 이렇게 하면 앱이 심하게 실패하거나 게임이 지연되는 경우 요구 사항을 충족하지 못하는 것이 그래픽 카드라는 것을 알 수 있습니다.
- 드라이버 업데이트 – 대부분의 드라이버 업데이트는 Windows 업데이트의 일부이지만 때로는 드라이버 설치 문제가 발생하거나 실패할 수 있습니다. 제조업체 사이트에서 다운로드해야 합니다. 정확한 그래픽 카드를 알면 쉽게 확인하고 설치하는 데 도움이 됩니다.
- 그래픽 카드 업그레이드 – 시간이 지나면서 더 많은 앱을 설치하고 리소스 집약적인 작업을 수행하게 되면 그래픽 카드를 업그레이드해야 할 수도 있습니다. 귀하의 제품을 아는 것은 적합성, 귀하에게 얼마나 잘 도움이 되었는지, 소프트웨어 및 하드웨어와의 호환성에 따라 다음 제품을 선택하는 데 도움이 될 것입니다.
- 성능 최적화 – 그래픽 카드는 기본 설정으로 제공되므로 해당 기능을 알면 게임과 같은 특정 작업에서 더 나은 성능을 위해 일부 구성을 조정하는 데 도움이 될 수 있습니다.
- 문제 해결 – 각 그래픽 카드는 서로 다르기 때문에 특정 디스플레이 문제에 직면한 경우 문제 해결 방법은 특정 그래픽 카드에 맞게 조정됩니다.
- 리소스 관리 – 일상적인 작업에 따라 일부 작업은 GPU에 큰 타격을 줄 수 있습니다. 압력이 너무 높으면 열이 발생할 수 있으며 Windows 10 PC가 무작위로 종료될 수 있습니다. 게임을 플레이할 때 GPU 사용량이 높을 수 있으므로 해당 사양과 한도를 알면 그래픽 카드의 상태를 유지하는 데 도움이 됩니다.
Windows 10에 사용된 것과 동일한 단계를 적용하여 약간의 변형을 적용하여 Windows 11에서 그래픽 카드를 확인할 수 있습니다. 위의 단계가 길거나 다소 기술적으로 보인다면 언제든지 인터넷에 의존할 수 있습니다.
PC 모델 번호를 확인하고 검색하기만 하면 됩니다. 그래픽 카드를 포함한 모든 사양을 확인할 수 있습니다.
좀 더 많은 정보와 문제 해결 팁을 제공하는 올인원 도구를 원하는 고급 사용자에게는 GPU 정보 및 진단 도구가 유용할 것입니다.
그리고 당신이 알아야 할 것은 그래픽 카드뿐만이 아닙니다. PC 하드웨어에는 필요한 정보가 훨씬 더 많이 있으므로 언제든지 다른 PC 사양을 확인할 수 있습니다.
이상으로 이 주제에 대해 추가 의견이 있으시면 언제든지 알려 주시기 바랍니다. 아래 댓글 섹션에 자유롭게 남겨주세요.


답글 남기기