ERROR_SERIAL_NO_DEVICE를 수정하는 6가지 간단한 방법
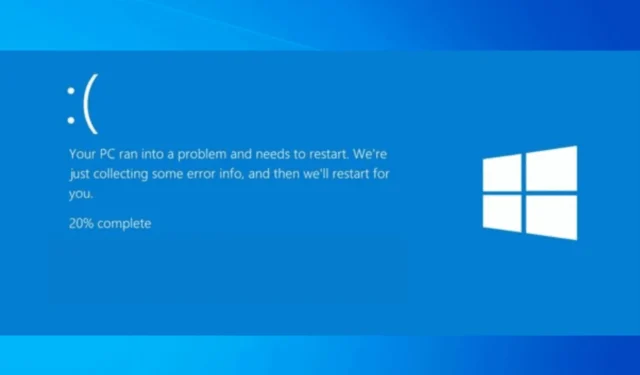
ERROR_SERIAL_NO_DEVICE가 오류 코드 1118 또는 0x45E와 오류 메시지 No serial device was successful initialized.가 발생한 경우 직렬 드라이버가 언로드됩니다. 이 가이드가 도움이 될 수 있습니다!
이는 직렬 드라이버가 직렬 장치를 성공적으로 초기화할 수 없음을 의미합니다. 이는 일반적으로 하드웨어, 드라이버 또는 구성 문제로 인해 발생합니다.
우선, 직렬 장치가 컴퓨터에 올바르게 연결되어 있는지 확인하십시오. 내부 장치인 경우 카드나 모듈이 슬롯에 안전하게 고정되어 있는지 확인하십시오.
ERROR_SERIAL_NO_DEVICE는 어떻게 해결할 수 있나요?
1. 장치 및 드라이버 상태 확인
- Windows +를 눌러 실행R 창을 엽니다 .
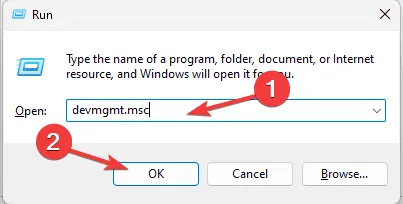
- devmgmt.msc를 입력 하고 확인을 클릭하여 장치 관리자 앱을 엽니다.
- 포트(COM 및 LPT) 섹션을 찾아 클릭해서 확장한 다음, 직렬 장치가 나열되어 있는지 확인하세요.
- 직렬 장치를 마우스 오른쪽 버튼으로 클릭하고 속성을 선택합니다 .
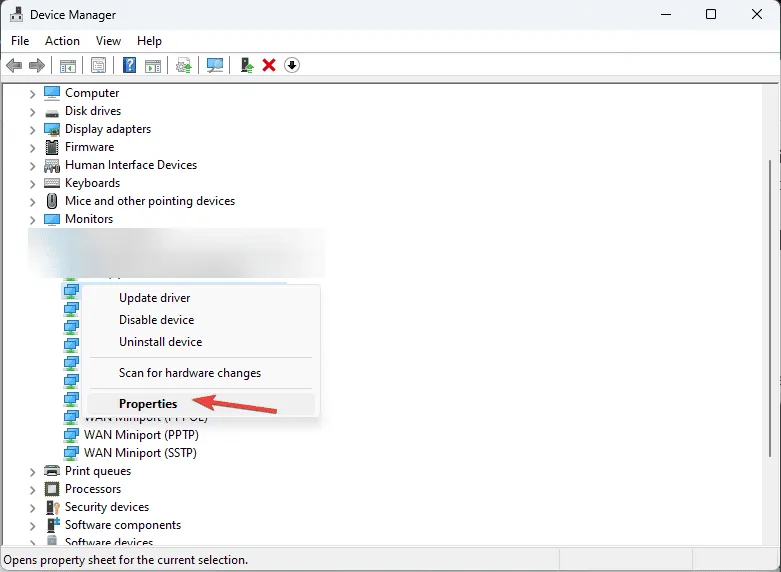
- 속성 창에서 일반 탭으로 이동하여 장치 상태 필드를 확인합니다. “이 장치는 제대로 작동하고 있습니다.”라고 표시되어야 합니다.
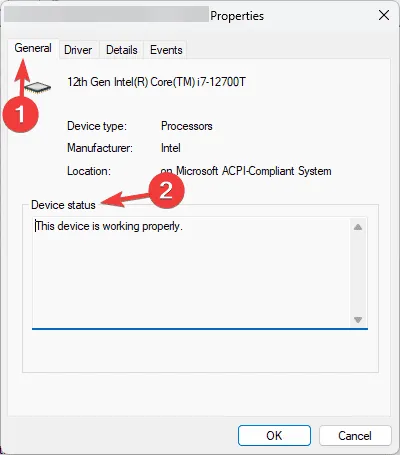
2. 드라이버 업데이트/재설치
2.1 드라이버 업데이트
- Windows +를 눌러 실행R 창을 엽니다 .
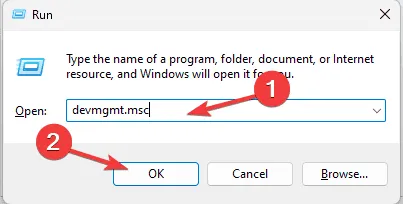
- devmgmt.msc를 입력 하고 확인을 클릭하여 장치 관리자 앱을 엽니다.
- 포트(COM 및 LPT) 섹션을 찾아 클릭해 확장한 다음, 직렬 장치를 마우스 오른쪽 버튼으로 클릭하고 드라이버 업데이트를 선택합니다 .
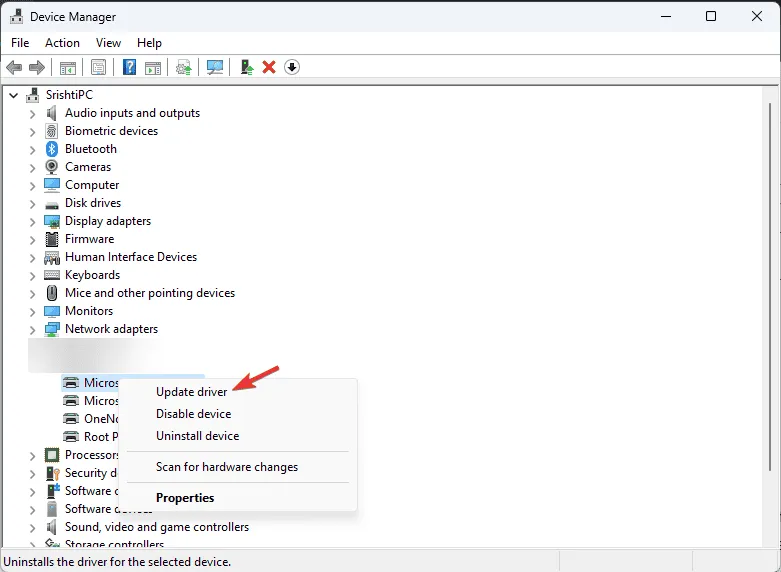
- 다음 페이지에서 드라이버 자동 검색을 클릭합니다.
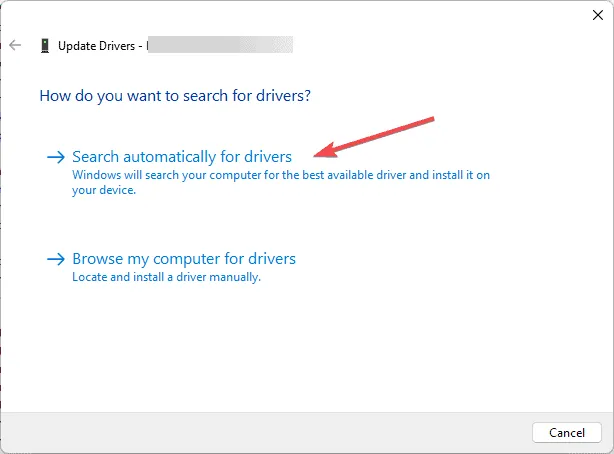
- 이제 Windows가 컴퓨터에 가장 적합한 드라이버를 찾아 설치합니다. 화면의 지시에 따라 완료합니다.
Windows에서 더 나은 드라이버 버전을 찾을 수 없는 경우, 제조업체의 공식 웹사이트로 가서 수동으로 드라이버를 설치하거나, 타사 드라이버 업데이트 도구를 사용하여 PC의 드라이버를 안전하게 업데이트할 수 있습니다.
2.2 드라이버 재설치
- 장치 관리자를 다시 열고 포트 섹션으로 이동하여 확장한 다음, 직렬 장치를 마우스 오른쪽 버튼으로 클릭하고 장치 제거 옵션을 선택합니다.
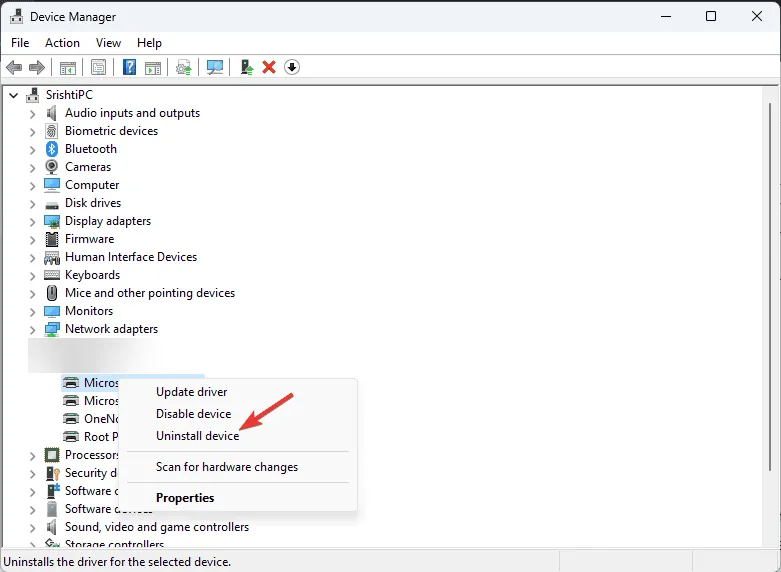
- 가능하다면, 이 장치의 드라이버를 제거하려고 시도 옆에 체크 표시를 하고 제거를 클릭하세요 .
- 완료되면 작업으로 가서 하드웨어 변경 사항 검색을 선택하여 드라이버를 다시 설치합니다.
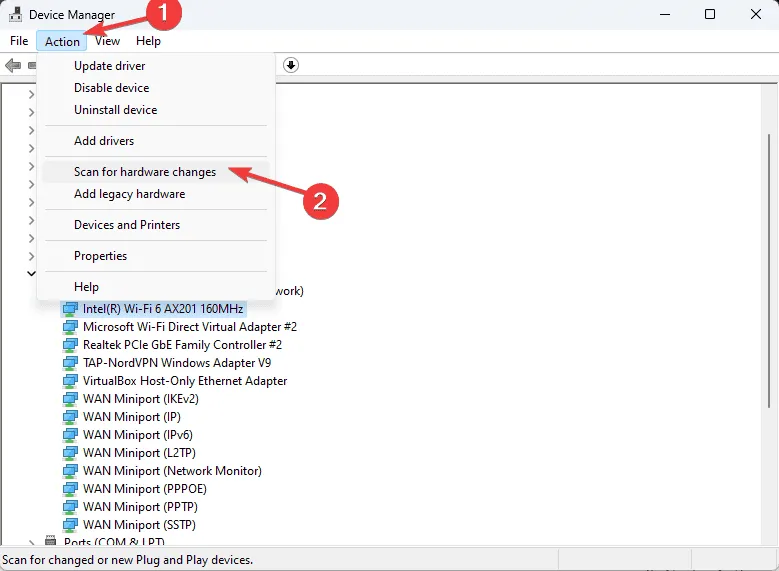
- 변경 사항을 적용하려면 컴퓨터를 재부팅하세요.
3. 윈도우 업데이트
- Windows+를 눌러 설정I 앱을 엽니다 .
- Windows 업데이트 로 이동한 다음 업데이트 확인을 클릭합니다.
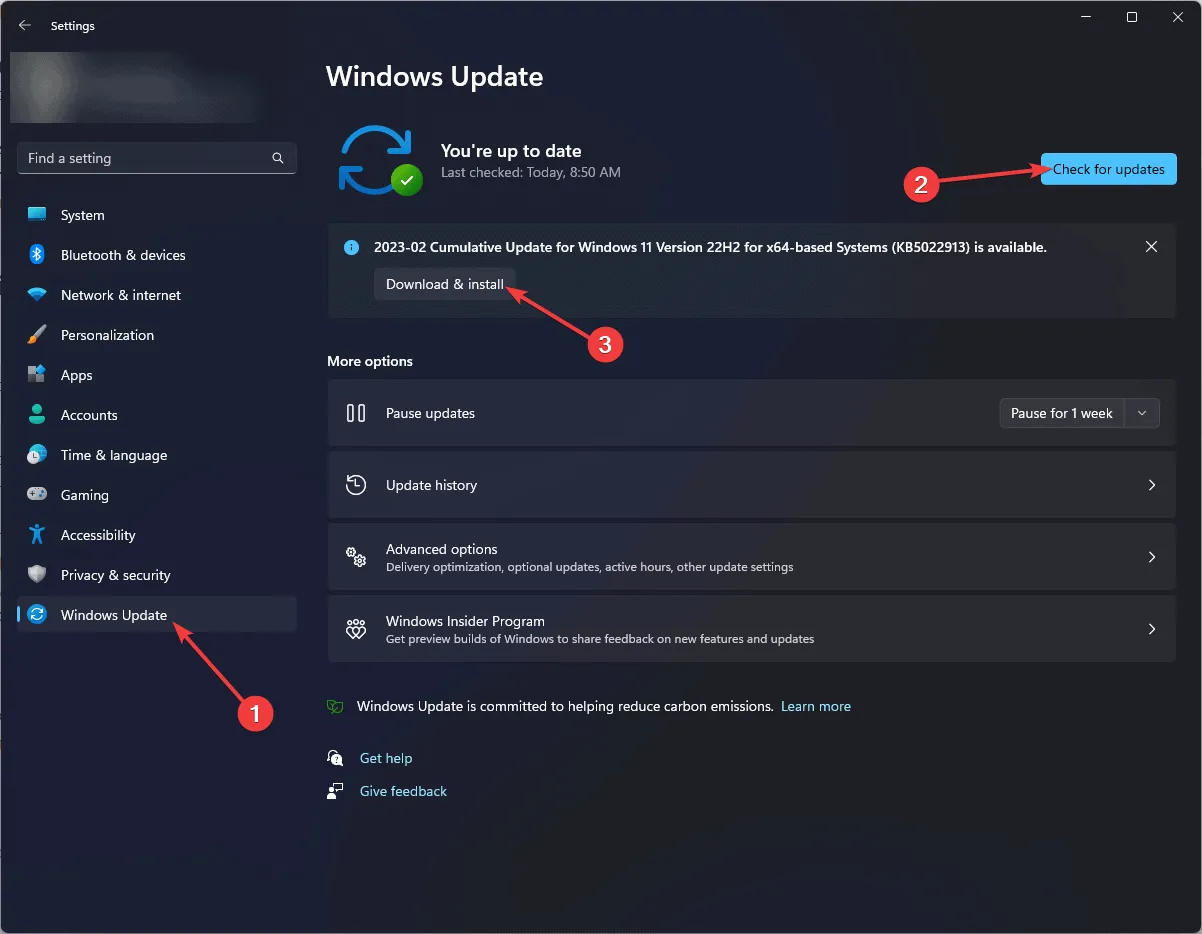
- 업데이트가 있으면 다운로드 및 설치를 클릭하여 업데이트를 받으세요.
4. 하드웨어 및 장치 문제 해결사를 실행합니다.
- Windows+를 눌러 설정I 앱을 엽니다 .
- 시스템으로 이동한 다음 문제 해결을 클릭합니다 .
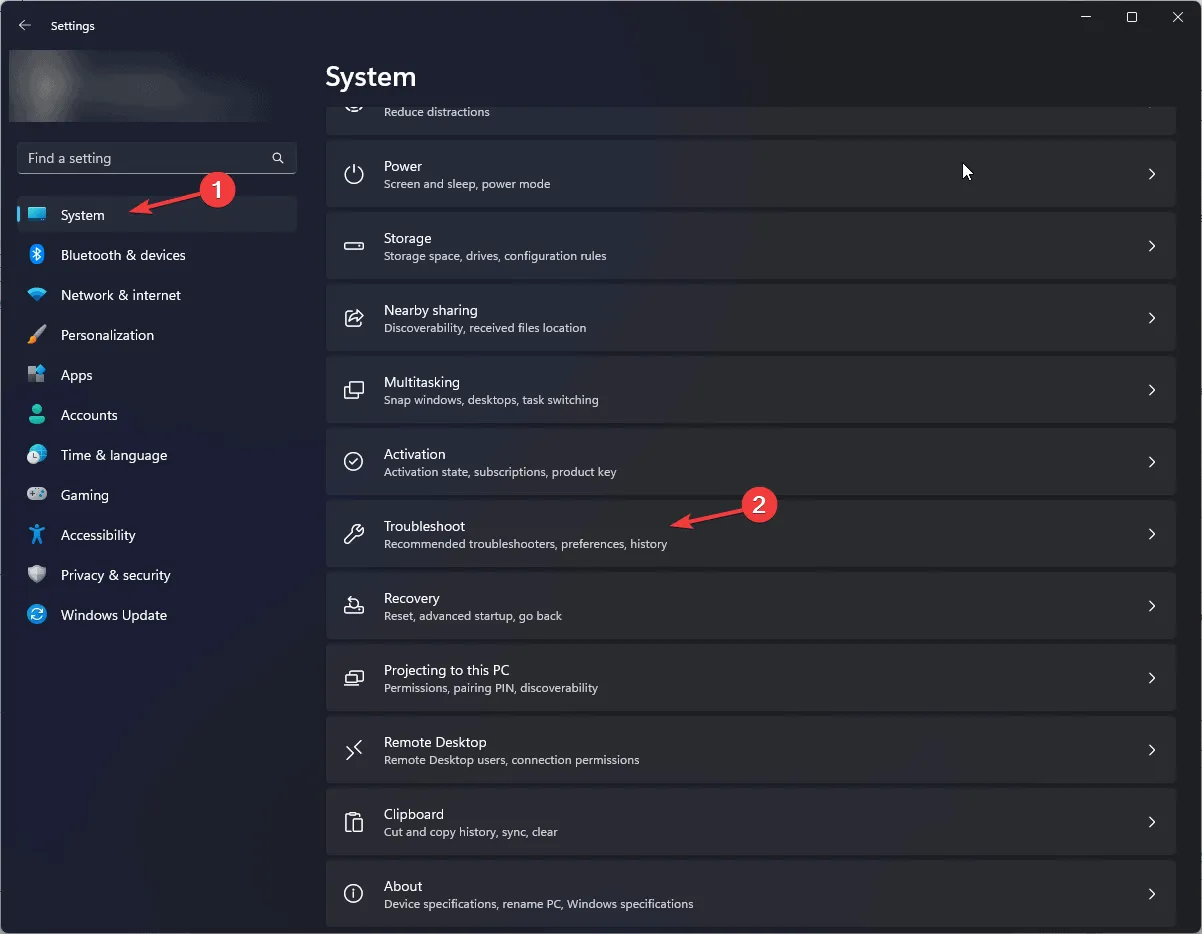
- 다른 문제 해결사를 클릭합니다.
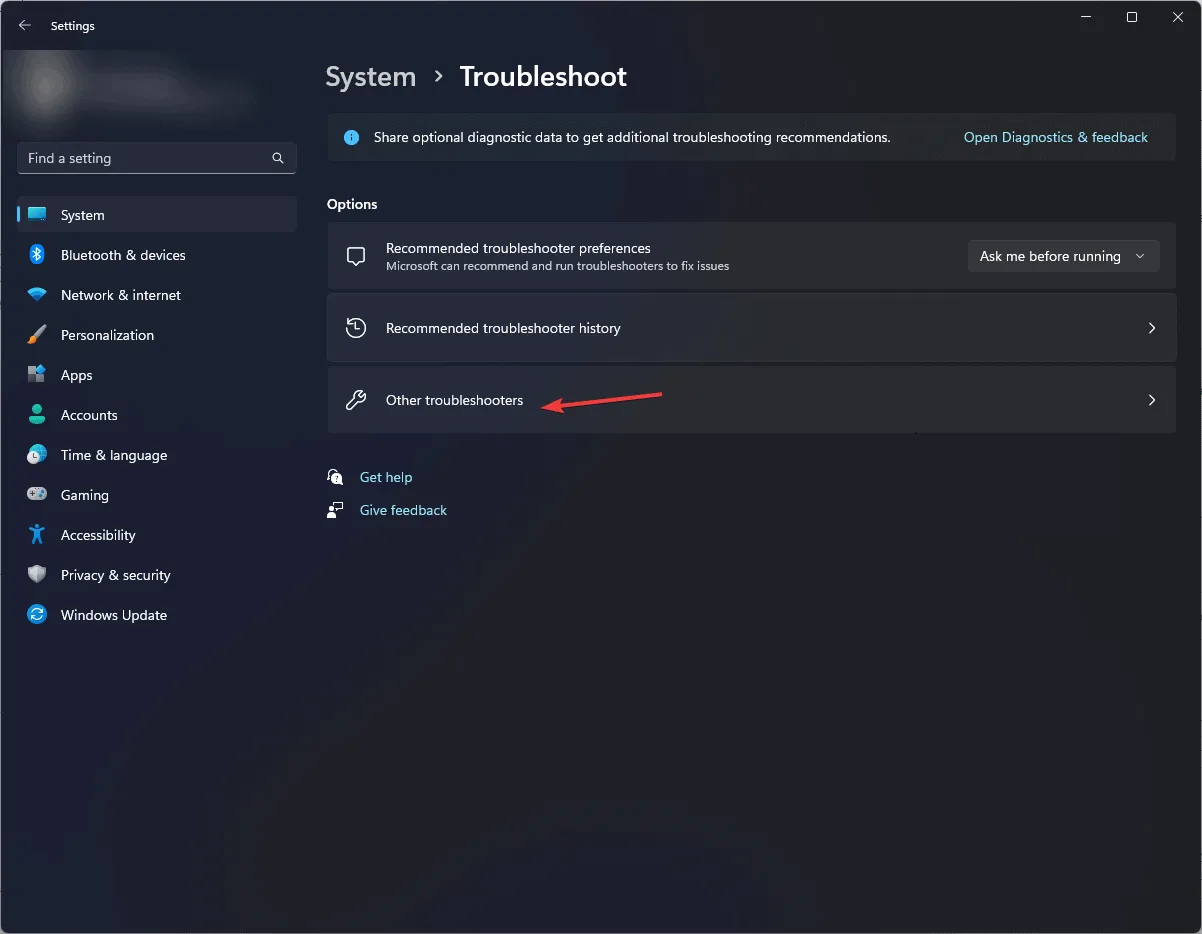
- 하드웨어 및 장치를 찾은 다음 실행을 클릭합니다 .
- 화면의 지시에 따라 과정을 완료하세요.
5. SFC 스캔을 실행합니다.
- 키를 누르고 검색창에 cmd를Windows 입력한 후 관리자 권한으로 실행을 클릭합니다.

- 명령 프롬프트 창에서 다음 명령을 입력하여 손상된 시스템 파일을 복구하거나 복원하고 키를 누릅니다 Enter.
sfc /scannow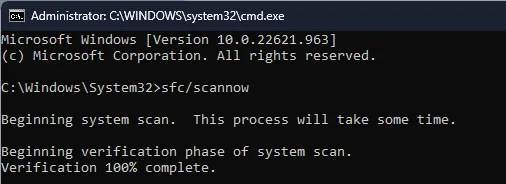
- 검사가 완료될 때까지 기다린 후 컴퓨터를 다시 시작하여 변경 사항을 적용하세요.
6. CHKDSK 스캔을 실행합니다.
- 키를 누르고 검색창에 cmd를Windows 입력한 후 관리자 권한으로 실행을 클릭합니다.
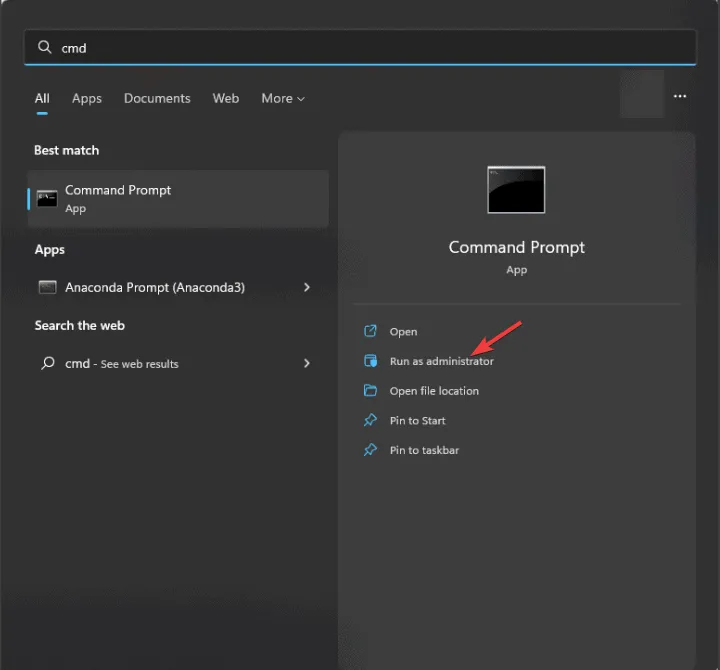
- 명령 프롬프트 창에서 다음 명령을 복사하여 붙여넣어 디스크의 오류를 수정하고, 불량 섹터를 찾고, 프로세스가 시작되기 전에 드라이브를 강제로 분리한 다음 다음을 클릭합니다 Enter.
chkdsk C: /f /r /x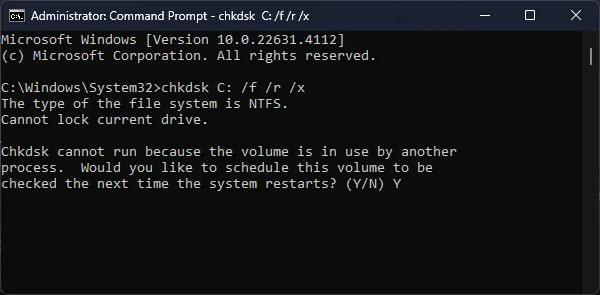
- 시스템 드라이브(일반적으로 C: 문자로 표시됨)를 스캔하려고 하므로 다음 재시작 시 스캔을 예약하라는 메시지가 표시됩니다. 입력 Y하고 눌러서 Enter예약합니다.
- CHKDSK 검사를 시작하려면 컴퓨터를 다시 시작하세요. 이 검사는 Windows가 로드되기 전에 실행되어 오류와 불량 섹터를 검사합니다.
- 검사가 완료되면 검사 요약과 문제를 해결하기 위해 취한 조치를 받게 됩니다.
고급 사용자라면 BSOD 오류 로그를 확인하여 오류가 있는 소프트웨어 구성 요소나 모듈을 파악하고 필요한 조치를 취할 수 있습니다.
이러한 문제를 방지하려면 Windows Defender를 정기적으로 실행하고 모든 필수 데이터의 백업을 만들어야 합니다.
이러한 오류가 발생하면 먼저 오류 메시지를 확인하여 오류를 이해한 다음 위에 언급된 단계를 진행하는 것이 중요합니다.
ERROR_SERIAL_NO_DEVICE 블루 스크린 오류를 해결하기 위한 추가 수정 사항을 알고 계시다면, 댓글 섹션을 통해 독자들과 공유해 주세요!


답글 남기기