Disney Plus가 계속 충돌하는 문제를 해결하는 6가지 간단한 방법
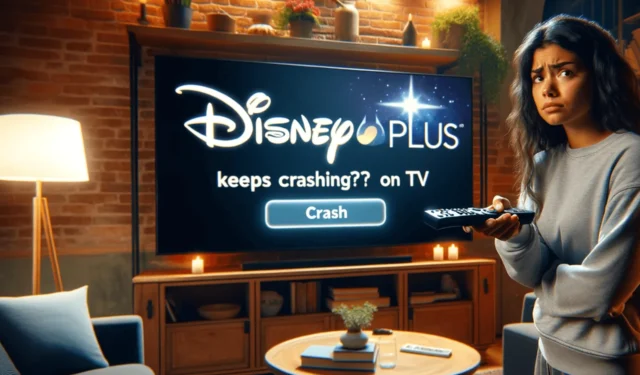

일부 독자의 경우 보기를 누를 때마다 Disney Plus가 계속 충돌합니다.
Disney Plus가 계속 충돌하는 이유는 무엇입니까? Disney Plus 앱을 실행할 때 충돌이 발생하는 경우 파일이 오래되었거나 손상되었기 때문일 수 있습니다. 그러나 브라우저에서 시청하는 경우 오래된 브라우저 캐시 및 쿠키로 인해 충돌이 발생할 수 있습니다.
Disney Plus가 계속 충돌하는 문제를 해결하려면 어떻게 해야 합니까?
Disney Plus 충돌을 방지하기 위한 단계를 진행하기 전에 다음 예비 점검을 수행하십시오.
- TV나 컴퓨터, 라우터를 다시 시작한 다음 인터넷이 제대로 작동하는지 확인하세요.
- 컴퓨터에서 웹 버전의 앱을 사용하는 경우 다른 브라우저를 사용해 보세요.
- TV 또는 Windows 컴퓨터가 최신 버전으로 업데이트되었는지 확인하고 Disney Plus 서버 상태를 확인하세요.
1. 디즈니 플러스와 디즈니 플러스 사이의 연결 여부를 확인하세요. 당신의 PC는 열려있습니다
- Windows 키를 누르고 cmd를 입력한 다음 관리자 권한으로 실행을 클릭하세요.
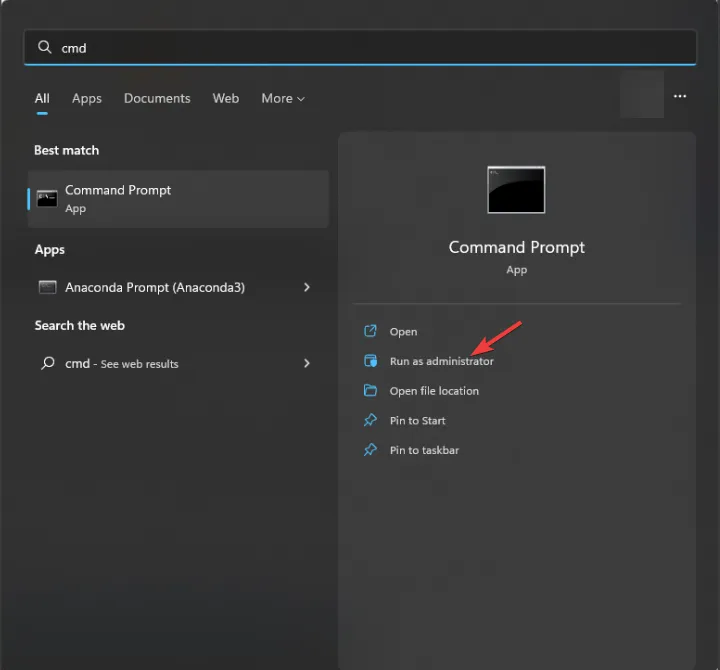
- 복사 & 다음 명령을 붙여넣고 Enter: 를 누르세요.
ping www.disneyplus.com
PING 명령을 실행하여 응답성을 확인하고 PC와 Disney Plus 간의 대기 시간을 측정하여 안정적인 인터넷 연결이 있는지 확인합니다.
2. 브라우저 캐시 및 쿠키 삭제 (PC에서 웹 버전을 사용하는 경우)
- 선호하는 브라우저를 실행하세요. 여기서는 Google Chrome의 예를 사용하고 있습니다.
- 오른쪽 상단에서 점 3개 아이콘을 클릭한 다음 설정을 선택하세요.
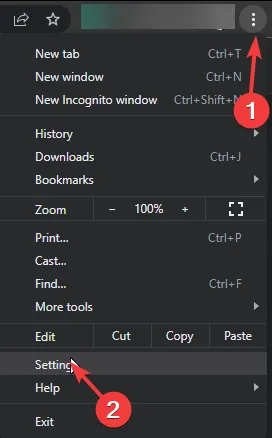
- 개인정보 및 보안을 선택한 다음 인터넷 사용정보 삭제를 클릭하세요.
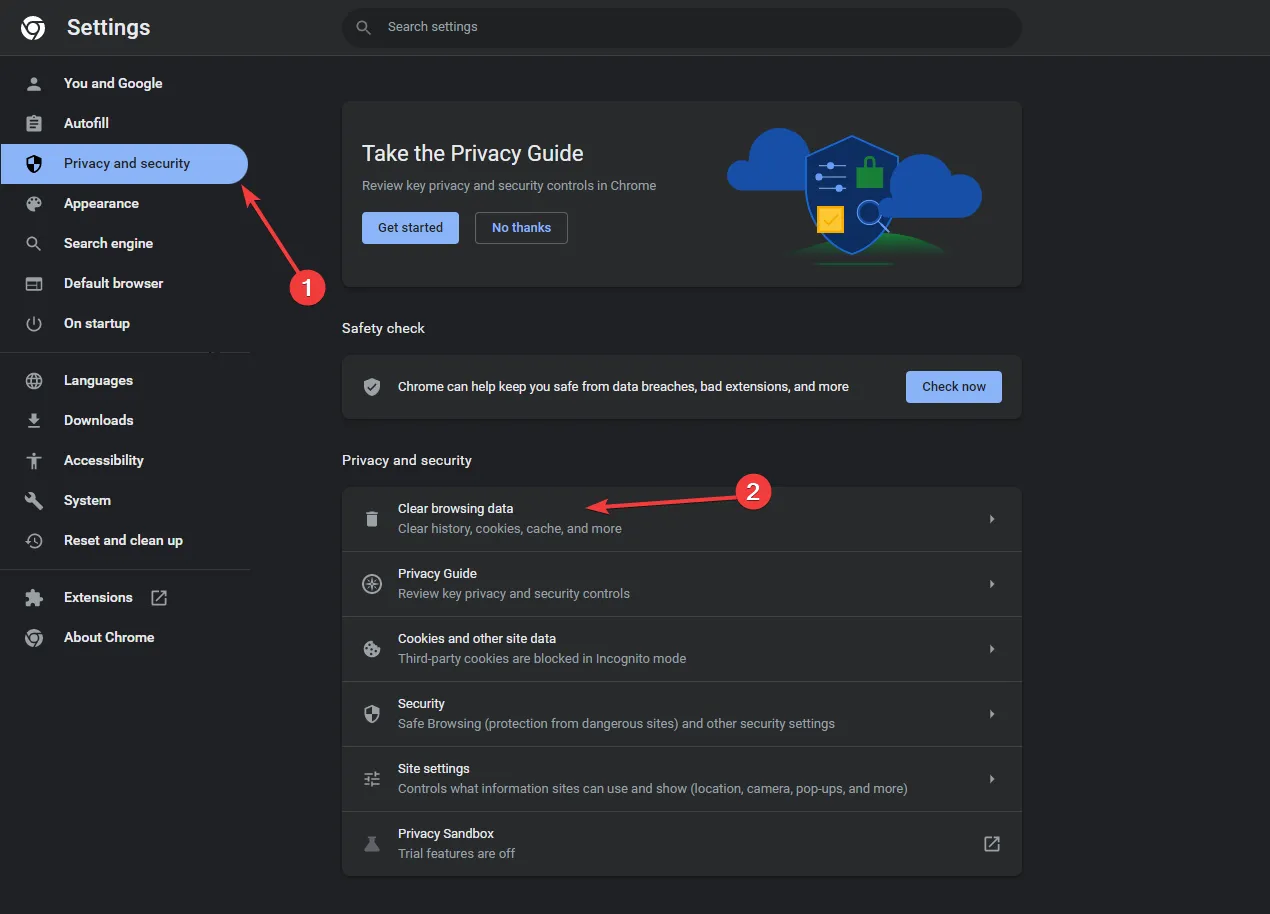
- 다음으로 시간 범위 옵션으로 전체를 선택하고 쿠키 옆에 확인 표시를 합니다. 및 기타 사이트 데이터, & 이미지와 파일을 캐시합니다.
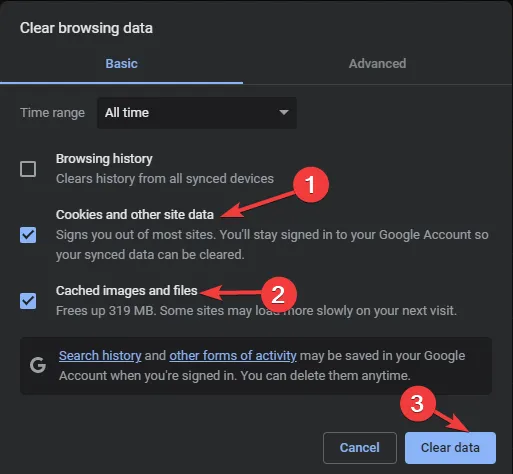
- 클릭데이터 지우기.
완료되면 브라우저를 다시 시작하고 웹사이트에 다시 액세스해 보세요. 브라우저 캐시를 지우면 Disney Plus가 Chrome에서 작동하지 않음 문제도 해결하는 데 도움이 될 수 있습니다. 자세히 알아보려면 이 가이드를 읽어보세요.
3. 앱 캐시 지우기
윈도우
- Windows + I를 눌러 설정 앱을 엽니다.< /span>
- 앱으로 이동한 다음 설치된 앱을 선택하세요.
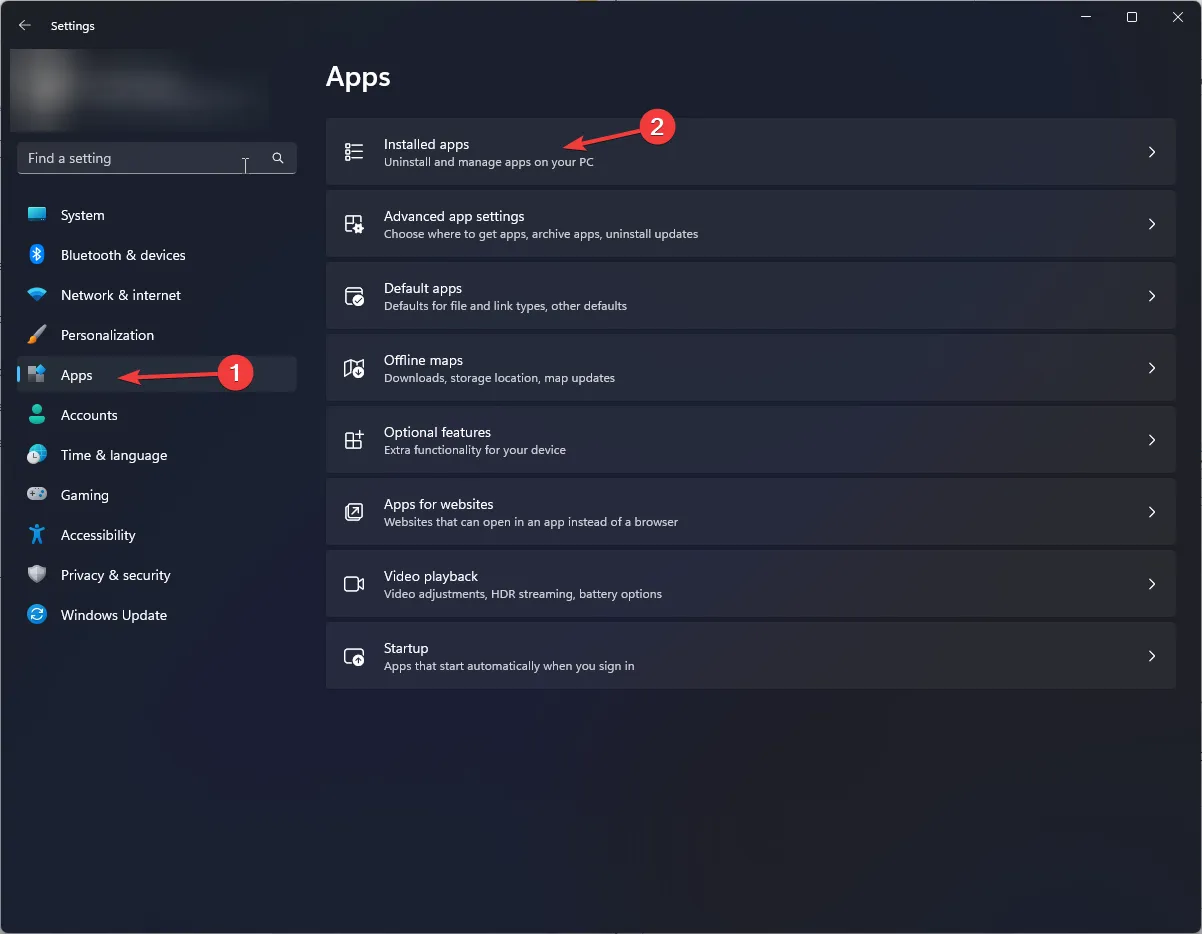
- Disney Plus를 찾아 점 3개 아이콘을 클릭한 다음 고급 옵션을 선택하세요. .
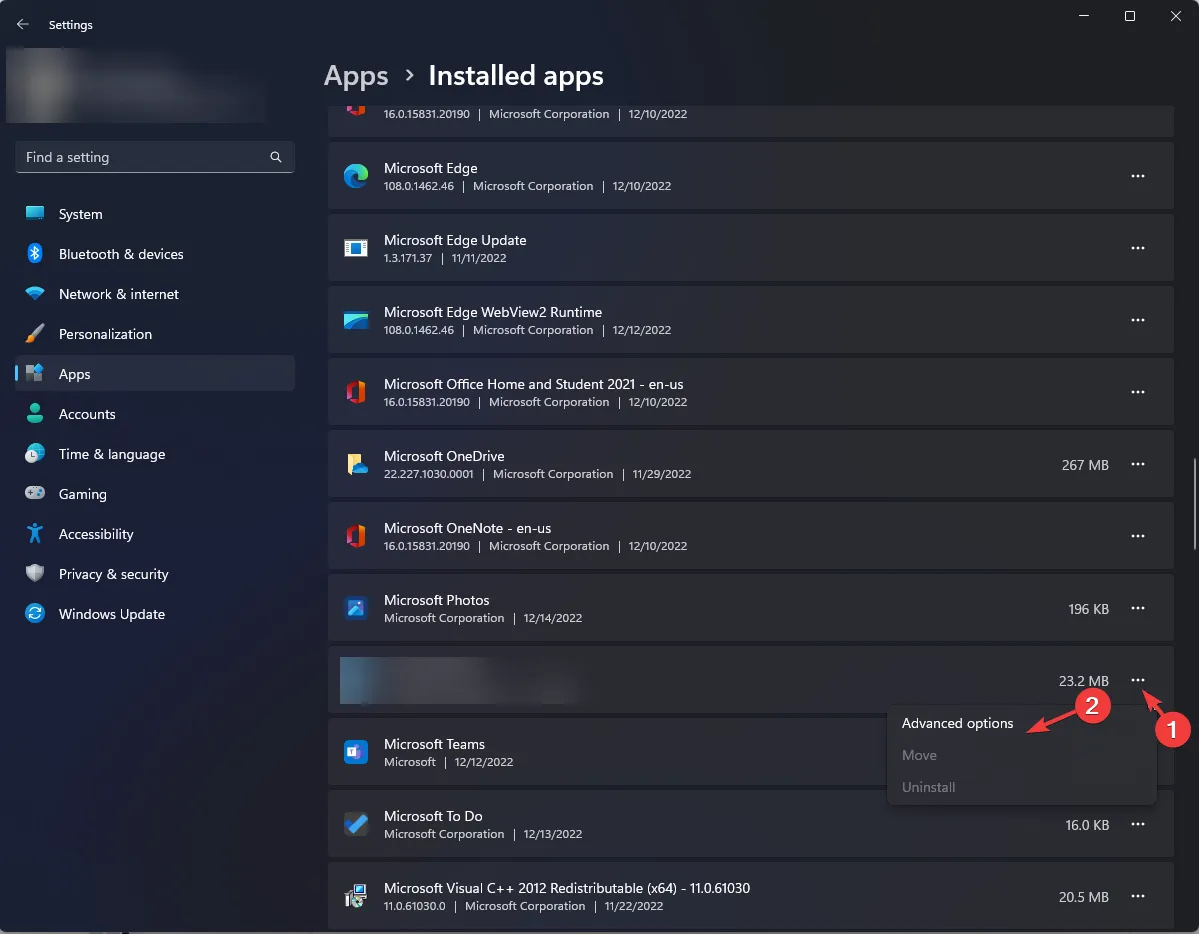
- 아래로 스크롤하여 재설정 섹션을 찾은 다음 복구를 클릭하여 앱 데이터를 삭제하지 않고 앱을 복구하세요.
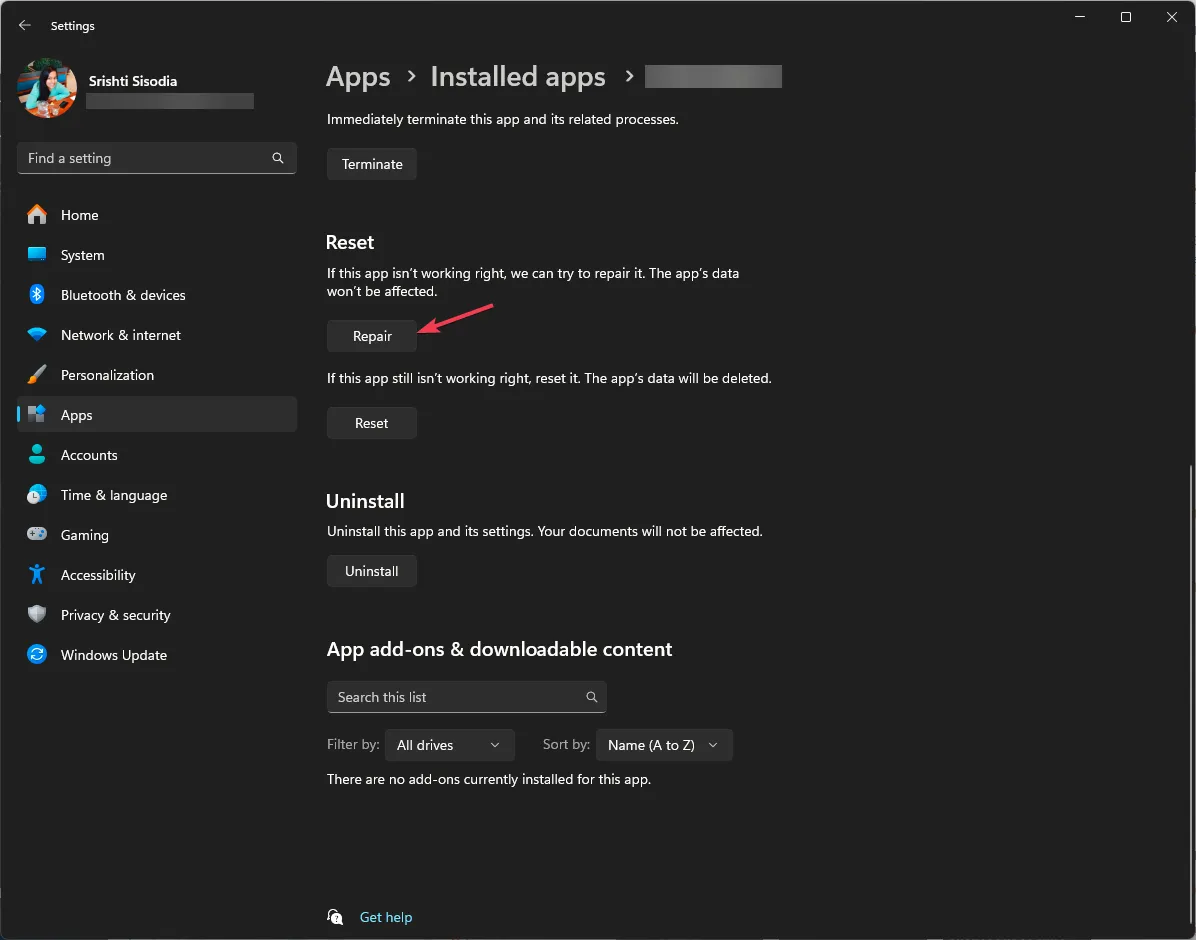
- 도움이 되지 않으면 재설정 섹션으로 다시 이동하여 재설정 버튼을 클릭하세요.
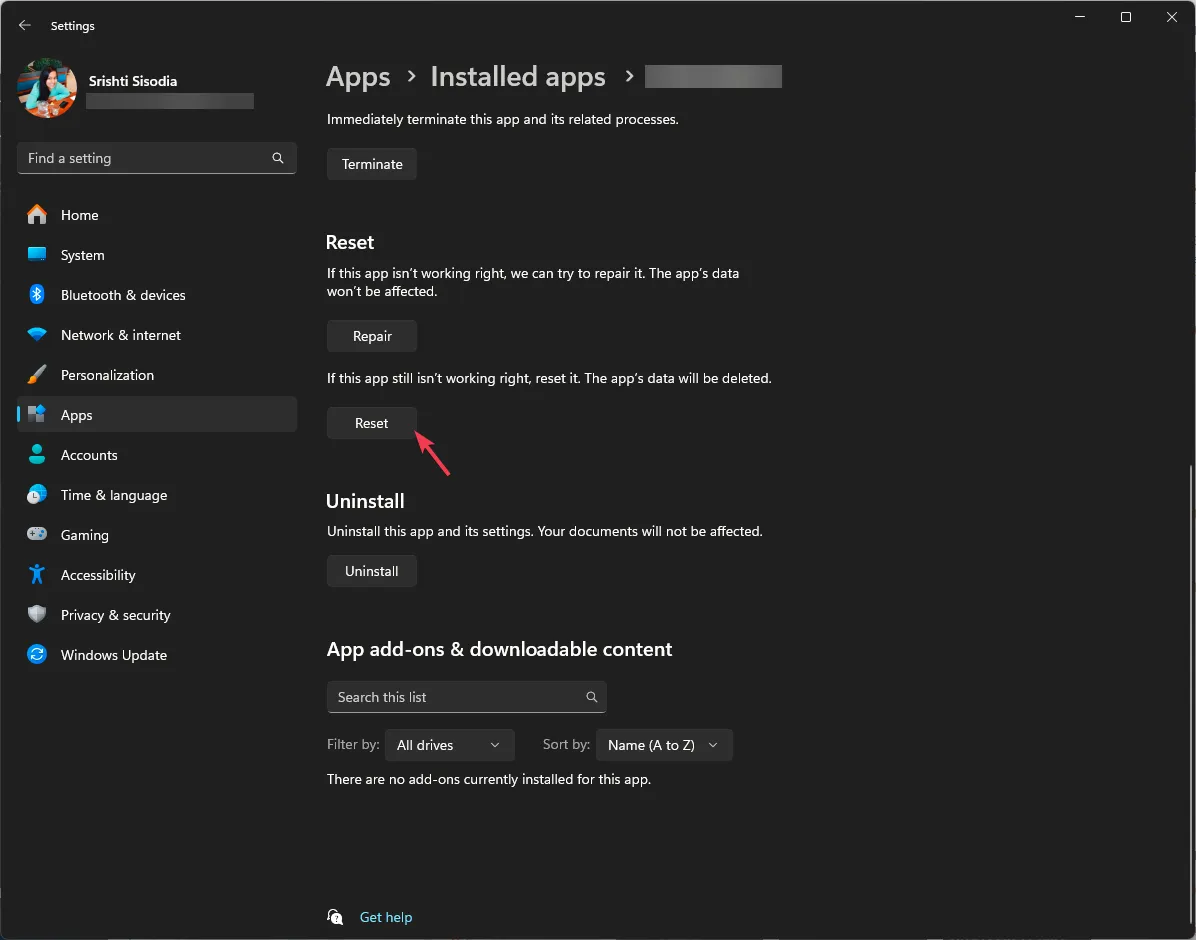
TV
- 홈 화면에서 설정 앱으로 이동하거나 리모컨의 톱니바퀴 아이콘을 누르세요.

- 선택앱.

- 앱 목록이 표시됩니다. 디즈니 플러스로 이동하세요.
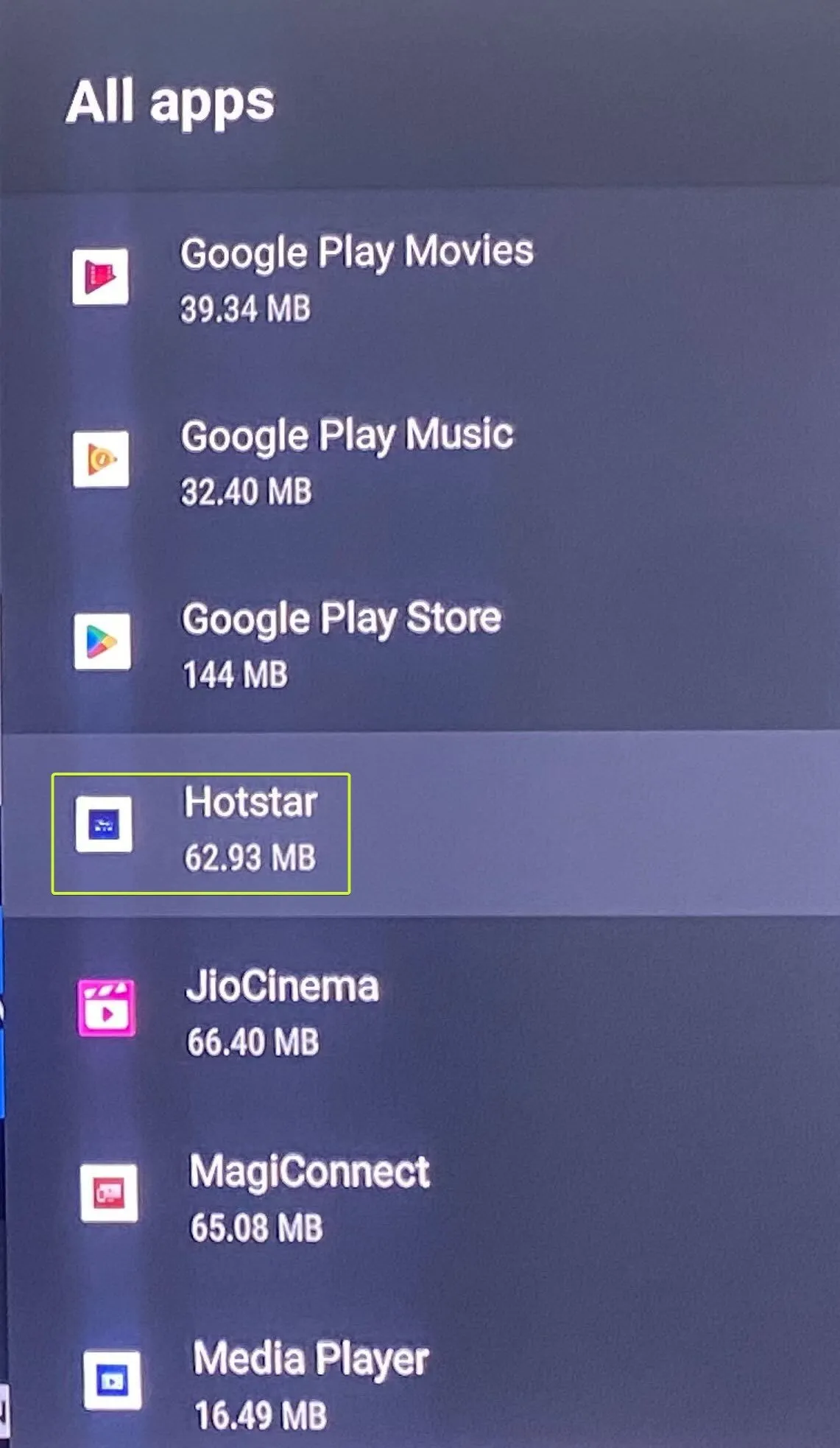
- 캐시 지우기를 선택하세요.
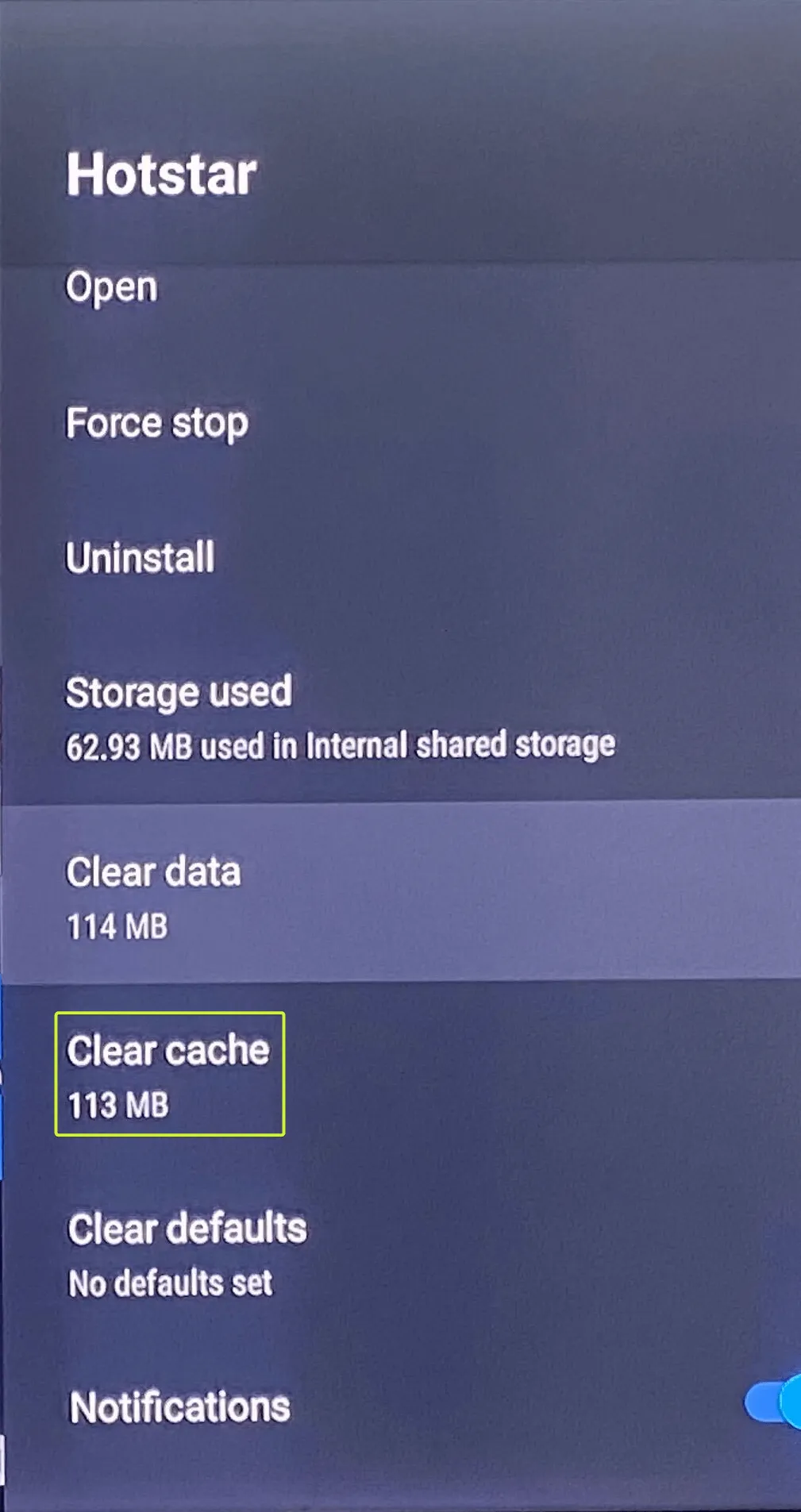
- 확인을 클릭하여 작업을 확인하세요.
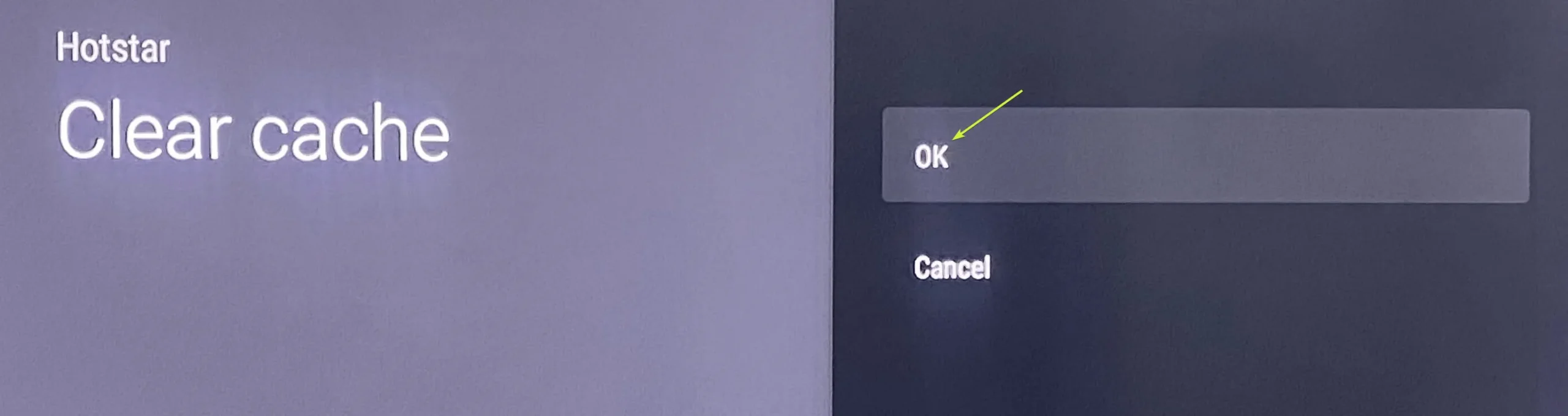
- 그래도 문제가 해결되지 않으면 데이터 지우기를 선택하세요.
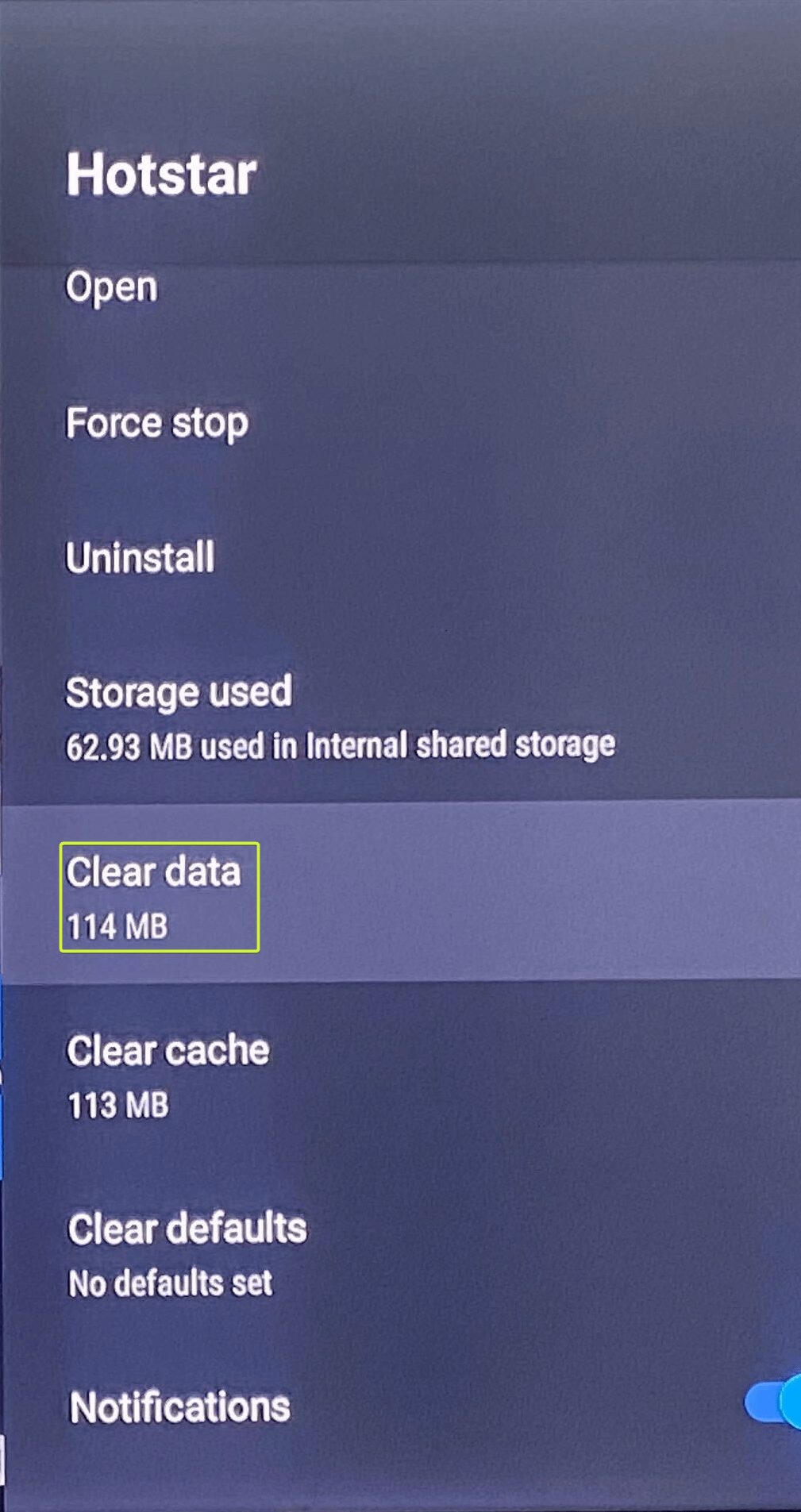
- 확인을 클릭하여 작업을 확인하세요.
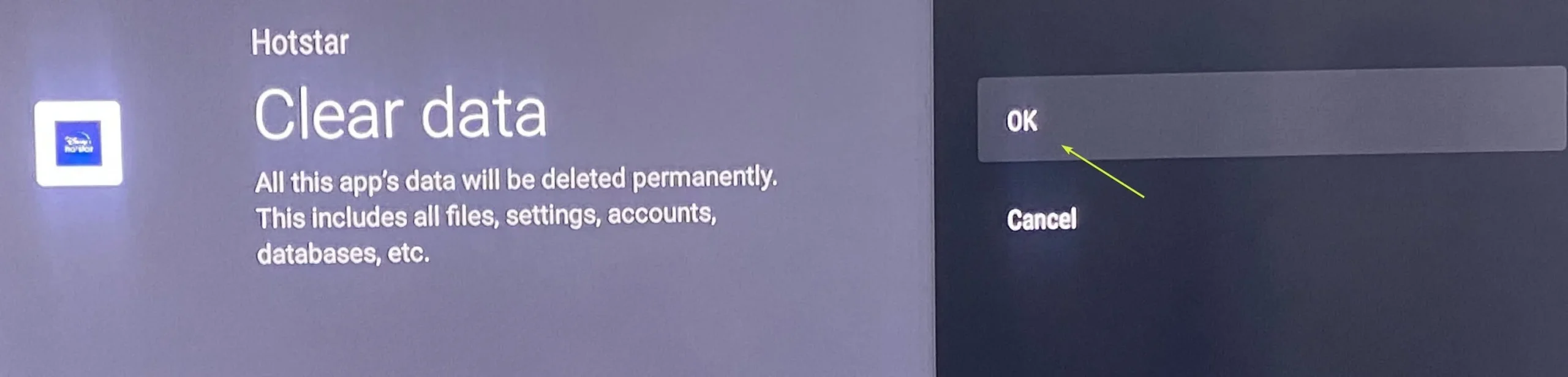
로그인 ID를 포함한 모든 앱 데이터가 삭제됩니다. 비밀번호를 입력하고 앱을 기본 설정으로 재설정하세요. 따라서 앱에 다시 로그인해야 하므로 비밀번호를 편리하게 보관하세요.
4. 앱 업데이트
윈도우
- Windows 키를 누르고 ms store를 입력한 다음 열기를 클릭하세요.
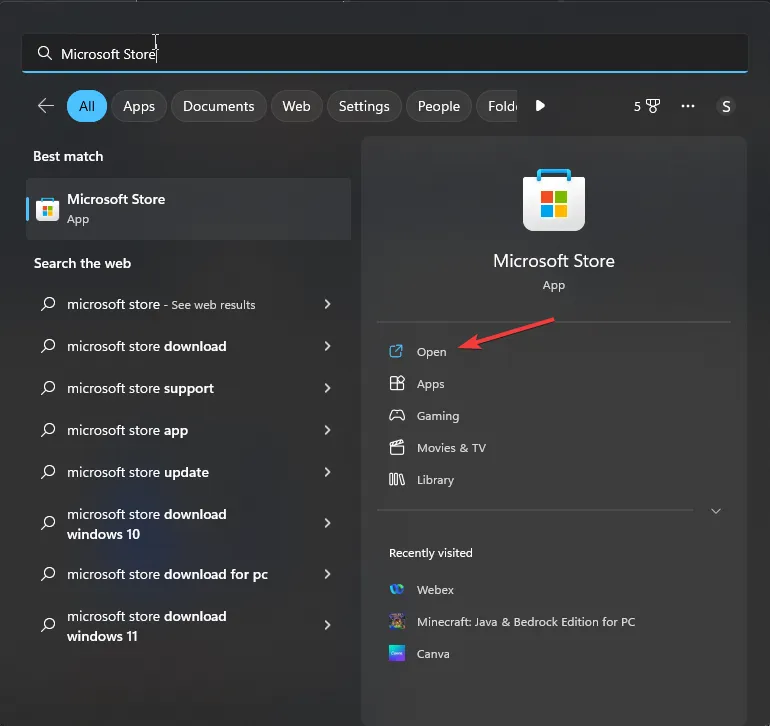
- 라이브러리로 이동하여 앱 목록을 스크롤하여 Disney Plus를 찾은 다음 업데이트를 클릭하세요. 최신 버전을 설치하세요.
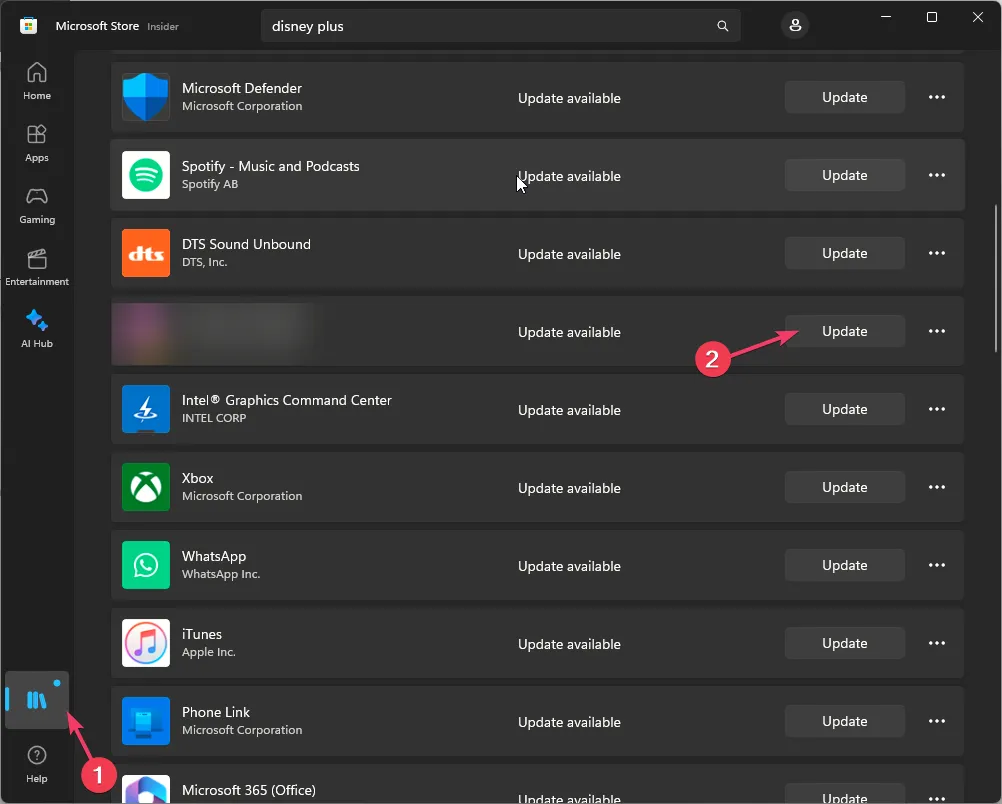
TV
- 홈 화면에서 Google Play 스토어를 찾아 선택하세요.
- 프로필 아이콘을 클릭하고 앱 관리 & 게임.
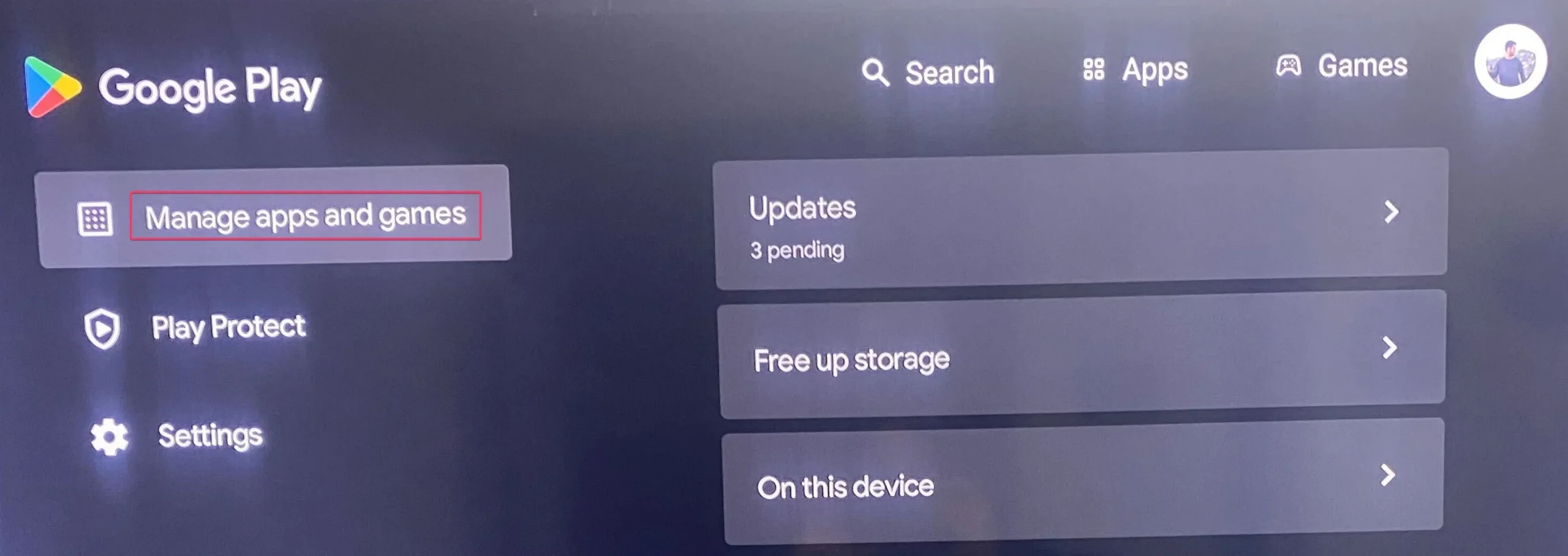
- 선택업데이트.
- 앱 목록에서 Disney Plus를 찾아 업데이트 버튼을 선택하세요.
5. Android 시스템 WebView(베타) 업데이트(TV) 제거
- 홈 화면에서 설정을 찾아 선택하세요.
- 앱을 선택하세요.
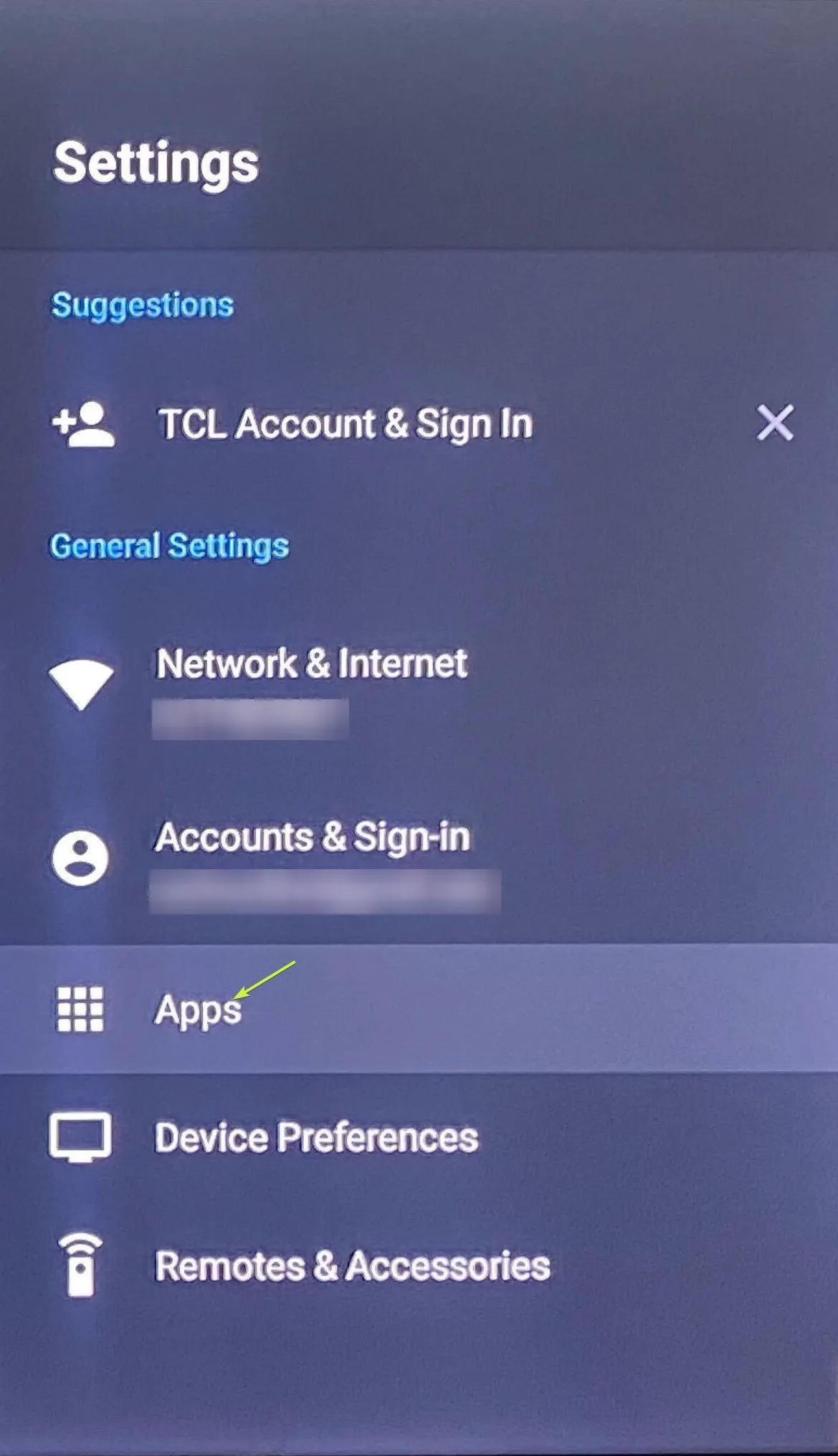
- 스크롤하여 Android 시스템 WebView(베타) 설치된 앱 목록에서 찾으세요.
- 옵션 목록에서 제거를 선택합니다.
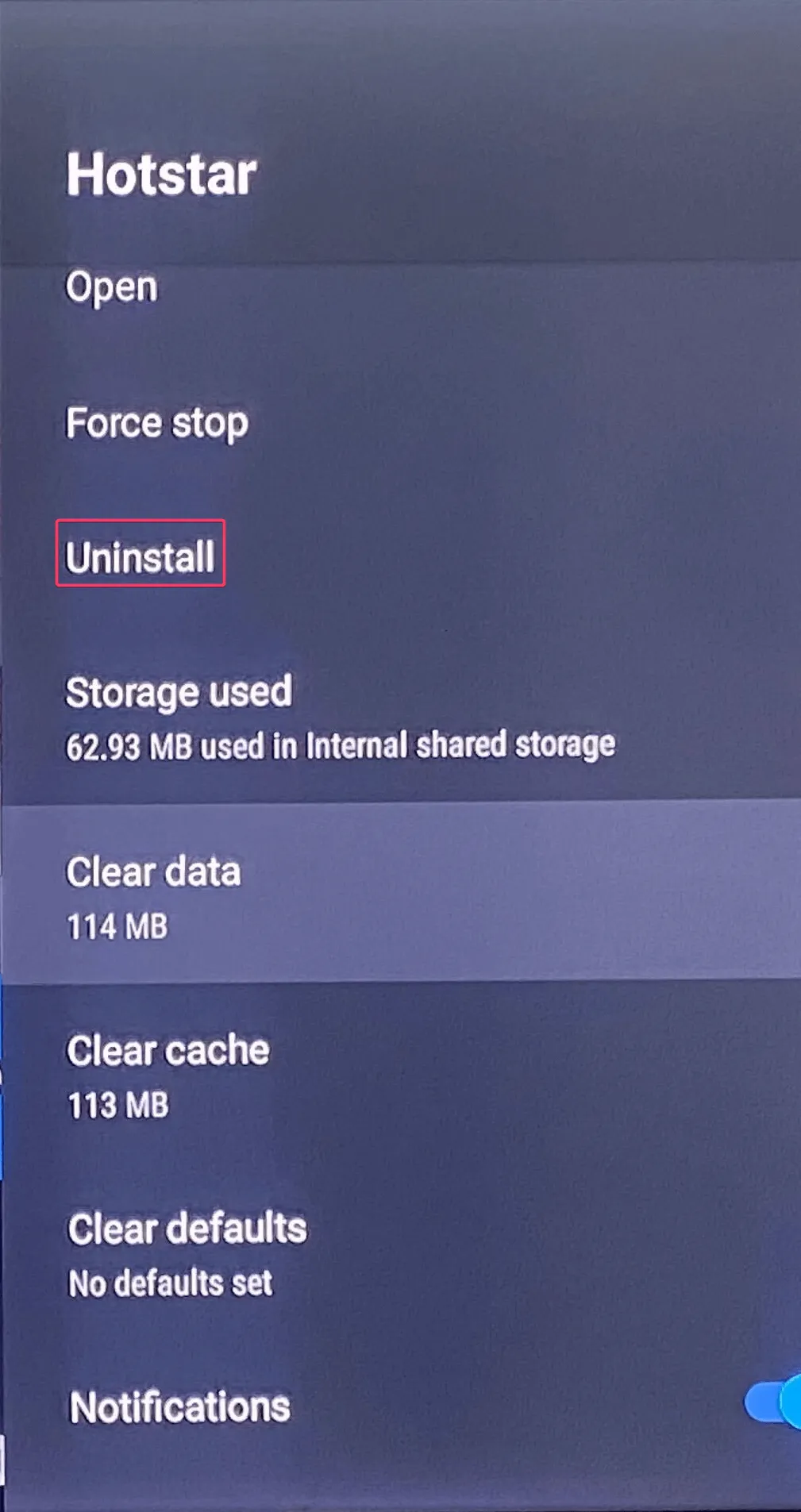
TV를 다시 시작한 다음 앱을 실행하고 문제가 지속되는지 확인하세요.
6. 앱을 다시 설치하세요
윈도우
- Windows + I를 눌러 설정 앱을 엽니다.< /span>
- 앱으로 이동한 다음 설치된 앱을 선택하세요.
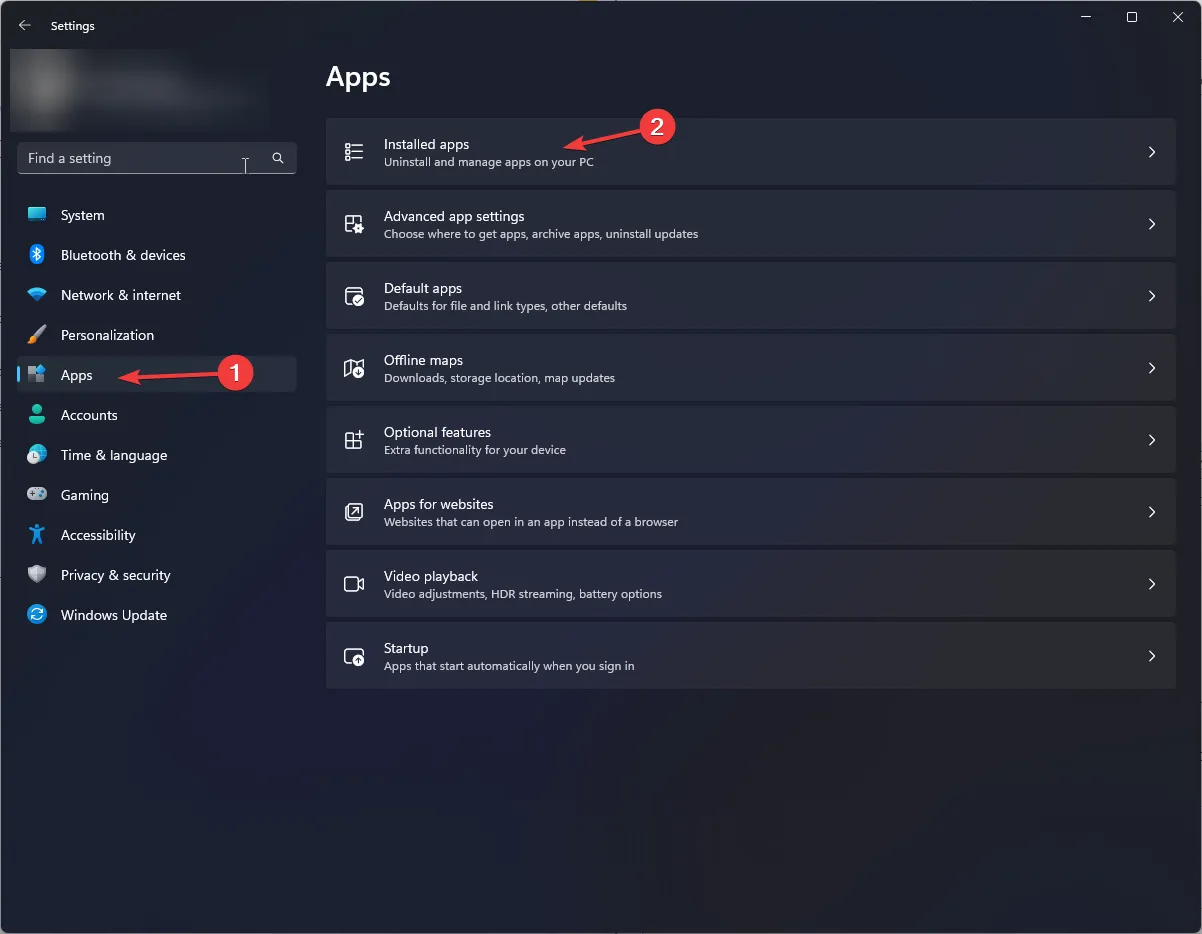
- Disney Plus를 찾아 점 3개 아이콘을 클릭한 다음 제거<를 선택하세요. i=4>.
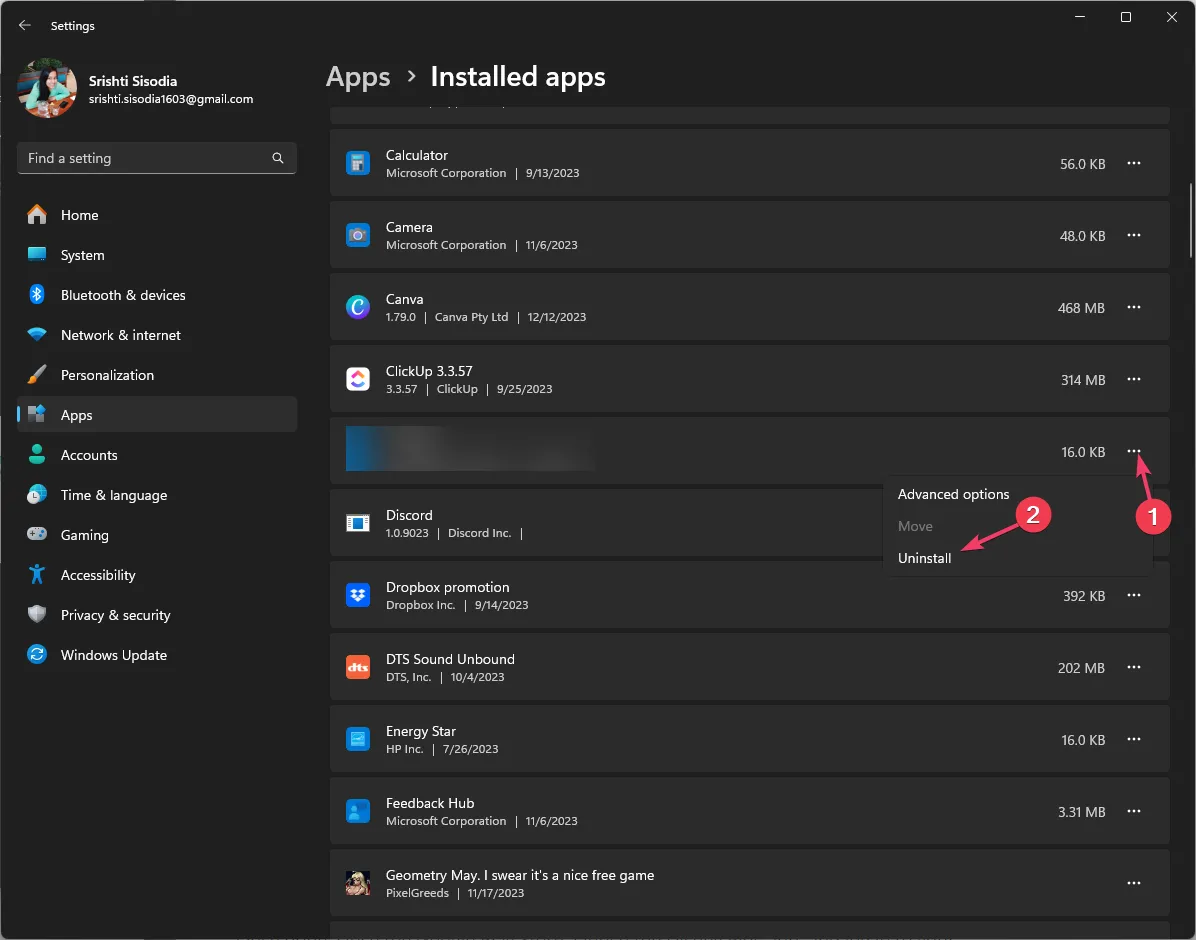
- 메시지가 나타나면 제거를 다시 클릭합니다.
- Windows 키를 누르고 ms store를 입력한 다음 열기를 클릭하세요.
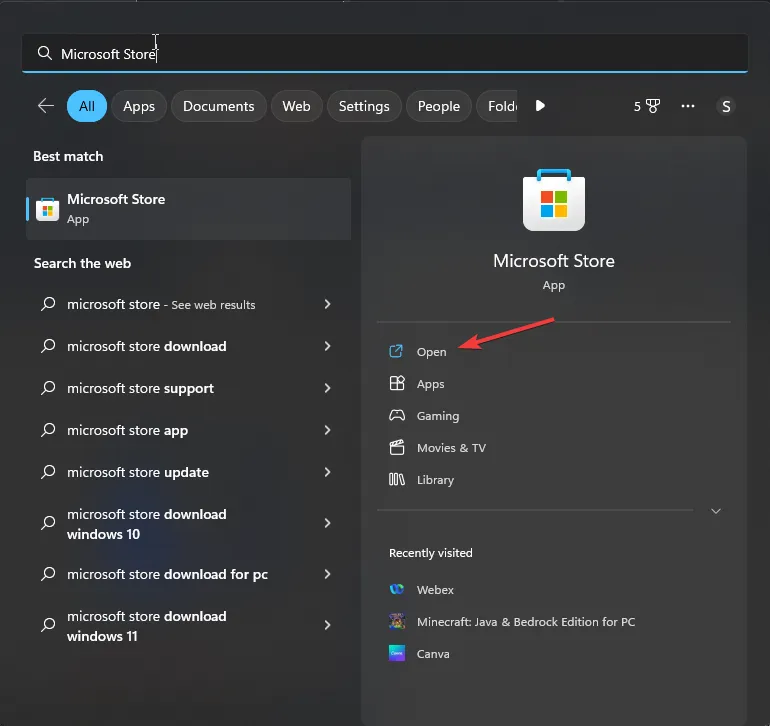
- Disney Plus를 검색하고 설치를 클릭하여 다운로드하세요. 컴퓨터에 저장하세요.
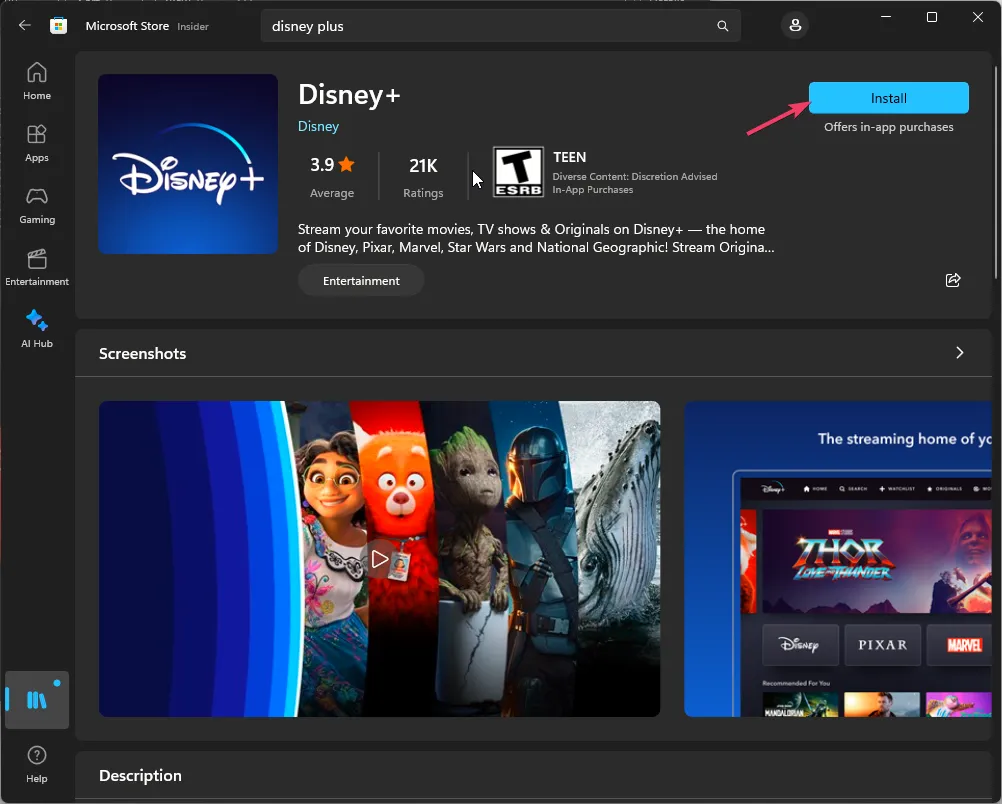
TV
- 홈 화면에서 스크롤하여 설정을 찾은 다음 선택합니다.
- 선택앱.
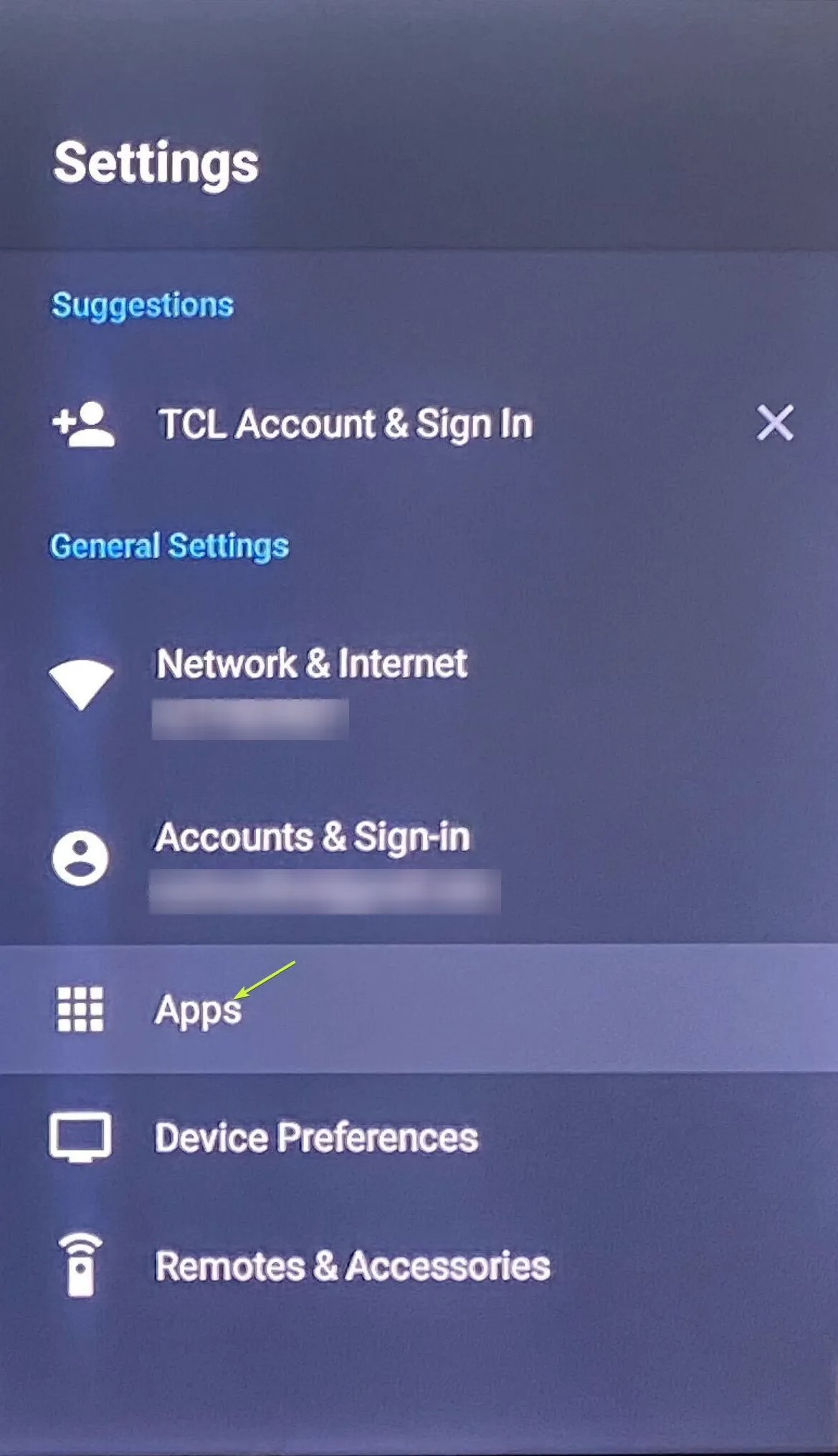
- 앱 목록에서 디즈니 플러스를 선택하세요.

- 다음으로 옵션을 스크롤하여 & 제거를 선택하세요.
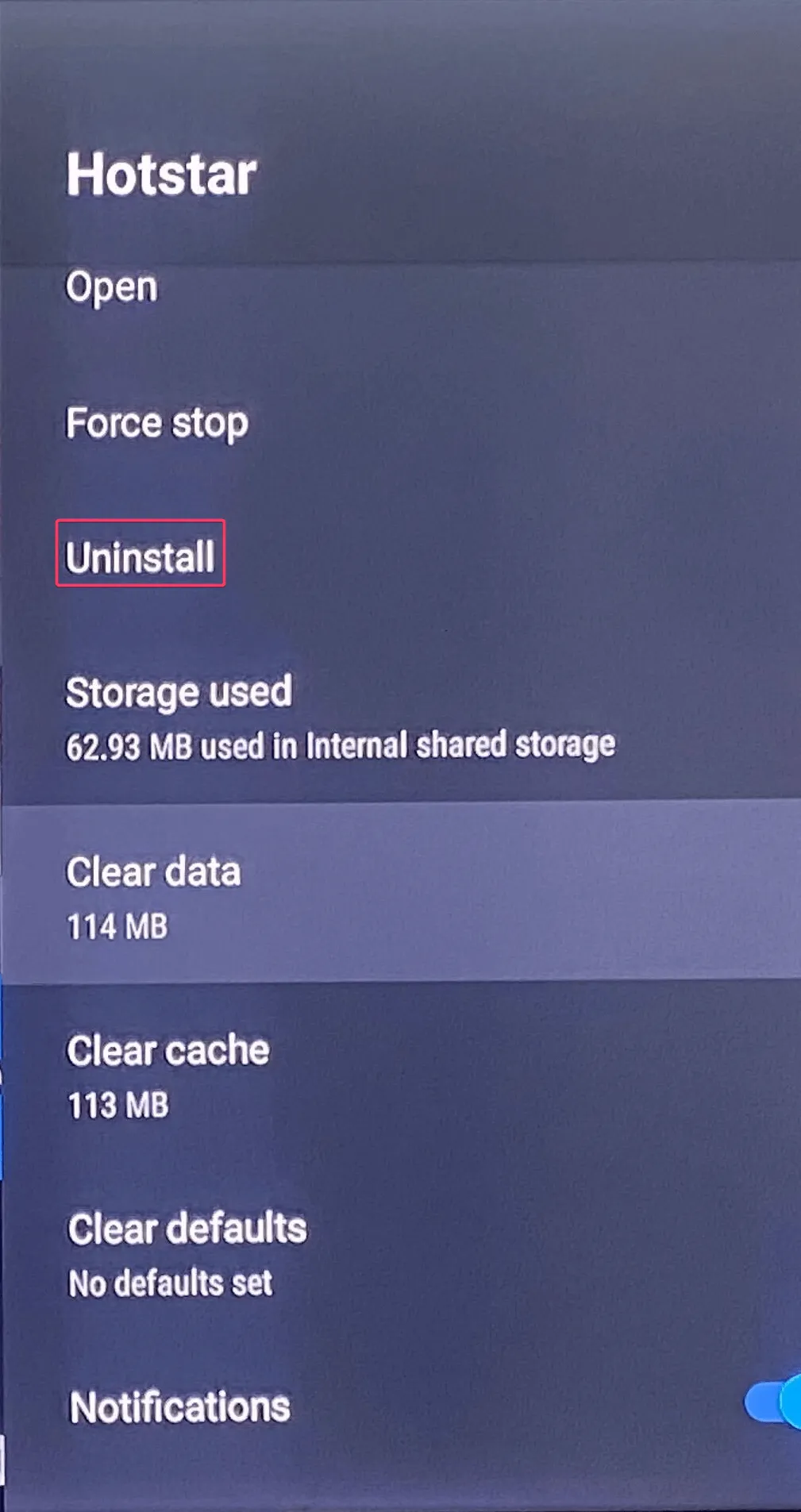
- 완료되면 홈 화면에서 Google Play 스토어를 실행하고 Disney Plus 앱을 검색하여 선택한 다음 설치를 클릭하세요. 아>
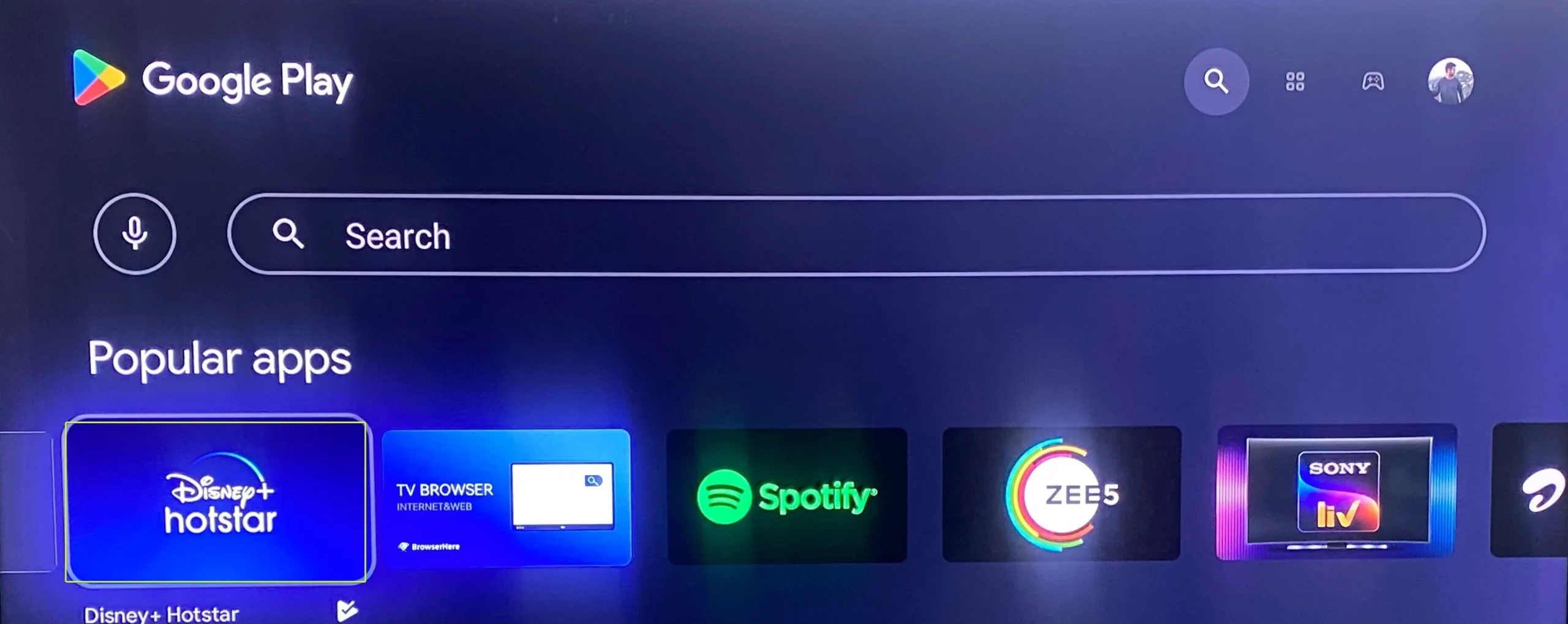
완료되면 Google Play 스토어를 닫고 Disney Plus 앱을 시작한 다음 계정에 로그인하여 좋아하는 프로그램을 시청하세요.
앱을 다시 설치하면 오류 코드 14 등 앱과 관련된 기타 문제를 해결하는 데 도움이 될 수 있습니다. 자세히 알아보려면 이 가이드를 읽어보세요.
결론적으로 Disney Plus 앱 충돌 문제는 불안정한 인터넷 연결, 오래된 앱 또는 손상된 캐시로 인해 발생할 수 있습니다.
따라서 이 문제를 해결하려면 앱을 다시 시작하세요. 기기에서 디즈니 플러스의 서버 상태를 확인하고, 인터넷 연결이 안정적인지 확인한 후 앱을 업데이트하거나 재설치해 보세요.
또는 ISP가 웹사이트를 차단하는 경우 안정적인 VPN 서비스를 사용하여 플랫폼의 디지털 콘텐츠에 액세스할 수 있습니다.< /span>
해당 주제에 대해 질문이나 제안 사항이 있는 경우 아래 댓글 섹션에서 자유롭게 언급해 주세요.


답글 남기기