Spotify 로그인 오류 코드 409를 수정하는 6가지 빠른 방법
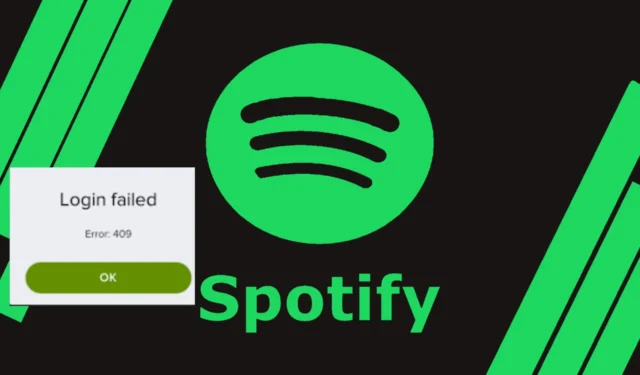
Spotify 로그인 오류 코드 409는 얼마 후에 계정에 로그인하려고 할 때 나타날 수 있습니다. 서버 오류일 수도 있으므로 시간을 두고 나중에 시도할 수 있습니다.
대부분의 경우 Spotify에서 로그아웃할 필요는 없지만 VPN을 사용하는 경우 14일 후에 로그아웃될 수 있으며 위치를 확인하기 위해 다시 로그인해야 할 수 있습니다. 이러한 상황에서 Spotify 로그인 오류 코드 409가 나타날 수 있습니다.
하지만 이것이 유일한 이유는 아닙니다. 서버 중단이 발생하거나 여러 기기에서 로그인을 시도하고 다른 활성 세션에서 동기화 문제가 있는 경우에도 이 오류가 나타날 수 있습니다.
Spotify 로그인 오류 코드 409는 어떻게 해결하나요?
1. Windows Store 문제 해결사를 실행합니다.
- 키를 누르고 설정을Windows 선택하세요 .
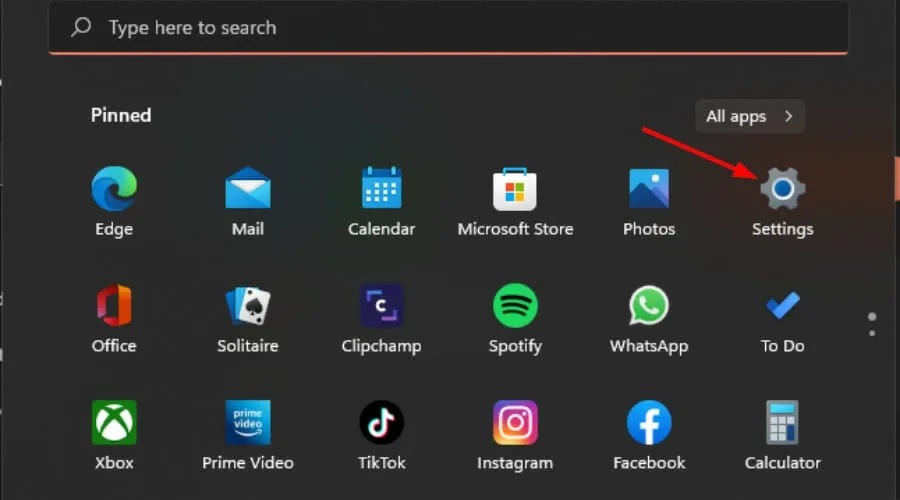
- 왼쪽 창에서 시스템을 선택한 다음 오른쪽 창에서 문제 해결을 클릭합니다.
- 다른 문제 해결사를 클릭하세요.
- Windows Store 앱 으로 이동 한 후 옆에 있는 실행 버튼을 누릅니다.
문제가 없다면 Spotify 공식 플랫폼 에서 보고된 중단 사항이나 예정된 유지 관리가 있는지 서버 상태를 확인하세요.
2. Spotify 캐시 지우기
2.1 Windows 앱 캐시
- Windows+ 키를 눌러 파일 탐색기를E 엽니다 .
- 주소창에 붙여넣어 다음 위치로 이동합니다. 캐시 폴더이므로 숨겨져 있을 수 있습니다. 그렇다면 다음 단계에 따라 숨겨진 폴더를 표시합니다.
AppData > Local > Packages > SpotifyAB.SpotifyMusic_zpdnekdrzrea0 > LocalCache - Spotify 폴더를 마우스 오른쪽 버튼으로 클릭하고 삭제 아이콘을 선택하여 캐시를 지웁니다.
2.2 안드로이드 앱 캐시
- 휴대폰에서 설정을 탭하세요.
- 다음으로, 앱을 탭합니다 .
- Spotify 앱을 찾아 탭하세요.
- 아래로 스크롤하여 저장소를 선택하세요 .
- 데이터 지우기와 캐시 지우기를 탭한 후 다시 시도하세요.
2.3 iOS 캐시
- iPhone에서 설정을 찾아 탭하세요.
- 일반>iPhone 저장 공간으로 가세요.
- Spotify 앱을 찾아 탭한 후 Offload App을 선택하세요.
3. DNS 캐시 플러시
3.1 Windows용 DNS 캐시 플러시
- Win+ 키를 함께 눌러 실행R 콘솔 을 엽니다 .
- 검색창에 다음 명령을 입력하고 누르세요 Enter.
ipconfig /flushdns - 이렇게 하면 시스템의 인터넷 연결 설정이 재설정됩니다.
이제 Spotify 웹 플레이어가 제대로 작동할 것입니다.
3.2 Chrome의 DNS 캐시 플러시
- Chrome을 실행 하고 새 탭을 엽니다.
- 주소창에 다음 줄을 입력하고 다음을 누르세요 Enter.
chrome://net-internals/#dns - 이제, 보이는 페이지에서 오른쪽에 있는 호스트 캐시 지우기 버튼을 클릭하세요.
4. 현재 위치 변경
4.1 스위치 위치
- 원하는 브라우저에서 Spotify 웹 브라우저를 열고 위치에 따라 설정을 변경하세요.
- 예를 들어, URL 끝의 US를 UK로 바꿔보세요.
- Spotify 창 에서 오른쪽 상단에 있는 Spotify ID를 클릭하고 계정을 클릭합니다.
- 계정 개요에 도달하면 왼쪽에 있는 프로필 편집을 클릭하세요.
- 이제 오른쪽에서 아래로 스크롤하여 현재 국가를 선택하고 프로필 저장을 클릭하세요 .
4.2 VPN 비활성화/활성화
- 키를 누르고 설정을 Windows 선택하세요 .
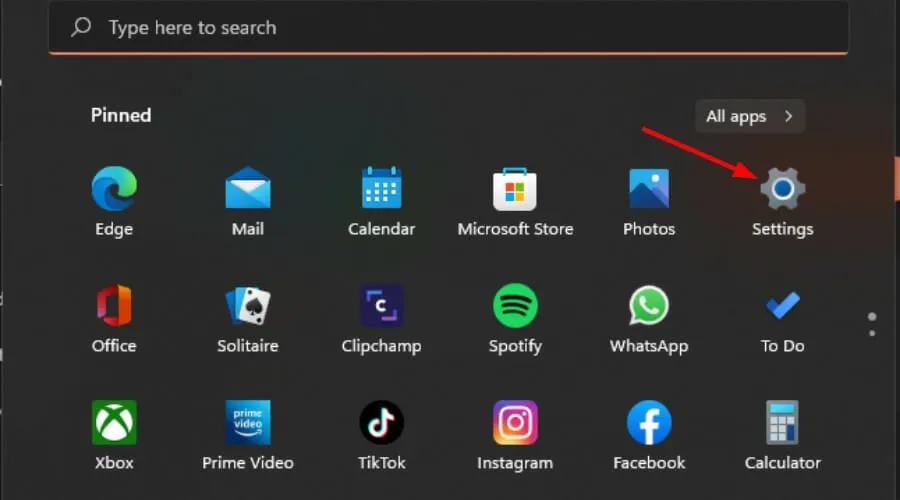
- 다음으로, 네트워크 및 인터넷을 선택하고 오른쪽 메뉴에서 VPN을 클릭합니다.
- 비활성화하려는 VPN 연결을 선택하고 드롭다운을 클릭한 후 제거를 선택하세요.
5. Spotify 수리 및 재설정
- 키를 누르고 Windows 설정을 선택하세요.
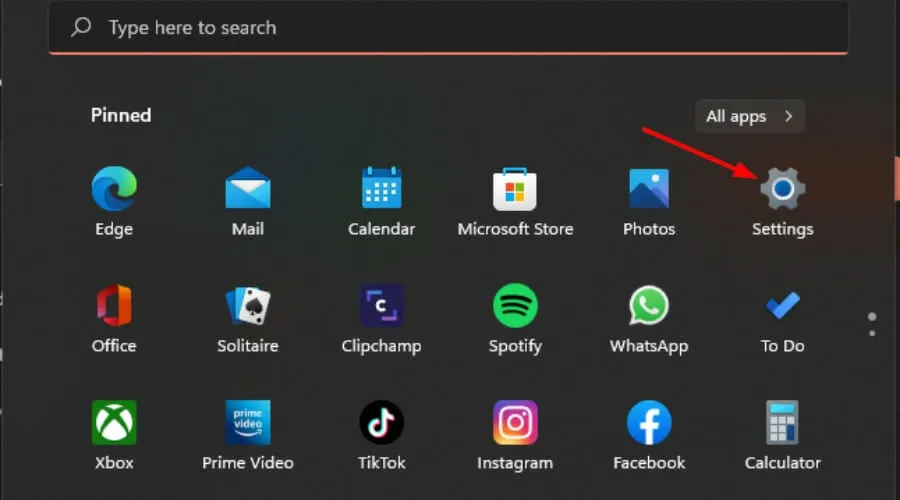
- 왼쪽 창에서 앱을 클릭한 다음 오른쪽 창에서 앱 및 기능을 선택합니다.
- Spotify를 찾아서 세 개의 세로 타원을 클릭하고 고급 옵션을 선택하세요.
- 복구 버튼 을 클릭하세요 .
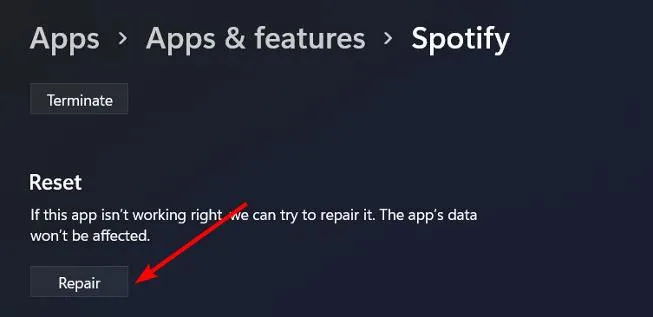
- 뒤로 돌아가서 재설정을 클릭하세요.
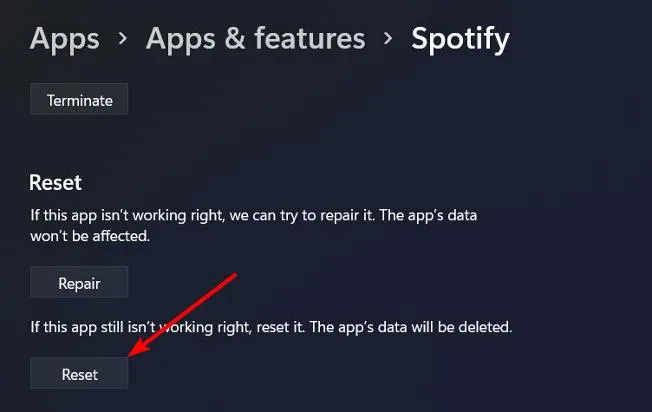
6. Spotify 재설치
6.1 윈도우
- 키를 누르고 Windows 검색창에 제어판을 입력한 후 열기를 클릭합니다 .
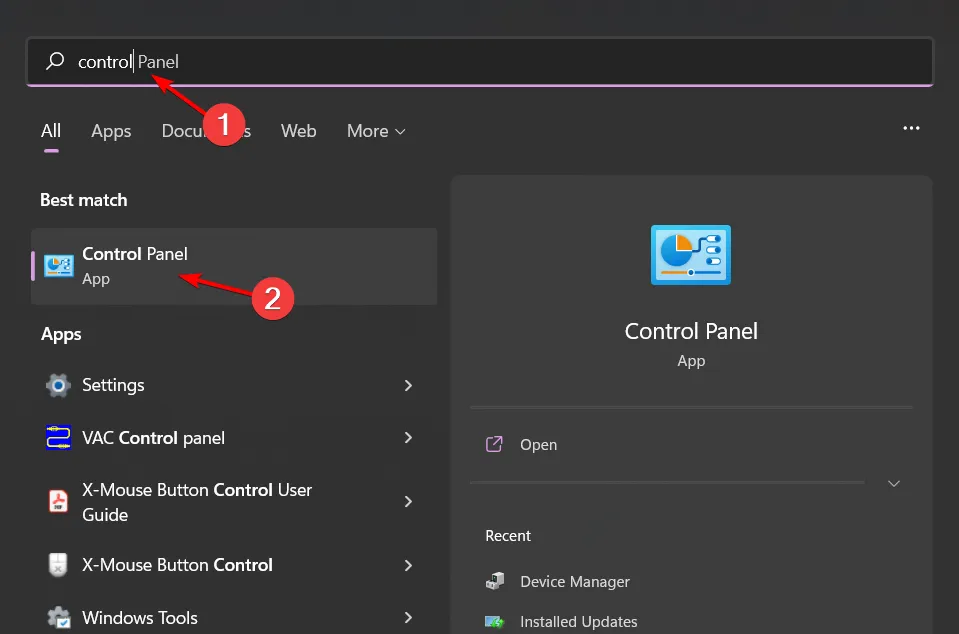
- 프로그램 아래에서 프로그램 제거로 이동합니다 .
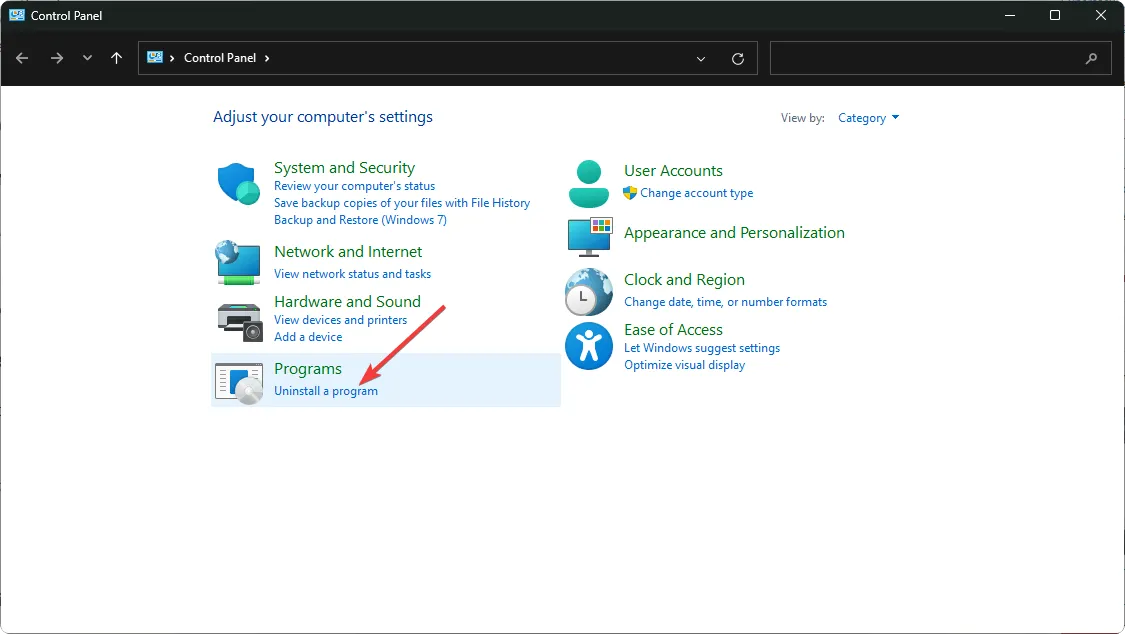
- Spotify를 찾아 마우스 오른쪽 버튼을 클릭하고 제거를 선택합니다 .
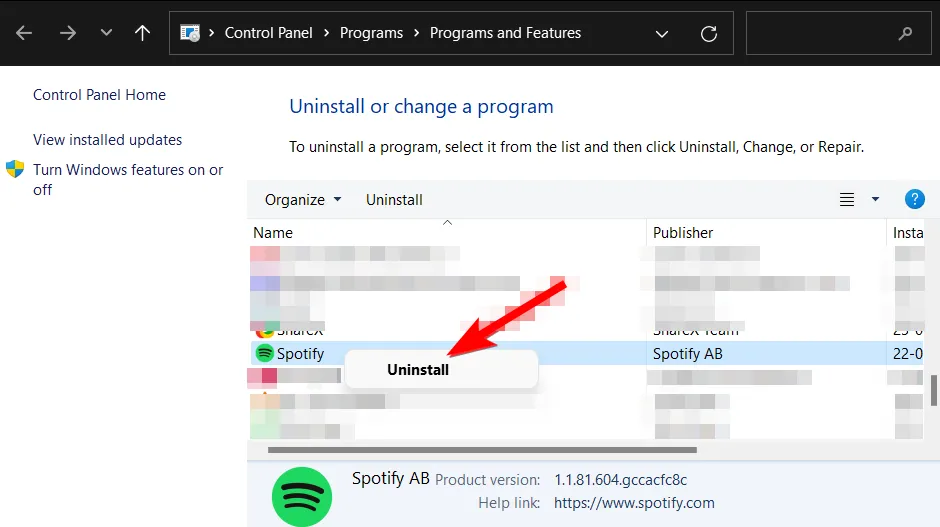
- Microsoft Store를 실행하고 Spotify를 다운로드하세요.
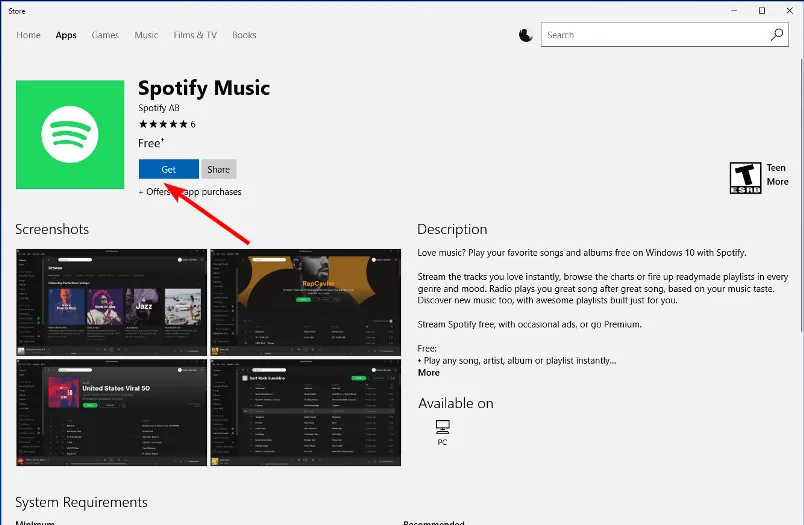
6.2 안드로이드
- 휴대폰에서 설정을 탭하세요.
- 다음으로, 앱을 탭합니다 .
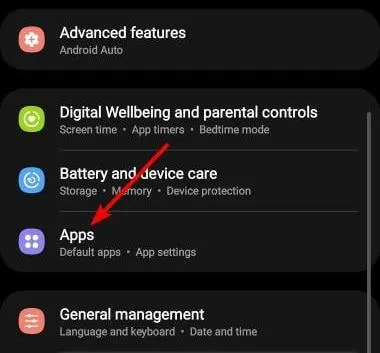
- Spotify 앱을 찾아 탭하세요.
- 아래로 스크롤하여 저장소를 선택하세요 .
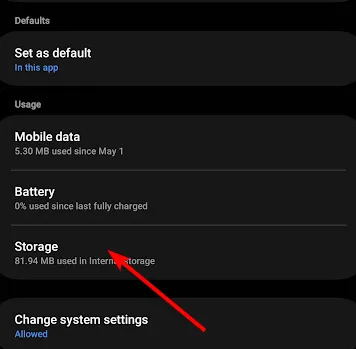
- 제거를 탭하고 다음 프롬프트에서 확인한 후 다시 시도하세요.
6.3 아이폰 OS
- iPhone에서 설정을 찾아 탭하세요.
- 일반>iPhone 저장 공간으로 가세요.
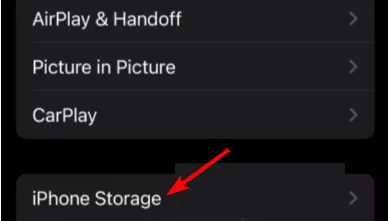
- Spotify 앱을 찾아 탭한 다음, 앱 삭제를 선택하세요.
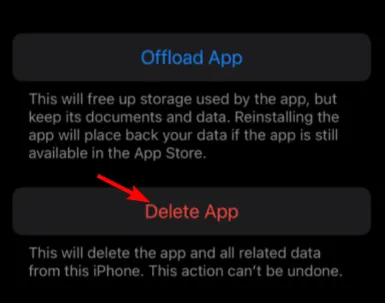
Spotify가 열리지 않는 경우가 많습니다. 웹 브라우저로 전환하여 로그인 오류 코드 409가 여전히 나타나는지 확인할 수 있지만, Spotify가 브라우저에서 작동하지 않을 수도 있습니다. 이러한 모든 경우 다른 문제 해결 방법으로도 문제가 해결되지 않으면 Spotify 지원팀에 문의하세요 .
관련 오류로는 Spotify 오버레이가 작동하지 않는 것이 있지만, 이를 복구하기 위해 어떤 설정을 조정해야 하는지에 대한 방법은 이미 다루었습니다.
전반적으로 Spotify는 오류에 관한 것이 아닙니다. 브라우저에 설치하여 몰입감 넘치는 청취 경험을 할 수 있는 훌륭한 Spotify 확장 프로그램도 있습니다. 분위기와 기분에 따라 노래 목록을 큐레이팅하는 Spotify AI 플레이리스트도 있습니다.
Spotify를 더 이상 사용하지 않으신다면 온라인과 오프라인에서 사용할 수 있는 놀라운 대체 음악 플레이어 목록도 준비되어 있습니다.
이 오류를 해결하셨나요? 어떤 해결책이 도움이 되셨나요? 아래 댓글 섹션에 알려주세요.


답글 남기기