Netflix 오류 코드 NSES-UHX를 수정하는 6가지 효과적인 솔루션

Netflix에서 스트리밍하는 동안 nses-uhx 오류 코드가 발생할 수 있습니다. 이 문제는 일반적으로 콘텐츠를 볼 수 있지만 다른 에피소드나 영화로 전환하는 것이 불가능할 때 발생합니다.
많은 경우, 단순히 웹페이지를 새로 고치면 문제가 해결될 수 있습니다. 그러나 이것이 작동하지 않으면 브라우저의 업데이트를 확인하는 것이 도움이 될 수 있습니다. 그러면 오류가 제거될 수 있습니다.
Netflix에서 nses-uhx 오류 코드를 해결하려면 어떤 단계를 거쳐야 하나요?
1. 모든 기기에서 Netflix에서 로그아웃합니다.
- 다른 기기에서 브라우저를 열고 Netflix에 접속합니다 .
- Netflix 탭의 오른쪽 상단에 있는 프로필 아이콘을 클릭하세요.
- 더 많은 옵션을 살펴보려면 계정을 선택하세요 .
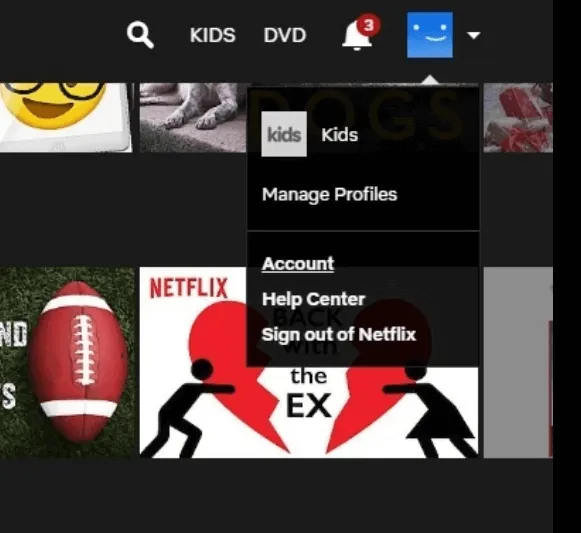
- 설정 섹션으로 스크롤한 다음 모든 기기에서 로그아웃 을 클릭합니다 .
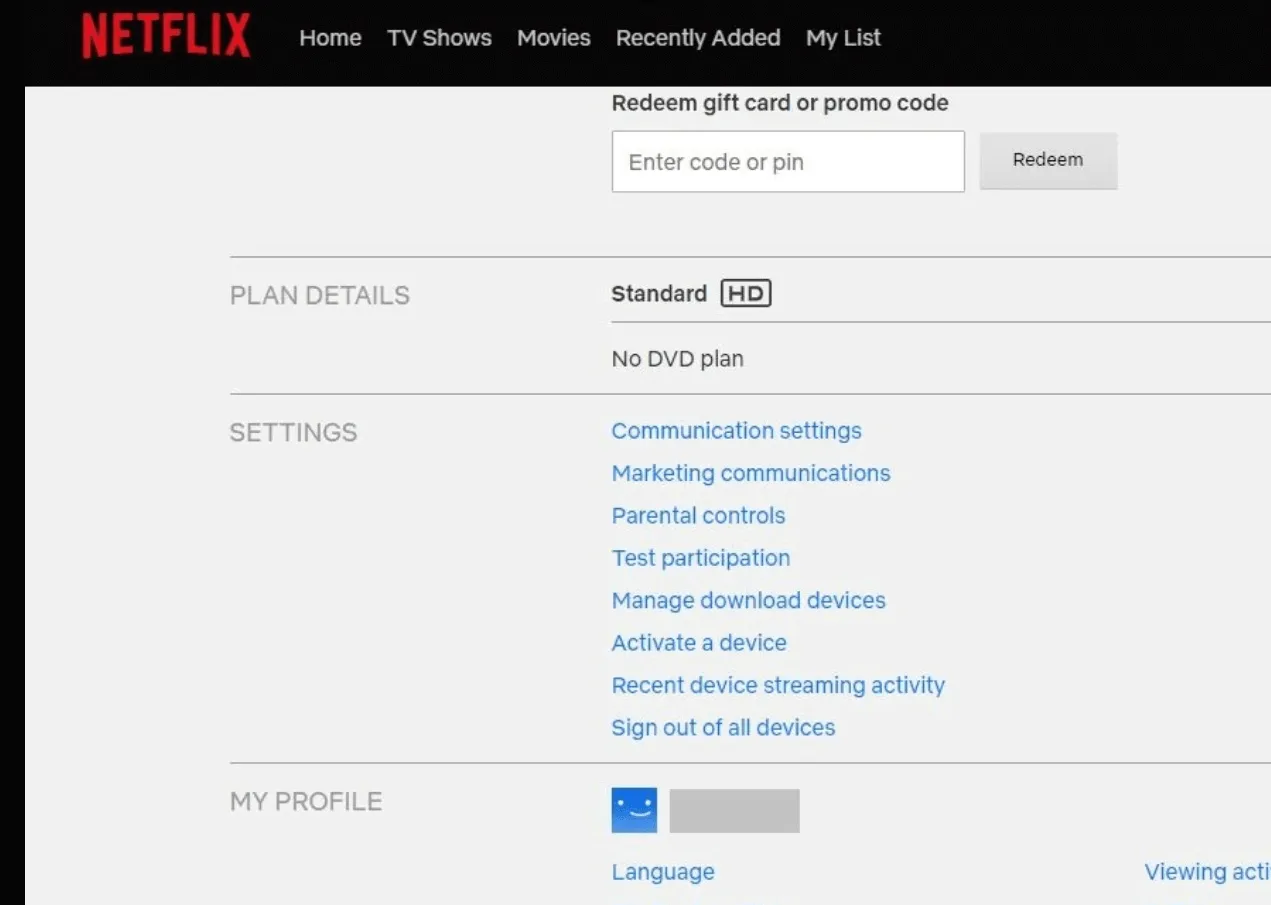
- 선택을 확인하려면 로그아웃을 클릭하세요 .
- 문제가 발생한 기기에서 Netflix 에 다시 로그인하기 전에 몇 시간을 기다리세요 .
2. 브라우저 캐시를 지웁니다.
2.1 구글 크롬
- Chrome을 열고 오른쪽 상단에 있는 세 개의 세로 점을 클릭하세요.
- 설정 으로 이동합니다 .
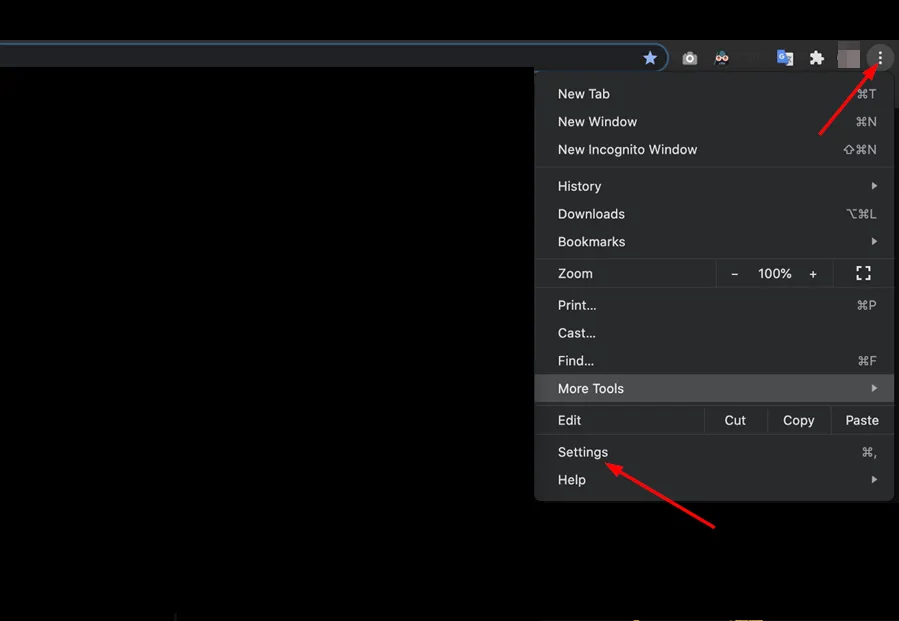
- 개인정보 보호 및 보안을 선택한 다음, 검색 데이터 지우기 를 클릭합니다 .
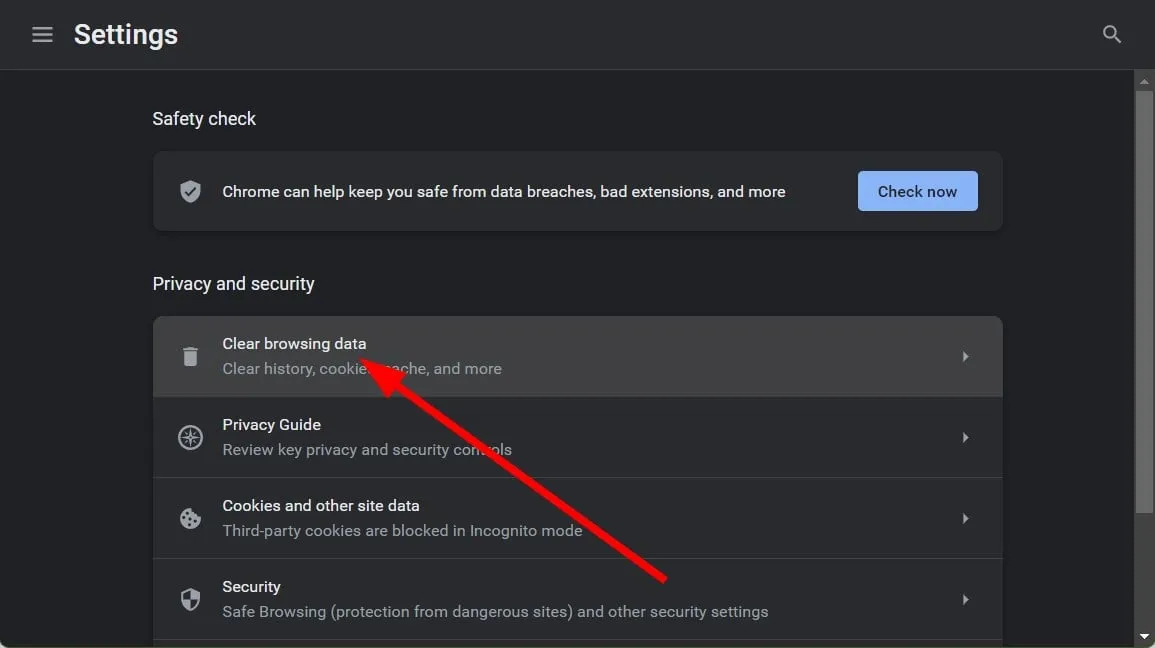
- 쿠키 및 기타 사이트 데이터, 캐시된 이미지 및 파일의 확인란을 선택한 다음, 데이터 지우기를 선택합니다 .
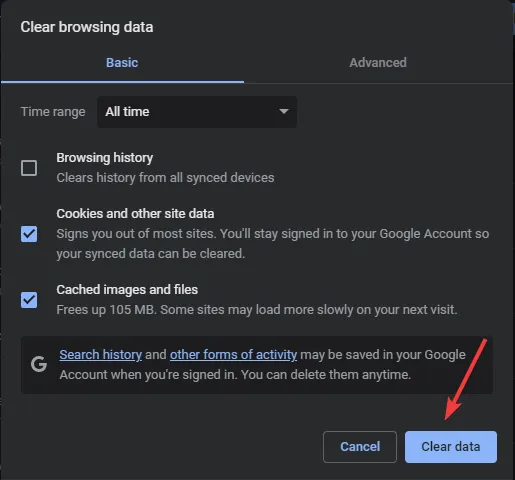
2.2 파이어폭스
- Firefox를 실행하고 오른쪽 상단 모서리에 있는 세 개의 수평선을 클릭하세요.
- 설정을 클릭하세요 .
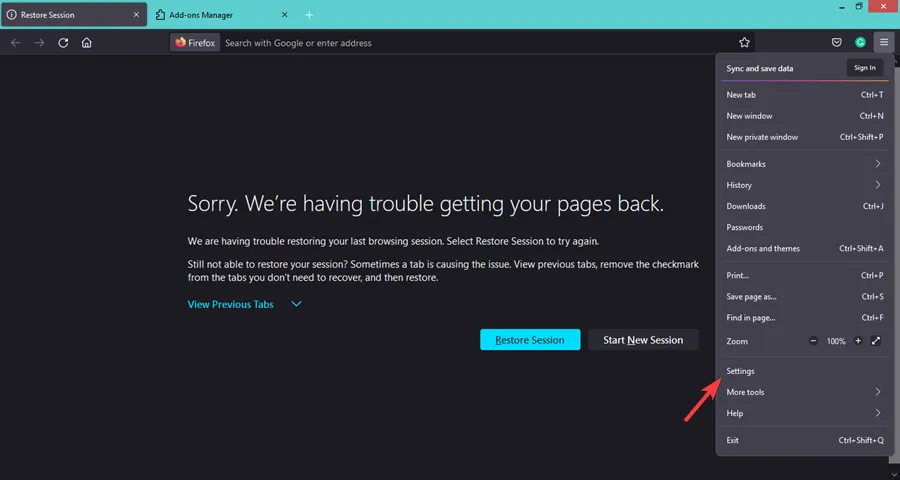
- 개인정보 보호 및 보안에서 쿠키 및 사이트 데이터 아래에 있는 데이터 지우기 옵션을 찾으세요.
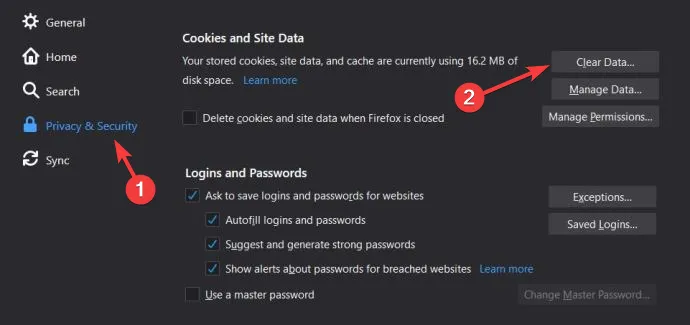
2.3 마이크로소프트 엣지
- Microsoft Edge를 열고 오른쪽 상단 모서리에 있는 세 개의 점을 클릭한 다음 설정을 선택하세요 .
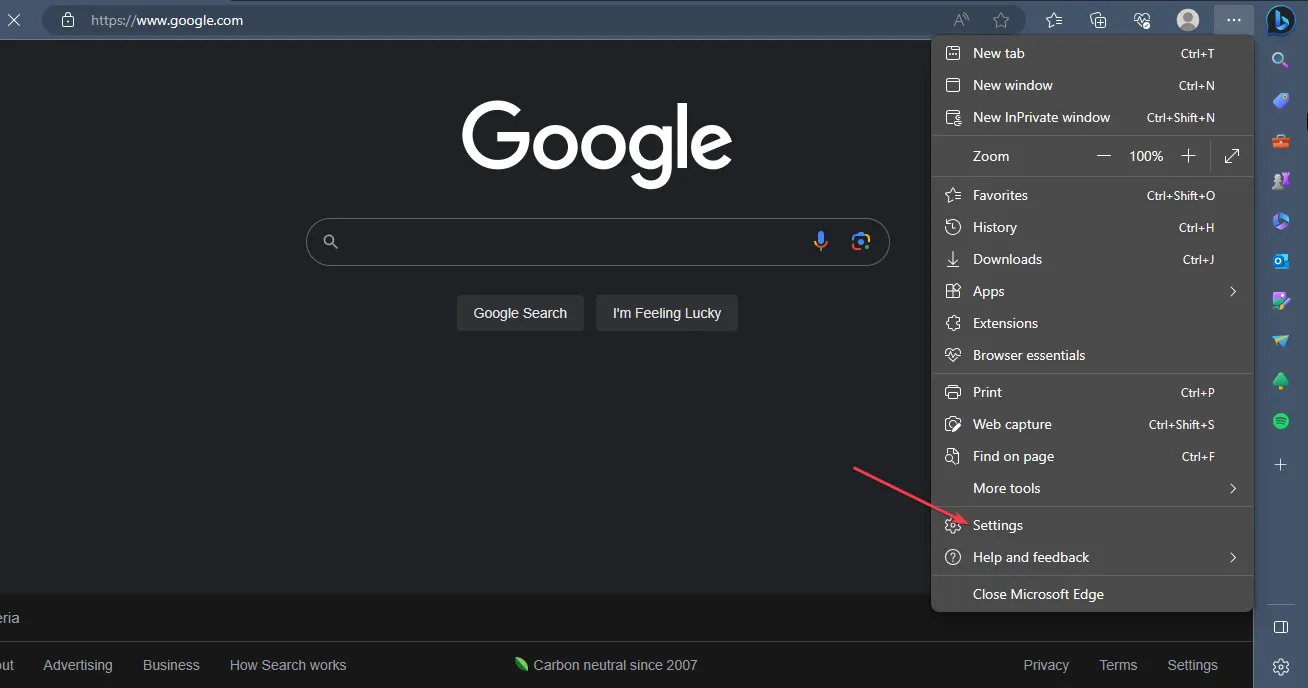
- 왼쪽에서 개인정보 보호, 검색 및 서비스 옵션을 선택하세요 .
- 검색 데이터 지우기 섹션을 찾은 다음 지울 항목 선택을 클릭하세요 .
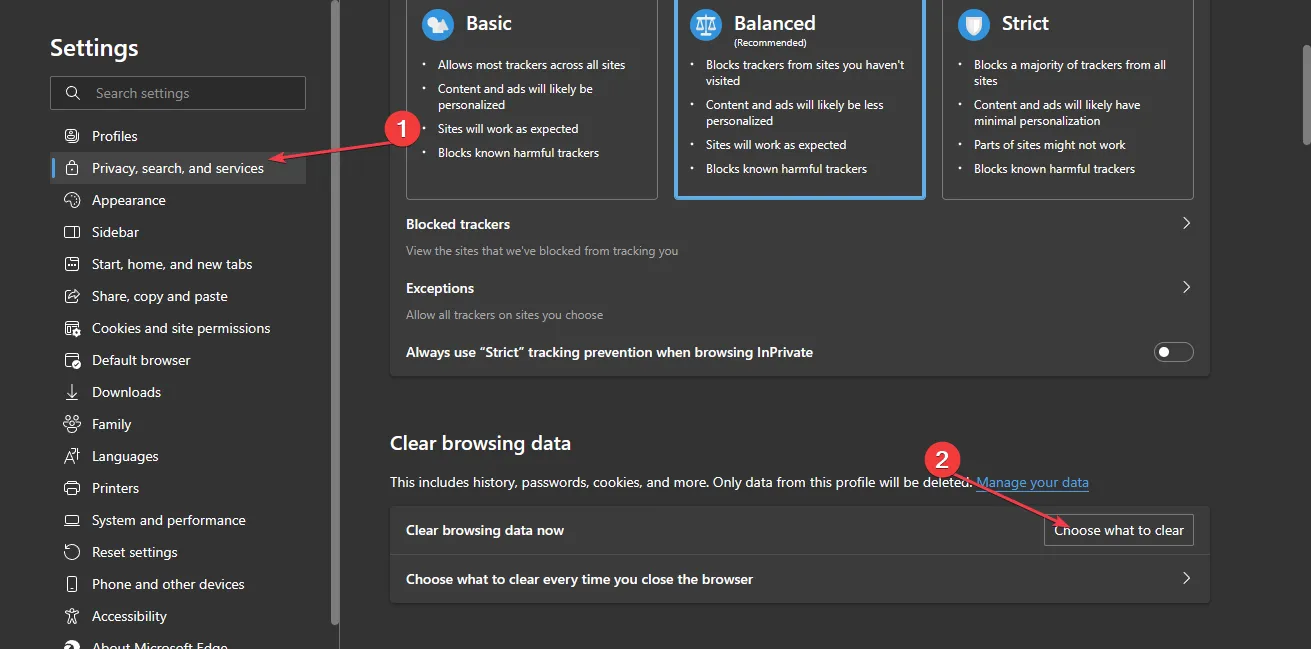
- 시간 범위로 ‘전체’를 선택하고 ‘쿠키 및 기타 사이트 데이터’ 와 ‘캐시된 이미지 및 파일’ 확인란을 선택한 후 ‘지금 지우기’ 를 클릭합니다 .
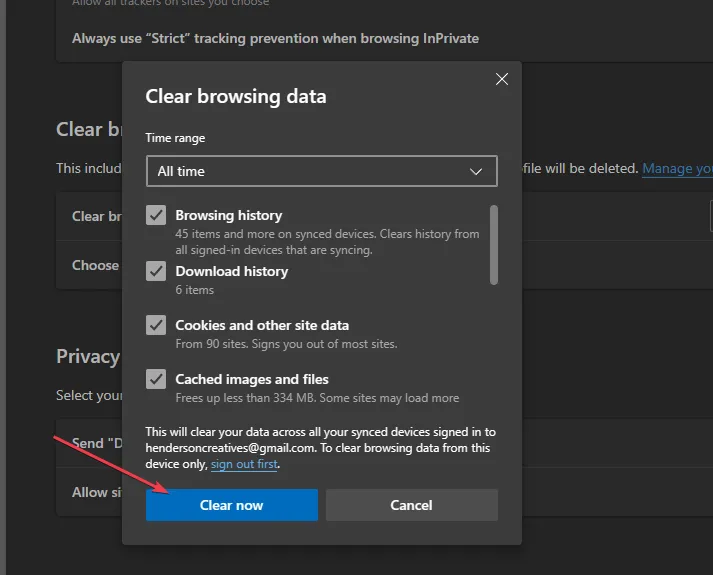
3. 확장 프로그램 비활성화
3.1 구글 크롬
- Chrome 브라우저를 열고 오른쪽 상단 모서리에 있는 세 개의 점을 클릭하세요.
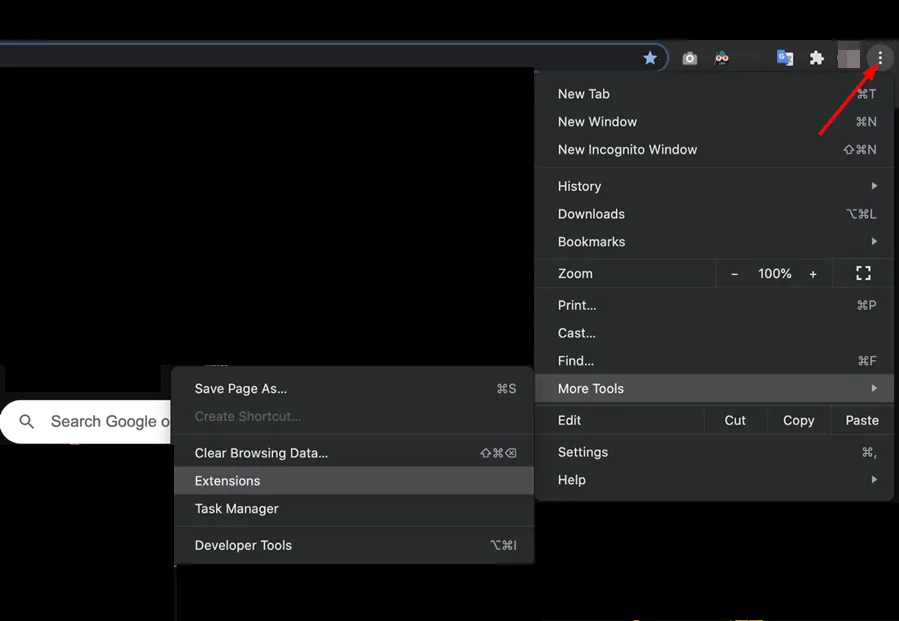
- 추가 도구 위에 마우스를 올려놓고 확장 프로그램 을 클릭합니다 .
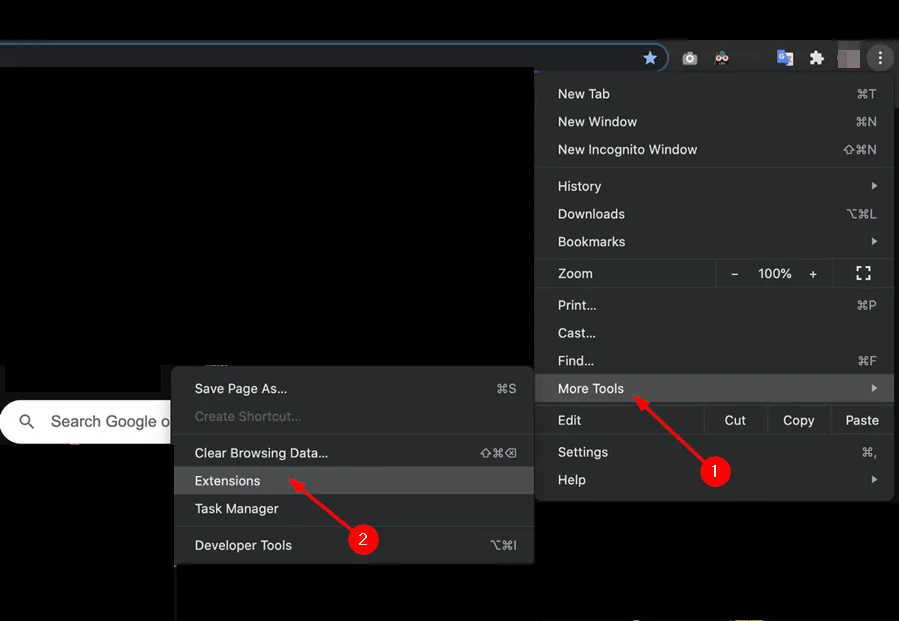
- 제거하려는 확장 프로그램을 찾은 다음 제거를 누르세요 .
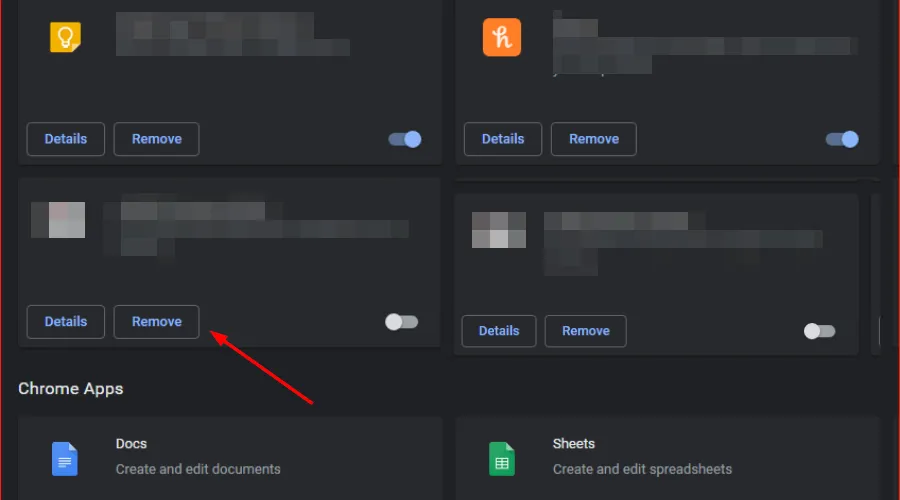
- 나타나는 대화 상자에서 제거를 클릭하여 작업을 확인합니다 .
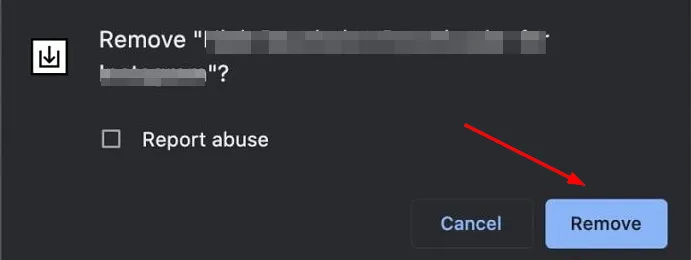
- 브라우저를 다시 시작하고 Netflix에 다시 접속해 보세요.
3.2 파이어폭스
- Firefox를 열고 오른쪽 상단에 있는 세 개의 수평선을 클릭하세요.
- 추가 기능 및 테마로 이동합니다.
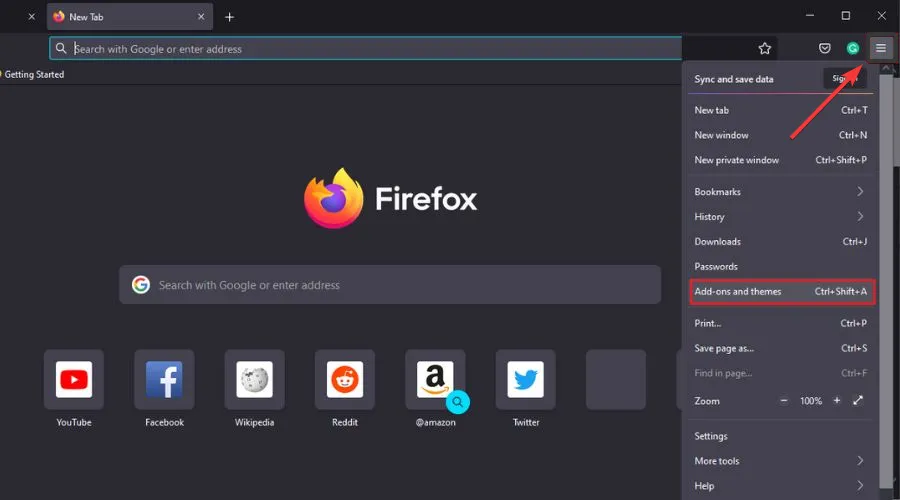
- 확장 프로그램을 하나씩 비활성화하고 페이지를 새로 고쳐 문제가 지속되는지 확인하세요.
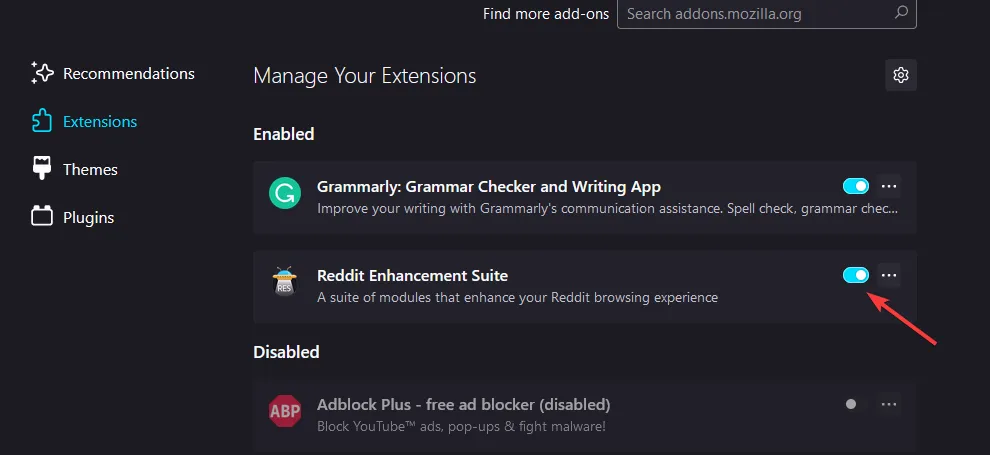
3.3 마이크로소프트 엣지
- Microsoft Edge를 실행하고 오른쪽 상단 모서리에 있는 세 개의 점을 클릭하세요.
- 확장 프로그램으로 이동한 다음 확장 프로그램 관리로 이동합니다 .
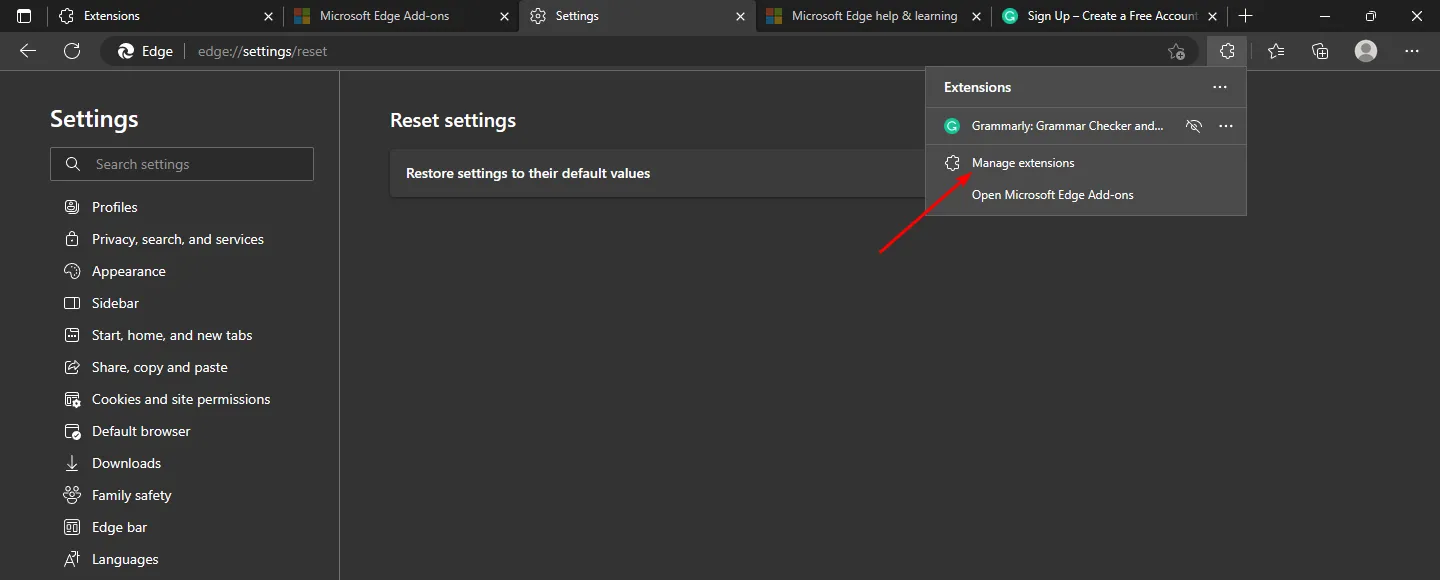
- 새로운 확장 프로그램을 찾아서 끕니다. 광고 차단기부터 시작하세요. 광고 차단기는 종종 충돌을 일으키기 때문입니다.
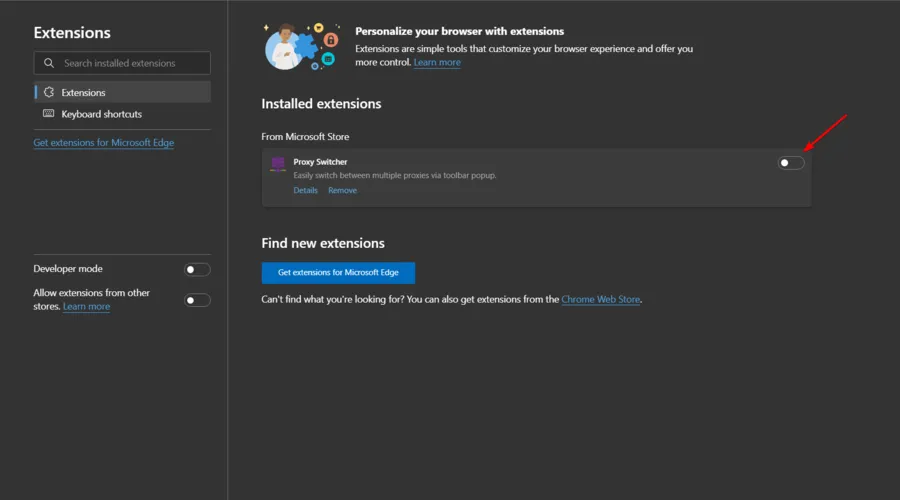
4. 바이러스 검사 수행
- Chrome 브라우저를 열고 오른쪽 상단에 있는 세 개의 세로 점을 클릭하세요.
- 설정 으로 이동합니다 .
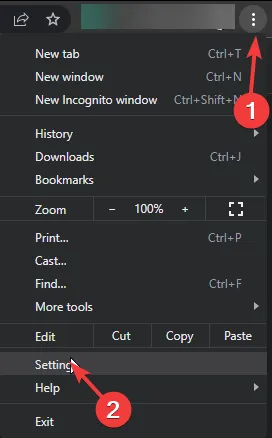
- 재설정 및 정리를 클릭한 다음 오른쪽에서 컴퓨터 정리를 선택하세요.
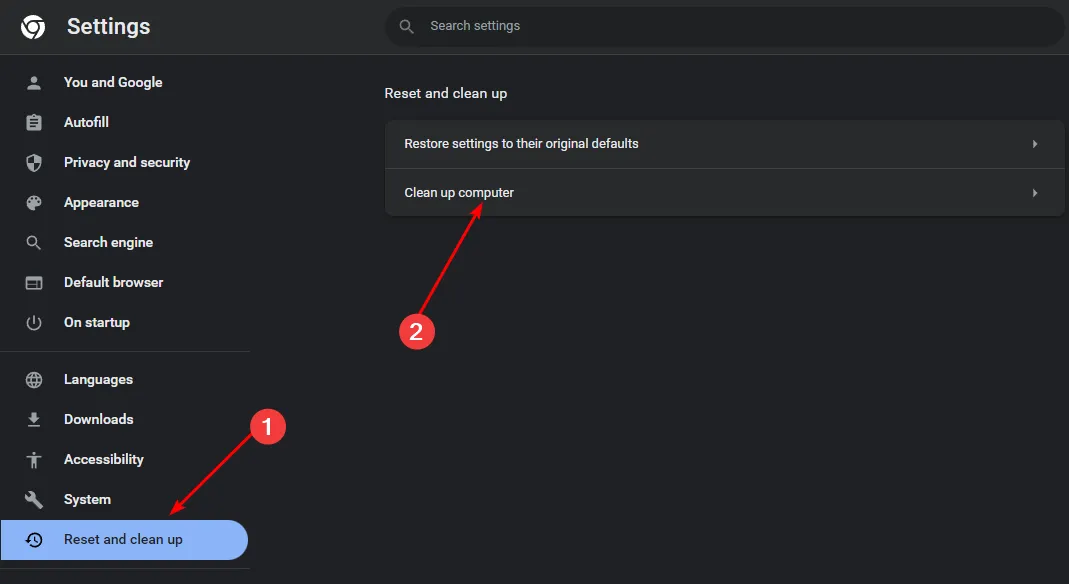
- 유해한 소프트웨어 찾기 옆에 있는 찾기 버튼을 누르세요 .

- 검사가 완료되면, 감지된 유해한 소프트웨어를 제거하세요.
모든 브라우저에 바이러스 검사 기능이 내장되어 있는 것은 아니므로, 사용하는 브라우저에 해당 기능이 없다면 다음 단계로 넘어가세요.
5. 브라우저 설정 재설정
5.1 구글 크롬
- Chrome을 열고 오른쪽 상단에 있는 세 개의 점을 클릭하세요.
- 설정을 선택하세요 .
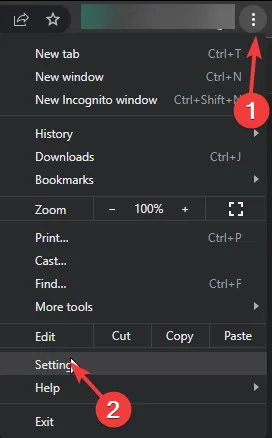
- 그런 다음 재설정 및 정리로 이동하여 설정을 기본값으로 복원을 선택합니다 .
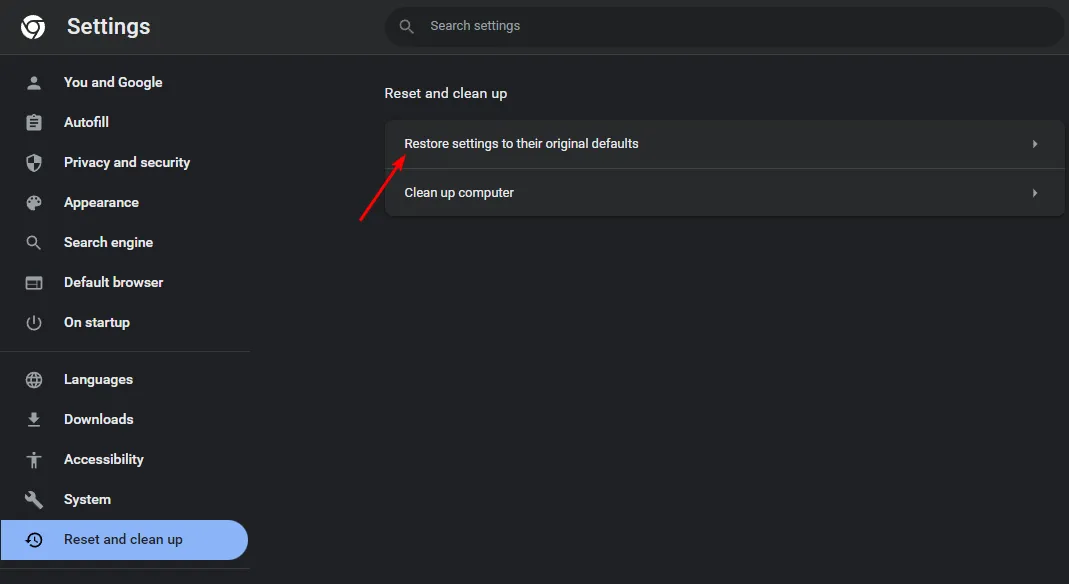
- 나타나는 대화 상자에서 설정을 재설정할 것인지 확인하세요.
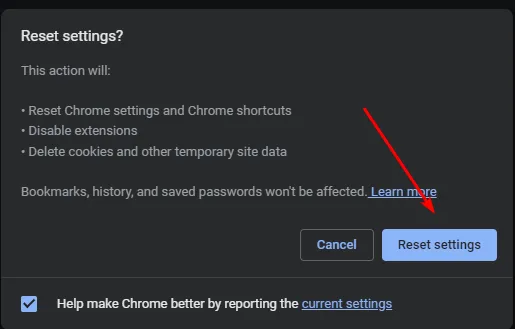
5.2 파이어폭스
- Firefox를 실행한 다음, 오른쪽 상단 모서리에 있는 세 개의 수평선을 클릭하세요.
- 도움말을 클릭하세요.
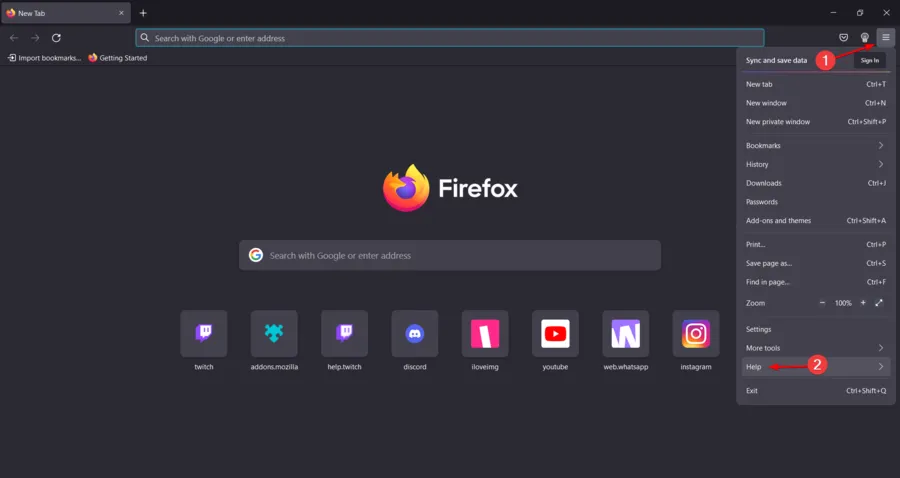
- 추가 문제해결 정보를 선택하세요 .
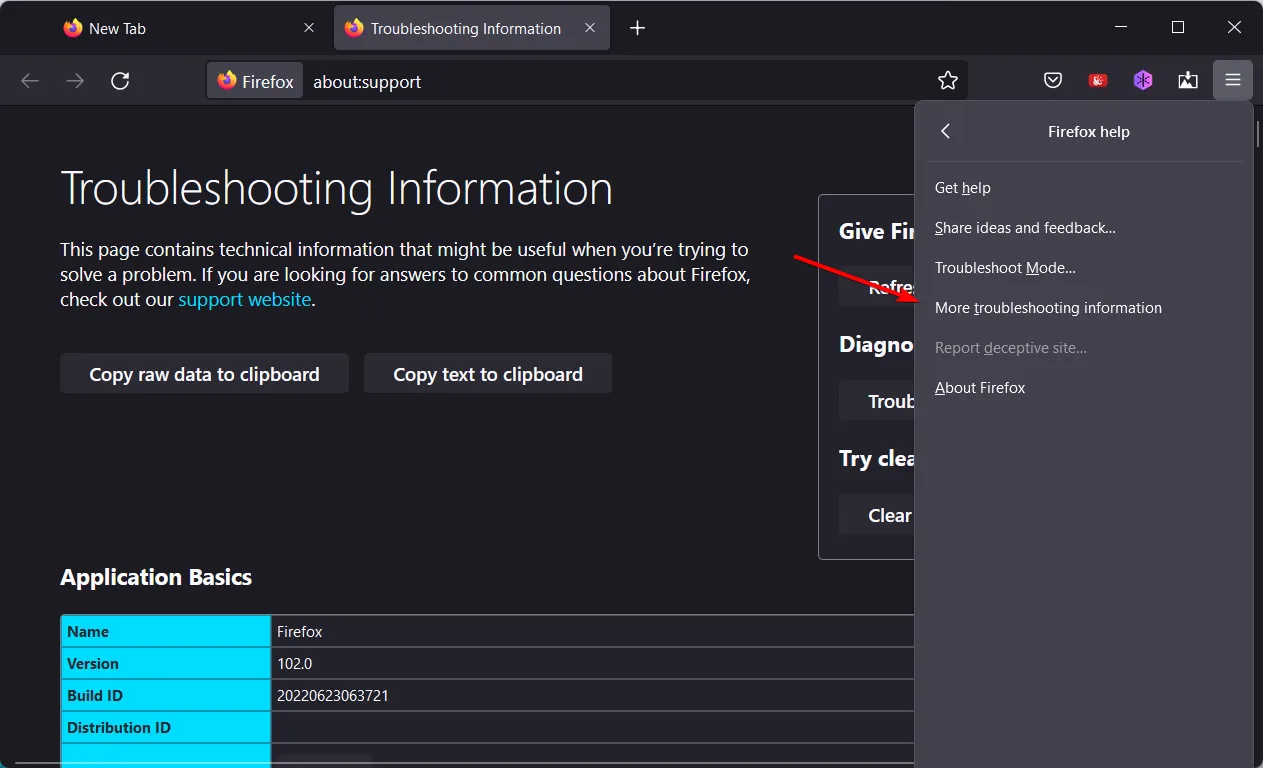
- Firefox 튜닝 섹션 에서 Firefox 새로 고침을 선택하세요 .
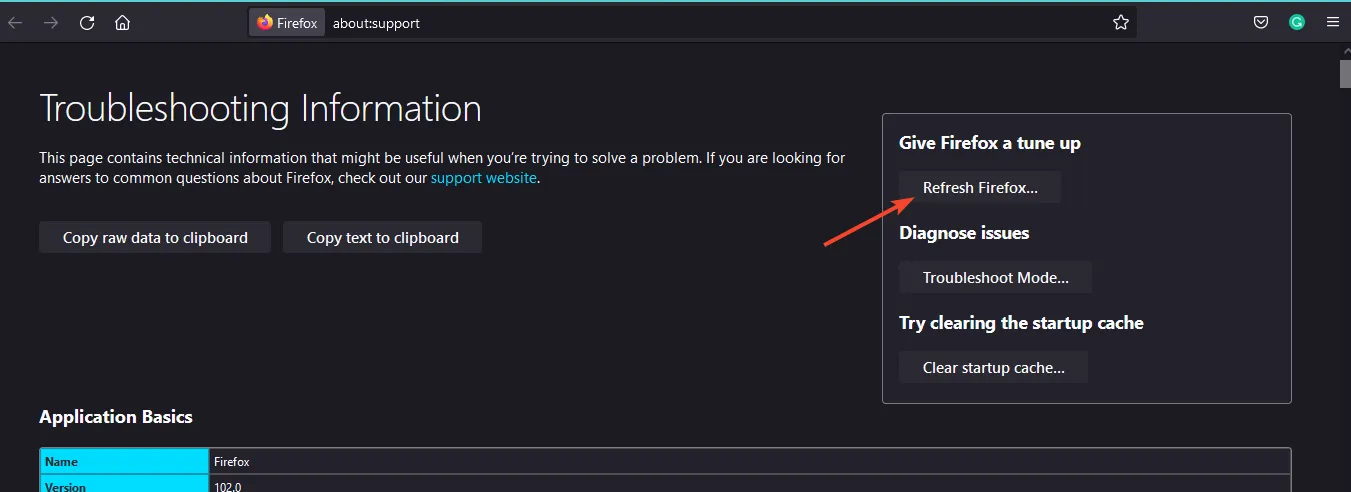
- 팝업 대화 상자에서 작업을 확인하세요.
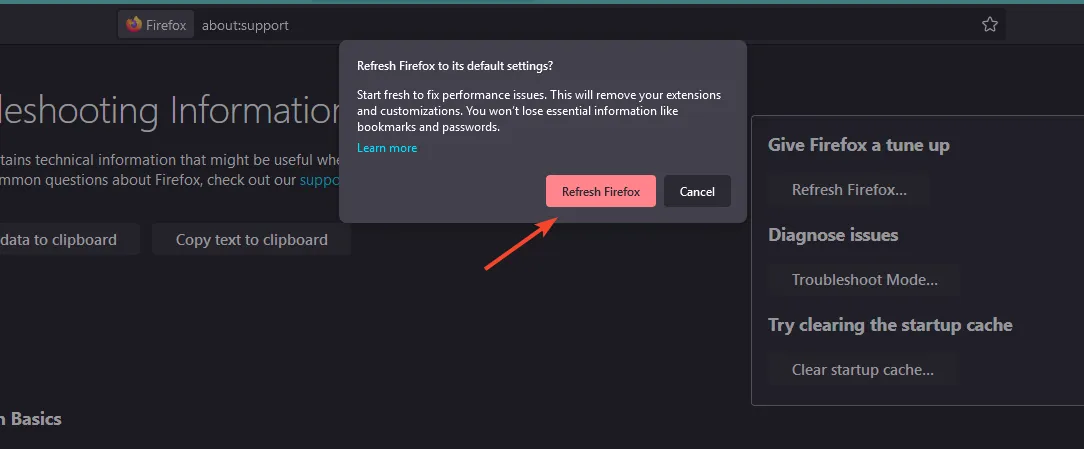
5.3 마이크로소프트 엣지
- Microsoft Edge를 열고 오른쪽 상단 모서리에 있는 세 개의 수평 점을 클릭하세요.
- 그런 다음 설정을 찾으세요 .
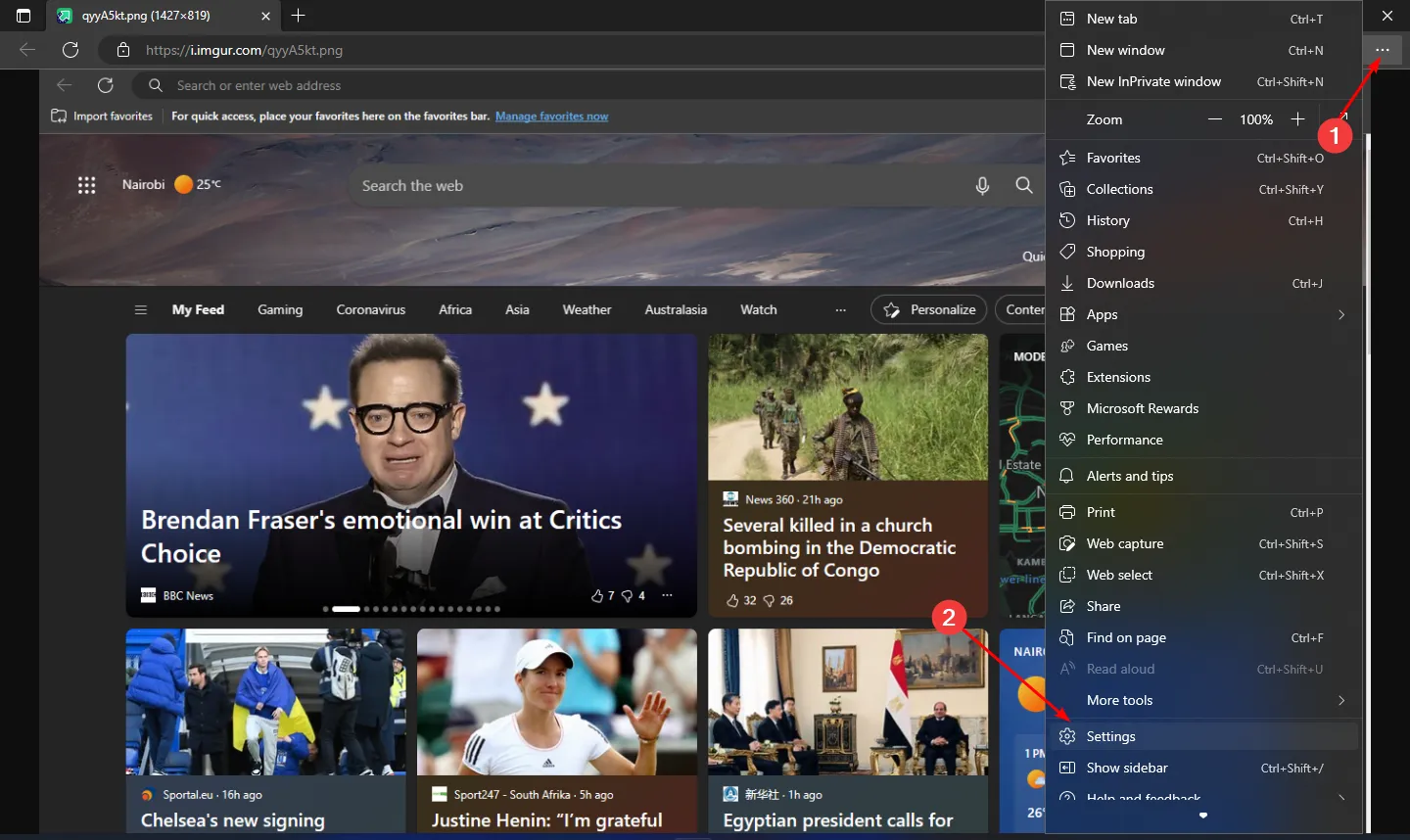
- 설정 재설정을 선택하고 설정을 기본값으로 복원을 클릭합니다 .
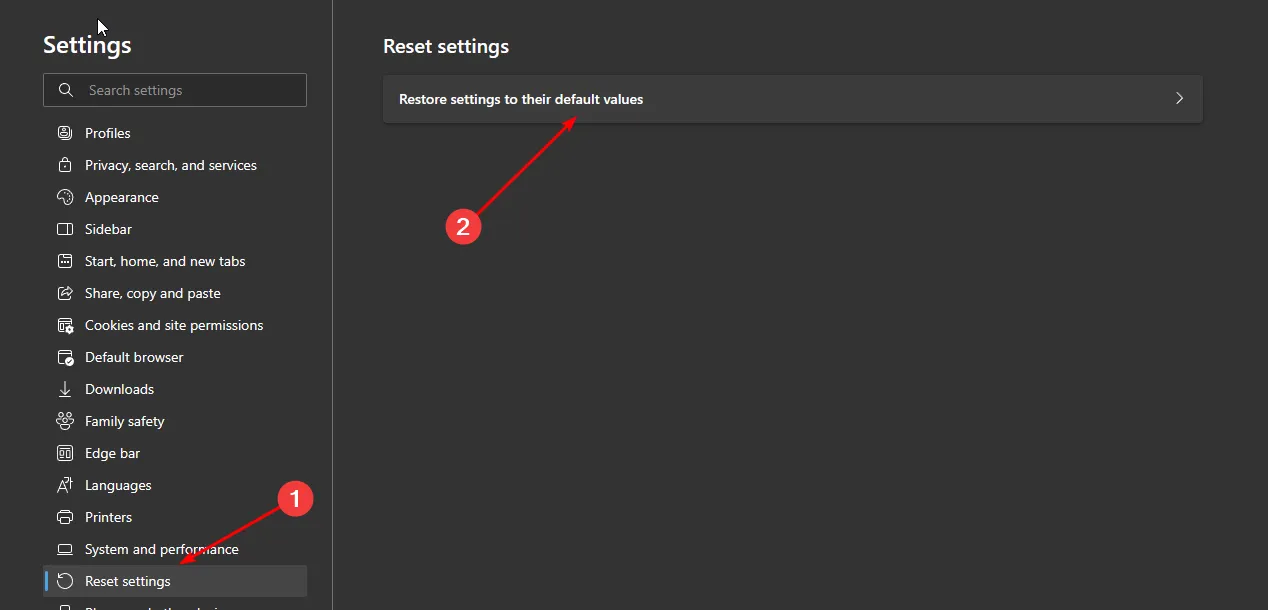
- 나타나는 대화 상자에서 작업을 확인하세요.
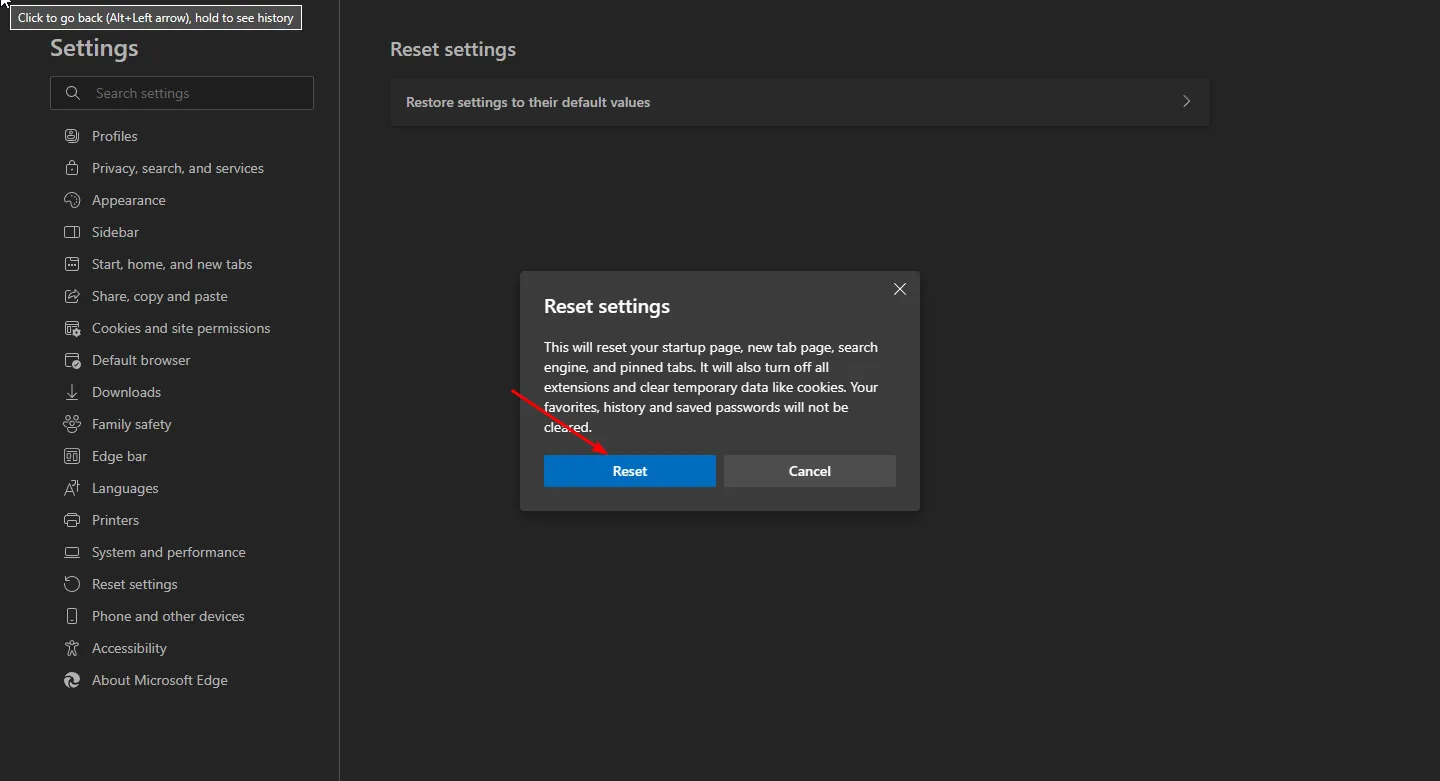
6. 브라우저 재설치
6.1 크롬
- 시작 메뉴를 클릭 하고 제어판을 입력한 후 키를 누릅니다 Enter.
- 프로그램을 선택 하고 프로그램 및 기능 섹션으로 이동합니다.
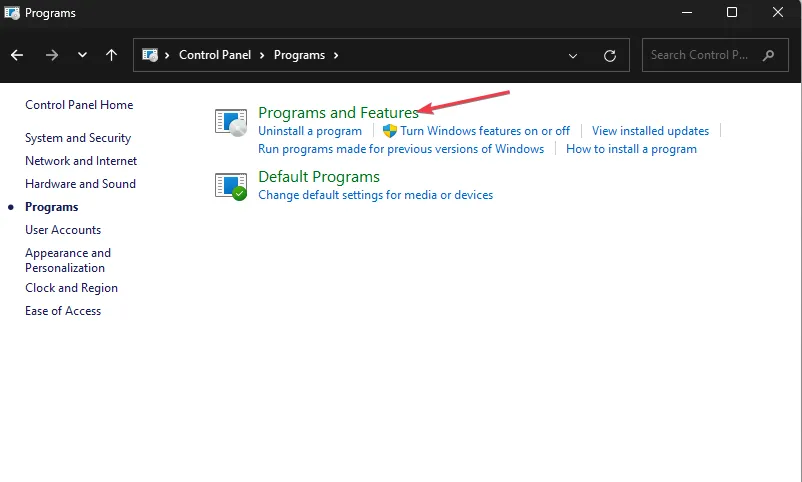
- 목록에서 Google Chrome을 찾은 다음, 상단에서 제거를 클릭합니다.
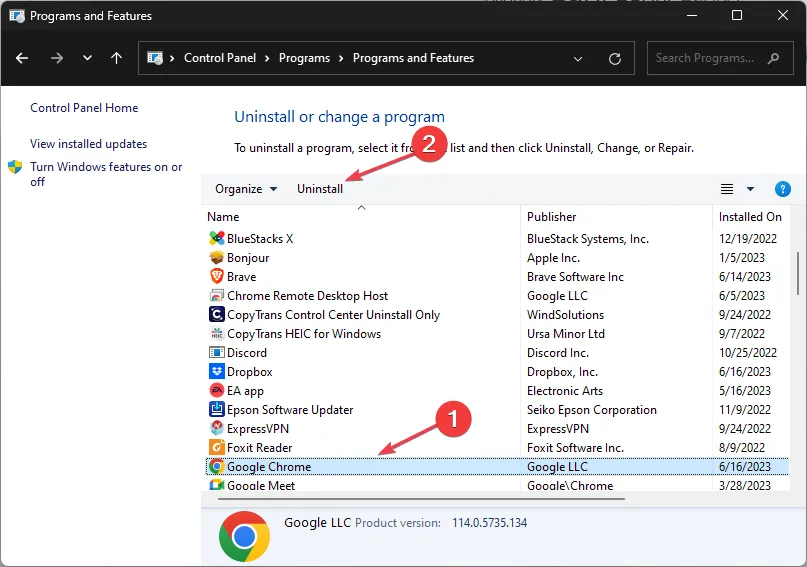
- 공식 사이트 나 Microsoft Store 에서 최신 버전의 Google Chrome을 다운로드하세요 .
- 화면의 지시에 따라 설치 과정을 진행하세요.
6.2 파이어폭스
- 키를 누르고 Windows 제어판을 입력한 후 열기를 클릭합니다.
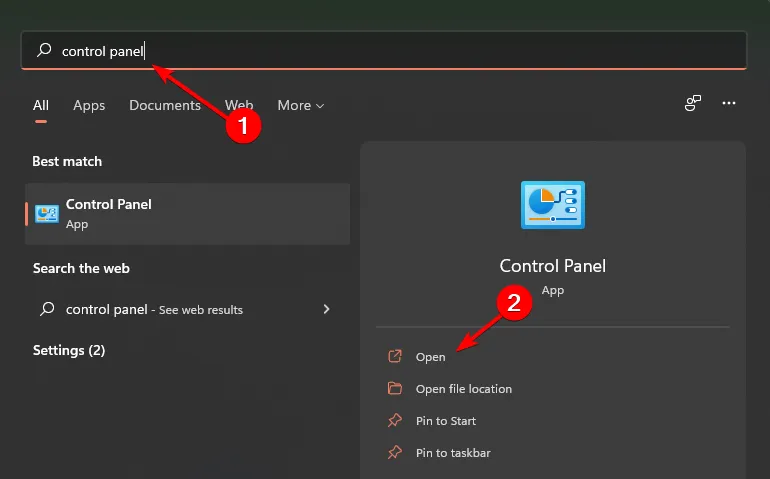
- 프로그램 에서 프로그램 제거를 클릭합니다.
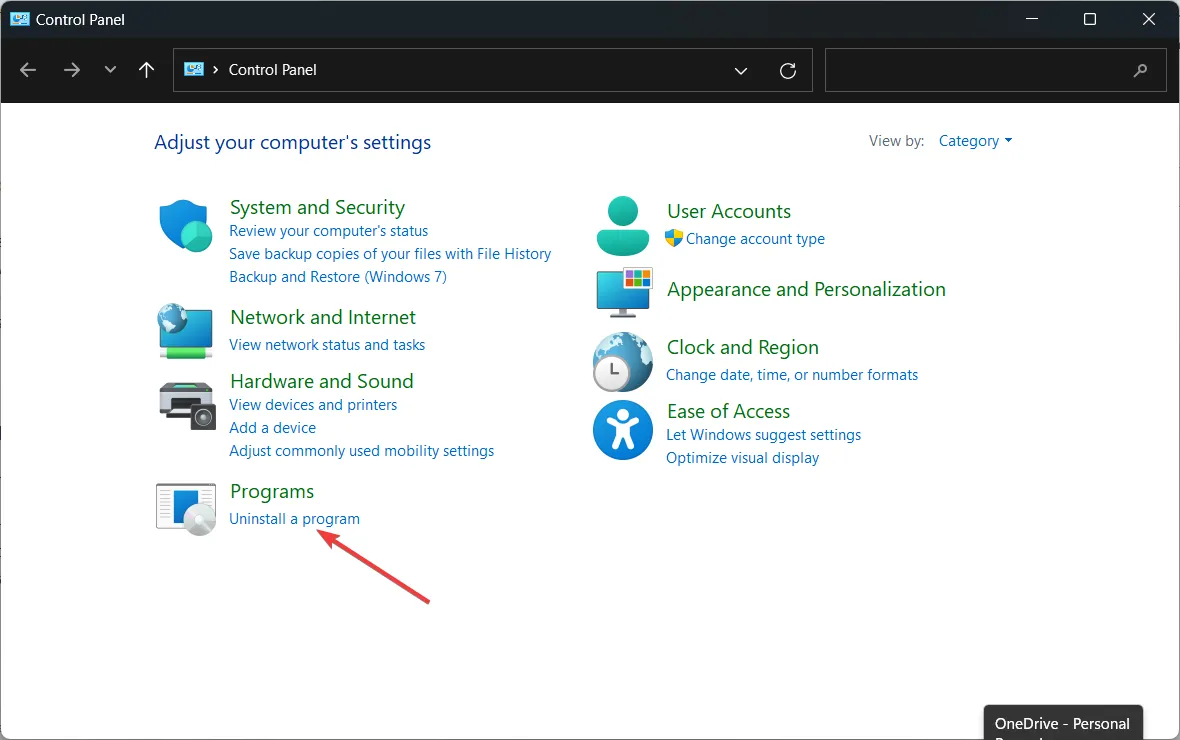
- Mozilla Firefox를 찾아 마우스 오른쪽 버튼으로 클릭하고 제거를 선택합니다.
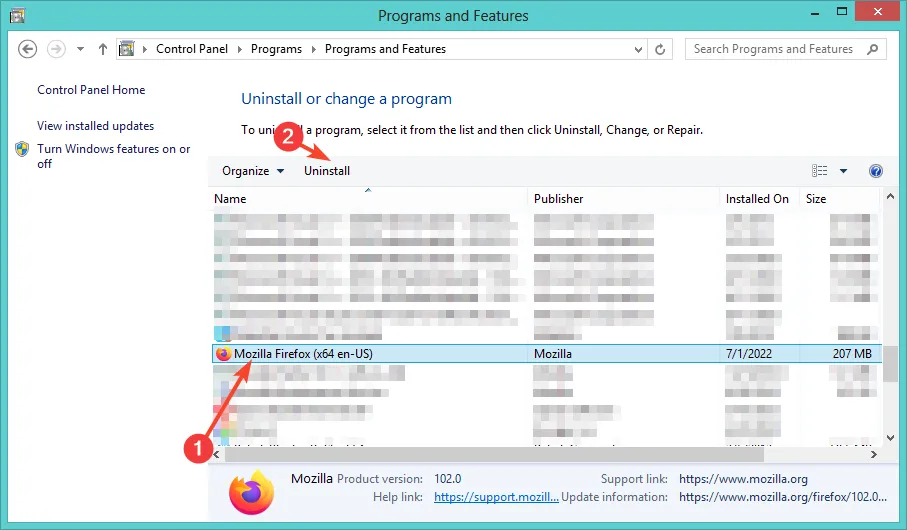
- 다른 브라우저를 사용하여 Mozilla Firefox를 다운로드 하세요 .
6.3 마이크로소프트 엣지
- 키를 누른 Windows 후 설정을 클릭하세요 .
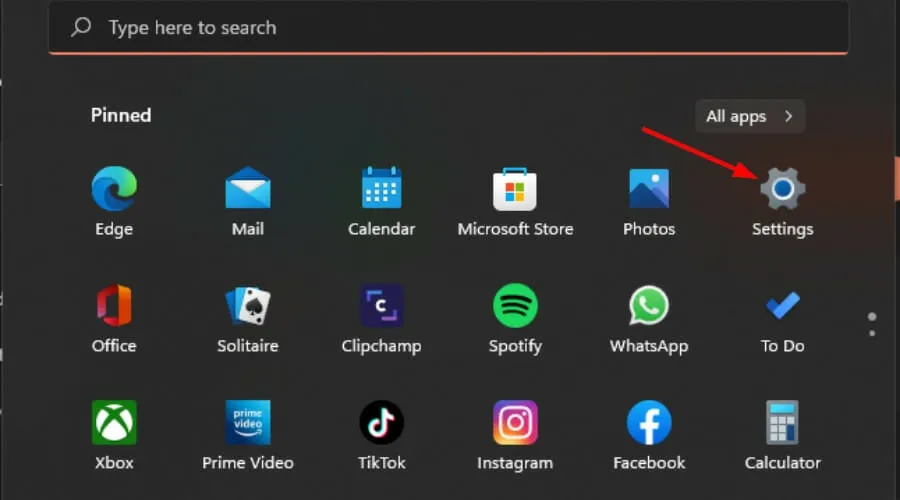
- 왼쪽 창에서 앱을 클릭한 다음 오른쪽에서 앱 및 기능을 클릭합니다.
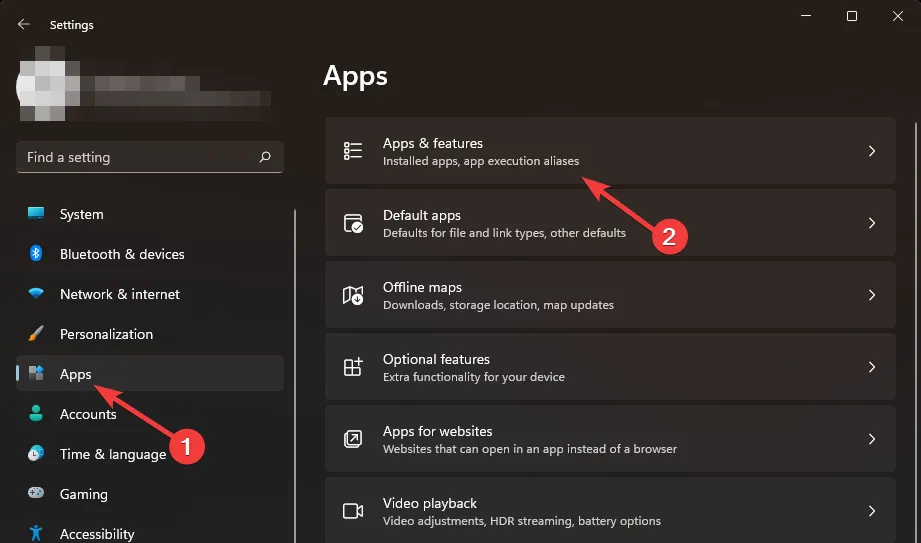
- Microsoft Edge 앱을 찾아 세 개의 점을 클릭한 다음 제거 를 선택합니다 .
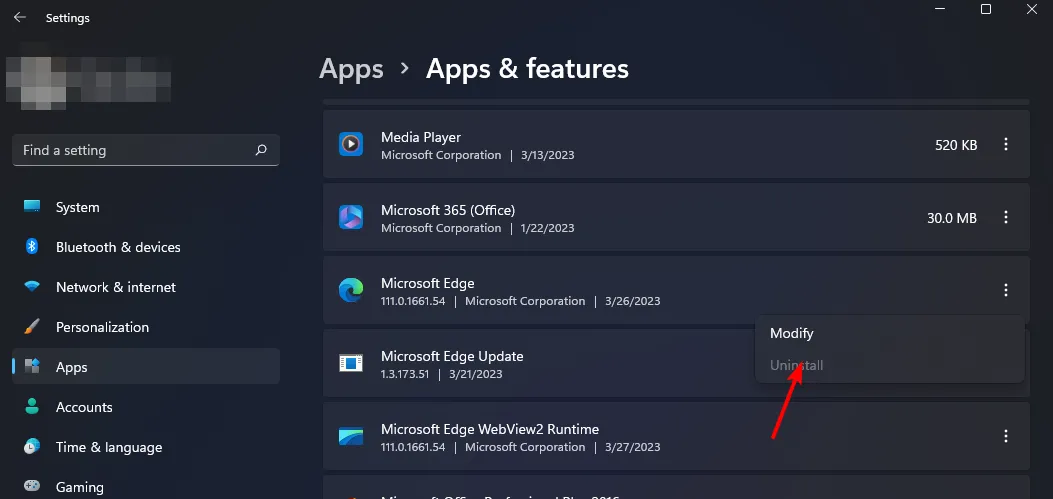
- Microsoft Store나 공식 페이지 에서 Microsoft Edge를 다운로드하세요 .
다음 단계를 따르면 웹 브라우저에서 Netflix를 사용할 수 없게 하는 nses-uhx 오류를 진단하고 해결할 수 있습니다. 이러한 솔루션이 작동하지 않으면 Netflix 승인 브라우저 목록을 확인하여 전환하면 도움이 될 수 있는지 확인하세요.
다른 브라우저를 시도하면 문제가 브라우저 특정인지 아니면 Netflix 자체와 관련이 있는지 확인하는 데 도움이 될 수 있습니다. Netflix 문제인 것으로 판명되면 Netflix 지원팀에 연락하여 상황에 맞는 추가 도움을 받을 수 있습니다.
nses-500과 같은 서버 관련 오류의 경우 Netflix의 상태 페이지에서 예약된 유지 관리 또는 중단에 대한 정보를 확인하세요. Netflix에서 연결 문제는 흔하므로 몇 가지 흔한 문제와 해결책을 강조했습니다.
여기서 마치겠습니다. 하지만 여러분이 가지고 계신 다른 해결책이 있다면 아래 댓글에 공유해 주시기 바랍니다.


답글 남기기