PDF 파일에서 워터마크를 무료로 제거하는 5가지 방법

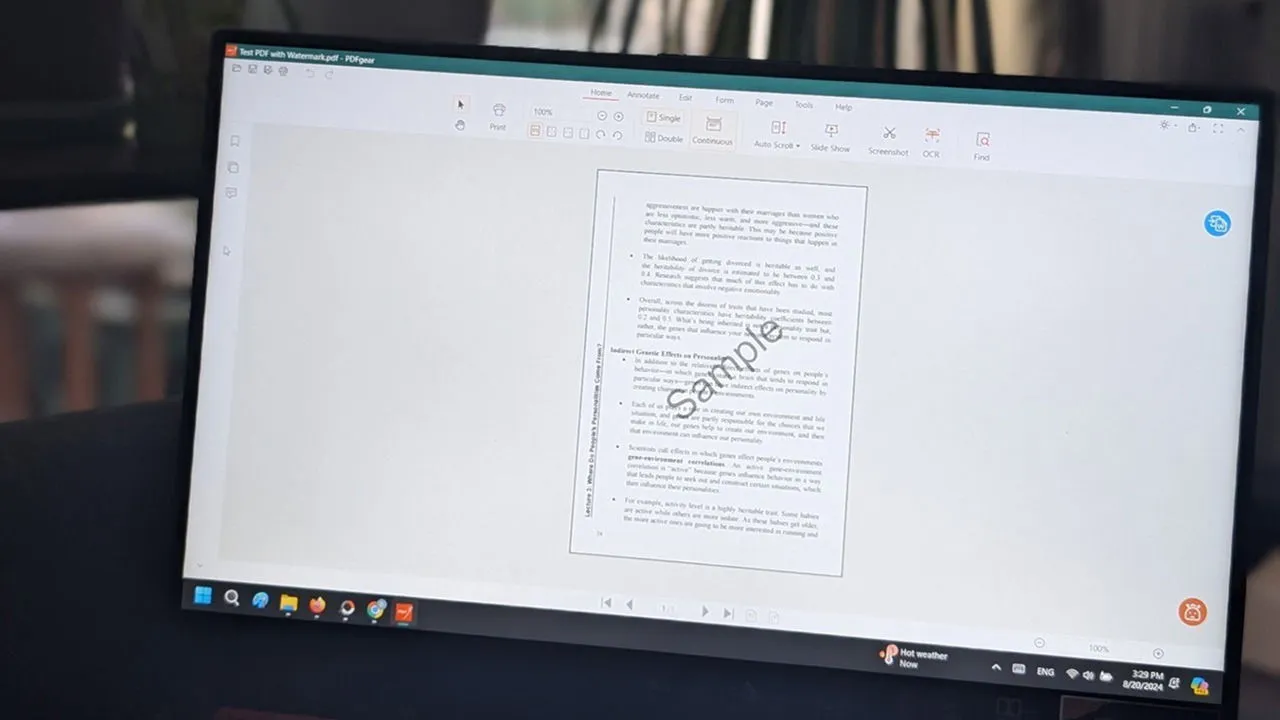
PDF의 워터마크는 짜증스러울 수 있지만, 워터마크를 제거하는 데 반드시 비싼 PDF 편집 소프트웨어를 사용할 필요는 없습니다. 이 글에서는 파일에서 워터마크를 제거할 수 있는 무료 도구 목록을 소개합니다.
상황을 해결하는 방법에 대한 팁을 확인해 보세요.
1. 구글 문서
PDF에서 워터마크를 제거하기 위해 시도해 볼 수 있는 첫 번째 도구는 Google Docs입니다. 인기 있는 도구이며 Google 계정이 있다면 즉시 액세스할 수 있습니다. 그러나 최상의 결과를 얻으려면 먼저 PDF를 DOCX로 변환해야 합니다. 모든 종류의 PDF 변환을 도울 수 있는 이러한 도구 중 하나를 사용하여 변환할 수 있습니다.
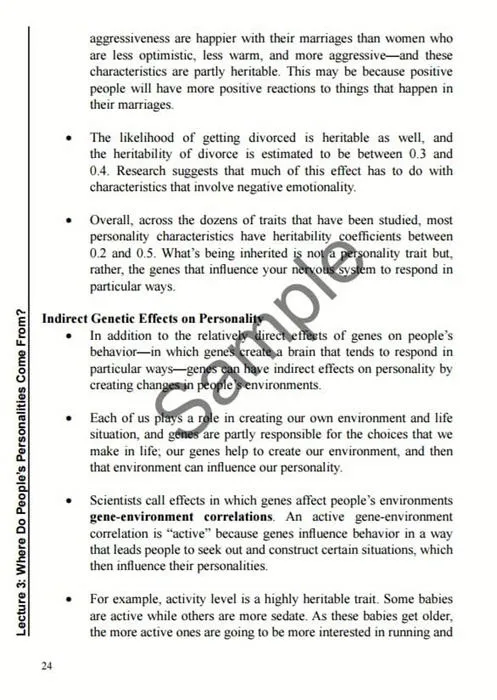
결과 파일을 기기에 저장한 다음 Google Docs를 엽니다. 오른쪽 상단 모서리에 있는 폴더 모양 아이콘을 누릅니다.
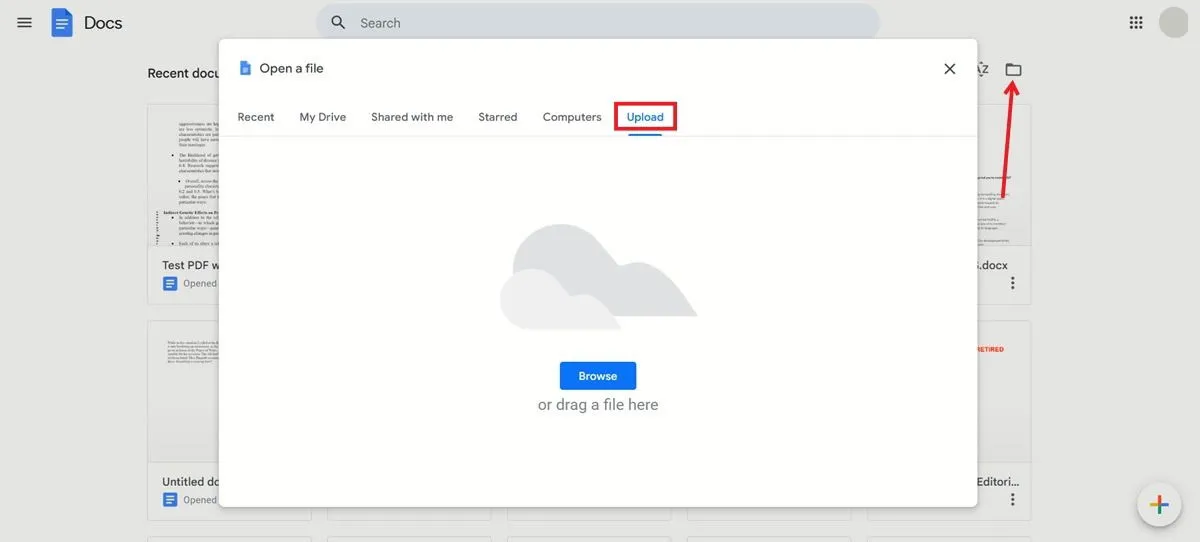
새 창에서 업로드 탭 으로 전환 하고 찾아보기 버튼을 눌러 파일을 추가하세요.
Google Docs에서 문서를 업로드할 때까지 기다리세요. 워터마크가 자동으로 제거되지 않았다면, 워터마크를 클릭하고 Delete키보드에서 누르세요.
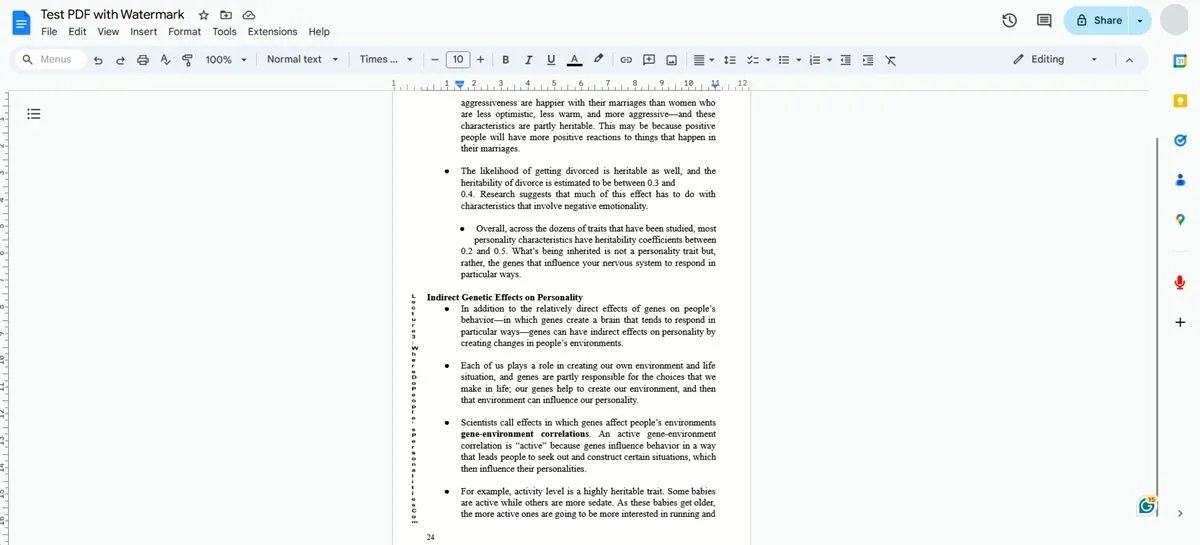
파일 -> 다운로드 -> PDF 문서 로 가서 깨끗한 문서를 장치에 다시 다운로드하세요.
2. 캔바
PDF를 DOCX로 변환하고 싶지 않다면 Canva와 같은 다른 도구를 사용해 보세요.
Canva를 사용하여 PDF에서 워터마크를 제거하려면 무료 계정에 가입해야 합니다(카드 정보를 입력할 필요가 없습니다). 계정에 로그인한 후 디스플레이 왼쪽에 있는 프로젝트를 클릭합니다.
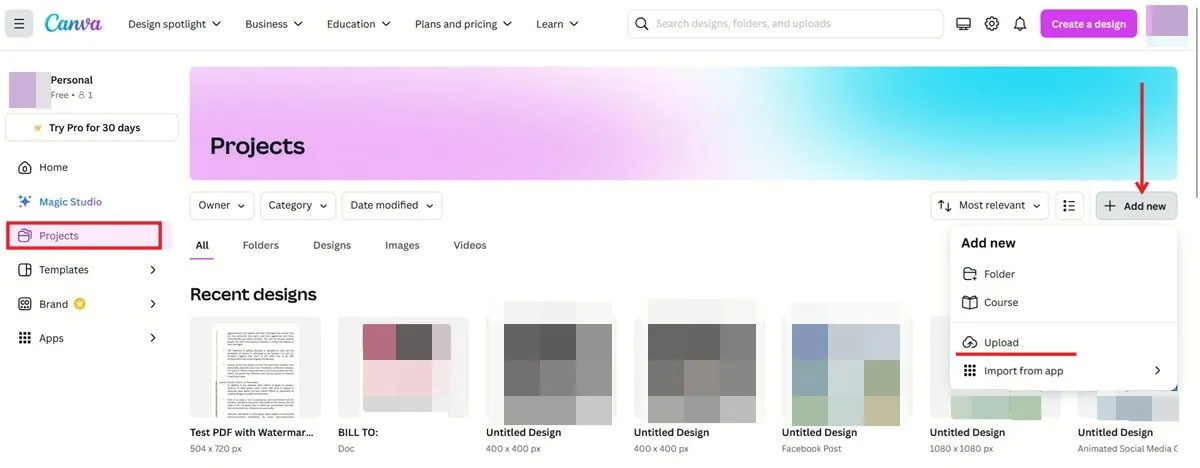
PDF를 최근 디자인 섹션으로 끌어서 놓아 문서를 업로드하세요. 또는 오른쪽에 있는 새로 추가 -> 업로드 버튼을 누를 수 있습니다.
PDF를 업로드한 후 워터마크를 클릭한 다음 휴지통 아이콘을 눌러 보기에서 제거하세요.
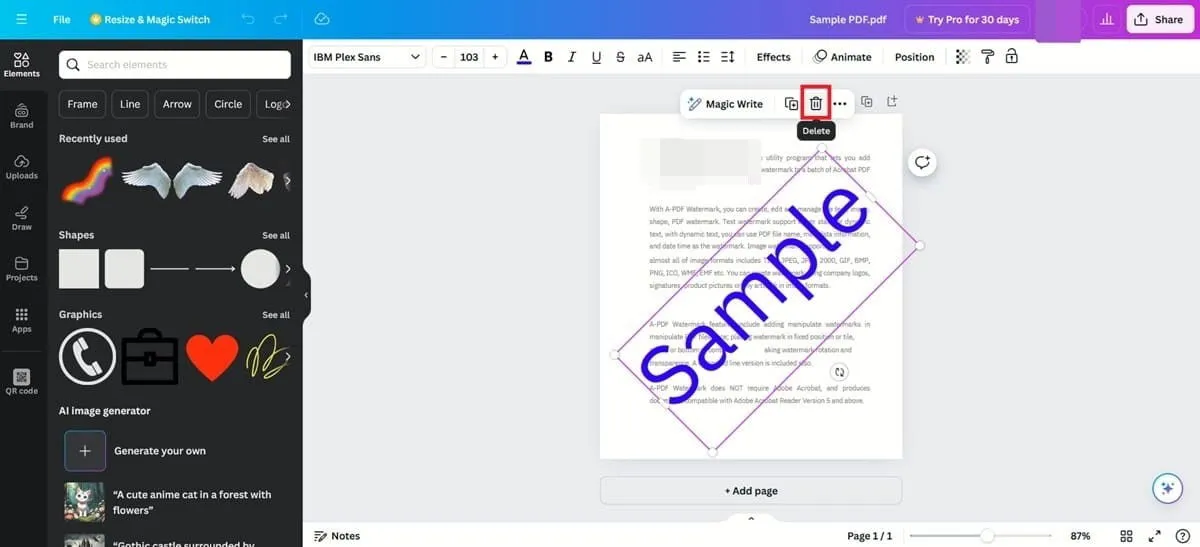
이제 공유 -> 다운로드를 누르고 PDF 옵션을 선택하여 정리된 PDF를 다운로드할 수 있습니다 .
3. 라이트PDF
PDF에서 워터마크를 무료로 제거할 수 있는 또 다른 훌륭한 온라인 도구는 AI 기반 솔루션인 LightPDF입니다.
시작하려면 LightPDF 에서 제공하는 특정 워터마크 제거 도구로 이동하세요 . 파일 선택 버튼을 탭하여 PDF를 사이트에 업로드하세요. 더 쉬운 경우 파일을 끌어서 놓을 수도 있습니다. 이 도구를 사용하면 한 번에 여러 파일에서 워터마크를 제거할 수 있습니다.
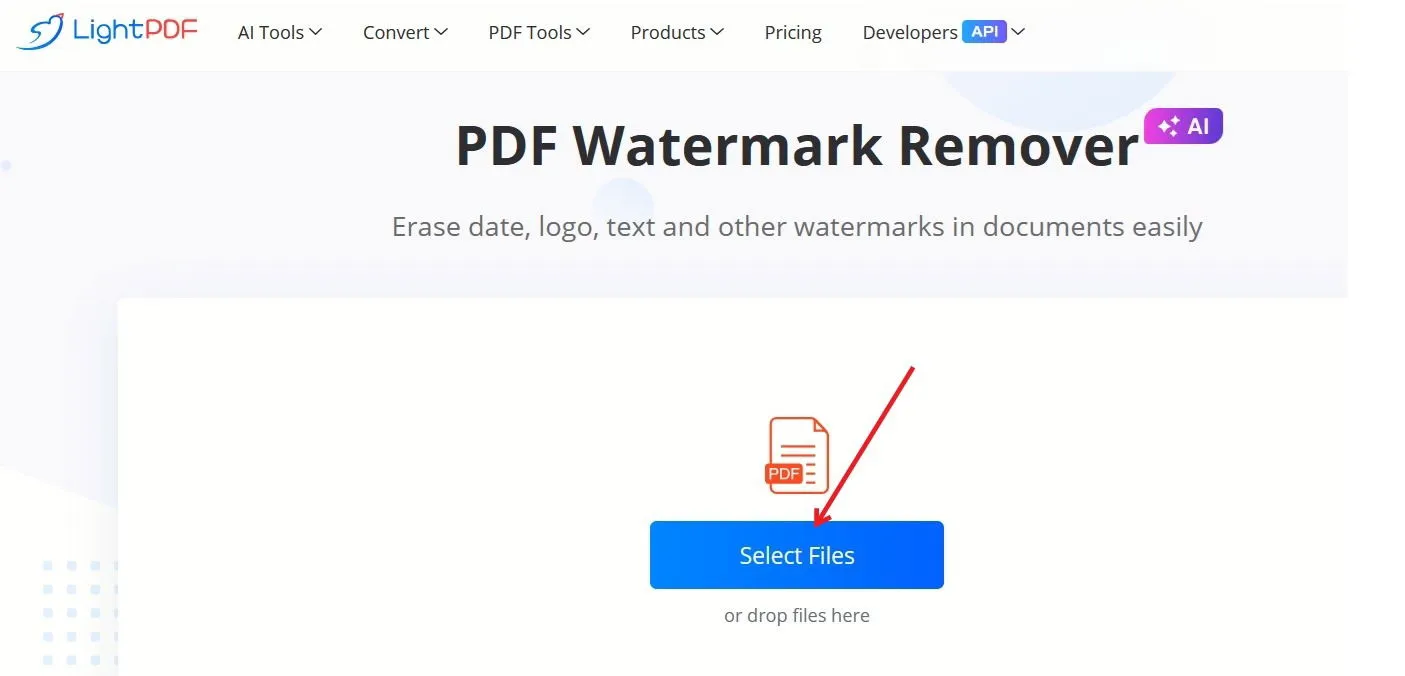
도구가 파일을 업로드할 때까지 기다리세요. 계속하려면 워터마크 제거 버튼을 누르세요. 결과를 실제로 다운로드하려면 계정에 가입해야 합니다. 다행히도 무료이며 Google 자격 증명을 사용하여 다운로드할 수도 있습니다.
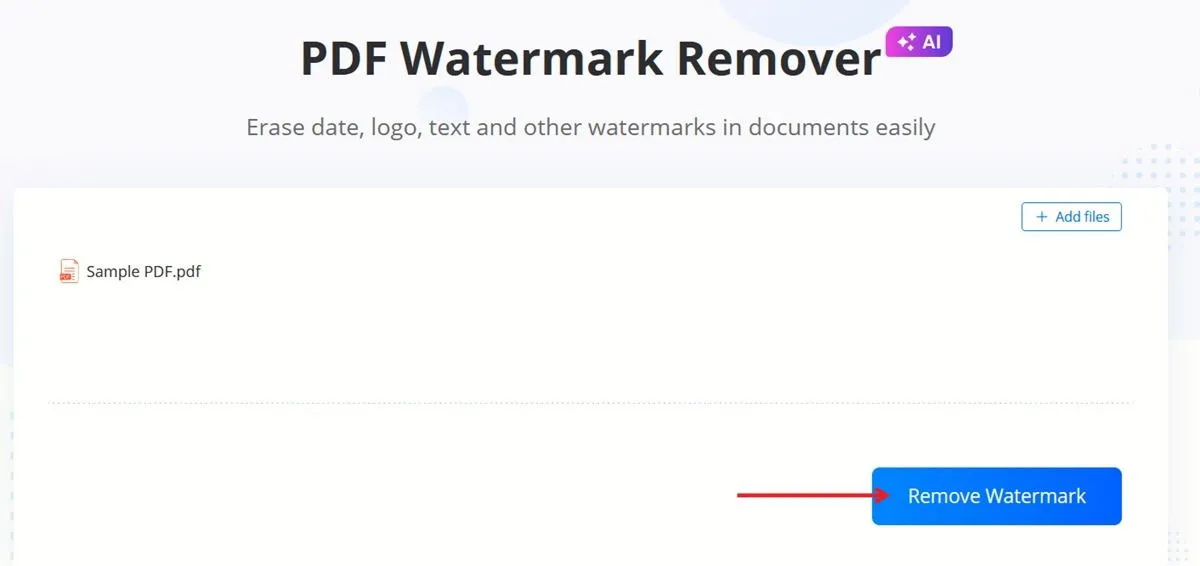
마지막으로, PDF 파일 다운로드를 클릭하면 깨끗한 문서를 컴퓨터로 받을 수 있습니다.
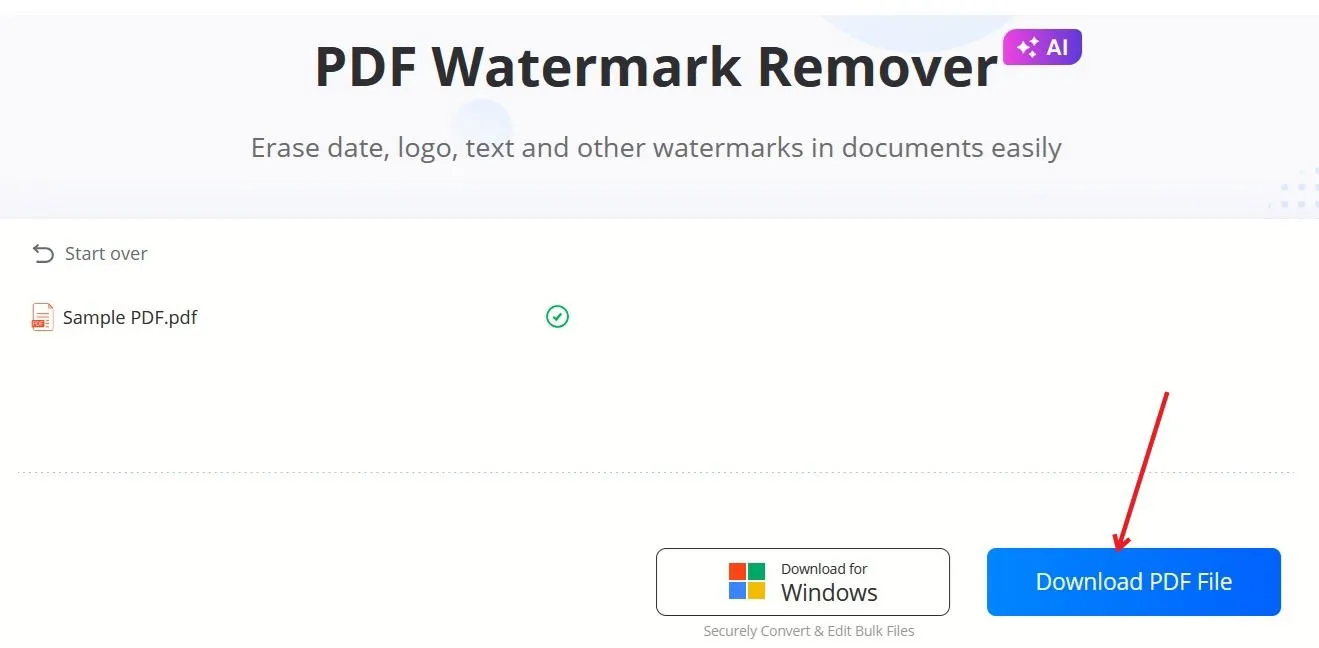
4. 워터마크리무버.io
WatermarkRemover는 PDF에서 원치 않는 워터마크를 제거하는 데 도움이 되는 간단한 도구입니다.
WatermarkRemover 페이지에 접속하여 PDF 업로드 버튼을 눌러 파일을 추가합니다. URL을 붙여넣을 수도 있습니다.
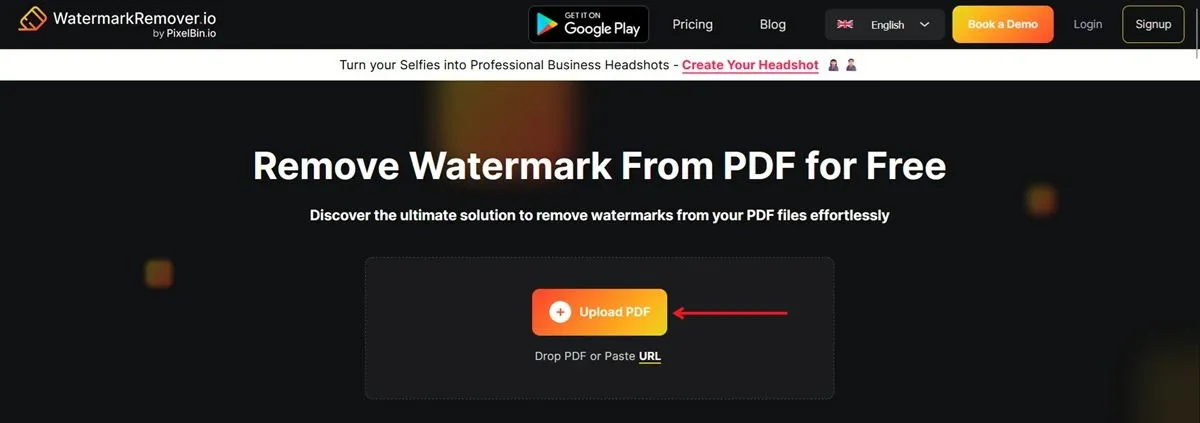
도구가 문서를 처리할 때까지 기다리세요. 깨끗한 버전이 아래에 나타나고 다운로드 버튼을 눌러 장치에 저장할 수 있습니다.

또한 원본 버전과 워터마크 없는 버전 사이를 쉽게 전환할 수 있습니다. 게다가 WatermarkRemover.io에는 Android 앱이 있어 모바일 기기에서 직접 워터마크를 제거할 수 있습니다.
5. 마이크로소프트 워드
놀랍게도 Microsoft의 Word도 PDF에서 워터마크를 제거하는 데 도움이 될 수 있습니다. Windows 사용자는 아마도 이미 이 프로그램을 장치에 설치했을 것이므로 많은 사람에게 좋은 솔루션이 될 수 있습니다. 그럼에도 불구하고 Google Docs 방법에서 한 것처럼 먼저 PDF를 DOCX로 변환해야 합니다.
문서를 받으면 엽니다. 그런 다음 맨 위에 있는 편집 활성화를 누릅니다.
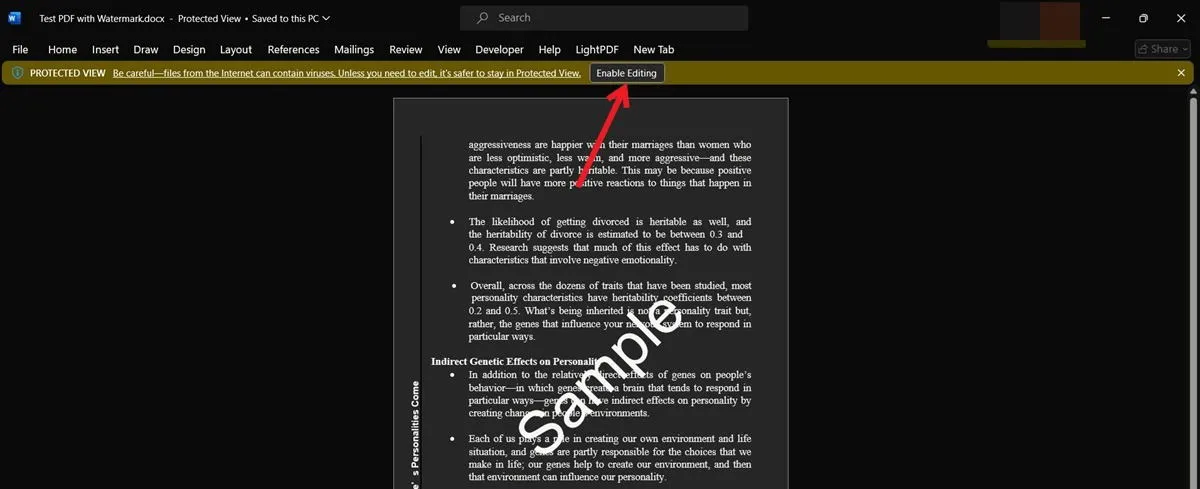
Delete문서의 워터마크를 클릭하세요. 이제 Word에서 편집할 수 있습니다. 키보드의 키를 눌러 삭제하세요 .

완료되면 Ctrl+를 눌러 S정리된 문서를 저장하세요.
PDF 형식의 문서가 필요한 경우 Word에서 직접 PDF로 저장할 수 있습니다.
PDF 파일에서 워터마크를 제거했으면 이제 앉아서 읽을 때가 되었을 것입니다. 이를 염두에 두고 Windows용 최고의 무료 PDF 리더를 확인하세요. 반면에 PDF 파일에서 선택한 페이지를 삭제해야 하는 경우 사용할 수 있는 무료 도구가 있습니다.
모든 이미지 및 스크린샷은 Alexandra Arici가 촬영했습니다.


답글 남기기