Windows 11에서 Copilot을 숨기거나 제거하는 5가지 방법
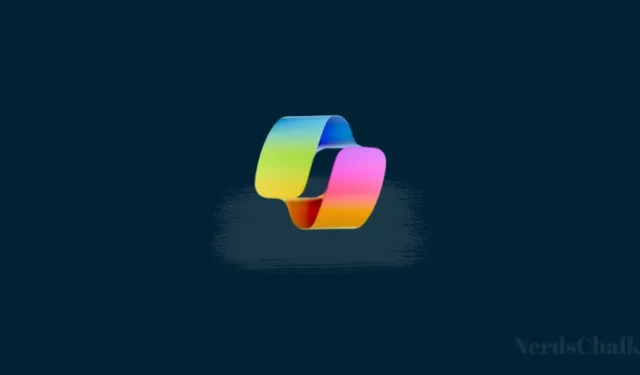
알아야 할 사항
- 제거: 방법 1: 그룹 정책 편집기의 사용자 구성 > 관리 템플릿 > Windows 구성 요소 > Windows Copilot에서 “Windows Copilot 끄기”를 활성화합니다.
- 제거: 방법 2: 레지스트리 편집기에서 HKCU\Software\Policies\Microsoft\Windows 아래에 ‘TurnOffWindowsCopilot’이라는 새 DWORD 값을 만들고 해당 값 데이터를 1로 변경합니다.
- 숨기기: 방법 1: 작업 표시줄을 마우스 오른쪽 버튼으로 클릭하고 > 작업 표시줄 설정을 클릭하고 Copilot(미리 보기)을 끕니다. ( 최고! )
- 숨기기: 방법 2: 그룹 정책 편집기의 컴퓨터 구성 > 관리 템플릿 > 시작 메뉴 및 작업 표시줄에서 Copilot 버튼 숨기기 정책을 활성화합니다.
- 숨기기: 방법 3: 레지스트리 편집기에서 HKCU\Software\Microsoft\Windows\CurrentVersion\Explorer\Advanced 아래에서 ShowCopilotButton을 찾아 해당 값 데이터를 0으로 변경합니다.
- 아래 스크린샷과 함께 자세한 가이드를 찾아보세요.
Windows Copilot(미리 보기)은 Windows 업데이트를 통해 선택적 비보안 업데이트로 사용자에게 출시되기 시작했습니다. 그러나 정식 출시까지의 실제 사용 사례 구축은 사용자 기대에 미치지 못했습니다. 그 중 대부분은 광고된 기능을 갖춘 Copilot을 결국 출시할 23H2 업데이트가 아니기 때문입니다.
작업 표시줄에 Copilot이 표시되지만 사용 시 불편함을 느끼는 경우 언제든지 Windows 11에서 Copilot을 완전히 숨기거나 제거할 수 있습니다. 이를 위해 알아야 할 모든 사항은 다음과 같습니다.
Windows 11에서 Copilot을 제거하는 방법 [2가지 방법]
Windows에서 Copilot을 제거하여 작업 표시줄과 작업 표시줄 설정 모두에서 제거하는 방법에는 두 가지가 있습니다.
방법 1: 그룹 정책에서
시작을 누르고 ‘그룹 정책’을 검색한 다음 그룹 정책 편집을 엽니다 .
이제 다음 폴더로 이동하십시오.
User Configuration > Administrative Templates > Windows Components > Windows Copilot
Windows Copilot 폴더 내에서 Windows Copilot 끄기 를 두 번 클릭합니다 .
활성화됨을 선택합니다 .
마지막으로 먼저 적용을 클릭 한 다음 확인을 클릭하세요 .
이렇게 하면 작업 표시줄뿐만 아니라 작업 표시줄 설정에서도 Copilot이 제거됩니다.
방법 2: 레지스트리 편집기에서
동일한 결과를 얻는 또 다른 방법은 레지스트리 편집기를 이용하는 것입니다. 방법은 다음과 같습니다.
시작을 누르고 ‘Registry’를 입력한 다음 레지스트리 편집기를 엽니다 .
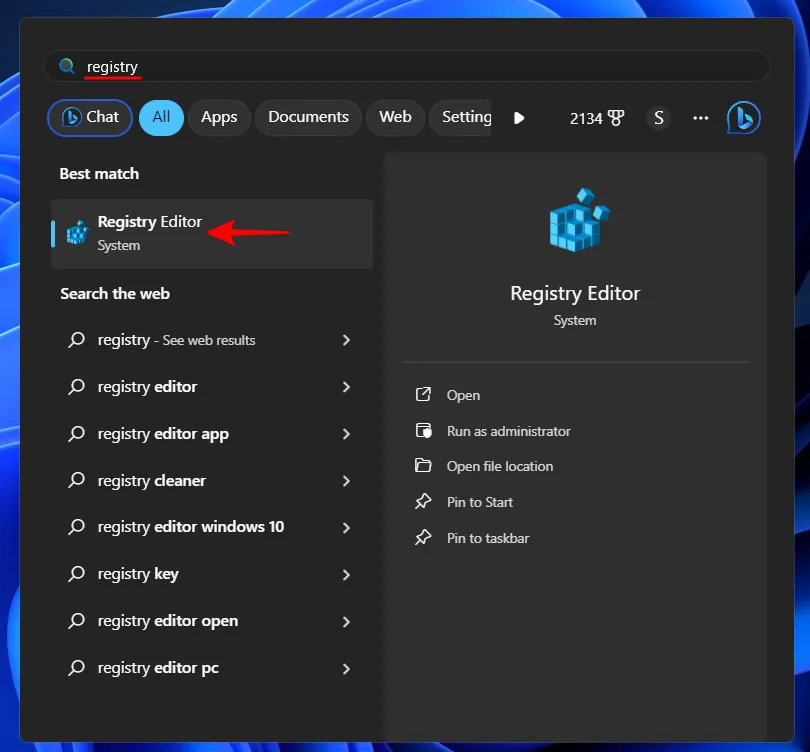
다음 키로 이동하세요.
Computer\HKEY_CURRENT_USER\Software\Policies\Microsoft\Windows
아니면 위 내용을 복사해서 주소창에 붙여넣고 엔터를 누르세요.
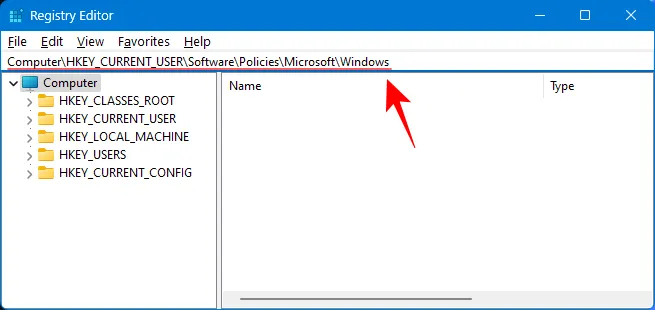
왼쪽에서 Windows 키를 마우스 오른쪽 버튼으로 클릭하고 새로 만들기 위에 마우스를 놓고 키 를 클릭합니다 .
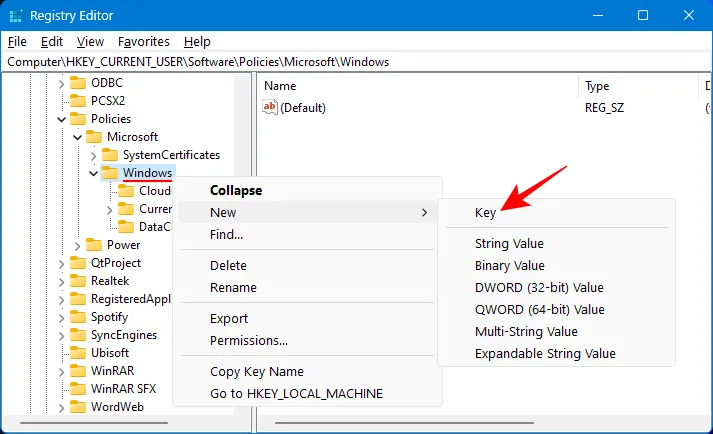
이 키의 이름을 WindowsCopilot 으로 바꿉니다 .
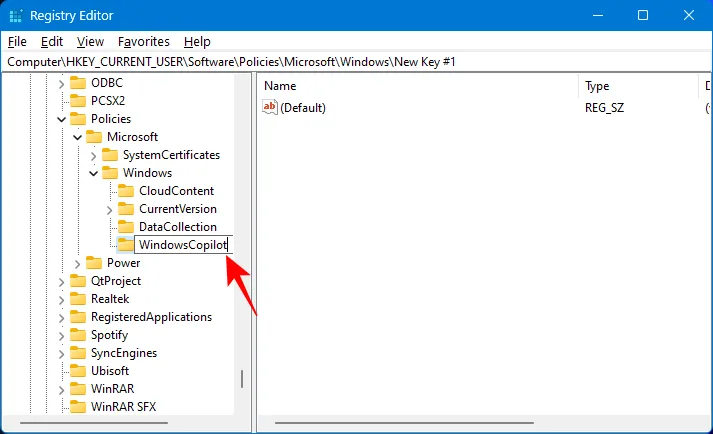
왼쪽에 새로 생성된 키가 선택된 상태에서 오른쪽의 빈 공간을 마우스 오른쪽 버튼으로 클릭하고 새로 만들기 > DWORD(32비트) 값을 선택합니다 .
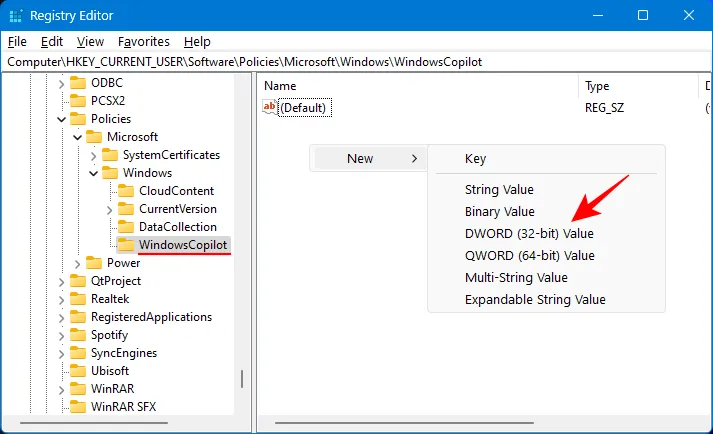
이 키의 이름을 TurnOffWindowsCopilot 으로 바꿉니다 .
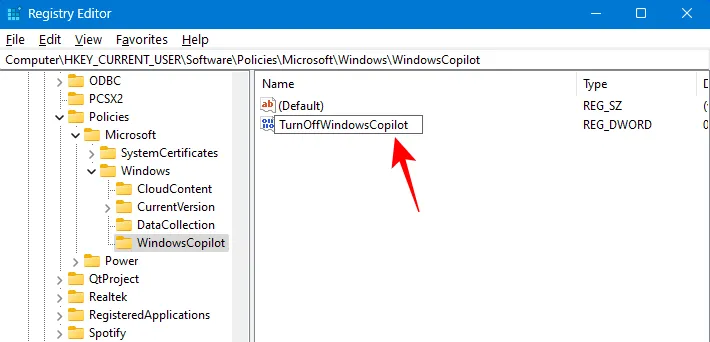
수정하려면 두 번 클릭하세요.
값 데이터에 1 을 입력합니다 .
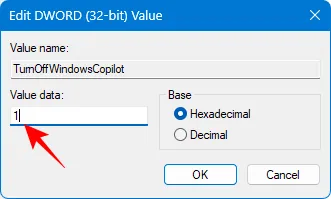
그런 다음 확인을 클릭합니다 .
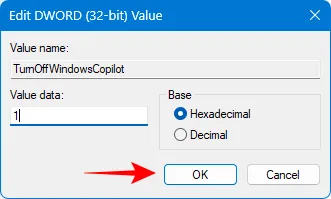
레지스트리 편집기를 닫고 PC를 다시 시작하십시오. 이제 Copilot이 작업 표시줄 및 작업 표시줄 설정에서 제거되어야 합니다.
작업 표시줄에서 Copilot을 숨기는 방법 [3가지 방법]
Windows 11에서 Copilot을 완전히 제거하는 것이 과도하다고 생각되면 작업 표시줄에서 간단히 숨길 수도 있습니다. 방법은 다음과 같습니다.
방법 1: 작업 표시줄 설정에서 Copilot 끄기
작업 표시줄을 마우스 오른쪽 버튼으로 클릭하고 작업 표시줄 설정 을 선택합니다 .
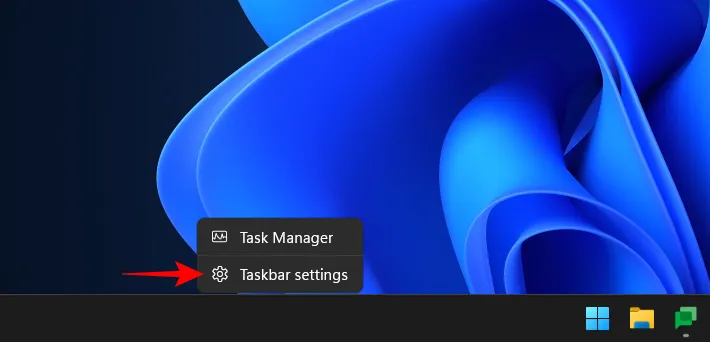
‘작업 표시줄 항목’에서 Copilot(미리보기)을 끄면 됩니다.
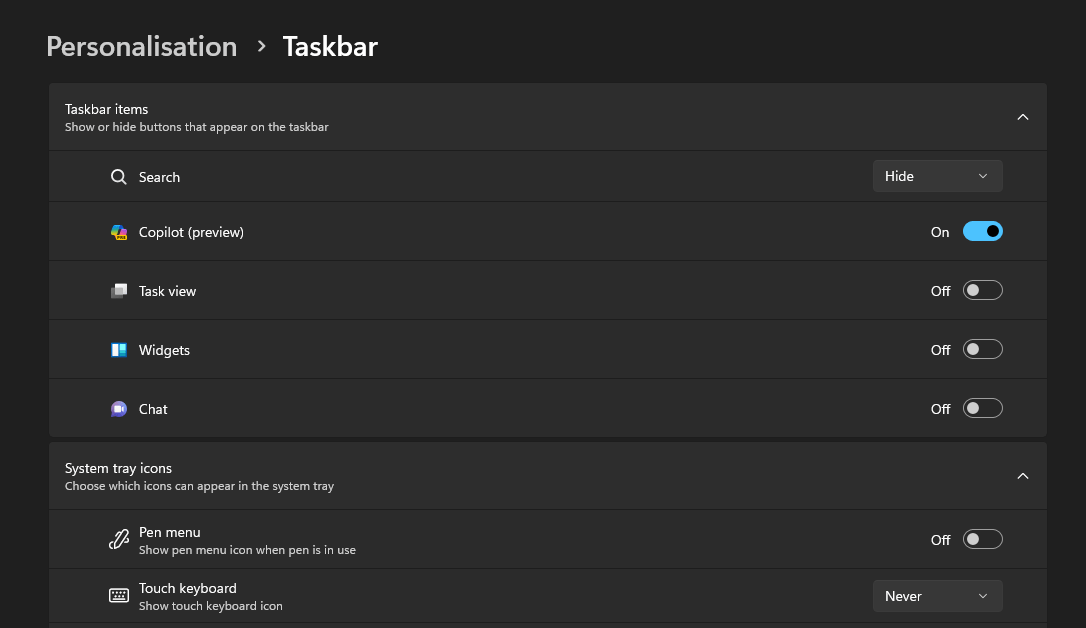
마찬가지로 Copilot이 작업 표시줄에서 제거됩니다.
그룹 정책은 작업 표시줄 설정에서 Copilot 버튼을 제거하지 않고도 숨길 수도 있습니다. 방법은 다음과 같습니다.
시작을 누르고 ‘그룹 정책’을 검색한 다음 그룹 정책 편집을 엽니다 .
다음 폴더로 이동합니다.
Computer Configuration > Administrative Templates > Start Menu and Taskbar
여기에서 Copilot 숨기기 버튼을 찾아 엽니다 .
활성화됨을 클릭합니다 .
그런 다음 적용을 클릭 하고 확인을 클릭합니다 .
Copilot은 레지스트리 편집기를 사용하여 작업 표시줄에서 끄거나 숨길 수도 있습니다. 방법은 다음과 같습니다.
시작을 누르고 ‘레지스트리’를 입력한 다음 레지스트리 편집기를 엽니다 .
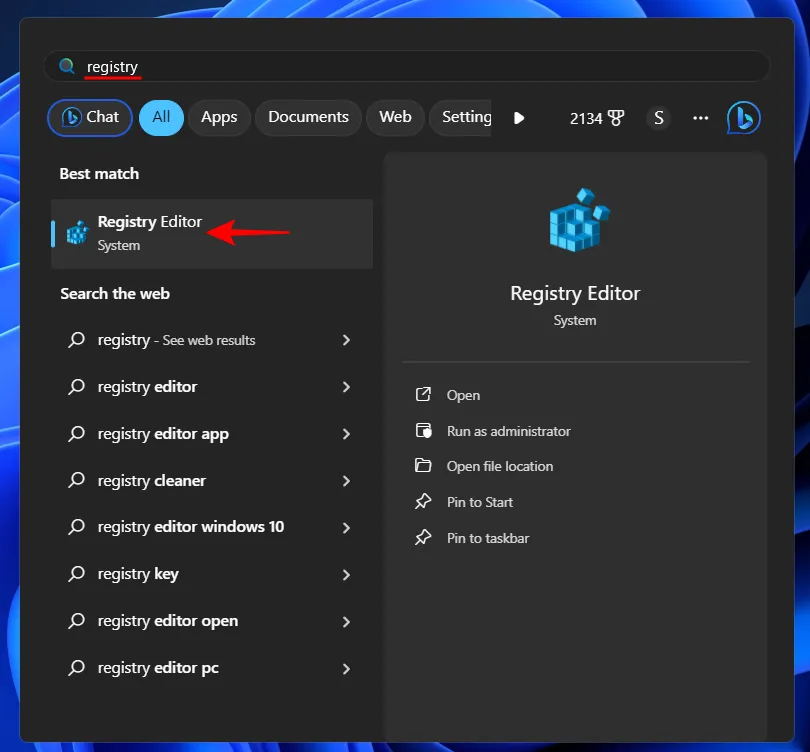
다음 키로 이동하세요.
Computer\HKEY_CURRENT_USER\Software\Microsoft\Windows\CurrentVersion\Explorer\Advanced
아니면 위 내용을 복사해서 주소창에 붙여넣으세요.
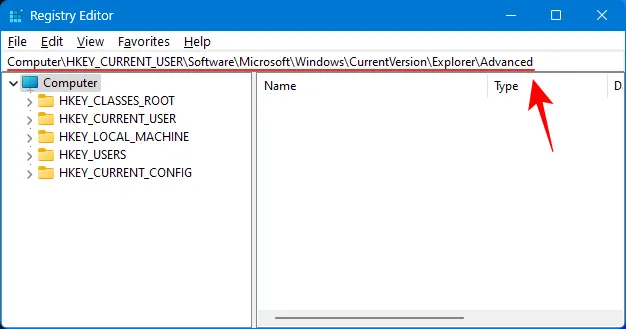
오른쪽에서 ShowCopilotButton을 찾아 두 번 클릭합니다.
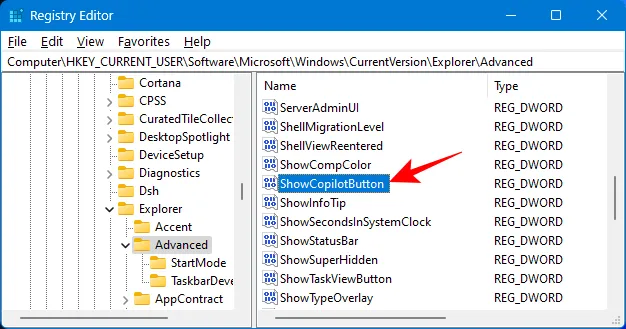
값 데이터를 0 으로 변경합니다 .
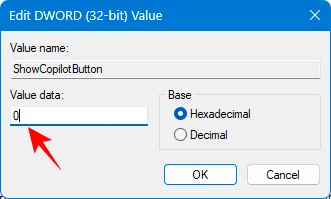
확인 을 클릭합니다 .
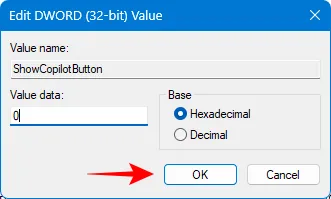
이제 Copilot 버튼이 작업 표시줄에서 사라져야 합니다.
작업 표시줄 설정과 작업 표시줄 자체에서 Copilot 버튼을 다시 가져오려면 동일한 방법을 사용하되 위에 제공된 옵션 이외의 옵션을 선택합니다. 즉, 작업 표시줄 설정에서 켜기, 값 데이터를 0과 1 사이로 전환하거나 해당 그룹 정책에 대해 활성화 또는 비활성화를 선택합니다.
자주하는 질문
Windows 11에서 Copilot 제거에 관해 자주 묻는 몇 가지 질문을 살펴보겠습니다.
Microsoft 365에서 Sales Copilot을 어떻게 제거하나요?
Microsoft 365에서 Copilot을 차단하려면 Microsoft 365 관리 센터를 열고 설정 > 통합 앱 > Sales Copilot 선택 > 구성 > 제거할 앱 선택 > 제거로 이동합니다. Teams에서 앱 > 앱 관리를 선택하고 Sales Copilot > 차단을 선택합니다.
Windows 설정에서 Copilot을 제거할 수 있나요?
Copilot은 Windows 기능이며 독립 실행형 앱이 아닙니다. Windows 설정 자체에서는 제거할 수 없습니다. Copilot을 제거하려면 그룹 정책 및 레지스트리 편집기를 사용하십시오. 자세한 내용은 위의 가이드를 참조하세요.
아직 미리 보기 기능인 Windows Copilot 출시는 Microsoft가 생각하는 것만큼 인상적이지는 않습니다. 23H2 업데이트에서 곧 변경될 것으로 예상할 수 있지만 현재로서는 모든 사람이 좋아하지 않을 수도 있습니다. 이 가이드가 Windows 11에서 Copilot을 제거하는 데 도움이 되었기를 바랍니다. 다음 시간까지!


답글 남기기