Windows에서 픽셀화되고 손상된 글꼴을 수정하는 5가지 방법
Windows PC에서 픽셀화되고 손상된 글꼴이 보이더라도 당황하지 마십시오! 업데이트를 설치한 후 문제가 드러났을 수 있습니다. 잘못된 OS 구성 때문일 수도 있습니다. 이 가이드는 문제의 원인을 식별하고 완전히 제거하는 방법을 설명합니다.
1. 제어판을 통해 기본 글꼴 설정 복원
잘못된 글꼴 설정은 Windows에서 픽셀화되고 손상된 글꼴로 이어질 수 있습니다. 이러한 경우 글꼴 설정을 재설정하는 것이 좋습니다.
- 시작 메뉴를 클릭하고 “제어판”을 입력한 다음 키를 누릅니다 Enter.
- “모양 및 개인 설정”을 선택합니다.
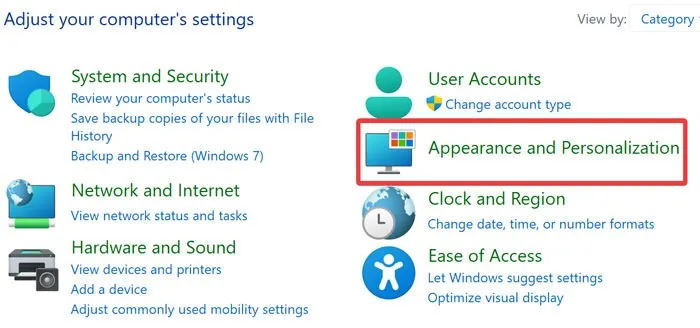
- “글꼴” 섹션에서 “글꼴 설정 변경”을 엽니다.
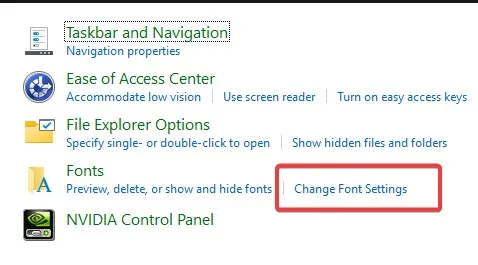
- “기본 글꼴 설정 복원”을 클릭합니다.

- PC가 글꼴을 올바르게 표시하는지 확인하십시오.
2. Resetfont.Reg 파일로 기본 글꼴 설정 복원
기본 글꼴 설정으로 되돌리기 위한 또 다른 옵션은 다음을 만드는 것입니다. REG(레지스트리) 파일. 더 많은 레지스트리 요령이 필요한 경우 저희가 도와드리겠습니다.
- 시작 메뉴를 클릭하고 “메모장”을 입력한 다음 키를 누릅니다 Enter.
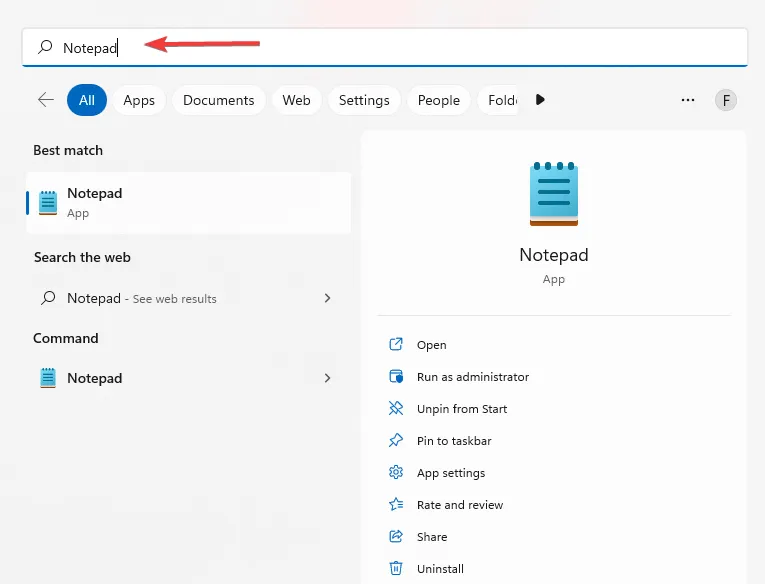
- 메모장에서 다음 명령을 복사하여 붙여넣습니다.
Windows Registry Editor Version 5.00
[HKEY_LOCAL_MACHINE\SOFTWARE\Microsoft\Windows NT\CurrentVersion\Fonts]
"Segoe UI (TrueType)"="segoeui.ttf"
"Segoe UI Black (TrueType)"="seguibl.ttf"
"Segoe UI Black Italic (TrueType)"="seguibli.ttf"
"Segoe UI Bold (TrueType)"="segoeuib.ttf"
"Segoe UI Bold Italic (TrueType)"="segoeuiz.ttf"
"Segoe UI Emoji (TrueType)"="seguiemj.ttf"
"Segoe UI Historic (TrueType)"="seguihis.ttf"
"Segoe UI Italic (TrueType)"="segoeuii.ttf"
"Segoe UI Light (TrueType)"="segoeuil.ttf"
"Segoe UI Light Italic (TrueType)"="seguili.ttf"
"Segoe UI Semibold (TrueType)"="seguisb.ttf"
"Segoe UI Semibold Italic (TrueType)"="seguisbi.ttf"
"Segoe UI Semilight (TrueType)"="segoeuisl.ttf"
"Segoe UI Semilight Italic (TrueType)"="seguisli.ttf"
"Segoe UI Symbol (TrueType)"="seguisym.ttf"
"Segoe MDL2 Assets (TrueType)"="segmdl2.ttf"
"Segoe Print (TrueType)"="segoepr.ttf"
"Segoe Print Bold (TrueType)"="segoeprb.ttf"
"Segoe Script (TrueType)"="segoesc.ttf"
"Segoe Script Bold (TrueType)"="segoescb.ttf"
[HKEY_LOCAL_MACHINE\SOFTWARE\Microsoft\Windows NT\CurrentVersion\FontSubstitutes]
"Segoe UI"=-
- 도구 모음에서 “파일”을 선택하고 “다른 이름으로 저장”을 클릭합니다.
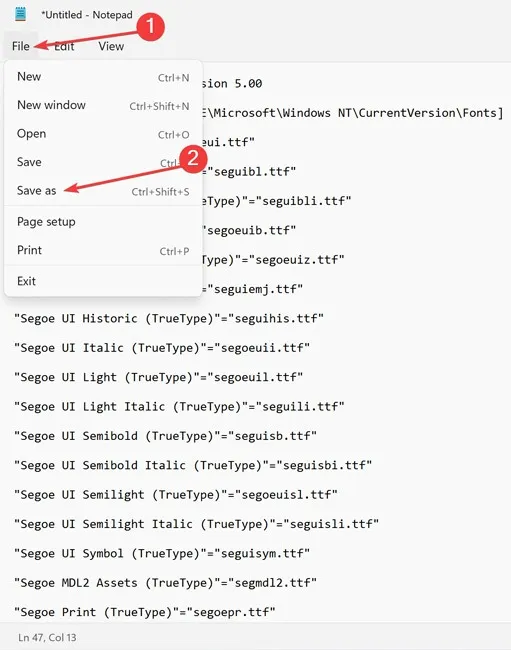
- “파일 형식” 드롭다운 메뉴에서 “모든 파일”을 선택하고 “파일 이름”으로 “Resetfont.Reg”를 입력한 다음 “저장”을 클릭합니다.
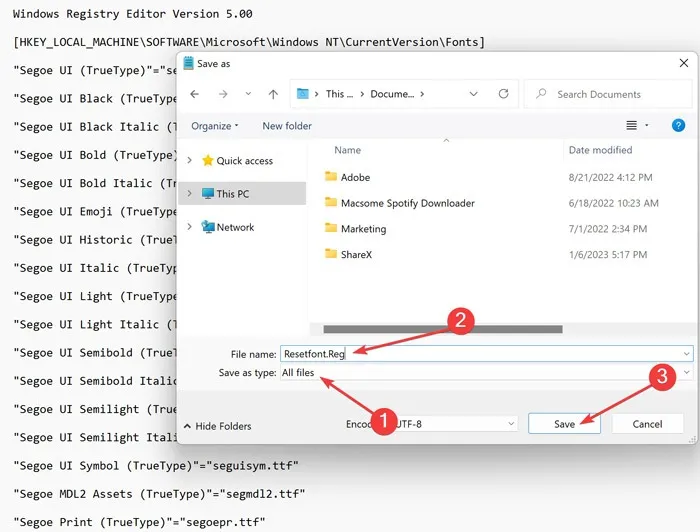
- “Resetfont.Reg” 파일을 마우스 오른쪽 버튼으로 클릭하여 관리자 권한으로 엽니다. 메시지가 표시되면 “예”를 누릅니다.
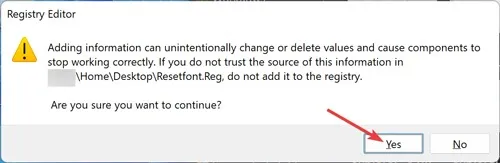
- 프로세스가 완료되면 컴퓨터를 다시 시작하십시오.
3. 수동으로 글꼴 캐시 재생성
Windows 글꼴 캐시 서비스는 일반적으로 사용되는 글꼴 데이터를 캐싱하여 응용 프로그램의 성능을 최적화합니다. 아래 단계에 따라 다시 만들고 가능한 문제를 제거하십시오.
- Windows+ R키를 눌러 실행 창을 엽니다 .
- “확인”을 입력
services.msc하고 선택합니다.
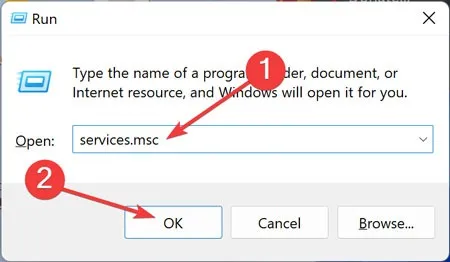
- “Windows 글꼴 캐시 서비스”를 마우스 오른쪽 버튼으로 클릭하고 “속성”을 엽니다.
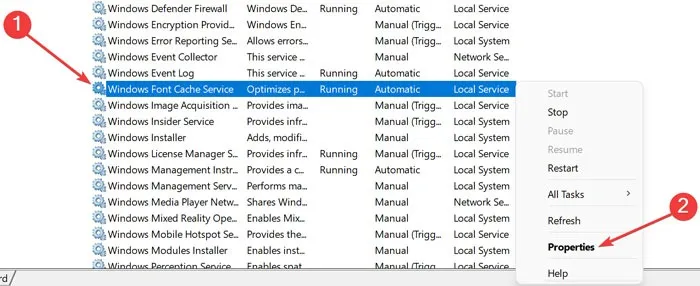
- “서비스 상태”에서 “중지”를 선택하고 “시작 유형”을 “사용 안 함”으로 변경합니다. “적용”을 클릭한 다음 “확인”을 클릭하십시오.

- “Windows Presentation Foundation Font Cache 3.0.0.0″에 대해 동일한 작업을 수행합니다.
- 시작 메뉴를 마우스 오른쪽 버튼으로 클릭하고 “Windows 탐색기”를 선택합니다.
- 다음 폴더로 이동합니다. “C:\Users\IWiLL\AppData\Local\Microsoft\FontCache”

- . _ _ _ DAT 확장자.
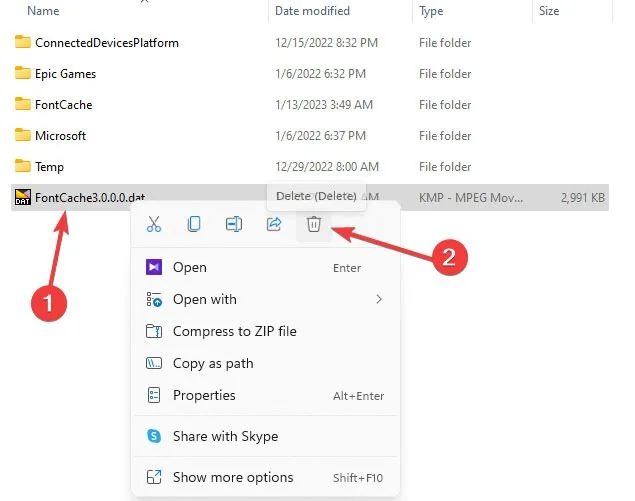
- FontCache 폴더를 열고 모든 콘텐츠를 제거합니다.
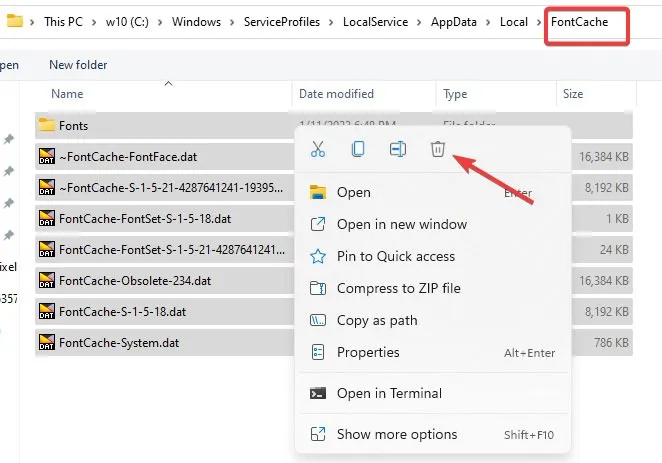
- 다음 폴더 “C:\Windows\System32\”로 이동하여 “ FNTCACHE.dat “ 파일을 삭제합니다.
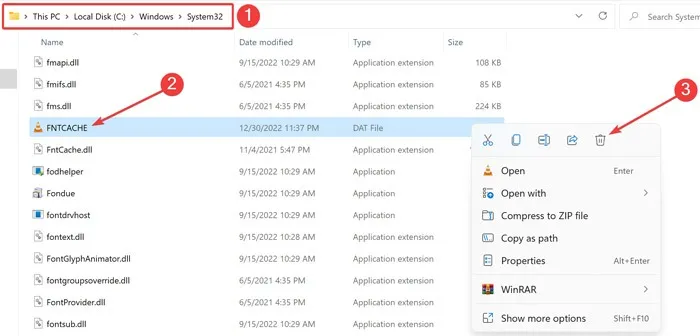
- 변경 사항을 저장하려면 컴퓨터를 다시 시작하십시오.
- 시스템이 부팅되면 1단계에서 3단계까지 다시 수행합니다.
- “서비스 상태”에서 “시작”을 선택하고 “시작 유형”을 “자동”으로 변경한 다음 “적용 -> 확인”을 클릭합니다.
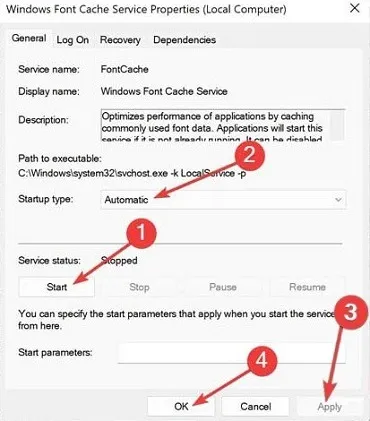
- “Windows Presentation Foundation Font Cache 3.0.0.0″에 대해 동일한 작업을 수행합니다.
- 문제가 사라졌는지 확인하십시오.
4. BAT 파일을 사용하여 글꼴 캐시 재생성
.BAT 파일은 직렬 순서로 실행해야 하는 명령을 저장하는 스크립트입니다. 이러한 파일을 활용하여 몇 가지 단계를 거쳐 글꼴 캐시를 다시 만들 수 있습니다.
- 시작 메뉴를 클릭하고 “메모장”을 입력한 다음 키를 누릅니다 Enter.
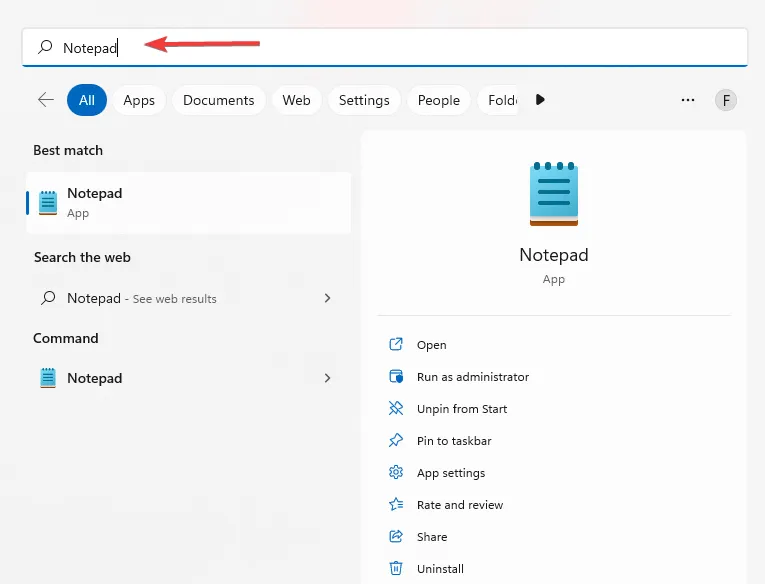
- 다음 명령을 복사하여 “메모장”에 붙여넣습니다.
@echo off
:: Stop and disable "Windows Font Cache Service"service
:FontCache
sc stop "FontCache"
sc config "FontCache"start=disabled
sc query FontCache | findstr /I /C:"STOPPED"
if not %errorlevel%==0 (goto FontCache)
:: Grant access rights to current user for "%WinDir%\ServiceProfiles\LocalService"folder and contents
icacls "%WinDir%\ServiceProfiles\LocalService"/grant "%UserName%":F /C /T /Q
:: Delete font cache
del /A /F /Q "%WinDir%\ServiceProfiles\LocalService\AppData\Local\FontCache\*FontCache*"
del /A /F /Q "%WinDir%\System32\FNTCACHE.DAT"
:: Enable and start "Windows Font Cache Service"service
sc config "FontCache"start=auto
sc start "FontCache"
- 파일을 메모장에 저장합니다.

- “파일 형식” 드롭다운 메뉴에서 “모든 파일”을 선택하고 “파일 이름”으로 “Rebuild_FontCache.bat”를 입력한 다음 “저장”을 클릭합니다.
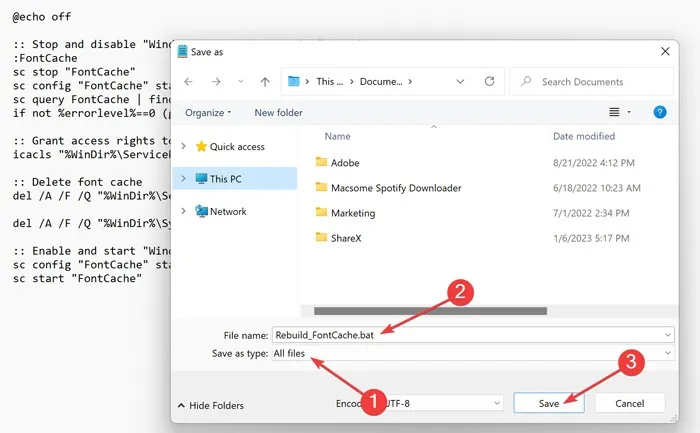
- “Rebuild_FontCache.bat”를 마우스 오른쪽 버튼으로 클릭하고 “관리자 권한으로 실행”을 선택합니다.
- 프로세스가 완료되면 컴퓨터를 다시 시작하십시오. 문제는 없어져야 합니다.
5. SFC 및 DISM 스캔 실행
Windows에는 가장 일반적인 Windows 문제를 해결할 수 있는 두 가지 기본 제공 유틸리티 도구인 SFC 및 DISM이 포함되어 있습니다. 두 유틸리티 모두 Windows 명령을 사용하여 시스템 검사를 실행하고 OS 결함을 자동으로 수정하려고 시도합니다. 우리는 당신이 그들에게 갈 것을 제안합니다.
자주 묻는 질문
Windows에 글꼴을 어떻게 설치합니까?
원하는 글꼴을 다운로드한 후 해당 글꼴을 마우스 오른쪽 버튼으로 클릭하고 “설치”를 선택합니다.
내 컴퓨터 글꼴이 갑자기 변경된 이유는 무엇입니까?
잘못된 업데이트를 설치했거나 실수로 PC가 맬웨어에 감염되었거나 글꼴 설정을 잘못 변경한 경우 이런 일이 발생할 수 있습니다. PC가 감염된 것이 확실하다면 신속하게 조치를 취해야 합니다. 가장 먼저 해야 할 일은 Windows 보안 앱을 사용하여 맬웨어 검사를 실행하는 것입니다.
내 PC에서 손상된 글꼴을 어떻게 제거합니까?
Windows에서 제어판을 열고 “모양 및 개인 설정”을 선택한 다음 “글꼴 설치 또는 제거”를 클릭합니다. 제거하려는 글꼴을 마우스 오른쪽 버튼으로 클릭하고 “삭제”를 누릅니다.
이미지 크레디트: Pexels . Farhad Pashaei의 모든 스크린샷


답글 남기기